Как подключить вай фай на ноутбуке виндовс 7 после переустановки
Обновлено: 04.07.2024
Часто неопытные пользователи компьютера переустанавливают ОС Windows 7 и сталкиваются с проблемами, связанными с отсутствием интернета. Решить такую проблему самостоятельно они не в силах, ведь помощи от интернета нет, так как он отсутствует. Более того, значок-индикатор интернета может исчезнуть, поэтому понять, в чем причина, — сложно. Даже зайдя в Центр управления сетями, можно обнаружить, что беспроводного подключения там попросту нет. Этот материал расскажет: что делать, если после переустановки Windows пропал Wi-Fi и почему в Windows 7 не работает Wi-Fi, какие причины могут быть у этого.
Причины возникновения
Зайдя в «Центр управления сетями» и выбрав пункт «Изменение параметров адаптера» можно обнаружить, что беспроводное подключение отсутствует. Одной из причин того, что не включается Wi-Fi Windows 7, может стать то, что драйвер беспроводной сети на адаптер компьютера просто не установлен. Именно поэтому он не работает. Это бывает, когда в дистрибутиве операционной системы не было подходящего программного обеспечения.

Случается и так, что все было установлено правильно и переустановка завершилась успешно, все драйверы «встали» как положено и система даже обнаруживает беспроводные сети других пользователей и соседей, но своя сеть не определяется. В этом случае проблема скорее всего кроется в загруженности каналов домашней сети. Бывает это? когда дома работает сразу несколько устройств и рабочих станций.
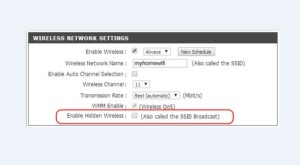
Способы решения проблемы
Причин когда интернет может пропадать, когда переустановил «винду» на ноутбуке, нет Wi-Fi после обновления и других проблем, может быть много. Все они требуют специфических решений. В этом разделе будет описано? как решить проблемы с загруженностью каналов сети, как установить сетевые драйверы и что делать, когда все аппаратные средства исправны, но подключения все равно нет.
Установка драйвера для беспроводной сети
Бывает так, что после переустановки Windows 7 драйвера на адаптер сети не были установлены пользователем или человеком, выполнявшим переустановку. В этом случае решить проблему можно довольно легко.
Если дома имеется диск или флешка со всеми необходимыми драйверами, то ее просто нужно вставить в дисковод или порт с интерфейсом USB, найти необходимое программное обеспечение и установить его, следуя всем инструкциям установщика. Лучше всего выбирать автоматическую установку или «ремонт» неисправного ПО, если это предусмотрено в установщике. Чаще всего искать такой драйвер не приходится, ведь он называется Wireless Driver.
Важно! Можно установить ПО непосредственно из Диспетчера устройств. Для этого нужно выбрать необходимый сетевой контроллер, нажать на него ПКМ и Обновить его с параметром поиска ПО на компьютере или в интернете.
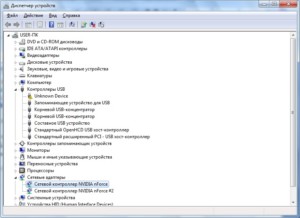
После установки обеспечения обычно требуется перезагрузка ПК, после чего все начнет работать нормально. Если диска с ПО нет или он утерян, то можно найти необходимые программы на официальном сайте производителя контроллера. Для этого нужно узнать, какая модель адаптера установлена. Сделать это можно через тот же Диспетчер устройств. Для этого нужно:
- Зайти в Диспетчер задач и выбрать сетевое оборудование;
- Нажать на нем ПКМ и выбрать «Свойства»;
- Найти вкладку «Сведения» и выбрать в списке ID оборудования;
- Будет показан номер и наименование адаптера, по которому нужно производить поиск драйверов.

Решение проблемы с загруженностью каналов
Если неполадки были вызваны загруженностью сетевых каналов, то следует помнить, что вряд ли поможет переустановка драйвера сетевого адаптера, а также восстановление системы до стабильной точки работы.
Для решения загруженности нужно перейти в настройки роутера и проверить все параметры раздела свойств беспроводной сети. Более того, чекбокс с пункта «Enable Hidden Wireless» должен быть снят. Попасть в эти настройки обычно можно по адресу 192.168.1.1, который прописывается в адресной строке любого браузера. Установленная галочка может означать, что используемым каналом по умолчанию установлен шестой канал.
Более продвинутое решение производится через бесплатную программу inSSIDer, которая сканирует загруженность каналов. Если 6 канал окажется загруженным (при включенной галочке напротив вышеупомянутого пункта), то следует поменять канал и сохранить все изменения. После этого интернет должен появиться и его скорость восстановится.

Как поступить, если «железо» исправно?
В случае если неполадки вызваны не неисправностью аппаратной части компьютера или отсутствием контролирующих их программных средств (драйверов), а другим программным обеспечением, которое может мешать работе сети и загружать ее, то нужно в первую очередь выявить проблему. Решить ее, как правило, труда не составит.
Некоторые программы способны напрямую влиять на загруженность сети и уменьшать скорость интернета. Как правило, это:
- Антивирусы и фаерволы, производящие сканирования в режиме реального времени и ограничивающие интернет-подключение и влияющие на скорость;
- Апдейтеры, которые постоянно проверяют обновления программного обеспечения и запускаются вместе с операционной системой;
- Браузеры, как в процессе загрузки крупных файлов, так и при проверке обновлений и загрузке страниц;
- Вирусы и троянские кони, которые уже были «вшиты» в переустановленную систему или попали в нее из-за установки ПО не из проверенного источника.
Если в случае с антивирусами и фаерволами все понятно, их нужно просто отключить и проверить работоспособность подключения, то с другими пунктами дела обстоят сложнее. Избавиться от вредоносных программ можно только с помощью переустановки Windows 7 из проверенного источника или проверкой компьютера специальным сканером с последующим их удалением.
Браузер, как и любая программа, регулярно проверяет наличие обновлений на серверах разработчиков и устанавливает все фиксы по мере их выхода. Это может перегружать сеть, особенно если открыт не один браузер или к ней подключено не одно устройство. Загрузка страниц также может происходить медленно из-за того, что на современных сайтах содержится множество рекламы, которая также негативно влияет на загрузку контента страницы. Для повышения скорости отображения контента веб-сайтов рекомендуется устанавливать в качестве расширений блокираторы рекламы (Ad Block, uBlock и т. д.). С ними браузер будет грузиться чуть больше, чем «под чистую», но страницы станут открываться быстрее.
Важно! Чтобы отключить все ненужные программы, надо проверить параметры автозапуска. Для этого следует перейти в окно «Выполнить», которое можно найти в меню «Пуск» и прописать msconfig. Откроется окно, в котором выбирается вкладка «Автозагрузка». Из нее путем снятия галочек убираются программы, запускающиеся при загрузке системы. После этого система перезагружается с сохраненными изменениями.

Что касается настройки
Если после установки «Виндовс» пропал вай-фай и даже установка драйверов не помогает и интернета по прежнему нет, то нужно произвести настройки, с помощью которых подключение активизируется. Обычно провайдеры предоставляют все необходимые настройки сами в автоматическом режиме. Также их может установить мастер при проведении кабеля в первый раз. Чтобы проверить настройки провайдера по предоставлению IP-адреса и DNS сервера необходимо:
- В Панели управления найти «Сетевые подключения»;
- Выбрать ЛКМ «Подключение по локальной сети» — «Свойства»;
- Найти протокол TCP/IP;
- Заполнить все поля вручную, если не работает автоматическое получение IP и DNS. Данные выдает провайдер.
Еще одним решением является обновление конфигурации оборудования, которое выполняется из знакомого Диспетчера устройств. Для этого:
- Перейти в «Панель управления»;
- Найти пункт с Сетевыми адаптерами;
- Нажать на него ПКМ и выбрать «Обновить конфигурацию оборудования».
После этого необходимый драйвер появится в списке и можно произвести поиск и диагностику сетей Windows с последующей настройкой самой сети.

Таким образом, если после переустановки «Виндовс 7» не работает Wi-Fi, то причин этому может быть масса: от неустановленных драйверов и перегруженного канала, до неправильной настройки интернет подключения. Если нет Wi-Fi в Windows 7 или он исчезает, то следует в первую очередь проверить наличие установки необходимого сетевого ПО, а затем выполнить настройку подключений.
Привет, друзья! Сегодня я расскажу об одной нечастой проблеме и о том, что делать, если после переустановки Windows пропал Wi-Fi. Инструкции будут для «семерки», но их можно смело использовать и для «десятки». Поехали!
Основная причина

Итак, кто-то переустановил Винду на ноутбуке, и после этого на нем нет Wi-Fi. Из-за чего так произошло? Скорее всего операционная система просто не установила драйвер на сетевой адаптер. Такое часто случается у Windows 7.
Если навести курсор мышки на значок Wi-Fi в системном трее, мы не увидим доступных для подключения сетей и, следовательно, не получим доступ к интернету. Что делать, если после переустановки Винды на компьютере или ноутбуке не работает Wi-Fi:
- Открываем «Диспетчер устройств» (в Windows 7 сначала заходим в «Компьютер», затем в «Свойства», где ищем нужный раздел);
- Ищем «Сетевые адаптеры», открываем;
- В списке ищем нужное устройство – чаще всего в его названии есть слово Wireless, WLAN или Wi-Fi;

- Если рядом с названием мы видим устрашающий желтый треугольник с восклицательным знаком, значит нужен драйвер;
- Если в разделе сетевых адаптеров нужного нет, ищем по диспетчеру неизвестное устройство.

2 способа установить драйвер на Wireless Adapter в Windows:
Видео-инструкции по теме драйверов смотрите в следующем видео:
- Поищите диск от ноутбука или внешнего сетевого адаптера. Он всегда идет в комплекте и оттуда можно установить программное обеспечение.
- Если диска не было или затерялся, скачать нужные микропрограммы можно с интернета. Для этого ищем сайт производителя ноутбука или адаптера. В поисковой строке пишем полностью модель устройства и ищем раздел с драйверами.

Там ищем необходимое ПО для своей операционной системы и скачиваем себе на ПК. Разархивируйте папку и найдите нужный файл (скорее всего это будет setup.exe). Запустите его и следуйте подсказкам мастера установки. После окончания установки перезагрузите компьютер!
Еще один момент. Если случилось так, что после переустановки Винды ноутбук перестал видеть Wi-Fi, а вы не знаете модель ноутбука или внешнего адаптера, не отчаивайтесь. Найти драйверы для устройства можно по его ID. Как его узнать:
- В «Диспетчере устройств» ищем нужное оборудование, кликаем по нему ПКМ и нажимаем «Свойства».
- Ищем вкладку «Сведения», открываем.
- Вы увидите пункт «Свойство», где в выпадающем меню нужно найти параметр «ИД оборудования».
- Там мы увидим нужный нам идентификатор.

Если у «официалов» вы не найдете нужные драйверы для своей ОС, проще установить последнюю версию операционки, чем искать ПО для своей. Но чаще всего у производителя найдутся микропрограммы для всех современных ОС.
Основные причины, почему ПК не видит Wi-Fi, описаны тут:
Другие причины
Если с «дровами» порядок, но проблемы с подключением по Wi-Fi не решились, проверьте следующее:

- Посмотрите на индикатор сети на роутере. Если он горит зеленым, значит, все в порядке и нужно искать причину дальше. Если индикатор красный или вовсе не светится, проверьте, подключен ли кабель провайдера к порту WAN, нет ли на нем повреждений. В крайнем случае можно позвонить оператору домашнего интернета, чтобы убедиться, что неполадок на линии нет.
- Иногда после установки Windows 7 (или любой другой версии) нужно настроить Вай-Фай. Сделать это несложно:
- Нажимаем ПУСК и выбираем режим просмотра «Категория».
- Кликаем «Сеть и Интернет».
- Заходим в «Центр управления сетями…».
- Выбираем «Изменение параметров адаптера».
- Кликаем ПКМ по беспроводному подключению и переходим в «Свойства».
- Дважды клацаем по «IP версии 4».
- Выставляем галочки для автоматического получения IP и DNS.

Если после проверки всех пунктов проблема сохраняется, напишите в комментарии! Опишите подробнее, что именно не получается, попробуем разобраться вместе.
Высокоскоростное подключение
Раз уж мы заговорили о проблеме получения доступа к интернету после переустановки Windows, я напишу, как настроить высокоскоростное подключение, если оно исчезло. Действуем так:
- Кабель провайдера подключаем к сетевой карте ПК или ноутбука.
- В системном трее нажмите ПКМ по значку подключения к интернету (выглядит как монитор с розеткой).
- Выбираем раздел «Центр управления сетями…».
- Кликаем по «Настройка нового подключения…».
- В окне «Установка подключения или сети» выбираем раздел «Подключение к Интернету», кликаем «Далее».
- Откроется окно «Как выполнить подключение?», где выбираем «Высокоскоростное».
- В следующем окне нужны данные для доступа к Интернету – имя пользователя и пароль, которые можно найти в договоре с провайдером.
- Чтобы каждый раз не вводить пароль, поставьте галочку у пункта «Запомнить этот пароль».
- Нажмите «Подключить».

Если необходимо указать IP и DNS, делаем это в свойствах подключения (через пункт «Изменение параметров адаптера»). Открываем свойства нужного подключения, открываем «IP версии 4». Ставим галочки у «Использовать следующий IP адрес» и «Использовать следующие адреса DNS серверов» и заполняем нужные строки (все данные узнаем из договора).

На этом все. Какой сделаем вывод? Если после переустановки Windows пропал Вай-Фай, в первую очередь поверьте, установлены ли микропрограммы на сетевой адаптер, и включен ли он. Чаще всего причина именно в этом!
Если вдруг остались вопросы или что-то не получилось, обязательно напишите в комментарии или онлайн-чат! Всем пока!

Чаще всего аппаратный модуль беспроводной сети включается комбинацией клавиш, но на некоторых моделях на корпусе может располагаться специальный тумблер, ползунок или клавиша, предназначенная для этой цели. Они могут располагаться спереди лэптопа или на торце. Перед тем, как включить вай фай на ноутбуке с Виндовс 7, осмотрите свою модель на предмет наличия этих специальных кнопок.

Также они могут находиться возле клавиши Esc в левом углу, либо в правом углу над клавиатурой.
К примеру, при активации такого тумблера на ноутбуках производителя Асус начинает светиться огонек.
Аппаратное включение модуля беспроводной сети можно произвести, нажав определенную комбинацию клавиш. У ноутбуков разных марок эта комбинация отличается.
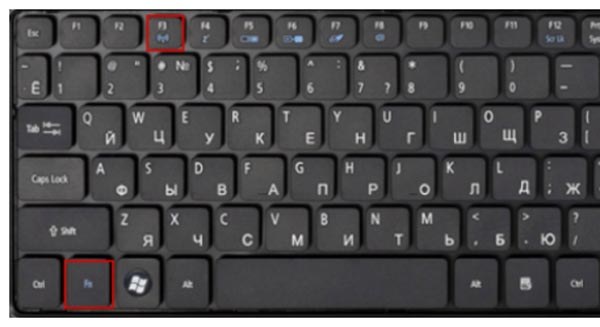
На лэптопах Асус для активации WiFi необходимо нажать сочетание клавиш Fn + F2 или Fn + F3 (актуально для некоторых моделей) для включения интегрированного адаптера беспроводной сети.
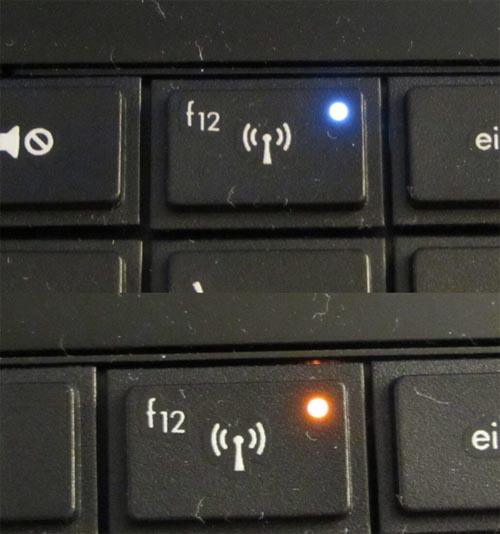
Интегрированный модуль беспроводной сети на ноутбуках этой марки активируется нажатием сочетания кнопок Fn + F12. При включении адаптера на клавише F12 должен загореться голубоватый огонек, свидетельствующий о его активации. Если же клавиша подсвечивается красным – это говорит о том, что WiFi адаптер отключен.
На ноутбуках Асер встроенный адаптер беспроводной сети включается так же, как и на ноутбуках Asus – нажатием комбинации кнопок Fn + F3.
На ноутбуках Сони нет комбинации клавиш, отвечающей за аппаратную активацию модуля Wi-Fi. Для включения используется специальная утилита VAIO Smart Network, загружаемая с официальной веб-страницы. Программа совместима с Windows 7.
Lenovo
Для аппаратного включения WiFi адаптера на ноутбуке данного производителя требуется нажать комбинацию клавиш Fn + F3 или Fn + F5.
Для программного включения Wi-Fi модуля можно прибегнуть к встроенным средствам Windows 7, при этом нет необходимости скачивать дополнительное ПО. Для решения данной задачи нужно зайти в Панель управления. Инструкция следующая:
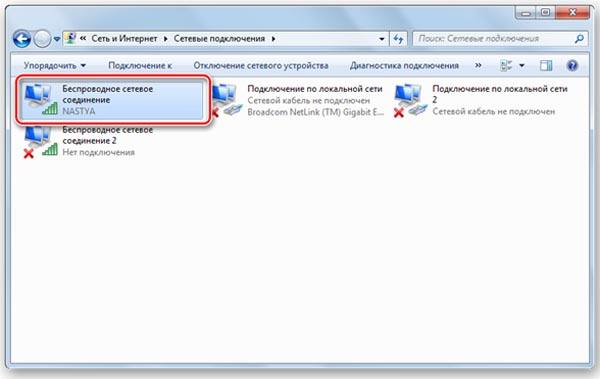
При корректной работе сетевых драйверов не должно возникнуть никаких проблем при включении адаптера.
Еще один способ программной активации модуля – через Диспетчер устройств. Порядок действий следующий:
Модуль должен включиться, после чего вы спокойно сможете подключаться к беспроводным сетям.
Как подключиться к скрытым WiFi сетям?
Чтобы подключиться к скрытой сети на Windows 7, нужно сделать следующее:
При правильно введенных данных должно осуществиться успешное подключение.
Основные проблемы и способы их решения
Не отображается значок беспроводного адаптера
Причин у этой проблемы может быть несколько. Перечислим основные:
- Неисправность адаптера беспроводной сети. Решить это можно только ремонтом или заменой.
- Некорректный драйвер (устаревший, поврежденный или полностью отсутствующий). Решается переустановкой.
- Адаптер отключен. Его можно активировать вручную способами, которые мы перечислили выше.
- Неправильная конфигурация оборудования.
- Наличие вирусов в системе. Проще всего проверить Windows на предмет вирусной активности программой Dr. Web CureIt!, скачав её с официального сайта.
- Антивирусная программа или файервол блокируют сетевые функции системы. Попробуйте выключить их полностью, чтобы посмотреть, будет ли при этом работать беспроводная сеть.
- Отсутствие адаптера (актуально только для ПК, так как на ноутбуках он предустановлен по умолчанию.
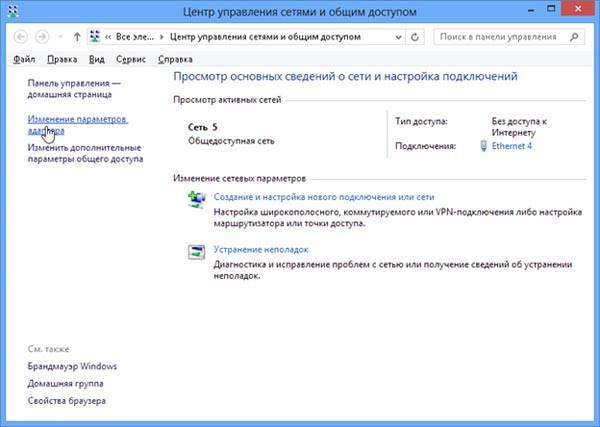
- Заходим в Панель управления, выбираем «Центр управления сетями и общим доступом».
- Кликаем по пункту «Устранение неполадок».
- Выбираем «Адаптер», кликаем по нужному (или же просто «Все адаптеры», разницы нет). Ждем, пока система проанализирует наличие проблем с беспроводным соединением. В некоторых случаях они исправятся автоматически, в других вам будут даны рекомендации, как их устранить.
Более детально мы описывали данную проблему в этой статье.
Значок WiFi перечеркнут красным крестом

Красный крестик может появиться, даже если вы не производили никаких изменений в системе, связанных с сетевыми настройками или драйверами. Чаще всего этот значок означает, что модуль WiFi отключился. Нужно его включить аппаратно или программно.
Подключено, но без доступа к интернету
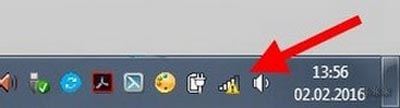
Если в трее у значка сети появился желтый восклицательный знак – это значит, что сеть подключена, но выходить в интернет через нее по каким-то причинам нельзя. Проблема заключается именно в точке доступа, а не в самом ноутбуке. Маршрутизатор может раздавать вайфай, но при этом не иметь соединения с интернетом. Необходимо проверить, корректно ли подключен кабель интернет-провайдера, правильно ли заданы настройки для подключения к интернету. Также могут быть и неполадки со стороны поставщика услуг.
Итоги

После переустановки Windows на компьютере может появится проблема с подключением к интернету. Причин несколько: нерабочий маршрутизатор, ненастроенный Wi-Fi-роутер, отсутствие параметров проводного подключения на ПК или ноутбуке, сбои модема или USB-разъема. Компьютер не способен автоматически настраивать соединение и осуществлять подключение к интернету, за исключением наличия заранее настроенного модема при проводном выходе в Сеть через разъем маршрутизатора. Проблематика заключается в вопросе установки соединения путем указания параметров в сетевых настройках.
Способы восстановления интернета после переустановки Windows 7
Чтобы подключиться к интернету после переустановки Windows 7, необходимо выполнить несколько рекомендаций. Различные способы подходят только к определенному типу подключения. Например, на ноутбуке с модулем Wi-Fi нет необходимости в настройке Ethernet. Следует ознакомиться с моделью устройства и с предпочтительным типом соединения, если сетевой адаптер на компьютере поддерживает множество модулей.
Существует несколько способов настройки интернета:
- включение сетевого адаптера;
- восстановление PPPoE-подключения;
- обновление драйвера;
- проведение сетевых настроек;
- сброс модема;
- проверка совместимости стороннего ПО;
- установка лицензионной версии Windows 7.
Включение сетевого адаптера
Одной из причин является отключенная программным способом сетевая карта. Включение необходимо для определения источника трафика. От работы модуля компьютера зависит доступ в Сеть.
- Развернуть меню « Пуск », ввести в поиск « Диспетчер устройств », кликнуть по одноименному компоненту.

- Перейти в « Сетевые адаптеры ».
- Активировать модули нажатием ПКМ, кликнув « Задействовать ».

Важно! Если используется сторонний сетевой адаптер, требуется инсталлировать драйвер от разработчика.
Восстановление PPPoE-подключения
PPPoE-соединение используется при потреблении трафика через Ethernet-кабель. Настройка требуется для определения протокола и идентификации клиента провайдера при отсутствии настроенного маршрутизатора.
Чтобы активировать или восстановить соединение, нужно:

- Перейти в « Сеть и интернет » → « Центр управления сетями ».


- Кликнуть « Подключение к интернету », нажать « Высокоскоростное ».

- Ввести регистрационные данные, указанные в договоре при покупке услуг связи.

- Дождаться окончания процесса установки параметров.
Обновление сетевого драйвера
Возможно, подключение отсутствует из-за старого пакета драйверов, либо нет наличия ПО для сетевой карты. Необходимо воспользоваться другим компьютером для загрузки. Потребуется:
- Раскрыть меню « Пуск », ввести в поиск « Диспетчер устройств », запустить одноименный компонент.
- В разделе « Сетевые адаптеры » определить наименование модуля.

- На другом компьютере отыскать драйвера, перенести на носитель.
- Подключить накопитель, установить ПО.
Проведение сетевых настроек
На устройстве могут быть установлены неправильные параметры доступа к Сети. Для изменения конфигурации необходимо:
- Выполнить поиск « Панели управления », запустить.
- Перейти в « Центр управления сетями » → « Изменение параметров адаптера ».

- Определить нерабочую сеть, открыть « Свойства ».

- В настройках поставить галочку рядом с « Протоколом интернета версии 4 ».

После требуется указать параметры:
- IP-адрес — 192.168.0.1 или 192.168.1.1
- маска подсети — 255.255.255.0
- остальные подстройки указываются в зависимости от используемого оборудования.

Внимание! Для получения информации следует обратиться за помощью к провайдеру.
Сброс настроек модема
Проблемы могут быть вызваны из-за сбоев в работе модема. Следствием является автоматический сброс до исходных настроек, поэтому доступ в Сеть может резко прекратиться. Потребуется:
- Открыть веб-обозреватель, ввести IP-адрес роутера, который можно узнать в документации.
- Авторизоаваться, используя данные на корпусе устройства.
- Выполнить диагностику в открывшемся окне.
- При необходимости заново настроить роутер.
Проверка совместимости стороннего ПО
Причиной сбоя в работе интернета может стать несовместимость ПО, которое инсталлировано на компьютере. Обычно конфликтные программы встроены в пиратские сборки ОС. Чтобы проверить наличие проблемы, нужно:
- Выполнить системный поиск msconfig , открыть « Конфигурацию системы ».

- В окне « Общие » указать « Выборочный запуск » и убрать отметку с « Загружать элементы автозагрузки ».

- В меню « Службы » поставить « Не отображать службы » и кликнуть « Отключить все ».

- Перезагрузить ПК, в случае исчезновения ошибок, необходимо удалить стороннее ПО.
Установка лицензионной версии Windows 7
Возможно, что после переустановки Windows 7 не работает интернет из-за инсталляции пиратской сборки операционной системы. Обычно взломщики добавляют ПО с целью рекламы, которое мешает работе. Рекомендуется устанавливать только лицензионные версии Windows, скачивая с официального сайта Microsoft, либо приобрести загрузочный носитель с серийным номером.
Неизвестная причина (откат Windows 7)
Откат операционной системы поможет вернуть работу компьютера к исходной точке, в которой проблем с доступом к Сети еще не возникло. Следует воспользоваться рекомендациями в случае неустановленной причины сбоя.
Очень важно! При выполнении восстановления системы нужно создать контрольную точку либо перенести важные файлы на другой носитель.
- Открыть меню « Пуск ».
- Выполнить системный поиск « Восстановление системы ».
- Кликнуть по компоненту левой кнопкой мыши.



- Подтвердить, а в предупреждающем окне согласиться с рисками.
Ошибки в работе Сети после переустановки возникают по причине отсутствия настроек доступа в интернет либо из-за сброса параметров модема. В случае наличия маршрутизатора с установленными параметрами, компьютер должен подключаться автоматически. В дальнейшем рекомендуется пользоваться только лицензионными продуктами.
Читайте также:

