Как подключить вай фай на виндовс 8
Обновлено: 01.07.2024
Операционная система Windows 8 является самой последней версией на сегодняшний день. Она имеет наиболее удобный интерфейс, а также отличается лучшей стабильностью работы. Настройка беспроводных сетей не является исключением. Однако благодаря тому, что Windows 8 является новой, многие пользователи, привыкшие к предыдущим версиям операционных систем, испытывают некоторые трудности. Из данной статьи вы узнаете, как подключить Wi Fi к ноутбуку с Windows 8.
Подключение WiFi на ноутбуке: Видео
Как подключить ноутбук к беспроводной сети
Для начала нужно включить WiFi адаптер. В Windows8 сделать это очень просто. В нижнем правом углу (так называемый трей) необходимо найти значок сети – как на картинке.
После этого появится всплывающее меню, в котором вы можете управлять WiFi адаптером, включая и выключая его. Кроме этого, в этом меню вы увидите список доступных подключений, из которого нужно выбрать нужную сеть и нажать кнопку «Подключить». Если требуется пароль, то система запросит его. После ввода ключа нажимаете «Подключить». На этом подключение завершено.
Как включить WiFi сеть на ноутбуке с Windows 8: Видео
Настройка беспроводной сети
Стоит отметить, что не всегда подключение проходит так гладко. Как подключиться к вай фай на ноутбуке с Windows 8, если при нажатии на соответствующий значок в трее у вас выпало всплывающее меню, в котором нет возможности включить беспроводную связь? В таком случае следует выполнить следующие действия.
Наведите курсор в правый верхний угол. В появившемся меню выберите поиск и запустите его. В поисковой строке введите «Центр управления сетями и общим доступом» и запустите сервис. В появившемся окне следует запустить «Изменить параметры адаптера». Здесь нужно найти ярлык, который называется «Беспроводное сетевое соединение».
Если ярлык серого цвета – это говорить о том, что соединение выключено и его следует включить. Для этого кликаете на ярлыке правой кнопкой мышки и выбираете «Включить».
Через пару секунд соединение поменяет цвет, что говорит о его готовности к работе. Теперь снова нажимаем на значок сети в трее и проверяем, появилась ли функция включения WiFi.
Как программно включить WiFi в Windows 8: Видео
Кроме этого могут встречаться и другие проблемы. И если у вас все же не получилось выполнить подключение к WiFi сети на ноутбуке с OS Windows 8, то не спешите вызывать мастера. Для начала попробуйте выполнить следующие действия по порядку:
- Проверьте работоспособность точки доступа. Если роутер находится в вашей квартире, то посмотрите, включен ли он, если же к нему нет доступа, то проверьте наличие сигнала (к примеру, при помощи смартфона или планшета).
- Проверьте, включен ли сам адаптер беспроводной связи и выключен ли режим «В самолете», который выключает любое беспроводное оборудование ноутбука. Этот режим включается там же, где и WiFi.
- Проверьте обновление драйверов для беспроводного адаптера на официальном сайте производителя ноутбука.
Теперь вы знаете, как подключиться к WiFi сети с ноутбука с операционной системой Windows 8, а также как устранить некоторые возможные проблемы подключения. Теперь давайте рассмотрим, как создать домашнюю группу при помощи беспроводного роутера.
Как создать частную WiFi группу и подключиться к ней
Как вы уже знаете, для того, чтобы организовать домашнюю сеть вам потребуется WiFi роутер, который будет использоваться в качестве точки доступа. Именно к нему будут подключаться все имеющиеся в радиусе действия устройства.
Итак, если у вас уже есть маршрутизатор, то включите его в сеть и немного подождите. После того как устройство загрузилось к нему можно подключаться. При этом пароль не потребуется.
После подключения нужно запустить любой браузер и в адресной строке прописать: 192.168.0.1. В зависимости от модели маршрутизатора адрес для входа в меню настроек может отличаться – он указан в инструкции к устройству.
Как узнать IP адрес WiFi роутера: Видео
После введения адреса нажимаете «Enter». Далее система запросит ввести логин и пароль. Изначально это admin, admin соответственно.
Вот мы и попали в меню настроек. Здесь нужно войти в раздел «Basic settingsWirelessSecurity settings». Здесь настраивается безопасность сети – задается ключ, а также выбирается тип шифрования. Задать имя сети вы сможете в разделе «Wireless settings» (настройки беспроводной сети).
Как подключиться к WiFi роутеру в Windows 8: Видео
Если у вас есть кабельный интернет, то его также можно подключить к роутеру, при этом все участники группы получат доступ к интернету.
Для того, чтобы настроить раздачу следует перейти в раздел «NetworkWLAN» (настройки сети) и установить Dynamic IP. Это означает, что роутер будет автоматически получать необходимые данные о сети.
Сохраняете настройки и перезагружаете роутер. Для этого переходите в раздел «System toolsReboot». Все, домашняя сеть создана.
Как подключить WiFi сеть к ноутбуку с Windows 8 вы уже знаете. Как вы видите все предельно просто. Стоит отметить, что разработчики операционных систем стремятся максимально упростить жизнь простых пользователей, и как показывает практика, им это удается с каждым разом все лучше. Windows 8 – яркое тому доказательство.
Имею опыт работы в ИТ сфере более 10 лет. Занимаюсь проектированием и настройкой пуско-наладочных работ. Так же имеется большой опыт в построении сетей, системном администрировании и работе с системами СКУД и видеонаблюдения.
Работаю специалистом в компании «Техно-Мастер».
В Виндовс 8 очень много различий по сравнению со всеми остальными версиями Windows, поэтому по ней у пользователей всегда много вопросов.
Даже на первый взгляд такая простая задача, как подключить и настроить Вайфай на ноутбуке с операционной системой Виндовс 8, часто сопровождается многочисленными сложностями. Ниже приведена подробная инструкция с описанием конкретных действий, как включить WiFi, грамотно выполнить подключение к выбранной сети WiFi на ноутбуке и правильно настраивать соединение.

Предварительные действия
Чтобы подготовить соединение с Вайфай на ноутбуке Windows 8, необходимо сделать несколько последовательных шагов:
- Активировать встроенное в компьютер беспроводное устройство (методы включения этого адаптера приведены в этой инструкции ниже);
- После этого кликнуть на иконку Вай фай в правом углу панели задач;
- Далее из отобразившегося перечня указать необходимое подключение по сети;
- Кликнуть кнопку «Подключиться».
- В следующем появившемся окошке напечатать код и установить отметку на пункте «Подключаться автоматически».
- Готово! При следующем запуске ноутбука WiFi будет включаться в автоматическом режиме для обеспечения доступа в глобальную сеть.
К сожалению, выполнение вышеуказанных пунктов не всегда приводит к желаемому результату.
Процедура подключения
В случае когда в ноутбуке имеется исправный и включенный Вайфай адаптер и программное обеспечение к нему установлено, то значок подключения должен отображаться, как показано на рисунке ниже:

Увидев такой указатель в системном трее можно сделать вывод, что компьютер может и готов соединиться с беспроводной сетью. Если кликнуть на него, то появится перечень WiFi, из которых следует выделить одну и «Подключится», как описано в предыдущем разделе этой инструкции.

В случае когда компьютер настроенный и все параметры введены корректно, то появится иконка с указанием уровня сигнала принимаемого Вайфая.

Готово! Соединение со всемирной паутиной установлено.
Если система не может обнаружить Wi-Fi?
Наиболее часто в ПК с Виндовс 8 значок в трее указывает, что все сети отсутствуют, как будто их просто не существует.

Это происходит из-за следующего:
- Устройство, обеспечивающее подключение к Вайфай выключено (это наиболее частая проблема);
- Отсутствует соответствующее программное обеспечение беспроводного оборудования (требуется выполнить поиск и инсталляцию драйверов);
- Устройство, обеспечивающее подключение к Вайфай отсутствует в числе комплектующего оборудования ПК (требуется приобрести прибор, например, внешнего типа подключения через USB-порт — «TP-LINK TL-WN721N»);
- Устройство, обеспечивающее подключение к Вайфай вышло из строя либо имеются сбои в работе ОС, заражение вредоносным программным обеспечением и т. д.
Рекомендации по устранению указанных проблем
При поломке WiFi-адаптера или если ПК просто не укомплектован им, то, как было указано выше потребуется его приобрести и установить. В случае проблем с ПО потребуется выполнить их поиск и инсталлировать, а чтобы предварительно точно удостовериться в наличии драйверов, необходимо произвести следующие действия:

- Вызвать контекстное меню на иконке соединения с сетью и кликнуть строчку «Центр управления сетями и общим доступом»;
- Затем в отобразившемся меню требуется перейти в раздел «Изменение параметров адаптера»;
- В случае отсутствия в появившемся списке Вайфай устройства, то следует установить для него программное обеспечение (конечно, если пользователь уверен, что сам адаптер имеется в составе комплектующих ноутбука).
Иногда адаптер просто не активирован и его следует включить. Для этого требуется произвести следующие последовательные действия:
- В соответствии с предыдущей инструкцией запустить «Центр управления сетями и общим доступом»;
- Кликнуть «Изменение параметров адаптера». При статусе «Отключено» в контекстном меню щелкнуть на строчку «Включить».
В Виндовс 8, если активна опция «В самолете», то ноутбук к Вайфай подключаться не будет.
Но нет, все серьезно и полезно. Согласен, подключение к беспроводной Wi-Fi сети на Windows 8, впрочем как и на семерке, не должно вызвать каких-либо проблем. Но, это только на первый взгляд. Когда на ноутбуке (или роутере) все включено и настроено. Запустили ноутбук, подключились, и все готово.
Конечно же, очень часто проблемы в подключении, да и в работе интернета возникают по вине точек доступа (маршрутизатора, он же роутер) . Я постараюсь выделить эти моменты, где это будет необходимо.
Windows 8: подключение к Wi-Fi, как это должно быть в идеале
Сейчас, рассмотрим процесс подключения к беспроводной сети с ноутбука, который работает на Windows 8. Тот редкий случай, когда подключение было установлено без каких либо проблем и ошибок 🙂
Если у вас на компьютере все хорошо с беспроводным модулем, он есть, драйвер установлен, и Wi-Fi включен, то статус соединения будет выглядеть вот так (деления сети со звездочкой) :

Это значит, что ноутбук видит Wi-Fi сети, к которым можно подключится.
Это интересно: Как очистить папку System Volume Information?Нажимаем на этот значок, и видим список сетей, которые нашел ноутбук. Выбираем нужную сеть и нажимаем на кнопку Подключится. Вводим пароль от Wi-Fi (если сеть защищена) . Нажимаем на кнопку Далее.

Появится запрос о совместном использовании сети. Если сеть ваша, домашняя, то можете включить общий доступ. Если сеть в кафе, магазине и т. д. то лучше не включать общий доступ.

Если все подключено, и все хорошо, то статус соединения будет выглядеть во так (просто значок с уровнем сигнала сети) :

Все, можно пользоваться интернетом.
Windows 8 не подключается к Wi-Fi. Ноутбук не видит беспроводные сети
Сейчас рассмотрим возможные проблемы, которые могут возникнуть при подключении к интернету по беспроводной сети.
Самая популярна проблема, это когда вы решили подключится к Wi-Fi, но статус соединения говорит о том, что нет доступных соединений, или вообще нет никакого намека на беспроводные сети.
При подобных проблемах, статус соединения скорее всего, будет выглядеть как компьютер с красным крестиком. Вот так (Не подключено: нет доступных подключений) :

Какие могут быть причины этой проблемы:
- На компьютере (ноутбуке) совсем нет Wi-Fi адаптера. Если у вас ноутбук, то он скорее всего есть. На стационарном компьютере, его скорее всего нет. Но, вы можете купить внешний Wi-Fi адаптер. Например, TP-LINK TL-WN721N.
- Не установлен драйвер на Wi-Fi. Хотя, как я заметил, Windows 8 и Windows 8.1 практически всегда автоматически подбирают драйвер к Wi-Fi адаптерам. По сравнению с Windows 7.
- Беспроводное соединение может быть просто отключено. Такое бывает очень частот.
Так же, не стоит исключать поломку того же беспроводного адаптера, или какие-то системные сбои, вирусы и т. п.
Решения вышеописанных проблем
Если проблема в отсутствии беспроводного адаптера, то просто покупаем внешний, как я уже писал выше.
Это интересно: Как обойти пароль администратора Windows для включения заблокированных функцийЕсли не установлен драйвер на Wi-Fi, то нужно его просто установить. Как это сделать, я подробно писал в этой статье. Она написана на примере Windows 7, но для восьмерки не будет никаких отличий. У вас наверное возникнет вопрос, а как узнать, установлен драйвер на беспроводной адаптер, или нет?
Сейчас узнаем. Нажмите на значок подключения к интернету правой кнопкой мыши, и выберите Центр управления сетями и общим доступом. Дальше, нажмите на Изменение параметров адаптера.

Если среди адаптеров нет подключения Беспроводная сеть, то это значит, что драйвер не установлен (при условии, что адаптер в вашем компьютере есть) . Просто скачайте и становите драйвер.
Часто бывает такое, что адаптер Беспроводная сеть (соединение, которое отвечает за подключение к Wi-Fi сетям) , просто отключен. Его нужно включить.
Как проверить: как и выше, нажмите на значок подключения правой кнопкой мыши на выберите в списке Центр управления сетями и общим доступом. Справа нажимаем на Изменение параметров адаптера и смотрим, какой статус у подключения Беспроводная сеть. Если Отключено, то нажимаем на него правой кнопкой мыши и выбираем Включить.

Так же, на корпусе ноутбука, может быть механический переключатель, внимательно посмотрите.
Это интересно: Синий экран смерти DPC WATCHDOG VIOLATION: причины и способы устранения сбоя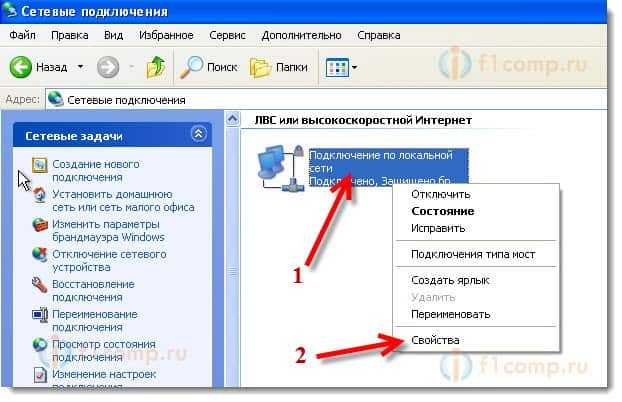
Другие проблемы при подключении

В таком случае, стоит убедится в правильности пароля от беспроводной сети. Если вы его забыли, то можете посмотреть его на другом компьютере, или в настройках роутера. Об этом, я писал в статье: Как узнать пароль от своей Wi-Fi сети?.
Ограниченно: желтый знак восклицания возле статус подключения на панели уведомлений
Это наверное самая популярная проблема в Windows 8, которая связана с Wi-Fi. После подключения, возле значка на панели уведомлений, появляется желтый значок восклицания. Интернет не работает.

Странно, что уже такое длительное время компания Майкрософт не может починить эту проблему в одном из обновлений.
Много рабочих советов по решению этой проблемы есть в статье Статус «Ограничено» в Windows 8 (8.1) при подключении по Wi-Fi. Если у вас такая же проблема, то смотрите статью и пробуйте разные советы. В первую очередь, попробуйте заменить драйвер беспроводного адаптера (первый способ в статье, ссылка на которую есть выше) . Судя по комментариям к статье, рекомендации рабочие.
Послесловие
Я, пока что работаю на Windows 7. Windows 8 у меня установлена как вторая система, для написания статей. Что бы была возможность что-то проверить, сделать скриншоты и т. д.
Возможно, я знаю не о всех проблемах, которые могут возникнуть на Windows 8 (Windows 8.1) при подключении и работе с беспроводными сетями. Если у вас есть полезная информация по решению подобных проблем, то вы можете поделится ею в комментариях.
Так же, задавайте свои вопросы. Будем разбираться вместе. Всего хорошего!
Что нужно сделать перед подключением к сети Wi-Fi на Windows 8
Прежде чем начать организовывать соединение и решать вопрос, как включить WiFi на «Виндовс 8», следует сделать несколько подготовительных действий:
- Включить модуль. Запускается он непосредственно с клавиатуры, клавишами «Fn» и «F» с изображением вышки. Таким образом получится отключить «Режим в самолете» и организовать доступное соединение.
- Если при нажатии комбинации вышеуказанных клавиш появилось уведомление, что «Режим в самолете», наоборот, включен, это означает, что вайфай работал на ноутбуке, просто не было доступного соединения.
- Проверить работу роутера: включен он или нет. О том, что работа роутера правильная, будут свидетельствовать индикаторы на устройстве.
Как подключится к сети Wi-Fi на Windows 8
Итак, как подключить вай фай на ноутбуке «Виндовс 8»? Чтобы установить стабильное соединение WiFi на ноуте, нужно совершить несколько простых, но последовательных действий. Настройка выполняется по следующему плану:
Важно! Прежде чем набирать пароль нужно проверить язык, который действует в этот момент на ноутбуке, выключена или включена клавиша CapsLock. Эти факторы могут мешать правильно ввести код.
Как настроить сеть Wi-Fi на Windows 8
Если соединение не устанавливается автоматически, можно его настраивать вручную. Как на Windows 8 подключиться к WiFi самостоятельно? Это более профессиональный способ. Для этого необходимо провести несколько действий по следующему алгоритму:
Обратите внимание! Обязательно снять галочку с пункта «Задать автоматический IP».
Возможные проблемы при подключении к Wi-Fi на Windows 8
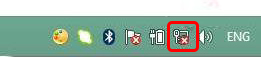
Прежде чем начинать устранять неполадки, потребуется выяснить причины их появления. Очень часто значок вайфай в трее показывает, что нет подключения к интернету через WiFi на ноутбуке Windows 8.
Такое может возникнуть в следующих случаях:
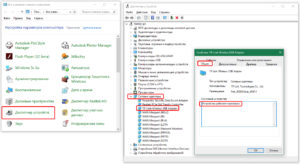
Чтобы убедиться в правильности работы аппаратного оборудования, необходимого для подключения WiFi Windows 8, следует зайти в меню «Диспетчер устройств» и выбрать строку «Сетевые адаптеры». В открывшемся окне навести курсор на пункт «Общие». В графе «Состояние устройства» должно быть указано, что оно работает нормально.
Заключение
Как подключить ноутбук к вайфаю Windows 8? На «Виндовс 8» подключение к WiFi установить довольно просто, с этим справится даже «чайник», если правильно выполнять алгоритм действий. Для этого достаточно ознакомиться с правилами установки соединения. Если возникают проблемы, сначала определить, из-за чего они возникли. Возможно, стоит лишь перезагрузить роутер или правильно подсоединить к нему интернет-провод. Иногда необходимо внимательно вводить пароль. А, может быть, на ноутбуке включен дополнительный режим и потребуется всего лишь его отключить.
Читайте также:

