Как подключить вай фай на виндовс хр
Обновлено: 03.07.2024
Обеспечить свое жилище Вай фай сетью – это оптимальный метод решить проблему с доступом к всемирной паутине всех своих девайсов. Но при этом появляются некоторые сложности с настройкой беспроводной сети. Особенно часто с проблемами сталкиваются владельцы имеющих на компьютере операционную систему, которая уже лишилась официальной поддержки со стороны «Майкрософт». Например, в Windows ХР грамотно осуществить настройку значительно сложнее, чем в ноутбуках с Виндовс 7, 8 и 10. О том, как настроить WiFi на Windows ХР, подробно описано в инструкции ниже.
С чего начать?
Если у пользователя появился вопрос: «Как грамотно настроить беспроводную сеть WiFi на своем ноутбуке с операционной системой Windows ХР», то в первую очередь ему необходимо осуществить инсталляцию драйверов, обеспечивающих корректное функционирование Вай фай – адаптера. Это устройство обычно уже бывает встроено заводом изготовителем в лэптоп, но если его нет, то можно приобрести его отдельно и подключить к ПК. Потом, чтобы была возможность подключаться к WiFi, инсталлировать соответствующее программное обеспечение, скачав с официального ресурса изготовителя оборудования.
Если же в ноутбуке уже имеется установленный адаптер, то обычно в перечне комплектующих ПК имеется специальный компакт диск с записанным на нем программным обеспечением. В случае когда такой диск отсутствует либо безвозвратно утерян, пользователю рекомендуется открыть в интернете страницу производителя и установить оттуда драйвера для Вай-фай устройства и сетевой карты для Виндовс ХР. После инсталляции ПО можно уже смело начинать подключаться и заняться поиском доступного WiFi.
Как подключить WiFi?
Обычно на корпусе ноутбука есть физический включатель Вай-фай адаптера либо эту функцию выполняет клавиша на клавиатуре с символьным изображением «WiFi». После включения Вай фая в Windows ХР в системном трее отобразится иконка сети, на которой надо два раза щелкнуть левой кнопкой мышки. Далее в отобразившемся меню кликнуть на «Поиск беспроводных сетей». При этом появится перечень сетей. Среди них требуется узнать свою и подключиться к ней, введя код доступа и логин.
При отсутствии возможности соединения вышеописанным способом, необходимо произвести следующие последовательные шаги:
- Через «Пуск» войти в окно «Панели управления» и затем перейти в «Сетевые подключения»;
- Далее активировать «Беспр. сетевое подключение» и после этого вызвать контекстное меню от подключения и кликнуть «Просмотр доступных беспр. сетей»;
- Нажать «Изменить порядок предпочтения сетей» и в отобразившемся меню указать «Сеть по точке доступа», необходимо установить галочку на пункте «Автоматическое подключение к сети»;
- Затем в беспр. сетевом подключении надо кликнуть «Обновить список сети».
- Далее указать вашу сеть и щелкнуть «Подключиться».
- Ввести код доступа и имя.

В свойствах соединения можно активировать подключение в автоматическом режиме. Для пользователей, которым необходимо постоянно после запуска лэптопа иметь связь с интернетом, данная функция позволит каждый раз экономить время на выполнение вышеуказанных действий вручную.
Примечание: иногда пользователи не находят включатель Вайфая на корпусе ноутбука или соответствующую клавишу. В таком случае можно включить адаптер через диспетчер устройств. С этой целью требуется осуществить несколько следующих действий:
- Вызвать контекстное меню от иконки «Мой компьютер»;
- Далее кликнуть по строчке «Свойства»;
- Затем нажать «Диспетчер устройств», где найти и активировать Вайфай-устройство.
Несмотря на то, что настройка WiFi в Windows XP чуть запутаннее по сравнению с современными ОС, но имея нужные навыки, пользователь производит весь процесс всего за несколько минут. Необходимо отметить, что в этой, к сожалению, устаревшей системе путаницу привносят различные сервис-паки с поддержкой различных протоколов защиты. Например, если у пользователя в ноутбуке установлен SP2, то нет поддержки «WPA2», а функционирует лишь WPA. Поэтому в случае появления сложностей, рекомендуется обратить внимание на модификацию системы и на наименование протокола защиты, применяемого беспроводной точкой доступа.
Как настроить подключение?
Иногда необходимо выполнить настройки соединения в ПК с Виндовс ХР, т. к. нередко бывает, что даже после внимательного исполнения всех вышеуказанных действий руководства, пользователь со своего ноутбука по-прежнему не может соединиться с интернетом, т. е. его ПК не подключен к глобальной сети.
Сначала рекомендуется проверить свой «Айпи». Алгоритм действий состоит из следующих последовательных шагов:

- Открыть окно «Сетевого окружения»;
- Затем вызвать контекстное меню от беспроводного подключения и нажать на строчку «Просмотр…»;
- Потом в отобразившемся меню указать «протокол Интернета TCP/IP» и кликнуть «Свойства». В следующем меню поставить галочку на пункте «Использовать следующий IP» и ввести:
- IP — 192.168.0.3 (вместо числа «3» вводится любая в диапазоне «1–150»);
- Маска — 255.255.255.0;
- Шлюз: 192.168.1.1.
- Кликнуть «Ok»;

Инструкция пользователя Вайфаем в ОС Виндовс ХР
Успешно соединившись с беспроводной сетью и поработав в интернете, для дальнейшей экономии заряда аккумуляторной батареи ноутбука иногда требуется уметь выключать Вайфай. Для этого надо сделать следующее:
- Вызвать контекстное меню на иконке WiFi в системном трее;
- Далее кликнуть на строчку «Отключить».

Мощность беспроводного сигнала значительно зависит от множества внешних факторов, например, перекрытий, источников электромагнитного излучения, стен, крупного оборудования, удаленности и т. п.
Существуют специальные приложения с индикацией мощности приема Вайфая в конкретных числовых значениях, к примеру, 60 или 40 dBm. Для возможности нормальной работы в глобальной сети необходимо, чтобы это значение было небольше 50 dBm.
В случае если цифра превышает 50, то рекомендуется оснастить ноутбук адаптером с внешней антенной.
Наиболее частые причины, из-за которых не функционирует Вай-фай на ноутбуке с Windows XP
При отсутствии WiFi подключения на ноутбуке с Виндовс ХР можно сделать следующие выводы:
- В ноутбуке функционирует ОС с SP2, а роутер работает с протоколом защиты WPA2. Рекомендуется скачать и инсталлировать третий сервис-пак либо осуществить ввод настроек в роутере на WPA;
- Отсутствует Вай-фай устройство. Требуется проверить его наличие, открыв «Диспетчер устройств», где найти «Беспроводная сетевая карта». Если отображается неопознанное устройство, то необходимо установить драйвера;
- Устройство Вайфай имеется, однако не включено. Если нет отдельного переключателя на корпусе лэптопа, то возможно адаптер можно включить, применив одновременное нажатие комбинации функциональной клавиши с «Fn»;
- Набран неверный код доступа. Очень часто эта проблема встречается в Виндовс ХР, т. к. при вводе не видны символы кода.
- Нет интернета при наличии подключения. Маршрутизатор не подключен к глобальной сети либо случились неполадки у поставщика интернета. Также возможно, что просто кончились деньги на балансе счета пользователя.
![]()
Использование технологии беспроводной связи Wi-Fi позволяет объединить все имеющиеся в доме или в офисе компьютерные устройства. Результатом этого будет свободный обмен информацией между ними. Такое подсоединение даёт возможность всем имеющимся компьютерам и ноутбукам получить доступ к интернету путём использования одного канала подключения к всемирной сети.
Как на Windows XP подключиться к Wi-Fi: с чего начать
Чтобы произвести подключение, необходимо убедиться, что к компьютеру подключён беспроводной адаптер. Без такого устройства подсоединение невозможно.

Перед тем, как настроить Wi-Fi на XP на ноутбуке, нужно осуществить проверку. Для этого необходимо сделать следующее:
- Нажать кнопку «Пуск», которая находится в левом нижнем углу экрана дисплея.
- В появившемся меню нужно выбрать «Мой компьютер» и нажать правую клавишу мыши. Затем нужно открыть «Свойства».
- Теперь видны несколько вкладок — из них выбирается та, где предоставлен список установленного на компьютере оборудования.
- Нужно для проверки перейти в диспетчер устройств.
- Открыв список установленного оборудования можно увидеть устройства, которые сгруппированы в соответствии со своим назначением. В рассматриваемой ситуации важны те, которые позволяют работать с Wi-Fi Windows XP. Этот раздел носит название «Сетевые адаптеры».
Кликнув мышкой по этой строке, можно увидеть оборудование, которое установлено в системе. Одно из них — это стандартная сетевая плата. Если в этом списке можно увидеть адаптер, обеспечивающий Wi-Fi, то можно быть уверенным, что компьютер подключится с его помощью.
Обратите внимание! Если же на названии платы есть отметка о том, что устройство не работает (это может быть жёлтый треугольник с чёрным восклицательным знаком внутри), то это говорит о том, что не установлен или неправильно работает драйвер.
Как на Windows XP подключиться к Wi-Fi в такой ситуации — описано далее:
- Воспользоваться диском с драйверами, который был предоставлен при покупке компьютера. Его нужно вставить в дисковод и запустить установочную программу. Затем извлечь и произвести перезапуск компьютера. После этого всё должно работать.
- Возможны ситуации, когда упомянутый диск был утерян или вообще не поставлялся. В этом случае можно получить для ПК нужный драйвер через интернет. Для этого надо разыскать сайт производителя и для имеющейся модели адаптера скачать, а затем установить драйвер. После этого выполняется перезапуск компьютера.
Если была произведена неправильная установка, драйвер нужно удалить, затем провести её заново.
Важно! Нужно учитывать, что в ноутбуках такой адаптер практически всегда уже установлен. В современных настольных компьютерах он также имеется. Но иногда возникает необходимость произвести его установку.
Как пользоваться Wi-Fi
Размышляя о том, как на Виндовс XP возможно подключиться к Wi-Fi, нужно помнить, что для пользования беспроводной связью на ноутбуке нужно произвести аппаратное включение. На корпусе обычно можно найти переключатель, который выполняет эту функцию. На некоторых моделях его можно обнаружить на торце ноутбука, в других — на обратной стороне.

Для этой цели в некоторых моделях может применяться включение при помощи нажатия определённых клавиш. На них обычно находится пиктограмма антенны. Иногда для этой цели используются клавиши F2 или F3.
Основные трудности при подключении к беспроводным сетям на Windows XP
Поскольку возможность получения беспроводной сети определяет операционная система, может произойти так, что при включении Wi-Fi отсутствует. К сожалению, в Windows XP недостаточно надёжно выполняется поиск доступных беспроводных сетей. О том, как правильно подключиться к вай-фаю на Виндовс XP, рассказано далее.
Обратите внимание! Рекомендуется необходимые данные, чтобы подключить вай-фай, узнать у провайдера.
Для этого ввода данных предпринимают следующие шаги:
- Нужно зайти в «Панель управления», выбрать в ней «Сетевое окружение».
- После того, как откроется окно, здесь можно будет увидеть все имеющиеся на компьютере подключения. Надо выбрать «Беспроводное», и кликнуть на нём правой клавишей мыши. В появившемся списке выбирают «Свойства».
- На начальной вкладке предстоит выбрать нужный протокол соединения. В рассматриваемом случае это «Протокол TCP/IP». Затем потребуется установить его свойства.
Далее предоставляется выбор между автоматическим получением нужного адреса и тем, чтобы внести соответствующие данные самостоятельно.

Надо отметить второй вариант. Теперь нужно указать нужные IP-адреса в соответствии с данными полученными от провайдера.
Подключение к Wi-Fi в Windows XP: с чего начать
Прежде всего необходимо проверить наличие Wi-Fi адаптера на компьютере.
Обратите внимание! Чтобы обеспечить беспроводную связь, важно произвести установку нужного драйвера.
Теперь необходимо включить возможность пользоваться беспроводной сетью. Если это не сделать, то даже при работающем адаптере подключения не произойдёт.
Как включить Wi-Fi на Windows XP
Когда работа с сетью Wi-Fi уже подготовлена (установлен нужный драйвер, произведено включение), то внизу справа отобразится соответствующая иконка.
Нужно кликнуть по ней правой клавишей мышки и в появившемся списке задать поиск работающих беспроводных сетей. После того, как будет показан список, необходимо выбрать нужную строку, кликнуть по ней и ввести логин и пароль для доступа.

В случае, если данный вариант не срабатывает, можно воспользоваться следующим способом. Для этого пользователю необходимо войти в «Панель управления».
После этого необходимо предпринять следующие действия:
- Зайти в раздел, который относится к сетевым подключениям.
- Выбрать беспроводное и активировать его.
- Кликнуть правой клавишей по подключению и выбрать пункт, относящийся к просмотру списка существующих сетей, к которым можно подключаться.
- Нужно провести изменение порядка предпочтения. Для этого в меню указывают «Сеть по точке доступа», затем отмечают галочкой необходимость проведения автоматического подключения. После выполненных действий требуется проведение обновления списка. В результате можно увидеть даже те, которые система могла скрыть.
- Теперь осталось выбрать нужную Wi-Fi сеть.
Если есть такая необходимость, можно в свойствах предусмотреть проведение автоматической активации. Если это сделать, беспроводная сеть будет устанавливаться каждый раз автоматически сразу после включения компьютера.
Нюансы выбора сети и подключения
При выборе подходящего провайдера нужно учитывать его качество работы, репутацию, скорость предоставляемого подключения, наличие хорошей службы поддержки.
Когда в дом или офис покупают роутер, необходимо, чтобы его параметры отвечали поставленным задачам: чтобы Wi-Fi был доступен на всей площади, а скорость интернета даже при одновременном включении устройств высокой.
Что делать, если автоматическое соединение не работает
При подключении к беспроводной сети с использованием роутера нужно помнить, что все параметры определяются тем, как его настраивать. Чтобы посмотреть их, надо предпринять такие шаги:
- Запустить браузер и набрать в нём IP-адрес, который нужен для вызова настроек. Обычно речь идёт о 192.168.0.1. Он может быть другим, но его легко уточнить, если прочесть информацию на роутере.
- Часто логин и пароль по умолчания совпадают — «admin». Обычно эти данные также указаны непосредственно на маршрутизаторе. Их необходимо набрать на главной странице.
- Конфигурация настроек может быть различной для различных типов роутеров. Надо посмотреть установленные логин и пароль для Wi-Fi.
Обратите внимание! Получив эти данные, их вводят для подключения к беспроводной сети.
Проблемы использования защиты WPA2
Защита WPA2-PSK может препятствовать установке беспроводного соединения. Обычно это происходит тогда, когда установлены дополнения SP2 для Windows XP. Эта проблема перестанет беспокоить пользователя, если установить пакет обновлений SP3. После этого данная защита не будет препятствовать работе Wi-Fi соединения.
Если забыл ключ доступа
Для подключения нетбука или компьютера потребуется указать логин и пароль. Иногда автоматического подключения к беспроводной сети не происходит. В этом случае необходимо ввести входные данные вручную.

Их можно узнать следующим образом:
- Зайти в «Сеть и подключения к интернету», затем перейти в раздел «Мастер беспроводной сети».
- Для продолжения работы необходимо нажать кнопку «Далее».
- Нужно выбрать добавление к Wi-Fi ещё одного компьютера.
- Отметить флажок, чтобы провести установку самостоятельно.
- Когда появляется следующий экран, нужно нажать «Напечатать сетевые данные». В результате в блокноте откроется текстовый файл, где можно будет посмотреть логин и пароль для входа в беспроводную сеть.
Другие возможные сбои и методы их устранения
Возможны следующие проблемы:
- Может оказаться так, что на компьютере отсутствует Wi-Fi адаптер. Его наличие удобно проверить, воспользовавшись диспетчером устройств. Если в разделе для сетевых устройств его нет, то беспроводный адаптер будет недоступным.
- Возможно переключатель доступности Wi-Fi соединения выключен. Чтобы проверить это, надо найти его, переключить и проверить доступность сети.
- Логин (имя сети — SSID) и пароль были введены с ошибками.
Обратите внимание! Бывает и так, что в компьютере настроено всё правильно, но для подключения нет возможности. Тогда нужно проверить, что в данном месте имеются доступные соединения.
Причиной также может быть отсутствие подключения от сети к роутеру. Если система не находит сертификат, то обычно речь идёт о неправильной авторизации.
В Windows XP при беспроводном подключении могут возникать сложности. Однако при правильной настройке их можно избежать и пользоваться через Wi-Fi качественным интернетом в доме или офисе.

Справочник абонента
Интернет
Телефония
Телевидение
Топ статей
- Настройка IP-TV(ПК)
- Tp Link
- Настройка WiFi маршрутизатора TP Link
- Инструкция по проверке скорости
- Настройки маршрутизаторов
- Настройки локальной сети
- Настройка WiFi маршрутизатора TP-Link
Настройка WiFi доступа на ОС Windows XP
Для того чтобы подключится к Wi-Fi сети необходимо сначала включить wi-fi адаптер на компьютере. Для этого нажмите «Пуск», выберете «Подключения», а там «Беспроводное сетевое подключение» (Если этого пункта нет, то выберете «Отобразить все подключения» и здесь включите «Беспроводное сетевое подключение», нажав на него правой кнопкой мыши и выбрав пункт «Включить».) (рис.1)

После этого внизу экрана с правой стороны появится значок в виде монитора с волнами. Далее следует нажать на него один раз правой кнопкой мыши и выбрать пункт «Просмотр доступных беспроводных сетей». (рис.2)

Перед Вами появится новое окно, в котором будут представлены все доступные беспроводные сети. (рис.3)

В этом окне выберете Вашу беспроводную сеть и нажмите на кнопку «Подключить». (рис.4)

Затем появится окно «Беспроводное сетевое подключение», в котором необходимо ввести пароль на Вашу беспроводную сеть. Пароль вводится в поле «Ключ сети» и повторяется в поле «Подтверждение ключа». (рис.5)

Если все данные были введены корректно, то перед Вами появится окно со списком доступных беспроводных сетей и рядом с Вашей сетью будет указано «Подключено».

Конечно, операционная система Windows XP на сегодняшний день является в некотором смысле морально устаревшей. Тем не менее ее до сих пор используют по всему миру, предпочитая более новым версиям по причине довольно высокой стабильности в работе. Но вот с обеспечением корректного подключения к беспроводным сетям именно у этой ОС наблюдается достаточно проблем, поскольку настройка соединения выполняется несколько иначе, нежели это предусмотрено для систем последних поколений. Поэтому далее предлагается разобраться, как на Windows XP подключиться к WiFi, а заодно выяснить некоторые тонкости настройки соединения и устранения возможных ошибок или сбоев.
Основные трудности при подключении к беспроводным сетям на Windows XP
Самая главная проблема всех пользователей, которые пытаются выполнить высокоскоростное подключение посредством беспроводных сетей, состоит в том, что параметры зачастую не настраиваются в автоматическом режиме, а если и устанавливаются, то довольно часто просто «слетают». Кроме того, использование современных методов и применяемых протоколов шифрования данных, обеспечивающих безопасность пользователя, тоже находится под большим вопросом. Наконец, не стоит забывать и о том, что большинство производителей сетевого оборудования уже давно переориентировало рынок своих устройств на выпуск моделей, рассчитанных на корректное функционирование исключительно в Windows-системах последних поколений, в связи с чем и драйверы именно для Windows XP найти бывает достаточно проблематично. Впрочем, выход есть из любой ситуации. О том, как в Windows XP подключить WiFi на ноутбуке или стационарном компьютерном терминале, далее и поговорим максимально подробно. Но прежде чем заниматься выполнением таких операций, кратко остановимся на некоторых предварительных действиях, которые необходимо произвести в самую первую очередь.
Подключение к WiFi в Windows XP: с чего начать?
Самое главное условие для осуществления подключения к беспроводной сети состоит в том, чтобы на лэптопе или стационарном ПК был установлен и корректно работал модуль WiFi. Ноутбуки в большинстве своем такими устройствами оснащаются изначально, а на стационарных компьютерах потребуется использовать дополнительный модуль, который может подключаться к терминалу, например, через USB-порт.
Особое внимание следует уделить корректной установке драйвера. Убедиться в том, что девайс определен системой и работает, можно в «Диспетчере устройств», вызвать который можно через самую обычную «Панель управления», но гораздо проще воспользоваться консолью «Выполнить» (Win + R) и вписать в ней сокращение devmgmt.msc. В разделе сетевых адаптеров найдите беспроводный модуль. Если он находится в работоспособном состоянии, никаких значков, сигнализирующих о проблемах с драйвером, на нем не будет.
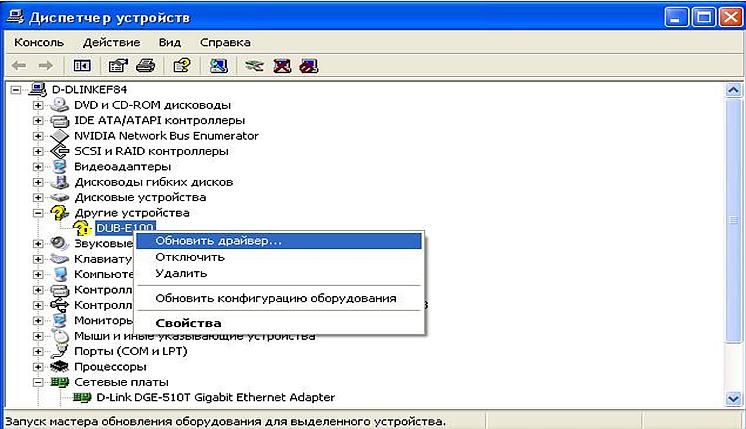
Если же девайс находится в разделе устройств с неполадками или не распознается, драйвер придется переустановить с оригинального диска, а при его отсутствии определить идентификаторы оборудования VEN и DEV, после чего скачать управляющее программное обеспечение из интернета (именно для Windows XP), используя для этого другой компьютер, имеющий доступ к Всемирной паутине, и установить его самостоятельно.
Как включить WiFi на Windows XP?
Способов активации беспроводных модулей можно предложить несколько. Если говорить о том, как на Windows XP подключиться к WiFi, для ноутбука можно использовать всевозможные комбинации на основе кнопки Fn и одной из дополнительных клавиш, помеченной значком антенны с расходящимся в обе стороны сигналом. Иногда для этого применяются специальные переключатели на корпусе, что можно встретить и на внешних приемниках, подключаемых к стационарным ПК.
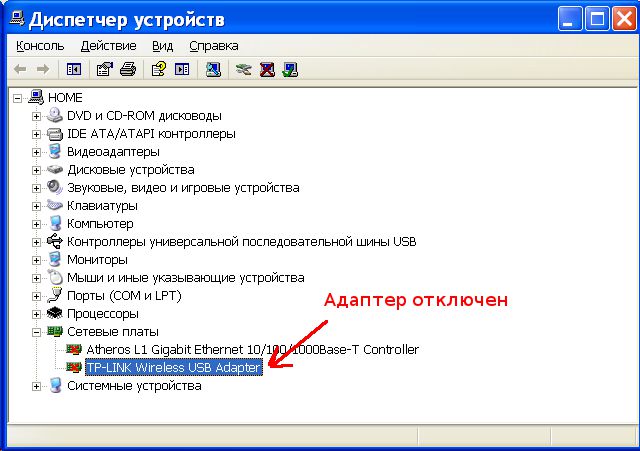
Если же такой метод не работает, вполне возможно, активировать модуль придется в «Диспетчере устройств», выбрав пункт включения через меню ПКМ.
Нюансы выбора сети и подключения
Теперь непосредственно переходим к рассмотрению того, как на Windows XP подключиться к WiFi. Выполнить соединение с использованием иконки в системном трее получается не всегда, поэтому вызовите «Панель управления», используя для этого стандартное меню «Пуск», в ней перейдите к разделу сетевых подключений, после чего соблюдайте следующий порядок действий:
- активируйте пункт беспроводного сетевого подключения;
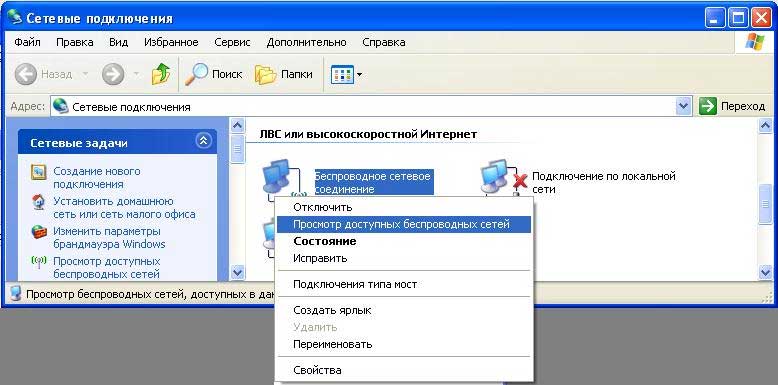
- через контекстное меню вызовите просмотр доступных сетей;
- перейдите к пункту просмотра доступных подключений;
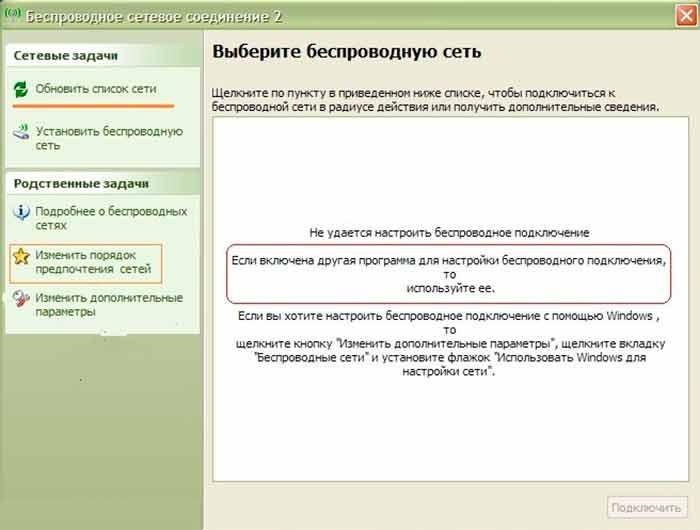
- слева в меню кликните по ссылке изменения порядка предпочтения сетей;
- в меню подключения по точке доступа установите флажок на пункте автоматического подключения к сети;
- в меню задач справа кликните по ссылке обновления списка сетей;
- выберите свою сеть и кликните на ней для подключения.
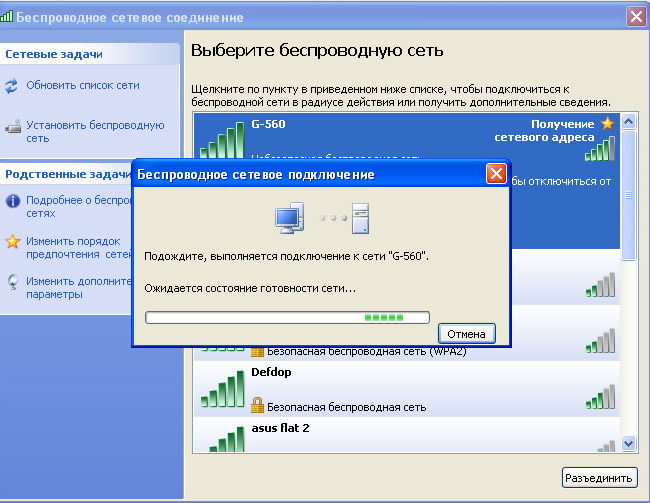
После этого останется ввести ключ сети с подтверждением и нажать кнопку «Подключиться».
Что делать, если автоматическое соединение не работает?
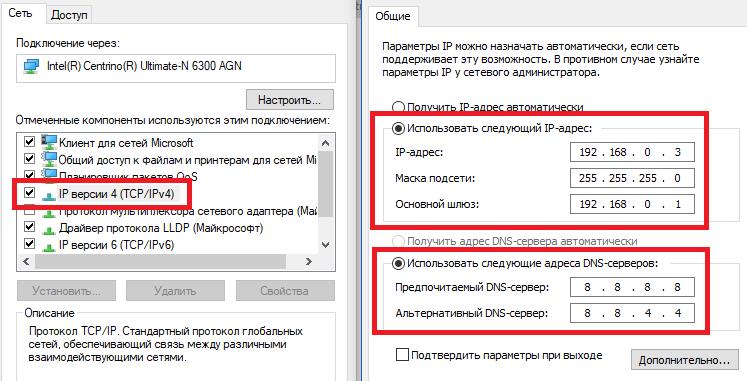
В этой ситуации рекомендуется задать их вручную, вписав для шлюза адрес роутера, а для IP терминала – аналогичное значение, отличающееся последней цифрой. Например, если маршрутизатор имеет адрес 192.168.0.1, для IP компьютера измените последнюю цифру (единицу) на двойку или тройку (маска подсети установится автоматически). Также в качестве дополнительного решения можете самостоятельно задать адреса DNS-серверов, используя для этого бесплатные коды от Google, состоящие из сочетаний восьмерок и четверок.
Проблемы использования защиты WPA2
Еще одна причина невозможности подключения – защита WPA2. Windows XP не подключается к WiFi только потому, что и сама может не поддерживать использование этого протокола. Для устранения проблемы настоятельно рекомендуется проверить, какой именно у вас установлен сервис-пак, а при необходимости инсталлировать третий (SP3), предварительно загрузив его из интернета с другого компьютера.
Другие возможные сбои и методы их устранения
Что же касается других возможных сбоев, можно посоветовать проверить состояние драйвера сетевого устройства, посмотреть, включен ли сам модуль (и механическим, и программным способом), проверить вводимый для соединения код доступа (в «экспишке» символы не отображаются, а в этом время у вас может быть включен другой язык). Вполне возможно, что неполадки наблюдаются со стороны провайдера, поэтому стоит обратиться в службу поддержки и выяснить причину сбоя.
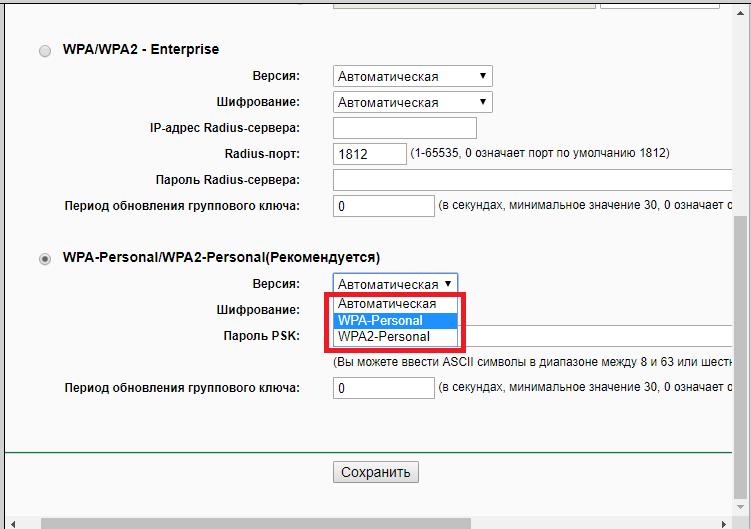
Наконец, если ничего не помогает, как самый крайний вариант, используйте изменение настроек безопасности на самом маршрутизаторе, где вместо WPA2 укажите использование другого протокола, но предварительно проконсультируйтесь в технической службе провайдера.
Читайте также:

