Как подключить второй монитор к компьютеру windows 7
Обновлено: 04.07.2024
В некоторых ситуациях у пользователей ПК возникает необходимость в создании второго экрана на операционной системе. Порой это необходимо по работе, для игр и прочего. О том, как это сделать правильно, рассказано в данной статье, а также предоставлен ответ на вопрос, как отключить второй монитор в Windows 7, когда необходимости в нем больше нет.
Зачем пользователю создавать второй монитор
У этого обстоятельства есть несколько распространённых причин:
- расширение пространства рабочего стола. Если к компьютеру подключен один монитор небольших размеров, то вся информация на нём не поместится без изменения разрешения;
- при прохождении видеоигр. Наличие дополнительного экрана положительно отражается на игровом процессе при прохождении компьютерных шутеров;
- для одновременного выполнения нескольких задач. На одном мониторе можно, например, работать, а на другом просматривать видео в Интернете, проходить игры и т. д. Для этого не нужно покупать ещё один ПК.

Виндовс 7 — вторая по популярности ОС после десятки
Как сделать двойной экран на Windows 7
Процесс выполнения поставленной задачи разделяют на несколько этапов, каждый из которых рассматривается по отдельности.
Как подключить дополнительный монитор
В независимости от версии операционной системы подключение второго монитора к компьютеру Windows 7 осуществляется по алгоритму:
- Взять провод HDMI. При необходимости поменять на DVI, т. к. это разные провода.
- Один конец кабеля воткнуть во внешний разъём HDMI на видеокарте, а второй в такой же разъём на мониторе. Как правило, современные видеоадаптеры и мониторы оснащены несколькими портами HDMI, что позволяет подключать одновременно несколько экранов к одному ПК. На ноутбуке данные разъёмы также присутствуют на боковой панели.
- Проделать ту же операцию со вторым монитором и включить устройство, нажав на кнопку питания.
- Подсоединение также можно осуществить и с помощью проводов DVI или VGA, если видеокарта и мониторы имеют данные порты. После этого выключение ПК не требуется.

Как устанавливать подключение монитора к видеокарте
Обратите внимание! DVI и VGA — порты старого образца, сейчас практически не используются ни на мониторах, ни на видеокартах, ни на материнских платах. Более современные платформы их отказываются видеть, а делать специальные нет смысла.
Как настроить два монитора на Windows 7
После подключения дополнительного дисплея на компьютере виндовс семь необходимо совершить определённые действия по настройке этих устройств. Для этого можно воспользоваться пошаговым алгоритмом:
- Включить ПК и дождаться окончательной загрузки операционной системы.
- На клавиатуре одновременно зажать кнопки «Win + P».
- После осуществления предыдущих манипуляций запустится небольшое окошко с выбором дальнейшего действия. Здесь можно будет дублировать монитор, расширить пространство или выключить один из экранов.
- Выбрать подходящий вариант и кликнуть по нему левой клавишей манипулятора.
- Дождаться, пока изменения вступят в силу. Выключать ПК не надо.
Обратите внимание! Дублирование представляет собой отображение одного и тоже изображения на двух дисплеях одновременно. Выбрав данный вариант, пользователь увидит одинаковую картинку на двух мониторах сразу. Все действия, производимые на рабочем столе, будут дублироваться на два устройства.
Если выбрать вариант «Расширить», то картинка будет также отображаться на обоих дисплеях, но при этом на каждом из них можно будет осуществлять различные действия.
Опция «Только компьютер» предназначена для ноутбуков. Она блокирует работу подключенного к видеокарте девайса. Режим «Только проектор» также используется на ноутбуках. Он позволяет отключить главный экран ноутбука и отображать изображение только на дополнительном, подключенном мониторе.
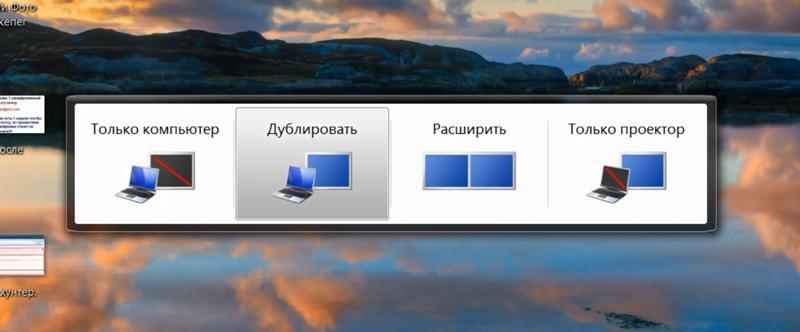
Окно настройки двух экранов на виндовс 7
Важно! Последняя опция предназначена для использования специальных устройств, с помощью которых изображение с ПК выводится на большой экран.
Что можно использовать в качестве второго монитора
Опытные специалисты при решении поставленного вопроса рекомендуют использовать следующее оборудование:
- такой же монитор HD, Full HD, 2K, 4K, 8K. Дублировать картинку можно на второй экран, который по техническим характеристикам не будет отличаться от основного;
- телевизор. Применяется, когда пользователю важен масштаб передаваемого изображения. На телевизоре также присутствуют разъёмы, с помощью которых его можно подключить к стационарному компьютеру или ноутбуку;
- ноутбук, нетбук. В качестве второстепенного экрана можно использовать ноутбук. При этом роль такого экрана будет играть его основной дисплей;
- интерактивная доска. Это устройство, которое принимает картинку с компьютера при помощи проектора. При этом все действия, выполняемые на ПК, дублируются на доску. Данное оборудование часто применяется при проведении конференций.
Как подключить телевизор к компьютеру
Процедура осуществления поставленной задачи подразделяется на следующие этапы:
- Аналогичным образом установить кабель HDMI в соответствующие разъёмы на видеокарте ПК и телевизора, установив связь между этими устройствами.
- Отключить все внешние устройства от ТВ и ПК. Речь идёт о USB-флешках, мышке и клавиатуре. Отключать также рекомендуется и колонки. Можно удалить несовместимые программы, если возникнут проблемы с синхронизацией.
- Включить телевизор. Затем пользователь должен будет перейти с помощью пульта в раздел, в котором отображаются все подключенные устройства.
- В отобразившемся меню выбрать «Подключение по HDMI».
- Настроить режим работы оборудования с ПК.

Подключение телевизора к ПК
Важно! В процессе работы двух мониторов от одного компьютера провода не должны отключаться из разъёмов, иначе сигнал пропадёт, и невозможно будет понять, как сделать 2 экрана на Windows 7.
Два монитора на одном компьютере Windows 7 позволят удовлетворить большинство потребностей среднестатистического пользователя. Вышеизложенная информация поможет разобраться любому, как разделить экран на две части Windows 7, а также как настраивать оборудование в считанные минуты.

-
Первым делом убедитесь, что у вашего компьютера есть два разъёма, к которым можно подключать мониторы – в большинстве случаев они располагаются на видеокарте. К таковым выходам относятся VGA, DVI, HDMI, Display Port.


Этап 2: Подключение и настройка
После выполнения всех подготовительных шагов можно переходить непосредственно к соединению обоих дисплеев.
- Соедините устройства в соответствующие разъёмы и включите оба.
- Теперь переходим к настройке. Наведите курсор на пустое пространство «Рабочего стола» и нажмите правую кнопку мыши. Далее в контекстном меню выберите пункт «Разрешение экрана».



- «Дублировать эти экраны» – второй дисплей показывает изображение с первичного. Подойдет, если основное устройство имеет низкие разрешение или диагональ;
- «Расширить эти экраны» – в этом режиме второй дисплей служит как бы продолжением первого, отображая расширенную область «Рабочего стола», на которой можно открыть другие программы;
- «Отобразить рабочий стол только на…» – название настройки говорит само за себя – область рабочего пространства будет отображаться исключительно на одном из указанных мониторов.


Windows 7 не видит второй монитор
Иногда происходит так, что ОС не распознаёт второй девайс для вывода картинки. В такой ситуации действуйте по следующему алгоритму:
- Проверьте качество соединения дисплея и видеоразъёмов – возможно, оно нарушено. При задействовании переходников убедитесь, что устройства заведомо работоспособны. Также важно следить за тем, чтобы они были подключены к одной видеокарте.
- Если дисплей однозначно рабочий и соединение должно функционировать нормально, зайдите в настройки разрешения и воспользуйтесь кнопкой «Найти» – возможно, ОС не смогла самостоятельно взять устройство в работу.


В оснастке раскройте категорию «Мониторы» – там должны отображаться оба дисплея. Если в значке одного из них присутствует ошибка, выделите проблемную позицию, щёлкните ПКМ и выберите «Удалить».


Эти шаги должны помочь вам решить проблемы с распознаванием второго монитора.

Отблагодарите автора, поделитесь статьей в социальных сетях.


Если вам потребовалось подключить два монитора к компьютеру или же второй монитор к ноутбуку — сделать это, как правило, совсем не сложно, за исключением редких случаев (когда у вас ПК с интегрированным видеоадаптером и единственным выходом на монитор).
В этой инструкции — подробно о подключении двух мониторов к компьютеру с Windows 10, 8 и Windows 7, настройке их работы и возможных нюансах, с которыми можно столкнуться при подключении. См. также: Как подключить телевизор к компьютеру, Как подключить ноутбук к телевизору.
Подключение второго монитора к видеокарте
Для того, чтобы подключить два монитора к компьютеру необходима видеокарта с более чем одни выходом для подключения монитора, а это практически все современные дискретные видеокарты NVIDIA и AMD. В случае ноутбуков — на них почти всегда присутствуют разъем HDMI, VGA или, с недавних пор — Thunderbolt 3 для подключения внешнего монитора.

При этом потребуется, чтобы выходы видеокарты были такими, которые поддерживает для входа ваш монитор, в противном случае могут потребоваться переходники. Например, если у вас два старых монитора, имеющих только VGA вход, а на видеокарте набор из HDMI, DisplayPort и DVI, вам пригодятся соответствующие адаптеры (хотя, возможно, более оптимальным решением здесь будет замена монитора).
Примечание: по моим наблюдениям некоторые начинающие пользователи не знают, что их монитор имеет больше входов, чем используется. Даже если ваш монитор подключен по VGA или DVI, обратите внимание, возможно на его тыльной стороне есть и другие входы, которые можно использовать, в таком случае придется просто приобрести необходимый кабель.
Таким образом, первоначальная задача — физически подключить два монитора, используя доступные выходы видеокарты и входы мониторов. Делать это лучше на выключенном компьютере, при этом разумным будет также выключить его из сети электропитания.
Если осуществить подключение невозможно (нет выходов, входов, адаптеров, кабелей) — стоит рассмотреть варианты приобретения подходящей для нашей задачи видеокарты или монитора с необходимым набором входов.
Настройка работы двух мониторов на компьютере с Windows 10, 8 и Windows 7
После включения компьютера с двумя подключенными к нему мониторами, они, после загрузки обычно определяются системой автоматически. Однако, может оказаться, что при первой загрузке изображение будет не на том мониторе, на который оно выводится обычно.
После первого запуска останется лишь настроить режим работы двух мониторов, при этом Windows поддерживает следующие режимы:
- Дублирование экрана — на обоих мониторах выводится одинаковое изображение. В данном случае, если физическое разрешение мониторов отличается, возможны проблемы в виде размытости изображения на одном из них, поскольку при дублировании экрана для обоих мониторов системой выставляется одинаковое разрешение (и изменить это не получится).
- Вывод изображения только на один из мониторов.
- Расширить экраны — при выборе данного варианта работы двух мониторов, рабочий стол Windows «расширяется» на два экрана, т.е. на втором мониторе находится продолжение рабочего стола.
Настройка режимов работы осуществляется в параметрах экрана Windows:
- В Windows 10 и 8 вы можете нажать клавиши Win+P (латинская P) для выбора режима работы мониторов. При выборе «Расширить» может оказаться, что рабочий стол «расширился не в ту сторону». В этом случае зайдите в Параметры — Система — Экран, выберите тот монитор, который физически находится слева и установите отметку «Сделать основным дисплеем».
- В Windows 7 (также возможно сделать и в Windows 8) зайдите в параметры разрешения экрана панели управления и в поле «Несколько дисплеев» установите нужный режим работы. При выборе «Расширить эти экраны» может получиться, что части рабочего стола «перепутаны» местами. В этом случае, выберите в параметрах дисплеев тот монитор, который физически находится слева и внизу нажмите «Сделать основным дисплеем».
Во всех случаях, если у вас возникают проблемы с четкостью изображения, убедитесь, что для каждого из мониторов установлено его физическое разрешение экрана (см. Как изменить разрешение экрана Windows 10, Как изменить разрешение экрана в Windows 7 и 8).
Дополнительная информация
В завершение — несколько дополнительных пунктов, которые могут быть полезны при подключении двух мониторов или просто для сведения.
- Некоторые графические адаптеры (в частности, Intel) в составе драйверов имеют собственные параметры для настройки работы нескольких мониторов.
- В варианте «Расширить экраны» панель задач доступна на двух мониторах одновременно только в Windows В предыдущих версиях это реализуемо только с помощью сторонних программ.
- Если у вас есть выход Thunderbolt 3 на ноутбуке или на ПК с интегрированным видео, вы можете использовать его для подключения нескольких мониторов: пока таких мониторов в продаже не много (но скоро будут и их можно подключать «последовательно» один к другому), но зато есть устройства — док-станции, подключаемые по Thunderbolt 3 (в форме USB-C) и имеющие несколько выходов на мониторы (на изображении Dell Thunderbolt Dock, предназначенный для ноутбуков Dell, но совместимый не только с ними).
- Если ваша задача — дублирование изображения на двух мониторах, при этом на компьютере присутствует только один выход для монитора (интегрированное видео), вы можете найти недорогой сплиттер (разветвитель) для этих целей. Просто поищите в продаже VGA, DVI или HDMI сплиттер в зависимости от имеющегося выхода.
На этом, думаю, можно завершить. Если же остались вопросы, что-то не понятно или не работает — оставляйте комментарии (по возможности, подробные), я постараюсь помочь.
А вдруг и это будет интересно:
24.02.2017 в 09:12
Добрый день, Дмитрий!
В Интернете существует проблема,которую ни один отвечающий на вопрос не умеет даже уразуметь.
Особенно на форумах Мэйл.ру. Вопрос такой: почему страница открывается наполовину вначале, а потом вторая часть?
Ответы-от сменить провайдера до купить еще один компьютер-от недоразвитых ; до предложений нескольких страниц формул и текста на английском от заучившихся.
Сам я попробовал все, что мог придумать и чтобы не обвинять вирусы и провайдера.Толку никакого.
24.02.2017 в 12:20
13.07.2017 в 13:22
У меня при подключений двух телевизоров работает только одна, причем если включаешь в разрешении экрана вторую первая отключается и наоборот драйвер видюхи последней версии я проверил от чего еще может быть подскажите плиз
14.07.2017 в 09:10
14.08.2017 в 18:22
Здравствуйте! Помогите, пожалуйста. Стоит W10 и графический движок Интел ХД 530. Дрова последней версии, но как бы я их не переустанавливал, HDMI выход не опознается ни для вывода звука, ни видео. Выход рабочий его вполне опознает БИОС при загрузке, но только система переходит в режим ввода пароля, все исчезает и никакие манипуляции не могут его оживить.
15.08.2017 в 10:35
18.08.2017 в 18:53
19.08.2017 в 07:07
19.08.2017 в 13:18
Мне этого и не надо. Мне надо чтоб после загрузки работало, а у меня как раз дальше и не получается подключить второй дисплей (телевизор) через HDMI.
20.08.2017 в 11:14
Выходит, неправильно понял. А монитор и телевизор к одной видеокарте подключены? Или что-то к интегрированной, а что-то к дискретной? В этом может быть проблема.
22.08.2017 в 15:29
23.08.2017 в 11:15
А, у вас только интегрированная, тогда моя догадка не верна.
А панель управления Intel HD Graphics изучали, может там что-то связанное с двумя мониторами выключено или не так настроено?
(а в том, что не 4К причина не может крыться).
24.08.2017 в 12:11
24.08.2017 в 12:15
25.08.2017 в 07:48
Да кабеля рабочие и других вариантов подключения вряд ли можно придумать.
18.08.2017 в 19:02
03.09.2017 в 13:11
У меня есть телевизор и монитор одинаково разрешения 1366х768 и есть HD530 с материнкой H110M-S2PV DDR4 у которого два разьема DVI-D И VGA. Я хочу подключить два монитора к одному ядру 530 без видеокарты. могу ли я так сделать?
04.09.2017 в 09:31
Да, будет работать нормально (во всяком случае должно, чип поддерживает до 3-х мониторов, причем в более высоком разрешении).
25.09.2017 в 22:30
Добрый день! Как подключить три монитора: два к видеокарте, один к материнской плате? При вкл ПК биос просит отключится от материнке и воткнуться в видюху
26.09.2017 в 06:43
Так не получится. Все мониторы должны быть подключены к одной видеокарте.
17.10.2017 в 23:00
Получится, у меня так работает. В биосе надо включить опцию, называется что то типа мультидисплей.
20.01.2018 в 15:59
Добрый день! Можно ли с ноутбука управлять каждым монитором отдельно? Или требуются какие то проги?
21.01.2018 в 09:28
23.01.2018 в 23:12
Имел ввиду, что на одном мониторе смотреть допустим фильм, а на другом какой нибудь сайт или графики
24.01.2018 в 10:22
04.05.2018 в 08:30
Здравствуйте. Подключил старенький монитор (DVI через переходник), как вспомогательный, в винде (Win 7) всё нормально, опознаётся вторым и второстепенным, мониторы настроены на расширение раб стола, проблема в том, что при включении компьютера, картинка выводится не на основной монитор, а на второстепенный, т.е. в BIOS можно зайти только с него, на основном, картинка появляется уже при загрузке винды. Можно как то вывести БИОС, на основной? Спасибо.
04.05.2018 в 10:08
10.05.2018 в 06:30
10.05.2018 в 09:11
10.05.2018 в 11:53
Я даже нвидиа-вский драйвер с сайта Делл качал) Наверное попробую еще раз все скачать, восстановить винду, и поставить все дрова без интернета.
11.05.2018 в 09:24
Там на крайний случай есть целый образ заводской системы на сайте Dell под конкретное устройство, если что. Во всяком случае для других моделей ноутов, но и для Alienware, почти уверен, тоже.
10.07.2018 в 12:13
11.07.2018 в 09:23
14.09.2018 в 11:56
здравствуйте. я не совсем понял что надо делать можно я вам пришлю фото?
14.09.2018 в 13:14
Здравствуйте.
Пришлите (можно выложить где-то на сервис обмена картинками и дать ссылку).
10.12.2018 в 12:31
Здраствуйте такая проблема при подключении телевизора к пк на мониторе черный экран с мерцающими артефактами телевизор просто мерцает видео карта gtx 970
09.01.2020 в 08:01
Какой режим выбрать чтобы на одном мониторе смортеть фильм а на другом играть в игру(одновременно)?
09.01.2020 в 09:05
Расширить эти экраны.
31.05.2020 в 23:14
01.06.2020 в 09:40
А параметр Surround есть в панели управления NVIDIA при подключенном одном мониторе (лучше после перезагрузки)? Если да, включен или отключен?
16.09.2020 в 20:13
Здравствуйте!
Такая проблемка у меня. Раньше у меня было подключено два монитора, разрешением 1920 х 1080, все работало как полагается.
Теперь я купил ultra hd монитор 3840 х 2160, и подключил его вместо одного из старых 1920 х 1080. Система win 10.
Т.е. сейчас у меня левый монитор ultra hd, правый full hd. И тут начались проблемы. В настройках дисплеев, когда разрешение одинаковое, квадратики расположения мониторов с цифрами 1 и 2 были одинаковыми по размеру, как у вас в статье на картинке. Но при разном разрешении квадратик с ultra в два раза больше чем full, это привело к тому, что мышку с левого на правый монитор можно перевести только в том месте, где они соприкасаются в настройках, в другом месте нельзя. Мало того, если провести мышкой с ultra на full, курсор не идет по горизонтальной линии, а перескакивает вниз, что сбивает постоянно с толку. Есть ли какой нибудь способ настроить так, чтобы дисплеи были равнозначны друг другу?
Прилагаю скриншот со схемой, там все понятно:
18.09.2020 в 14:29
24.11.2020 в 13:35
Здравствуйте. Возможно ли подключить к ноутбуку два монитора?
25.11.2020 в 14:12
27.11.2020 в 08:43
Здравствуйте, у меня такая проблема которую не на одном форуме не удалось найти проблема такая при игре в полноэкранном режиме у меня включён браузер на втором мониторе и при нажатий на второй монитор (браузер) игра на первом мониторе сворачивается как при нажатий Alt+Tab
27.11.2020 в 09:44
Здравствуйте.
Тут может быть, что игра так сделана: то есть разработчики сделали так, чтобы если фокус на другое окно переходит, игра сворачивается.
29.11.2020 в 00:17
29.11.2020 в 10:00
19.01.2021 в 14:20
При подключенни 2 монитора синий экран вылетает при любой работе спустя какое-то время, и после перезагрузки тоже может быть бсод
19.01.2021 в 14:40
А сам BSOD о чем сообщает? Есть ли указание на какой-нибудь файл .sys?
20.01.2021 в 04:00
Всегда разные файлы, разные причины. За сегодня не было бсодов, но вчера даже после смены образа винды на флешке (была последняя надежда что проблема в нем) и переустановки был бсод спустя несколько часов
20.01.2021 в 14:19
Тут бы все-таки примеры файлов помогли бы предположить причины
20.01.2021 в 14:22
Сообщу при последующих ошибках
09.03.2021 в 17:47
Вопрос почти в тему:
Как вытащить окно с монитора, который выключен? Постоянно пользуюсь связкой из 2-х мониторов, но способа сделать это, не включая второй монитор, я так и не нашел. Возможно, подскажите, как это сделать.
Нередко у пользователей возникает желание подключить второй монитор к домашнему ПК или ноутбуку. Зачастую сделать это достаточно просто, особенно если у компьютера есть второй выход для монитора. В этой статье будет описываться подробная инструкция, а также сложности, которые могут возникнуть в процессе подключения.

Как подключить второй монитор к видеокарте
Практически все популярные видеокарты, будь это AMD или NVIDIA, имеют дополнительный вход для подключения монитора. Схожая ситуация и с ноутбуками. Большинство современных моделей оснащены необходимыми разъемами.

Особое внимание следует обратить на идентичность выходов видеокарты и входов на мониторе. В том случае, если разъемы не соответствуют друг другу, придется дополнительно приобретать специальные переходники.
Процедура подключения дополнительного монитора
Обычно на мониторе имеется намного больше портов, чем подозревает среднестатистический пользователь. Внимательно осмотрите всю поверхность комплектующего и, возможно, вы обнаружите необходимый разъем, что поможет сэкономить на переходниках.
Сама процедура подключения монитора достаточно проста и не вызовет сложностей даже у неопытных пользователей. Давайте рассмотрим ее поэтапно:
- Подсоедините монитор или телевизор к ПК, используя специальный кабель.
- Включите телевизор или монитор в электрическую сеть.
- В том случае, если подключаемое устройство – телевизор, необходимо выбрать подходящий источник сигнала. Узнать какой именно видеосигнал используется можно в инструкции.
- Запустите ПК.
Настройка режима работы
Обычно компьютер после включения автоматически определяет мониторы, но иногда может возникнуть ошибка с выводом изображения. В таком случае необходимо будет самостоятельно определить, в каком режиме будут работать мониторы. Возможны такие варианты:
- Дублирование изображения. В таком режиме на обоих мониторах отображается одинаковая картинка. Обратите внимание, что изображение может быть несколько искажено, так как система не учитывает разрешение экранов.
- Вывод картинки только на один из мониторов.
- Распределение картинки одновременно на два монитора.
Чтобы выбрать наиболее предпочтительный режим в Виндовс 7, требуется перейти в настройки разрешения экрана, которые находятся на Панели управления, и указать необходимый вариант в графе «Несколько дисплеев». Иногда возникает ситуация, что мониторы оказываются перепутанными местами. В таком случае потребуется изменить отображение картинки с помощью кнопки «Сделать основным дисплеем».
Как вы смогли убедиться, подключить два монитора к компьютеру с установленным Windows 7 достаточно просто. Самое главное, чтобы имелись необходимые дополнительные разъемы для подключения. Даже если на ПК присутствует только один выход, не отчаивайтесь, всегда можно приобрести специальный разветвитель.
Компьютерные мониторы имеют разнообразную конфигурацию. Разные размеры, разрешения и другие характеристики способны удовлетворить любого покупателя. Однако бывает так, что необходимости или возможности в одном огромном дисплее нет, а рабочего пространства не хватает. Выход – подключить два монитора к одному компьютеру.
Когда возникает потребность в двух мониторах?

Но бывают и случаи, когда подключить два монитора к одному компьютеру жизненно важно. Это бывает единственно верным решением для:
- Верстальщика или разработчика
- 3D модельера или архитектора
- Любителя включать фильмы или трансляции «для фона», работая за ПК
- Владельцев мощных ноутбуков, которым не хватает диагонали экрана
- Геймеров, стримеров и видеоблогеров
Список далеко не полный. Отдельный покупатель может иметь свою причину для установки еще одного экрана. Если выбор сделан, стоит позаботиться о технической стороне вопроса.
Как подключить два монитора к одной видеокарте?

Ключевой компонент аппаратного обеспечения для вывода изображения – это графический процессор или видеокарта. Все современные модели имеют несколько «выходов» одного или нескольких форматов. Поэтому можно использовать эти порты полностью, подключаясь не только к одному разъему. Идеальный вариант – подключать два монитора к одинаковым интерфейсам (если они есть). Если нет – не проблема, можно использовать любой удобный, соответствующий техническим характеристикам экрана.
Для удобства использования есть две комбинации дисплеев, проверенных временем.
- Два «родственных» экрана с одной диагональю. В идеале – вообще два устройства одной модели, но можно и похожие по габаритам. Чаще используются безрамочные экраны.
- Три дисплея, из которых один «главный». Центральный экран самый большой, а вспомогательные имеют меньшую диагональ (может неплохо «зайти» формат дополнительных мониторов 4:3). Конфигурация функциональная, и смотрится органично.
Какой общий алгоритм действий при подключении второго монитора?
Какова совместимость шнуров и входов, портов?
В вопросе совместимости нет никаких подводных камней. Экран совместим с ПК, если компьютерный разъем видеокарты совпадает с одним из входов на устройстве. Система видеосигналов такова, что для подключения без ошибок технология должна быть одинаковой. При отсутствии подходящего слота или его занятости, можно воспользоваться переходником. Если используются разные технологии сигнала (цифровой/аналоговый), потребуется более сложный дорогостоящий адаптер.
Разъемы могут быть следующими
С самого появления ЖК экранов использовался длинный ряд различных интерфейсов. Сейчас же из популярных можно выделить пять интерфейсов с их ключевыми особенностями.
-
. Устаревший аналоговый разъем, который продолжает активно использоваться. Пропускной способности достаточно для мониторов с разрешением не больше Full HD -D. Цифровой слот с «бородой». Используется редко, но без труда подключается к более современным через переходники. . Лидер по частоте применения ввиду своей универсальности и техническим характеристикам. Способен передавать звук, а также сложные сигналы управления. . «Собрат» HDMI, однако с уклоном в мониторы высокого разрешения. Имеет высокую пропускную способность и поддержку режима нескольких экранов.
- Thunderbolt. Созданный на базе DP интерфейс, применяющийся преимущественно в технике Apple.
Как настроить два рабочих стола?

После подключения идет этап настройки. В зависимости от видеокарты, компьютер выберет один из двух конфигураций совместной работы:
- Дублирование (изображение с одного экрана будет повторяться на другом)
- Второй экран.
Для мультиэкранного режима необходим графический чип или процессор достаточной мощности. Чтобы настроить совместную работу на Windows 10, нужно открыть Параметры – Системные – Дисплей. Под заголовком Несколько мониторов можно настроить отображение на них картинки.
Как использовать планшет в роли второго экрана?

Не всегда требуется подключать два монитора к одному компьютеру. Для отображения рабочего стола или других простых функций может подойти большой планшет под управлением ОС Android. В Google Play находится приложение под названием SpaceDesk. Его нужно установить на портативное устройство, а на ПК – драйвера с официального сайта разработчика утилиты. После этого нужно зайти в приложение и выбрать подключение с внутренним адресом компьютера. Такой псевдомонитор может стать интересным решением для владельцев ноутбуков и моноблоков.
Включен ли ваш монитор?
Экран может быть банально выключен. По разным причинам – забыли, не до конца подсоединился силовой кабель, залипла или сломалась клавиша питания. Проверьте, чтобы устройство было включено. Для этого можно отсоединить кабель – должна появиться информация об отсутствии сигнала.
В порядке ли монитор?
Если дисплей не новый или не включался вами раньше, можно подозревать поломку или брак. Подсоедините его в качестве единственного экрана – если он исправен, должен заработать. Еще один вариант – подсоединить к другому ПК или ноуту для проверки.
В порядке ли видеокарта материнская плата?
Поломка аппаратного обеспечения также в списке потенциальных причин неполадок. Отсоедините второй монитор и снова запуститесь только с одним. Если проблема не исчезла – значит, она кроется в системном блоке.
Еще одной причиной может быть поломка не целой платы, а микросхем, отвечающих за конкретный разъем. Попробуйте подключить на место второго монитора первый и проверьте, будет ли он работать. Другой вариант – присоединить второй дисплей к другому интерфейсу, если он имеется. В крайнем случае можно использовать разветвитель на рабочем разъеме. Поломка порта – проблема неприятная, но не серьезная. Если есть возможность, его можно заменить.
Как вы подключаете монитор?
Оба экрана должны быть подключены к одному блоку выходов. Либо к выходам материнской платы (при наличии графического чипа на процессоре), либо к выходам видеокарты. Подключение к разным блокам может привести к тому, что один из них окажется выключенным и изображения не будет.
Поддерживает ли ваша карта работу с несколькими мониторами?
Даже бюджетные графические процессоры, выпускаемые в последние годы, поддерживают использование минимум двух мониторов одновременно. Однако так было не всегда. Видеокарты более ранней сборки могут просто «отказываться» подключить два монитора к одному компьютеру. Спасти ситуацию может только замена видеокарты. Есть еще один вариант – использование специальных раздвоителей со встроенным аппаратным обеспечением, но стоят они дорого и вряд ли себя окупят.
Кабель подключен напрямую или через переходник?
Если вы используете переходник, он может не выполнять свою функцию, если два интерфейса работают с разными типами сигналов. Так, DVI кабель не получится подключить к аналоговому VGA через переходник. Для подключения в порт с другим типом сигнала подойдет только конвертер. Это устройство сложнее и дороже, имеет свои платы для конвертации сигналов и может даже иметь отдельный кабель питания.
А что там с драйверами?
Устаревшие или предустановленные системой драйвера видеокарты не будут поддерживать несколько экранов одновременно. Скачайте драйвер для своей модели и ОС с официального сайта производителя, установите его и перезагрузите ПК.
Склейка мониторов
Если система объединила два экрана в один большой, нужно зайти в «Параметры» и настроить отображение информации в разделе «Несколько дисплеев». Нет ничего сложного в изменении этих настроек – для этого хватит и минуты.
Как подключить ноутбук как второй монитор?

Более популярен вопрос, как подключить второй монитор к ноутбуку, однако может возникнуть потребность использовать и лэптоп как дисплей. Есть несколько путей для достижения цели, но процесс этот сложен.
Можно соединить устройства видеокабелем и попробовать настроить через «Параметры». Еще один вариант – использование профессиональной карты захвата с несколькими выходами. Один подключается на дисплей, а другой на ноутбук. Третий вариант для владельцев Мак – применение Air Display.
Как настроить два монитора на компьютере с Windows 7, 8, 10?

Чтобы подключить два дисплея к одному компьютеру и подогнать под себя параметры отображения на виндовс 10/8, нужно зайти в «Параметры» – «Системные» – «Дисплей» и найти заголовок «Несколько дисплеев». Для Windows 7 – открываем «Панель управления», вводим в поиск «Дисплей» и находим интересующую настройку.
Как сделать скриншот с двух мониторов?
Для сохранения скриншотов можно использовать сторонние программы или предусмотренные клавиши. Нажмите «Print Screen» для сохранения картинки с двух экранов сразу или же «Alt + Print Screen» для записи активного окна.
Как переключаться между двумя экранами
Если подключить второй монитор к компьютеру в режиме расширения, перейти на него можно перемещением курсора за границы активного монитора (в сторону второго). Если установлен другой режим, нажмите комбинацию клавиш «Win+P» для ее смены.
Как подключить к моноблоку второй монитор?
Подключить два монитора к одному компьютеру можно, даже если это моноблок. У них тоже имеются видеовыходы. Подключите к выходу разъем папа шнура от монитора, включите оба устройства и настройте параметры отображения.
Как объединить два ноутбука в один монитор?
Если коротко, то никак. Видеоинтерфейсы в ноутах имеют тип «выход» и не предназначены для приема видео сигнала. Единственный выход – расширение рабочего пространства с помощью второго экрана.
Как подключить к ноутбуку два монитора одновременно?
Ноутбуки, выпускаемые с мощной видеокартой, имеют два или более видеовыходов. К ним подключаются два внешних монитора, и выполняется настройка отображения на три устройства. Если же на ноуте только один разъем или же другие устарели, есть выход. Можно приобрести разветвитель HDMI и подключить экраны через него. Такой адаптер может помочь и в других случаях.
Заключение
У многих пользователей возникает потребность подключить два монитора к одному компьютеру. Обычно система и разъемы видеокарты позволяют сделать это и настроить картинку без труда. Но даже если возникают вопросы, их можно решить с помощью адаптеров и разветвителей, чтобы максимально и с пользой использовать рабочее пространство.
Читайте также:

