Как подключиться к роутеру по мак адресу
Обновлено: 02.07.2024
Насколько я понимаю, ARP преобразует IP-адрес в MAC-адрес, а затем компьютер использует MAC-адрес для установления прямого соединения.
Если я уже знаю MAC-адрес компьютера, к которому я хочу подключиться, возможно ли подключиться к нему напрямую (без маршрутизатора)? Есть ли пример этого?
Конечно. Но даже без маршрутизатора вы можете назначать IP-адреса каждому компьютеру отдельно и использовать IP-протоколы между ними - либо через концентратор, либо через прямое соединение .Если я уже знаю MAC-адрес компьютера, к которому я хочу подключиться, возможно ли напрямую подключиться к нему? Есть ли пример этого?
Вы можете подключаться на низком уровне и отправлять пакеты на другие машины в той же локальной сети, но было бы трудно узнать, что помещать в эти пакеты, не зная больше о протоколах на верхних уровнях.
Например, существуют сетевые протоколы, отличные от IP, которые работают через Ethernet, и драйверы, которые реализуют эти протоколы, делают именно то, что вы описываете - они подключаются на низком уровне, не зная IP-адреса (потому что нет IP-адреса, который нужно знать) и передавать данные.
Тем не менее, MAC-адреса не имеют большого значения за пределами локальной сети, поэтому вам нужны протоколы более высокого уровня и маршрутизаторы, которые их понимают, для связи с машинами в других сетях.
Благодарю. Как именно сетевой интерфейс знает, как подключиться к другому интерфейсу? Интерфейсы отправляют фреймы маяка, как это делают беспроводные маршрутизаторы? @Colin: На уровне MAC сетевой интерфейс может подключаться только к интерфейсам в той же (под) сети. Для связи с машинами за пределами локальной сети маршрутизаторы используются для передачи пакетов из одной сети в другую и для достижения места назначения между вами и удаленным компьютером могут находиться несколько маршрутизаторов. Правильно. Так как (подс) -сеть создается или определяется? Все ли компьютеры должны подключаться к одному и тому же концентратору / коммутатору / маршрутизатору? Или есть способ создать сеть без них? @Colin Зависит от физического уровня - иногда все машины подключены к одному концентратору, как в 10baseT и аналогичных; иногда они все подключены к одному и тому же физическому проводу, как в 10base2, он же «тонкая сеть», иногда они вообще не подключены, но все общаются с тем же концентратором, что и в WiFi. Но существует множество различных сетевых технологий, и детали меняются от одной к другой, поэтому, хотя ethernet - это хорошая модель для вашей головы, не думайте, что это единственный способ сделать что-то.IP-адресация на некотором уровне является символической, обычно полагаясь на сетевые протоколы более низкого уровня (с меньшей иерархической структурой), чтобы фактически завершить передачу.
На уровне IP каждая машина имеет (как минимум) один IP, в (как минимум) одну подсеть. Он также может (и обычно имеет) иметь «шлюз по умолчанию» (то есть IP-адрес, через который он отправляет все пакеты куда-либо, кроме локальной подсети).
Абстрактно, пакет, предназначенный для веб-порта, выглядит примерно так:
[заголовок ethernet] [заголовок ip] [заголовок tcp] [полезная нагрузка]
Заголовок Ethernet содержит различную управляющую информацию, включая MAC-адреса источника и назначения в локальной сети.
Заголовок IP содержит различную управляющую информацию, например, IP-адрес источника и назначения и инкапсулированный протокол (в данном примере TCP).
Заголовок TCP содержит различную управляющую информацию, различные флаги (какая это часть сеанса, какой порядковый номер, порты TCP источника и назначения, . )
Полезная нагрузка просто передается по протоколу TCP и «заботится только приложение».
На большинстве машин ничего не будет прослушиваться для соединений чистого Ethernet, но вы все равно сможете сопоставить этот MAC-адрес с IP-адресом. В некоммутируемой локальной сети вам просто нужно наблюдать за пакетами, находить что-то с MAC-адресом источника или назначения, с которым вы хотите общаться, и анализировать IP-адрес.
Если на машине есть какой-либо прослушиватель уровня Ethernet, вы можете поговорить об этом, но вы не сможете общаться с ним из-за пределов локальной сети, поскольку кадры Ethernet, предназначенные для машины, не будут приниматься. другая сторона локального роутера.
Добрый день!
Подскажите, пожалуйста, как можно соединиться с устройством (роутером) если у него известен только MAC адрес.
А можно подробнее?
Как из своей программы, написанной на Delphi, соединиться с устройством по его MAC адресу?
> А можно подробнее?
Обжатой витой парой. UTP помоему, я не гуру в сетях.
А ты что там забыл, в роутере-то ?
По работе встала необходимость соединятся и управлять роутером по MAC адресу. Ранее управление производилось через IP адрес (для этого я использовал ClientSocket), а теперь надо делать тоже самое, но зная только MAC.
А не проще ли дополнить свою программу функциональностью, аналогичной фирменному софту в части задания IP-адреса ?
так чтобы задать IP, с устройством надо установить соединение, а кроме как по MAC сделать это не получается
Alex603081 © (10.10.08 11:36) [10]
попробуй такую схему:
берем любой свободный ip из сети. и делаем arp -a ip mac
пробуем абсчаться с железкой по ip адресу
> а теперь надо делать тоже самое, но зная только MAC.
Я сколько таких видел, все управлялись через широковещательные запросы UDP в заголовке которых фигурировал MAC-адрес.
Так , с чего начать .
Работаю в небольшой локальной сети , занимаюсь всем (умный парень типа )
Так вот , идет разговор о коннекте по макам .
У меня встала проблема , 120 умных свичей на домах ,
начальство сказало что нужно прописать все свичи .
распе**й который занимался этим до меня , естественно , айпишники им не присваивал . так что для входа на них прописывается айпи , адрес всех 10.90.90.90, естественно входит он на первый попавшейся . ручками перебивать поочереди 120 свичей ооооооччччееееенннньььь не хочется . Вот проблема , решение = коннектится по макам . подскажите как .
Ну а если бы свичи жили в сети каждый под своим уникальным IP-адресом, то как бы выглядела процедура коннекта к любому из них ?
← →
Anatoly Podgoretsky © ( 2009-09-07 09:35 ) [17]
> так что для входа на них прописывается айпи , адрес всех
> 10.90.90.90, естественно входит он на первый попавшейся
> . ручками перебивать поочереди 120 свичей ооооооччччееееенннньььь
> не хочется . Вот проблема , решение = коннектится по макам
> . подскажите как .
Надо пройтись по всем свичам с ноутбуком и сменить только ИП адрес.
Большинству пользователей беспроводной сети в своей жизни приходится сталкиваться с таким понятием, как — MAC адрес Wifi, или самого устройства, а если правильнее, то его сетевой карты. Знать собственный адрес требуется, чтобы правильно подключится к другому компьютеру или ноутбуку, а также в случае с настройками и соединением с маршрутизатором по беспроводной сети. Начинающим пользователям также рекомендуется знать, как подключиться к роутеру по МАК адресу с различных операционных систем, а также мобильных устройств. Также рекомендуется изучить, что такое Wifi сканер MAC-адресов и для чего он нужен.
Что это такое и для чего применяется?
MAC-адрес представляет собой уникальный идентификатор сетевой карты устройства или его интерфейса, а также адаптера беспроводных подключений.
Часто используется наименование Hardware Address или физического адреса персонального компьютера или любого другого прибора, телефона, гаджета, которые функционируют в соединениях типа Ethernet. Конкретно представленным стандартом устанавливается применение уникального показателя адреса, который включает в себя шесть байт данных, используемых для каждого сетевого прибора.
Важно! Уникальность физических адресов получается вследствие обращения изготовителей сетевых плат в специальную организацию по контролю, которая имеет название IEEE Registration Authority.
Организация занимается тем, что выделяет каждому производителю перечень доступных адресов, который включает в себя более шестнадцати миллионов значений для присвоения их на новые приборы в процессе изготовления.

Когда компания, производящая оборудование исчерпает весь перечень номеров, требуется обратиться в организацию заново и получить новый список.
При применении в широковещательных сетях, в качестве примера можно привести Ethernet, физический адрес предоставляет возможность сканирования каждого персонального компьютера и передачи информации только для него. Конкретно MAC-адресами создается определенная база для сетей на уровне каналов, что является основной составляющей модели OSI.
Процедура определения физического адреса для различных видов приборов и операционных систем базируется на разных принципах, однако не представляет собой ничего сложного. Максимально простым методом вычисления является просмотр его на корпусе или коробке собственного устройства. Можно это выполнить системным способом и некоторыми другими. Как подключить устройство к Вай Фай по МАК адресу, также можно будет узнать далее.
Структура
Стандарты IEEE устанавливают 48 разрядов или шесть октетов для адреса, который делится на четыре составные части. Первые три октета состоят из 24-битного уникального идентификатора организации или OUI. Его также именуют кодом производителя, который был им получен в доступ согласно законности и правил организации. Первый октет применяет только шесть старших разрядов, а остальные, более младшие имеют специальное назначение:
- нулевой бит определяет, для кого назначен кадр — одиночного или нулевого адресата;
- бит номер один определяет, состоит ли адрес в локальной или глобальной администрации.
Следующие три октета подбираются производителем для каждого отдельного прибора.
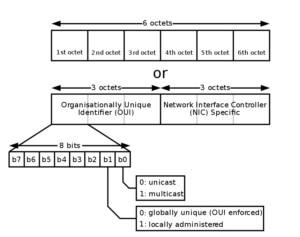
Определение в различных операционных системах
Если оригинальная коробка от устройства была утеряна, а есть потребность в восстановлении MAC-адреса клиента и возобновления доступа, то его можно посмотреть и поменять в системных настройках.
«Виндовс»
Для конкретной операционной системы, восстановить адрес можно тремя способами.
Первый способ
Для этого применяется командная строка. Среднестатистические пользователи практически не пользуются этим инструментом, поскольку требуется помнить наборы команд. Однако, это достаточно удобно и быстро.
Запуск командной строки выполняется одновременным нажатием Win+X, где в меню следует выбрать «Командная строка». Также можно воспользоваться комбинацией Win+R и в строке «Выполнить» следует ввести cmd и нажать на ОК.
Пользователь получит доступ к командной строке, в которой у него есть два варианта:
- набрать ipconfig /all. Такая команда запустить отслеживание всех физических и виртуальных устройств, которые применяются в ПК. Обязательно система сможет собрать информацию о физическом адресе стандартного Ethernet-порта для сетевого кабеля и адаптера Вай Фай, которые применяется для подключения к сети провайдера. Также система отобразит IP адрес, адрес шлюза, серверы DNS и много других данных;
- ввести getmac. Отобразятся данные про МАК-адрес всех физических устройств ПК. Данное окно позволяет узнать именно необходимые данные без лишней информации.
Второй способ
Способ номер два позволяет подключаться к данным про операционную систему при помощи строки «Выполнить», которая запускается одновременным зажатием Win+R. Далее требуется ввести сочетание msinfo32 и подтвердить.
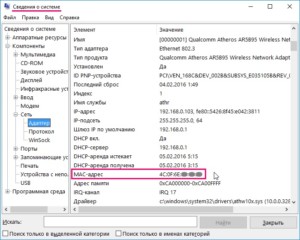
Левая сторона окна, которое откроется после нажатия ОК, будет состоять из различных пунктов, где требуется нажать на «Компоненты» и выбрать «Сеть». После этого нужно выбрать «Адаптер» и найти графу «МАК-адрес». Система отобразит искомую информацию и множество других данных.
Третий способ
Искомый адрес вычисляется в сетевых подключениях. Чтобы получить доступ к перечню сетевых соединений, необходимо применить рассмотренную комбинацию Win+R и последующий ввод команды ncpa.cpl.
Откроется специальное окно, в котором требуется отыскать активное сетевое подключение пользователя с сетью Интернет. Затем следует открыть свойства подключения, нажав правой кнопкой мыши по его значку и навести указатель на наименование применяемого адаптера. Всплывающий текст при наведении укажет МАК-адрес.
Обратите внимание! Представленный метод имеет негативный момент. Он заключается в том, что скопировать искомый адрес нельзя.
Его необходимо записать отдельно, и потом ввести в требуемое место вручную. Это займет много времени, поэтому применяется как альтернативный вариант.
Linux
Представленная операционная система не нашла активного применения, однако, используется достаточно часто. Узнать адрес сетевого интерфейса в ней можно при помощи команды ifconfig или sudo ifconfig, которая вводится в терминале. Полученный результат будет расположен возле слова HWaddr. Например: root@host:
Устройства «Эппл»
Ноутбуки, которые оснащены операционной системой Mac OS имеют в своем арсенале терминал, в который следует вводить команду ifconfig. Она позволит получить необходимый MAC ноутбука или персонального компьютера с этой прошивкой. Появится строка, в которой искомая информация будет иметь такой вид: ether 00:1e:8c:26:a1:c8.
Чтобы не запускать командную строку, можно выбрать альтернативный вариант через меню системы:
- открыть раздел «Системные настройки»;
- выбрать меню «Сеть»;
- открыть расширенные параметры и выбрать необходимый модуль из двух. Например, Ethernet, что означает проводной или Вай Фай (AirPort);
- требуемые данные будут находиться в специальном разделе «Оборудование», а если беспроводной тип, то в строке AirPort >Где посмотреть данные для планшета или смартфона
Пользователи операционной системы Android могут воспользоваться приблизительно идентичной техничкой определения искомой информации. Например, для телефонов Xiaomi и Meizu применяется такой путь:
- открывается меню настроек;
- выбирается раздел управления беспроводными подключениями WLAN;
- открываются «Расширенные настройки»;
- в нижней части меню будет указан MAC.
Для мобильных телефонов или планшетов на базе iOs необходимо открыть «Настройки», выбрать раздел «Основные», нажать на «Об этом устройстве» и напротив Вай-Фай будет указан MAC адаптера беспроводной сети.
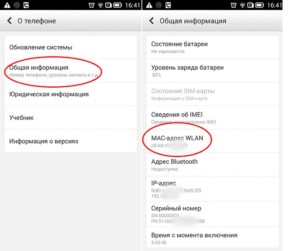
Как узнать адрес другого ПК
Узнать информацию в ОС «Виндовс» по IP возможно при помощи специальной встроенной программы, под названием ARP. Она является программным исполнением сетевого протокола вычисления адреса, оригинальное наименование — Address Resolution Protocol. То есть представленная функция допускает определение физического адреса компьютера или ноутбука, только если известен его персональный IP.
Чтобы узнать MAC таким образом для другого устройства, следует совершить такой набор шагов:
- запускается командная строка. Это выполняется одним из уже рассмотренных методов;
- в открывшейся строке следует ввести команду ping*адрес устройства в сети*. В качестве примера, для установления MAC роутера Mikrotik нужно ввести команду «ping 192.168.1.1.»;
- требуется подождать около десяти-двадцати секунд до окончания пинга;
- затем необходимо применить команду arp —a;
- итоговые результаты отобразят физический адрес искомого сетевого устройства.
Как изменить?
Чтобы изменить MAC на персональном компьютере, можно воспользоваться встроенными функциями. Такой способ действует только при поддержке смены драйвером сетевого модуля. Для этого необходимо:
- открыть диспетчер устройств и развернуть перечень сетевых модулей;
- нажать правой кнопкой мыши на необходимый и открыть «Свойства»;
- развернуть вкладку «Дополнительно», после чего отыскать в перечне устройств «Адрес сети»;
- в сроке «Значение» ввести новый MAC.
Если подобная функция в перечне отсутствует, то это означает что драйвер не способен менять параметры значения.
Продвинутые пользователи способны вносить изменения в MAC, используя реестр системы. Там есть раздел, в котором хранятся все параметры сетевого модуля. Для этого можно запустить командную строку с правами администратора.
Для определения конкретной папки, в которую нужно внести запись, пользователю потребуется отрывать их в реестре значений и отыскать указание имени необходимого модуля.
Как подключиться к роутеру по мак
Для такой операции следует взять любой свободный IP из локальной сети и выполнить arp -a ip mac. В таком случае можно наладить контакт с роутером по IP.
Как узнать IP по MAC адресу в локальной сети?
Представленный способ достаточно сложен в исполнении, однако существует один метод. Для этого следует запустить Ping на бродкастовый адрес локальной сети. Например, если присутствует сеть 192.168.0.0 с маской 255.255.255.0, то персональный адрес в таком случае будет соответствовать 192.168.0.1-254, а бродкастовый такой — 192.168.0.255 (самый последний).
Конкретно это значение (последнее) необходимо пропинговать и после этого ввести команду arp —a. В перечне будут указаны все IP локальной сети вместе их масками подсетей. Из них требуется найти необходимый.
Отслеживание клиента
Для этого можно воспользоваться неисправностью «Яндекса»:
- зайти по ссылке;
- в адресной строке найти wifinetworks= и вписать mac-адрес без двоеточий и нажать Enter;
- открывается новая страница. Строка

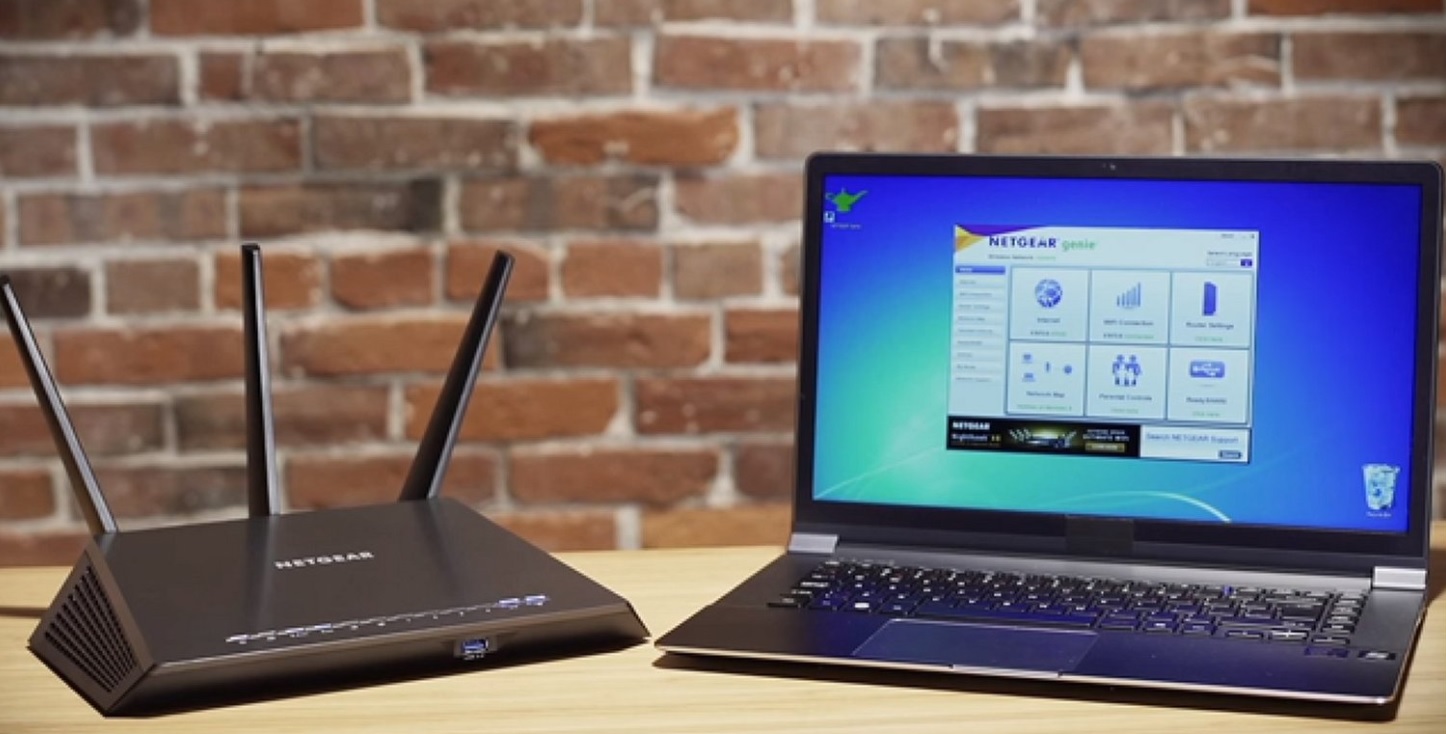

Применение WIFI-роутера в последние годы стало распространенным и . Тогда пользователю надо знать, как посмотреть пароль от wifi-сети на MAC OS. Использование утилиты «Связка ключей». Часто тем, кто забывает пароль.
каталог компьютерных инструкций
Определяем ip адрес устройства по mac адресу
Мне известно два способа как узнать ip адрес по известному mac адресу:
- сниффер
- использование arp протокола
рассмотрим их подробно.
Используем wireshark
Программа позволяет пользователю просматривать весь проходящий по сети трафик в режиме реального времени, переводя сетевую карту в неразборчевый режим.
- Устанавливаем wireshark.
- Устанавливаем сетевые настройки компьютера в режим получения ip адреса и dns автоматически.

- Подключаем устройство при помощи патчкорда напрямую в сетевой разъём нашего компьютера. (Если устройство является компьютером, патчкорд должен быть кроссом.)
- Анализируем полученные пакеты.
На скриншоте ниже мы видим — ip адрес устройства 192.168.2.1

Используем arp (Address Resolution Protocol)
Если нет физического доступа к устройству, можно воспользоваться следующим алгоритмом:
- Устанавливаем сканер сетевых ресурсов LanScope.
- Сканируем предположительный диапазон ip адреса.


- Открываем файл list.txt на c: диске, ищем нужный mac.

- Если mac адреса нет меняем диапазон в п.2, и повторяем до достижения результата.
LanScope это многопотоковый сканер сети. При обращении к устройствам в сети в кэш arp автоматически заносится соответствие ip — mac.
Можно отказаться от LanScope и вручную или при помощи скрипта пинговать устройства, при этом будет значительный проигрыш во времени.

Подключить к Интернету все проводные и беспроводные устройства в доме? Легко! Для этого есть волшебная «коробочка» под названием роутер (или маршрутизатор). Часто сами провайдеры устанавливают такие «коробочки» и настраивают. А что делать, если нужно настроить роутер с нуля? А перенастроить после предыдущих жильцов или при смене провайдера? Сменить пароль на Wi-Fi с восьми единиц на что-то более надежное? Можно вызвать специалистов за отдельную плату, но лучше попробовать разобраться самостоятельно. Тем более, что «коробочка» вовсе не волшебная, а очень даже простая.
Подключение роутера
Все роутеры выглядят примерно одинаково: провода сзади, лампочки спереди. На задней стороне есть разъем питания и несколько разъемов Ethernet (он же RJ-45). Один из них предназначен для кабеля от Интернет-провайдера. Подписан как Internet или WAN (внешняя сеть). Остальные порты — локальные (LAN), для подключения домашних компьютеров, телевизоров и прочих устройств по кабелю. На задней панели есть еще кнопка reset, которая сбрасывает абсолютно все настройки и пароли к заводским значениям. Чтобы случайно ее не задеть, кнопка обычно утоплена и нажать ее можно только разогнутой скрепкой или другим тонким предметом.

На лицевой панели маршрутизатора есть несколько индикаторов, которые отображают состояние устройства. У каждой фирмы и модели — свой набор и порядок индикаторов.

Если роутер будет раздавать интернет только на беспроводные устройства, достаточно подключить два кабеля (питание и WAN-интернет), включить «коробочку» и дождаться, когда загорится индикатор беспроводной сети Wi-Fi.
Если компьютер будет подключаться кабелем, нужно подключить его в разъем LAN и дождаться, когда загорится соответствующий индикатор.
Роутер подключили, теперь будем подключаться к роутеру.
Подключаемся к роутеру
Для настройки роутера вам понадобится подключиться к нему с компьютера, ноутбука, планшета или смартфона.
Если есть ноутбук или компьютер с сетевой картой, то проще подключиться по кабелю. Поищите в коробке из-под роутера патч-корд — это кусок кабеля с двумя разъемами RJ-45. Один конец кабеля подключаем в компьютер, другой — в LAN-порт.
Чтобы подключиться по Wi-Fi, переверните роутер и изучите наклейки — там могут быть название сети и пароль к ней. Если их нет, поищите в списке беспроводных сетей новую, с названием, похожим на название роутера. Вполне возможно, что пароля для подключения к этой сети не потребуется.

При подключении кабелем никаких паролей и сетей указывать специально не нужно — все должно заработать автоматически.

Проверьте статус сетевого подключения. Если вдруг все подключилось, то вам повезло и можно переходить сразу к настройке. А вот если подключиться не получается, вылезает окошко с требованием пароля или не находится сеть с нужным именем, тогда разбираемся дальше.
Сброс к заводским настройкам
Если роутер не новый с магазина, то, вероятно, кто-то уже менял настройки Wi-Fi, поэтому вам и не удается подключиться. Если узнать пароль сети не удается, то настройки нужно сбросить. Для этого возьмите разогнутую скрепку и нажмите ей кнопку reset при включенном роутере.

Лучше подержать кнопку несколько секунд (для защиты от случайных нажатий на некоторых моделях сброс происходит только через 3-15 секунд непрерывного нажатия). При сбросе настроек название Wi-Fi сети и пароль к ней также сбросятся на заводские. Теперь можно попробовать подключиться еще раз.
Не удается подключиться кабелем
Особые настройки самого роутера могут мешать подключению по кабелю. В этом случае также поможет сброс к заводским настройкам. Если и после сброса не удается подключиться, что-то не так с настройками компьютера. Зайдите в окно сетевых подключений панели управления и проверьте свойства активного сетевого подключения (щелкнув по его значку правой кнопкой мыши и выбрав пункт «Свойства» из выпадающего меню). Для протокола интернета IPv4 должны быть настроены автоматическое получение IP-адреса и DNS-сервера.

Если подключиться все еще не удается, попробуйте повторить те же действия с другого компьютера.
Настройка роутера

У каждого производителя и каждого роутера «сайт» настройки выглядит по-разному. Проще всего изучить инструкцию к роутеру, но можно использовать и «метод научного тыка» — если что-то пойдет не так, вы всегда сможете сбросить настройки к заводским.
Важно в панели администрирования найти следующие разделы:
- Быстрая настройка (быстрый старт, мастер настройки и т. д.) — позволит пошагово внести все необходимые параметры для настройки интернета и беспроводной сети.
- Беспроводная сеть (Wi-Fi, беспроводной режим и т. д.) — страница расширенных настроек Wi-Fi для смены названия сети, пароля, дополнительных опций, включения гостевой сети.
- Безопасность (администрирование, контроль доступа или подобное) — на этой странице можно будет сменить пароль на вход в панель администрирования и запретить изменение настроек извне.
- WAN (сеть, интернет, соединение или что-то подобное) — раздел, где настраиваются параметры соединения с провайдером. Обычно мастер быстрой настройки справляется, но иногда приходится что-то менять дополнительно.
Быстрая настройка
Опцию быстрой настройки имеют все современные роутеры — мастер настройки запросит все нужные параметры, не акцентируя внимание на дополнительных настройках.

Подготовьте следующие данные, которые мастер быстрой настройки наверняка у вас запросит:
- тип соединения определяет способ, которым ваш провайдер осуществляет подключение клиентов к Интернету, он указан в договоре или в приложении к нему.
- логин и пароль для входа в Интернет также можно найти в договоре. Не надо путать эти логин и пароль с учетными данными для доступа к настройке роутера или для доступа к личному кабинету на сайте провайдера (они тоже могут встречаться в договоре).
- шлюз — при некоторых типах соединения мастер может потребовать и этот параметр, который в этом случае тоже нужно узнать у провайдера. Обычно это четыре числа, разделенные точками (например, 88.12.0.88). Именно так его и следует ввести.
- имя сети Wi-Fi (SSID) — под этим именем ваша сеть будет видна в списке беспроводных сетей. Здесь многие дают волю своей фантазии. В многоквартирных домах можно найти образчики наподобие «sosed_s_pianino_dostal» или «Wifi_za_edu» — сразу становится ясно, что первый сосед не любит громкую музыку, а второй голоден. Никто не мешает и вам использовать SSID для того, чтобы донести какую-то информацию до окружающих, но следует быть осторожным — не так уж и сложно выяснить, из какой именно квартиры раздается Wi-Fi с определенным именем. Самый нейтральный вариант для SSID — никак не связанное с вами и номером квартиры словарное бытовое слово. Например, bulavka или tarelka.

- пароль (ключ) доступа к Wi-Fi — будет затребован у любого устройства, пытающегося подключиться к вашей беспроводной сети. Постарайтесь выбрать пароль посложнее, чем «11111111», «88888888» или ваша дата рождения — даже если вы уверены, что хакерам вы абсолютно неинтересны, лишние «гости» снизят скорость подключения. Задайте пароль, состоящий вперемешку из цифр, специальных символов (*, !, % и т. д.), заглавных и строчных букв — тогда юным «взломщикам» для подбора пароля к вашей сети понадобится лет двести. Чтобы не забыть эту мешанину символов самому, пароль надо написать на бумажке, а бумажку приклеить прямо к роутеру. Все равно на каждом устройстве этот пароль можно запомнить и не вводить каждый раз.
- MAC-адрес — может потребоваться, если провайдер осуществляет привязку кабеля к конкретному устройству. Здесь не вам нужно вводить информацию, а наоборот — найти МАС-адрес вашего устройства (на его корпусе или в панели настроек) и сообщить провайдеру.
Бывает, что первоначальные настройки провайдера предполагали выход в Интернет непосредственно с вашего компьютера, а теперь вы хотите подключить к кабелю роутер. В этом случае в качестве МАС-адреса роутера следует задать МАС-адрес сетевой карты того компьютера, с которого ранее осуществлялся выход в интернет.

Многие роутеры позволяют клонировать МАС-адрес сетевой карты компьютера, с которого вы зашли в веб-интерфейс — если ранее в Интернет вы выходили именно с этого компьютера, то опция клонирования МАС-адреса может заметно ускорить его установку.
Дополнительные настройки Wi-Fi
В разделе настройки беспроводной сети можно сменить пароль на Wi-Fi, имя сети (SSID) и установить некоторые дополнительные параметры.
Учтите, если вы, находясь в панели администрирования, сами подключены к роутеру через Wi-Fi, то после смены имени или пароля сети вам придется заново к нему подключиться (к сети с новым именем и паролем).
Можно скрыть SSID из доступного всем списка сетей — правда вам, чтобы подключить к ней новое устройство, имя сети придется вбивать вручную. Опция капризная и пользоваться ей лучше с осторожностью — не все устройства нормально подключаются к «невидимой» сети.
Обратите внимание на используемые технологии аутентификации — общепринятым для домашних сетей на сегодняшний день является стандарт аутентификации WPA2-PSK с шифрованием по алгоритму AES.
Можно также настроить используемый новой сетью радиочастотный канал — но большинство роутеров автоматически выбирают наименее загруженный.

Внутри раздела настройки беспроводной сети (или отдельно — зависит от производителя) есть еще два параметра: WPS и гостевая сеть.
WPS — это технология автоматической защищенной настройки соединения, в которой обнаружилось несколько уязвимостей. Если вы не хотите, чтобы к вашей сети подключались чужие пользователи, в обход даже самого сложного пароля, эту функцию нужно отключить. И не включать.

Гостевая сеть пригодится, если вы готовы делиться с гостями Интернетом, но не хотите давать им доступ к своей локальной сети (к устройствам, подключенным кабелем LAN и по Wi-Fi). При включении гостевой сети создается отдельная Wi-Fi точка, с отдельным именем и паролем, которые можно смело называть гостям.

Дополнительные настройки безопасности
Обратите внимание на удаленный доступ — по умолчанию он должен быть выключен, но были случаи, когда провайдеры поставляли роутеры с настроенным удаленным доступом. Делалось это, вроде как, для удобства настройки роутеров пользователей техподдержкой, но надо понимать — при этом техподдержка может получить полный доступ к локальным сетям пользователей. Убедитесь, что в этой вкладке нет никаких IP-адресов, и что удаленный доступ с внешних хостов запрещен.


Когда удаленный доступ отключен, из «внешнего мира» никто доступ к роутеру не получит, чего нельзя сказать о вашей локальной сети. Если вы хотите, чтобы и из локальной сети доступ к настройкам роутера был только у вас, то стандартный пароль нужно сменить.

Имейте в виду, если вы сами забудете пароль в панель администрирования, роутер придется сбрасывать и производить всю настройку заново. Наверняка никто из домочадцев не будет намеренно «взламывать» маршрутизатор, так что особо сложный пароль здесь не нужен.
Чек-лист
Если что-то не получается, проверьте еще раз, что вы все сделали правильно и в нужной последовательности:
- У вас есть роутер и кабель «с Интернетом» от провайдера.
- Вы правильно подключили кабели к роутеру и включили его в сеть.
- Роутер новый или вы выполнили сброс к заводским настройкам.
- Вы подключаетесь кабелем / Вы подключаетесь по Wi-Fi
- Компьютер, подсоединенный к роутеру, настроен на автоматическое получение IP-адреса / Вы нашли имя сети (SSID) и пароль для входа
- Вы нашли адрес веб-интерфейса, логин и пароль или воспользовались наиболее распространенными (192.168.0.1 или 192.168.1.1, пароль/логин: admin/admin)
- Вы успешно зашли в веб-интерфейс, нашли и запустили быструю настройку
- Вы задали полученные от провайдера параметры: тип соединения, логин и пароль для входа в Интернет.
- Вы задали параметры вашей сети Wi-Fi: имя сети (SSID) и пароль для входа в неё.
Если вы все это сделали, но доступа к Интернету у вас так и не появилось, остается только обратиться в техподдержку провайдера.
Для регистрации абонентов и предоставления доступа в интернет провайдеры используют привязку к MAC-адресу сетевого устройства. Такая процедура необходима как для идентификации клиента, так и для правильной работы протокола Ethernet. Чтобы облегчить жизнь абонентам и службе поддержки провайдеров, была придумана функция клонирования MAC адресов.
Зачем это нужно?
MAC адрес – это уникальный идентификатор, который присваивается каждой единице оборудования. Клонирование Мак-адреса позволяет заменять реальный физический адрес на виртуальный. Как бы временно прописать второй адрес, наделив его всеми полномочиями первого.
Сделав это, при замене роутера не нужно обращаться к провайдеру с просьбой дать доступ в интернет новому маршрутизатору. Достаточно изменить MAC-адрес на тот, с которым роутеру предоставляется доступ в интернет (то есть прописать физический Мак-адрес старого роутера в новый). Как это сделать? Для начала определите идентификатор нужного вам маршрутизатора.
Определение
Подробно о том, как узнать MAC маршрутизатора, читайте здесь.
Быстрый и легкий способ определения физического адреса маршрутизатора – посмотреть его на развороте корпуса. Он указан на наклейке, как MAC, вместе с остальной информацией.

Клонирование через админ-панель
Как клонировать идентификатор роутера, рассказывается в следующем видео:
Для этого понадобится подключенный к роутеру по сети компьютер. У различных производителей сетевых устройств данная функция может размещаться в различных местах веб-интерфейса.
Как изменить Мак-адрес роутера ASUS? Все довольно просто:
- Откройте вкладку «Интернет».
- В одном из разделов найдите поле с MAC и измените его на нужный.

D-Link

Чтобы попасть в этот раздел, нужно нажать «Расширенные настройки» или «Настройка вручную» на основной странице веб-интерфейса.
Zyxel Keenetic
Прописывать идентификатор нужно в разделе «Интернет» — «Подключение».
TP-Link
Расскажу, как настроить Мак-адрес через настройки роутера:
- Откройте веб-интерфейс по указанному на обороте доступу.
- Введите данные для авторизации, также указанные на обратной стороне корпуса устройства.
- Найдите раздел «Клонирование MAC-адреса» в разделе «Сеть».

- Впишите 12 символов нужного идентификатора в первой строке вместо того, который указан.
- Затем нажмите «Применить».
Вы всегда сможете откатиться к реальному физическому адресу, нажав «Восстановить заводской».
Изменение для сетевой карты
Дополнительно можно клонировать MAC-адрес компьютера (автоматически прописав его в первом поле), с которого вы управляете в админке, если привязка к интернету сделана провайдером по физическому адресу сетевой карты ПК. Можно поступить наоборот, и прописать MAC маршрутизатора в свойствах сетевой карты.
Это понадобится, если временно нужно подключить кабель от провайдера не к маршрутизатору, а напрямую к компьютеру. Клонирование в операционной системе Windows 10 происходит следующим образом:
- Комбинацией клавиш + R вызовите строку «Выполнить» и пропишите команду mmc devmgmt.msc.
- В диспетчере устройств откройте «Сетевые адаптеры», клацните ПКМ по нужному устройству и выберите «Свойства».

- В разделе «Дополнительно» выберите строку «Locally Administered Address» или в русской локализации «Сетевой адрес».

- В строке «Значение» пропишите 12-ти символьный MAC.
- Готово. Жмите «ОК» для применения изменений.
Заключение
Читайте также:

