Как подключиться к vds серверу на ubuntu
Обновлено: 07.07.2024
В связи с развитием ресурса EVILEG, было принято решение по плавному переезду на домен COM, а также переводу сайта с CMS Wordpress на фреймворк Django. С Ruby On Rails как-то не заладилось, а вот с Django процесс пошёл практически сразу.
Выбирать другой хостинг я не стал, и остался с текущим хостингом TIMEWEB , кстати рекомендую тем, кто ещё не определился со своим будущим хостингом VDS.
А теперь приступим к первоначальной настройке доступа к VDS, который предоставляет TIMEWEB.
Шаг 1 - Root Login
После того, как система будет установлена из консоли управления VDS, на ваш почтовый ящик, который был указан при регистрации, придёт автоматическое письмо от провайдера, которое будет содержать:
- IP-адрес вашего сервера
- логин: root
- пароль
С этими данными вы сможете подключиться к вашему сайту через ssh:
root пользователь - это пользователь с максимальными правами доступа, который может выполнить любую команду, в том числе и ту, которая может уничтожить ценные данные на вашем сервере/ПК. Поэтому для ежедневного пользования рекомендуется работать под пользователем с ограниченными правами. А выполнение команд с расширенными правами производить через утилиту sudo, которая даёт доступ к таким командам тем пользователям, которые состоят в группе пользователей sudo.
Шаг 2 - Создание пользователя с Root правами
После того, как мы подключились к серверу под пользователм root, далее следует создать нового пользователя, который будет работать с расширенными правами через использование утилиты sudo. Это также будет дополнительной мерой безопасности, поскольку впоследствии мы отключим доступ к серверу для root пользователя.
Добавляем пользователя в группу sudo:
Шаг 3 - добавление публичного ключа аутентификации SSH
Теперь у нас есть пользователь, под которым будем работать, но несмотря на то, что подключением по SSH является шифрованным, оно по-прежнему не безопасно, поскольку сервер может быть взломан брутфорсом, то есть перебором пароля. Поэтому настроим подключение с помощью SSH ключей.
Сгенерируем ключ на локальной машине, то есть с той, с которой будет осуществляться доступ к VDS:
Добавим его на VDS сервер
После чего проверим доступ к нашему серверу под новым пользователем с помощью ключей шифрования:
Если всё было сделано правильно, то вы уже сможете попасть на VDS аутентифицировавшись с помощью SSH ключей.
Шаг 4 - Настройка SSH доступа на VDS
После того, как мы попали на сервер с помощью SSH ключей, остается только запретить доступ по паролю и доступ непосредственно самого root пользователя. Для этого необходимо отредактировать конфигурационный файл SSH на сервер:
Найдите в файле две следующие строки и приведите их к тому виду, как показано в данной статье:

VPS/VDS — это тот же удаленный компьютер, к которому можно без проблем подключиться с локальной машины. Для этого нужно знать IP-адрес сервера, имя пользователя и пароль. Все эти данные хостер отправляет на почту при создании сервера VPS/VDS.
Подключаться к VDS можно через разные протоколы: SFTP, SSH, RDP.
Как подключиться к VDS/VPS через SFTP
Для начала посмотрим, как зайти на сервер VPS/VDS через SFTP. Это тот же FTP, только соединение выполняется с помощью защищенного протокола SSH.

Для подключения подойдет любой FTP-клиент. Я предпочитаю пользоваться программой FileZilla .
- Укажите IP-адрес сервера.
- Впишите имя пользователя.
- Укажите пароль.
- Порт — 22 (по умолчанию).

FileZilla — кроссплатформенное приложение. Аналогичным образом настраивается подключение на Linux и macOS. Для соединения через FTP можно использовать также другие способы - о них подробно рассказано в этой статье.
Подключение к виртуальному серверу по SSH
Теперь посмотрим, как подключиться к виртуальному серверу через SSH. На Linux и macOS можно использовать терминал. Установка сторонних приложений не понадобится.
- Запустите терминал.
- Введите команду вида ssh root@IP_адрес_сервера и нажмите Enter.
- Подтвердите соединение.
- Введите пароль.
Если все данные указаны верно, то соединение будет установлено. Теперь вы можете управлять VPS/VDS через терминал.
На Windows для подключения к серверу через SSH требуется дополнительное ПО. Самый популярный SSH-клиент — PuTTy .

В настройках подключения укажите IP-адрес сервера (строка Host Name) и номер порта — по умолчанию 22. Чтобы сохранить сессию и каждый раз не задавать IP, впишите любое имя в после Saved session и нажмите Save.


Подключение к VDS с Windows через RDP
Если на VDS установлена Windows, можно подключиться к серверу по протоколу RDP (Remote Desktop Protocol).
На Windows есть встроенный RDP-клиент.
- Нажмите сочетание клавиш Win+R, чтобы вызвать меню «Выполнить».
- Введите команду mstsc.exe и нажмите «ОК».
- Укажите в появившемся окне IP-адрес сервера и нажмите на кнопку «Подключить».
- Введите логин и пароль для доступа к серверу.
- При входе на виртуальный сервер появится окно «Не удается проверить подлинность сертификата». Поставьте галочку «Больше не выводить. » и нажмите «ОК».

Чтобы передавать файлы на сервер, добавьте к подключению источники. Откройте вкладку «Локальные ресурсы», нажмите на кнопку «Подробнее» и отметьте нужное устройство в списке.
На Linux для подключения нужен RDP-клиент. Он может быть встроенным или его придется устанавливать специально.
На macOS для подключения используется фирменная утилита от Microsoft, которая называется Remote Desktop.
- В строке Connection name пропишите любое имя для подключения.
- В строку PC name добавьте IP-адрес сервера.
- Укажите логин и пароль для подключения в полях User name и Password соответственно.
- В окне с предупреждением нажмите на кнопку «Continue». Чтобы предупреждение больше не появлялось, щелкните Show Certificate и отметьте пункт Always Trust.
Чтобы подключить к серверу папку, которая располагается на локальном компьютере, перейдите на вкладку Redirection, нажмите на плюс и выберите директорию.
Вне зависимости от версии ОС на локальном компьютере, подключение через RDP будет работать одинаково.
Если на вашем VDS Linux (Debian, Ubuntu, CentOS и т.д)
Подключение осуществляется по SSH к консоли сервера, используя SSH клиент.
Если на вашем VDS Windows (Windows Server 2008, Windows Server 2012 и т.д)
Подключение осуществляется по RDP удалённому подключению или по другому Подключение к удаленному рабочему столу.
На вашем компьютере ОС Windows
VDS Linux (debian, ubuntu, centos)

Во время подкючения в окне с консолью, необходимо будет указать root пользователя и пароль от него, который Вы получили сразу же при заказе VDS (данные есть и в письме о заказе).
При вводе пароля он не будет отображатся в целях безопасности самой программой. Так же, не используйте CTRL+V, это не вставит скопированный пароль. Его вставит либо Insert клавиша либо Правая кнопка мыши, опять же, без отображения в консоли.Вы так же можете осуществлять подключение к VDS через sFTP для того чтобы управлять файлами сервера. Для этого понадобится любой sFTP-клиент, к примеру - FileZilla . Запустите FileZilla. В левой части в меню менеджера сайтов добавьте новый сайт, указав IP-адрес вашего VDS, 22 порт и тип соединения - SFTP - SSH File Transfer Protocol.

VDS Windows
Подключиться к VDS серверу по RDP вы можете, используя встроенный RDP-клиент в Windows.
Запустите «Подключение к удаленному рабочему столу». Сделать это возможно из меню Пуск — Все программы — Стандартные — Подключение к удаленному рабочему столу. Второй способ, запустив mstsc.exe (для этого необходимо нажать сочетание клавиш одновременно WIN+R и ввести в поле mstsc.exe, затем - Выполнить).

В появившемся окне нужно ввести IP-адрес VDS сервера к которому вы хотите подключиться.

При подключении вам будет предложено ввести свои учетные данные. Необходимо выбрать Другая учетная запись. Затем указать пользователя Administrator и его пароль (данные есть и в письме о заказе). После ввода вы попадете на рабочий стол вашего сервера.

На вашем компьютере ОС Linux/Mac OS
VDS Linux
Подключиться к VDS по SSH возможно через терминал , который по умолчанию должен присутсвовать в операционной системе.
- В Mac OS: CTRL+пробел (⌃+пробел) в правом верхнем углу экрана появится строка запроса, введите - Терминал.
- В Unity (Deb/Ubuntu): Главное меню — в поисковой строке введите слово «Терминал».
- В Xfce (Xubuntu): Главное меню — Приложения — Система — Терминал.
- В KDE (Kubuntu): Главное меню — Приложения — Система — Терминал.
Либо просто нажмите комбинацию клавиш: Ctrl+Alt+T (Только для Linux).
После запуска терминала введите команду, как показано на примере ниже:
185.179.188.15 — IP-адрес вашего VDS, который можно узнать в письме о заказае. Нажмите «Enter», введите пароль root.VDS Windows
Подключиться к VDS серверу по RDP вы можете, используя любой RDP-клиент. К примеру, в случае MacOS, Вы можете установить из App Store клиент Microsoft Remote Desktop. В случае Linux, Вы можете установить FreeRDP , Remmina или любой другой RDP-клиент, который подходит вам.
Школа хостинга Редактор: Дмитрий Сокол 969 20 мин АудиоНачальная настройка системы
На сервере не должно быть установлено каких-либо веб-панелей для его управления.
Для начала работы подключитесь к серверу по SSH.
1. В терминале введите команду, используя свои данные, где 123.123.123.123 адрес вашего сервера:
После успешной авторизации обновите установленные пакеты.
2. Получите список обновлений, а после введите команду:
После выполнения команды в терминале появится следующий результат:

Есть 6 пакетов, доступных к обновлению
3. Обновите пакеты командой:

4. Для продолжения обновления введите “Y” и нажмите Enter.
После успешного обновления в терминале не отображаются ошибки, значит, терминал готов к вводу следующих команд.

Установка брандмауэра
Следующий шаг настройки вашего сервера - это установка брандмауэра.
1. Чтобы установить брандмауэр, выполните в терминале команду:
Если брандмауэр уже установлен в системе, то вы увидите в терминале следующую информацию:

2. После установки проверьте состояние брандмауэра командой:

Перед активацией брандмауэра необходимо:
- разрешить все исходящие соединения (чтобы сервер мог получать обновления, а приложения (сайты) имели доступ к другим серверам);
- запретить все входящие соединения (для повышения безопасности).
Как исключение разрешите входящие соединения для 22 порта ssh или для того порта, который был переназначен для данного вида соединения.
Разрешение всех исходящих соединений:
Запрещение всех входящих соединений:
Разрешение входящего соединений по стандартному порту SSH:
Если стандартный порт SSH был переопределен, то номер порта нужно указать явно:
3. Теперь можно включать брандмауэр. Выполните команду:
В результате появится предупреждение, что выполнение данной команды может нарушить существующие ssh-соединения. Если уверены в правильности настройки, то введите “Y” и нажмите Enter. Если соединение нарушится, то потребуется обратиться в техническую поддержку хостинга за помощью.
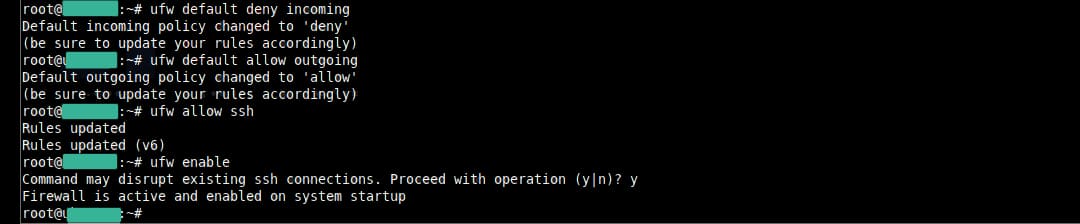
Вывод терминала правильной начальной настройки
Чтобы полностью отключить брандмауэр достаточно использовать команду:
Чтобы сбросить все настройки до состояния по умолчанию, используйте команду:
Добавление пользователя
1. Для добавления пользователя применяется команда:
+ имя пользователя латиницей.
Имя пользователя лучше подбирать по названию сайта или домена. Поскольку сайтов может быть несколько, нужно разграничить доступ и не путаться с именами пользователей.
2. Далее вам будет предложено системой ввести пароль для пользователя и подтвердить его. Остальные поля можно оставить пустыми.
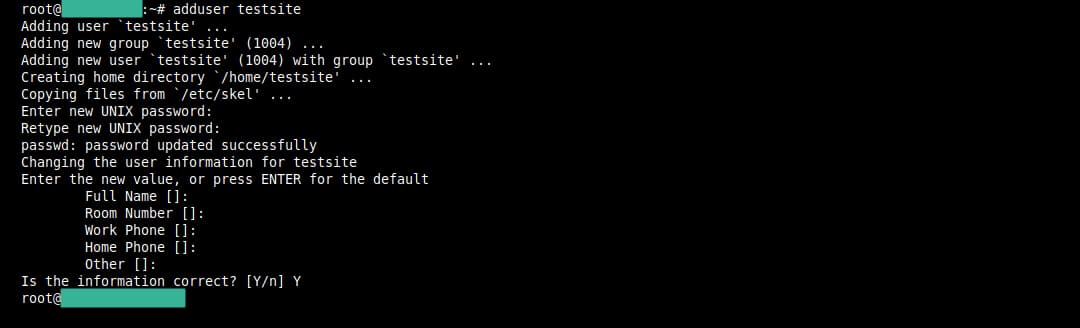
3. Подтвердите, что информация введена корректно при помощи Y + Enter.
4. Пользователь добавлен. Для него создается домашний каталог в /home.
Для нашего пользователя создался каталог /home/testsite.

В нем мы будем размещать файлы тестового сайта.
Если нужно предоставить созданному пользователю повышенные права (sudo), то выполните следующую команду:
Ключ -aG указывает системе добавить пользователя в соответствующую группу.
Настройка часового пояса
1. Проверьте текущие настройки часового пояса командой:

В настройках указана София
2. Измените настройку на ваш город. В нашем случае - это Киев.
Чтобы узнать правильное название зоны, выполните команду показа списка зон и сделайте фильтр по названию:
timedatectl list-timezones | grep K
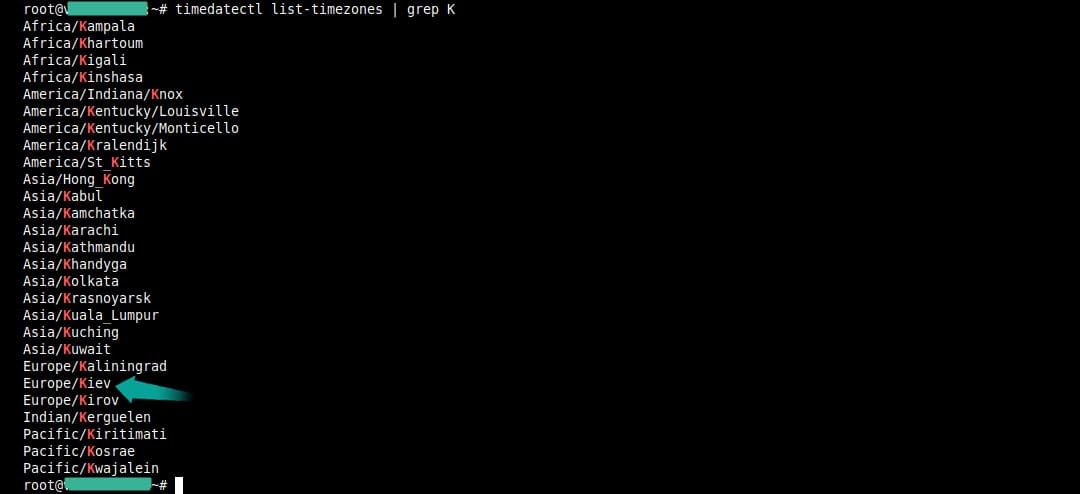
3. Установите часовой пояс:
timedatectl set-timezone Europe/Kiev
4. Проверьте изменения:

Настройки изменились на Киев
Установка Apache 2
Для установки Apache 2 выполните команду:
После завершения процесса установки Ubuntu запустит Apache. Веб-сервер уже должен быть запущен. Это можно проверить командой:
Далее нужно перейти в браузер по адресу вашего сервера. Это может быть:
Тестовая страница выглядит следующим образом:
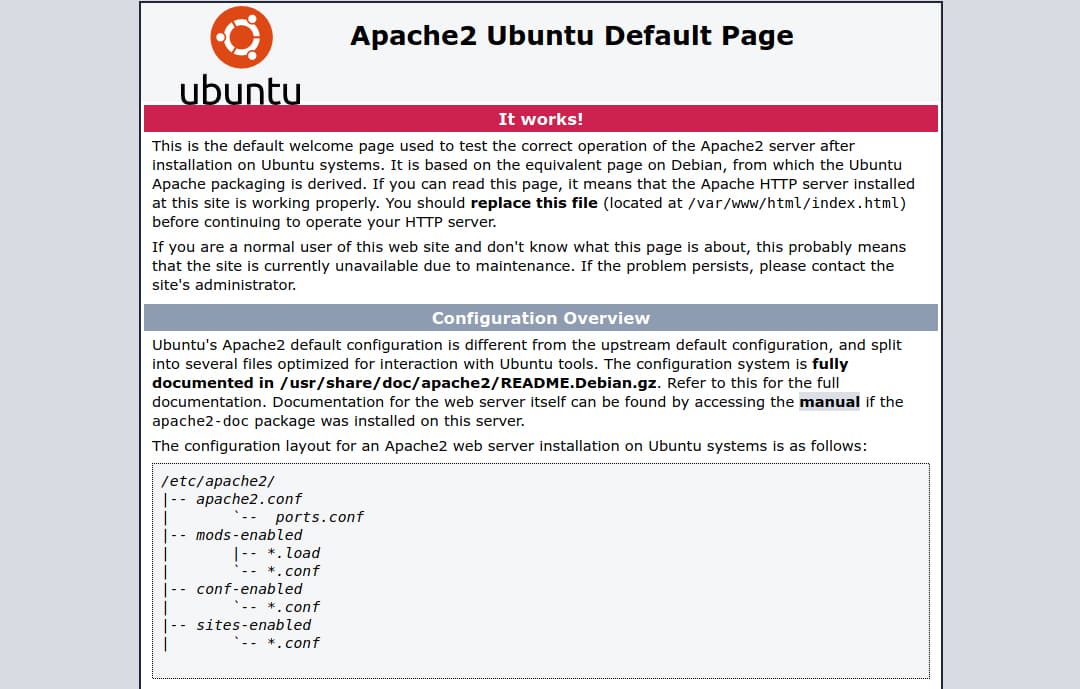
По умолчанию Apache уже добавлен в автозагрузку при перезагрузке вашего сервера. Вы можете отключить такое поведение следующей командой:
Для добавления сервиса в автозагрузку:
Установка PHP
После успешной установки проверьте версию.

Для проверки установленных модулей РНР выполните команду:
Установка MySQL
1. Установите пакет командой:
В случае новой установки MySQL вам необходимо выполнить скрипт безопасности. Он изменяет некоторые настройки по умолчанию на более безопасные, например, удаленный вход для пользователей root и пользователей, созданных по умолчанию.
В результате выполнения этой команды вам будет предложено внести изменения в настройки безопасности вашей MySQL.
2. Установите плагин валидации паролей (Validate Password Plugin), предложенный системой, который позволяет тестировать надежность паролей MySQL.
3. Далее задайте пароль для пользователя root вашей установки MySQL. Выберите надежный пароль и введите его два раза.
Если ввести такой же пароль как и root-пароль сервера, то входить в оболочку MySQL можно будет без ввода пароля. Он будет вводиться автоматически.
Теперь вы можете выбирать Y и нажимать ENTER для всех последующих вопросов. При этом будут удалены некоторые анонимные пользователи и тестовые базы данных, будет отключена возможность удаленного входа для root-пользователей, после чего все внесенные изменения будут применены к вашей установке MySQL.
Пример входа в оболочку, если пароли совпадают:
Если не совпадают:
Далее вам будет предложено ввести пароль.
Чтобы проверить работоспособность MySQL, выполните команду:

Если MySQL-сервис находится в неактивном состоянии, то его нужно запустить командой:
Далее создайте базу данных и пользователя для нее.
Войдите в оболочку MySQL:
Команда создания базы данных:

CREATE USER 'test_user'@'localhost' IDENTIFIED BY '4MW2k24TM4f';

Вы можете добавить привилегии пользователю для созданной базы. Например, вы можете дать пользователю доступ ко всем таблицами в базе данных, а также права на добавление, изменение и удаление пользовательских привилегий следующей командой:
GRANT ALL PRIVILEGES ON test_db.* TO 'test_user'@'localhost';
База данных и пользователь создан.
Выйдите из оболочки MySQL:
Теперь можно входить в оболочку под созданным пользователем:
Добавление нового виртуального хоста
Далее добавляем виртуальный хост для нашего сайта.
1. Создайте директорию для сайта:
2. Перейдите в директорию:
3. Создайте конфиг для apache2:
4. Откроется текстовый редактор Nano.
| <VirtualHost *:80> ServerName testsite.localhost ServerAdmin info@testsite.localhost DocumentRoot /home/testsite/www <Directory /home/testsite/www> Options FollowSymLinks MultiViews AllowOverride All Order allow,deny allow from all Require all granted </Directory> </VirtualHost> |
5. Для сохранения нажмите Ctrl+O.
6. Далее необходимо согласиться и выйти.
После этого включите созданный сайт.
7. Выполните команду:
Сайт будет включен, и система вам подскажет, что нужно перезапустить Apache 2.
8. Перезапустите Apache 2:
9. Перейдите в каталог с сайтом:
10. Создайте индексный файл index.php:
Для сохранения нажмите Ctrl+O.
После этого нужно согласиться и выйти.
11. Откройте в браузере ваш созданный сайт.

Если сайт локальный, то в файл /etc/host нужно внести наш домен.
Или же, если сайт размещен на VPS, где 123.123.123.123 - ІР-адрес сервера, а testsite.localhost - имя домена сайта, то прописать следующую строчку:
Если все выполнено правильно, то в браузере откроется страница с информацией про PHP:
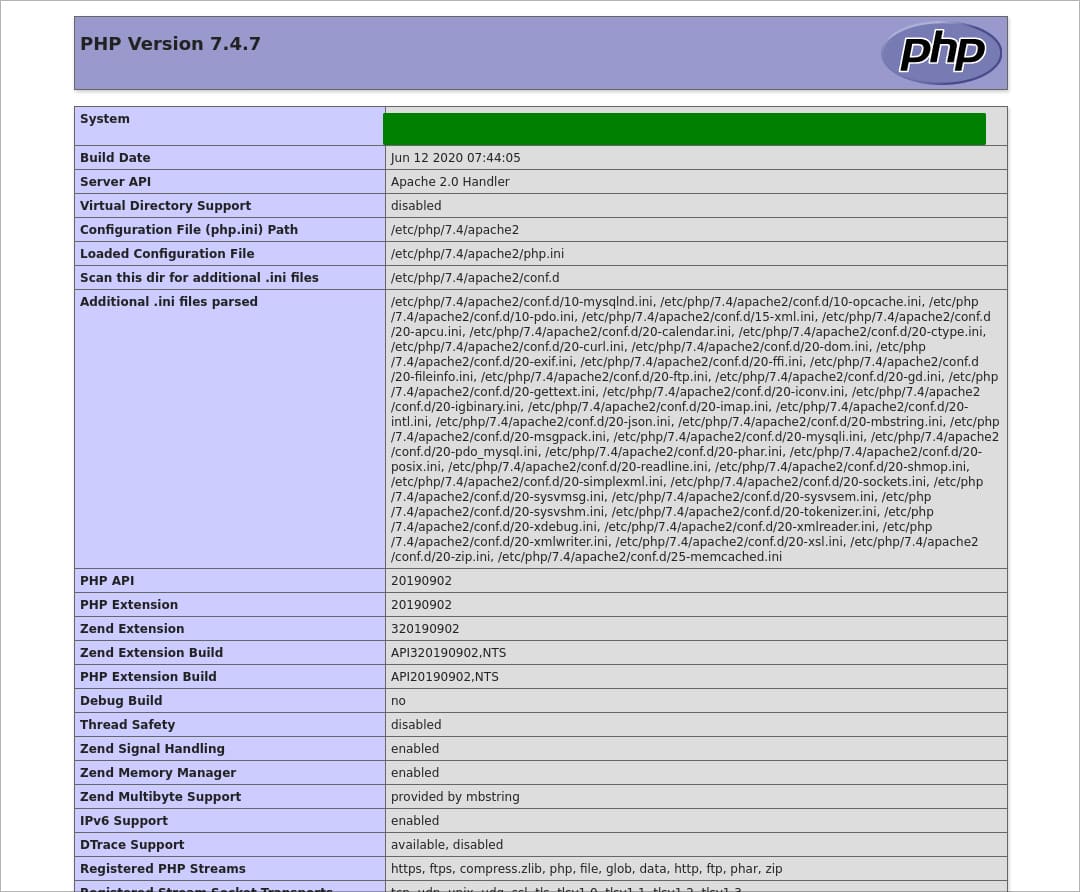
Выводы
В данной статье мы рассмотрели базовые минимальные настройки сервера для запуска веб-приложения. Для продвинутой настройки нужно обращаться к документации для PHP, MySQL, Apache 2, актуальные версии которых можно найти в сети Интернет.







От панели управления зависит ваше удобство в настройке хостинге\сайта.
Большинство качественных хостингов из нашего ТОПа используют удобные панели управления, поэтому рекомендуем больше внимания уделить другим параметрам при выборе.
Облачный хостинг - распределение нагрузки на несколько серверов, если сервер с вашим сайтом перегружен или не работает. Это гарантия того что пользователи в любом случае смогут видеть ваш сайт. Но это дорогая, более сложная опция, которую предоставляют далеко не все провайдеры.
Виртуальный хостинг - подходит для большинства проектов начального уровня с посещаемостью до 1000 человек в сутки. В таком хостинге мощность сервера делится между несколькими хостинговыми аккаунтами. Услуга проста в настройке даже для новичков.
VPS - подходит для более сложных проектов с достаточно большой нагрузкой и посещаемостью до 10000 человек в сутки. Здесь мощность сервера фиксированная для каждого виртуального сервера, при этом сложность настройки увеличивается.
Выделенный сервер - нужен для очень сложных и ресурсоемких проектов. Для вас выделяют отдельный сервер,мощность которого будете использовать только вы. Дорого и сложно настраивать.
Размещение и обслуживание вашего собственного сервера в дата-центре хостинга - это не очень популярная услуга и требуется в исключительных случаях.
- Облачный хостинг
- Виртуальный хостинг
- VPS/VDS
- Выделенный сервер
- Размещение сервера
- CDN
CMS - это система управления контентом сайта. Хостеры стараются для каждой из них делать отдельный тариф или упрощать установку. Но в целом это больше маркетинговые ходы, т.к. у большинства популярных CMS нет специальных требований к хостингу, а те что есть - поддерживаются на большинстве серверов.
Виртуализация - это создание виртуальной среды на физическом сервере, позволяющая запускать требуемые ПО без затрагивания процессов, совершаемых другими пользователями сервера. С её помощью ресурсы физического сервера распределяются между виртуальными (VPS/VDS). Основные виды: аппаратная (KVM), паравиртуализация, виртулизация на уровне ОС (OpenVZ).
Абузоустойчивый хостинг - компании, которые разрешают размещать практически любой контент, даже запрещенный (спам, варез, дорвеи, порнографические материалы). Такие компании не удаляют контент вашего веб-сайта при первой же жалобе (“абузе”).
Безлимитный хостинг - хостинг у которого отсутствуют лимиты на количество сайтов, БД и почтовых ящиков, трафик, дисковое пространство и т.д. Обычно это больше маркетинговый трюк, но можно найти что-то интересное для себя.
Безопасный хостинг - тот, где администрация постоянно обновляет ПО установленное на серверах, устанавливает базовую защиту от DDoS-атак, антивирус и файерволлы, блокирует взломанные сайты и помогает их "лечить".
Защита от DDOS - компании, которые предоставляют хостинг с защитой от DDoS-атак. Такие пакеты ощутимо дороже обычных, но они стоят своих денег, так как ваш сайт будет защищен от всех видов сетевых атак.
- Абузоустойчивый хостинг
- Безлимитный хостинг
- Безопасный хостинг
- Черный список
- Защита от DDOS
- Конструктор сайтов
- Партнерские программы
- Реселлинг хостинга
Тестовый период - предоставляется хостером бесплатно на 7-30 дней, чтобы вы могли удостовериться в его качестве.
Moneyback - период на протяжении которого хостер обязуется вернуть деньги, если вам не понравится хостинг.
Настоятельно рекомендуем не покупать слишком дешевый хостинг! Как правило с ним очень много проблем: сервер иногда не работает, оборудование старое, поддержка долго отвечает или не может решить проблему, сайт хостера глючит, ошибки в регистрации, оплате и т.д.
Также мы собрали тарифы от тысяч хостеров, чтобы вы могли выбрать хостинг по конкретной цене.
- Дешёвый хостинг
- Дешевый VPS-хостинг
- Цена-Качество
- Дорогой хостинг
- Бесплатный хостинг
- VPS/VDS посуточно
На языке программирования PHP и базах данных MySQL сейчас работает большинство сайтов. Они же поддерживаются практически всеми современными хостингами.
ОС - операционная система, установленная на сервере хостинга. Мы рекомендуем размещать на серверах с Linux, если нет особых требований у разработчиков сайта.
В статье мы расскажем, как подключиться к VDS/VPS на Ubuntu и на Windows.
Подключиться к виртуальному выделенному серверу можно двумя способами: через панель управления ISPmanager и по SSH.
Как подключиться к серверу через панель управления ISPmanager

В разделе «Мои услуги» нажмите на название нужной услуги VPS-сервера:
Готово, вы подключились к VPS-серверу через панель управления ISPmanager.
Как подключиться к серверу по SSH
Подключение к серверу по SSH зависит операционной системы, которая установлена на вашем компьютере (не путайте с ОС сервера).
1. Скачайте Windows-клиент PuTTY и запустите программу.
2. В разделе «Сеанс» введите IP-адрес сервера в поле «Имя хоста» и нажмите Enter:

3. В открывшемся окне введите ваш логин «root» и кликните Enter. Затем введите пароль (в целях безопасности он не отображается на экране) и нажмите Enter.
Логин и пароль для подключения к серверу указаны в Личном кабинете: в карточке услуги на вкладке «Реквизиты доступа».

Готово, вы подключились к VPS-серверу по SSH.
Если установлена Linux-подобная операционная система (Ubuntu, Kubuntu, Fedora)Подключение происходит через терминал операционной системы. Чтобы запустить терминал:
В Unity (Ubuntu): перейдите в Главное меню и в поисковой строке введите слово «Терминал» или нажмите комбинацию клавиш: Ctrl+Alt+T.
В Xfce (Xubuntu) и в KDE (Kubuntu): перейдите в Главное меню, затем Приложения — Система — Терминал.
После запуска терминала введите команду: ssh root@123.123.123.123
Замените 123.123.123.123 на IP-адрес вашего сервера. Нажмите Enter, введите пароль root. IP-адрес и пароль для подключения к серверу указаны в Личном кабинете (в карточке услуги на вкладке «Реквизиты доступа»).
Читайте также:

