Как подключиться к windows ce
Обновлено: 05.07.2024
Утилита позволяет подключаться удаленно (через ethernet) к системе с WinCE, видеть на экране ПК рабочий стол удаленной системы, управлять ей мышью и клавиатурой ПК.
Утилита включает 2 части:
1. Cerdisp.exe. Данную программу необходимо запустить на удаленной системе с WinCE. Запустить программу можно удаленно (используя telnet), прописать в автозагрузку и т.д. Для соединения с ПК сразу после запуска утилиты необходимо добавить ключ -с ("cerdisp -c"). При этом устройство будет соединяться с хостом, ip-адрес которого прописан в реестре
По умолчанию в реестре записан адрес 10.42.42.77. Тоесть для соединения необходимо на ПК установить данный ip-адрес, либо изменить значение в реестре на нужное.
2. Cerhost.exe , используется для запуска на ПК. После запуска необходимо выбрать пункт меню "File/Connect…". Ввести ip-адрес устройства, к которому необходимо подключиться, или выбрать его из списка (устройство появится в списке, если на нем запущена утилита cerdisp и правильно прописан ip-адрес в реестре).
Как использовать средства Remote Tools, входящие в состав Visual Studio
Для использования Remote Tools (удаленный редактор реестра, удаленный проводник, удаленный диспетчер процессов и прочие) необходимо запустить нужную утилиту (меню Target→Remote Tools→…), далее в меню Connection→Configure Windows CE Platform Manager добавить новое устройство (Add Device). Настроить данное устройство следующим образом (пункт Properties):
Затем выбрать пункт Connection→Add Conection главного меню утилиты, в списке выбрать созданное устройство и нажать ОК. В появившемся окне содержится список файлов, которые необходимо скопировать в папку \Windows одноплатного компьютера. Данные файлы можно найти в папке C:\Program Files\Common Files\Microsoft Shared\Windows CE Tools\Platman\target\wce600\armV4i\.После этого необходимо запустить на Тионе команду, указанную в нижней строке. Затем нажать кнопку ОК утилиты на ПК.
Как сделать автозапуск программы при загрузке ОС
Существую 2 основных способа:
1. Добавить ярлык программы, которую нужно запустить, в папку автозапуска.
Папка автозапуска задается в реестре, ключ
Подключение ТСД к ПК используется для разных целей. Если Вам необходимо скачать файлы, достаточно подключить терминал как накопитель. Если необходимо осуществить обмен справочниками и документами, подключите ТСД как устройство.
Как внешний накопитель
Подсоединить ТСД к ПК с помощью USB-кабеля.
Войдите в главное меню ТСД и выберите «Settings» (Настройки).
Следующий шаг - выберите «Connections» (Соединение) и «USB to PC».
После вышеуказанных действий произойдет автоматическое соединение ПК и ТСД.
Как устройство
Повторите шаги 1-3 из вышеуказанной инструкции.
Дальнейшие действия зависят от того, какая ОС установлена на вашем ПК. Для старых версий Windows (например, XP) необходима программа Microsoft ActiveSync. Под Windows Vista и выше используется Центр устройств Windows Mobile.
Работа с ActiveSync
При использовании ActiveSync (для Windows XP) на ПК нужно разрешить работу через USB или COM (в зависимости от того, какой тип подключения ТСД к ПК Вы используете). О проблемах, которые могут возникнуть при подключении, Вы можете прочитать в статье на сайте.
Работа с Центром устройств Windows Mobile
Если Вы используете Центр устройств Windows Mobile, то после подключения ТСД должен произойти автоматический запуск, в котором отобразится текущий статус устройства («Подключено»). Что делать в случае, если автозапуск не произошел, читайте ниже.
Если текущий статус устройства отображается как «Не подключено», измените настройки пункта «Параметры мобильного устройства», а именно, поставьте флаги во всех пунктах (при их отсутствии). Нажмите «Ок».
Если автоматический запуск Центра устройств Windows Mobile не происходит, возможно, имеет место одна из следующих проблем:
Центра устройств Windows Mobile не был установлен на ПК. Это происходит, если отсутствует соединение с сетью Интернет или отключены автообновления Windows. Для того чтобы решить эту проблему, необходимо произвести установку Центра устройств самостоятельно. Для этого скачайте установочный файл либо с сайта Клеверенса, либо с Центра загрузок Microsoft.
Была произведена установка Windows 10 Creators Update. В этом случае обратитесь к инструкции «Решение проблем с запуском Центра устройств Windows mobile в ОС Windows 10 в Creatures update».
Подключение эмулятора Windows CE к ПК через ActiveSync (Центр устройств Windows Mobile)

В этой статье речь пойдёт о том, как подключить эмулятор Windows CE к ПК для доступа к файловой системе устройства, редактору реестра (Remote Registry Editor) и ко всем остальным плюхам, которыми мы можем воспользоваться при подключении настоящего устройства к ПК через Центр устройств Windows Mobile (ActiveSync).
Мы предполагаем, что весь необходимый пакет программ и обновлений (Visual Studio, Updates, Service Packs) у Вас уже установлен. Среди установленных программ и компонентов обязательно должны быть следующие:
- Microsoft Device Emulator
- ActiveSync (Центр устройств Windows Mobile)
Эти статьи будут Вам интересны
1С:Предприятие: Сохранение и редактирование списка баз данных
Если у Вас при запуске 1С:Предприятие в списке больше 3 баз, а Вы собираетесь перенести их с одного ПК на другой или появилась необходимость переустановить систему, но не хочется заново добавлять их в список - есть выход! Рассказываем и показываем как можно манипулировать этим списком!
Ошибка Центра обновления 8007000E Windows 7 и Windows Server 2008R2
12 октября 2016 ВК Tw Fb
Ошибка 8007000E Центра обновления Windows (Windows Update), как ни странно, чаще всего встречается сразу же после чистой установки Windows 7 любой редакции . Не стоит паниковать: решение проблемы достаточно простое, достаточно иметь под рукой Интернет.
1С:Бухгалтерия предприятия: Загружаем Общероссийский классификатор основных фондов (ОКОФ)
12 октября 2017 ВК Tw Fb
Загружаем классификатор ОКОФ в 1С:Бухгалтерию предприятия.
База знаний "Try 2 Fix" Beta
Все материалы свободны
к распространению с обязательным
указанием источника
Microsoft ActiveSync 4.5
последняя и конечная версия ПО для синхронизации мобильных устройств на базе WindowsMobile с ПК под управлением Windows XP/2000/2003.

- Быстрый перенос файлов и синхронизация фотографий с Outlook доступна только на устройствах WM5 и новее.
- Удаленная синхронизация (через WiFi или LAN) была удалена из версии 4.5 из-за проблем с безопасностью некоторых корпоративных заказчиков.
- Клиенты, использующие Microsoft Exchange 2003 Service Pack 2 с устройствами, использующими Messaging and Security Feature Pack for Windows Mobile 5.0 получат преимущества от следующих улучшений, включенных в ActiveSync 4.5: технология Direct Push, локальная очистка устройства и аутентификация по сертификату в Microsoft Exchange.
- Microsoft® Outlook® 2000 не поддерживается в ActiveSync 4.5. Настоятельно рекомендуется произвести апгрейд до Microsoft® Outlook® 2003.
- Преобразование файлов баз данных для использования на мобильном устройстве на поддерживается в ActiveSync 4.5. На предыдущих версиях эта возможность была ограничена устройствами, работающими под управлением Windows Mobile for Pocket PC 2003 и более ранними.
- Преобразование файлов шрифтов не поддерживается в ActiveSync 4.5. На предыдущих версиях эта возможность была ограничена устройствами, работающими под управлением Windows Mobile for Pocket PC 2003 и более ранними.
- Microsoft® Windows Mobile® 6.0
- Microsoft® Windows Mobile® 5.0
- Messaging and Security Feature Pack for Microsoft® Windows Mobile® 5.0
- Microsoft® Windows Mobile® 2003 Second Edition
- Microsoft® Windows Mobile® 2003
- Microsoft® Pocket PC 2002, Microsoft®
- Microsoft® Smartphone 2002, Microsoft®
Версия 4.5 английская: setup.msi, зеркало
Версия 4.5 русская: setup.msi, зеркало
Версия 4.5 Portable английская: img-88496-ActiveSync_4_5_Portable.zip ( 7.32 МБ )
1.1. Перечень стандартных действий при неполадках с ActiveSync (Предварительно, не забудьте ознакомится со всеми пунктами ниже по тексту, особенно с выделенными)
Microsoft Windows Mobile Device Center
последняя ПО для синхронизации мобильных устройств на базе WindowsMobile с персональным компьютером под управлением Windows Vista/Windows7.
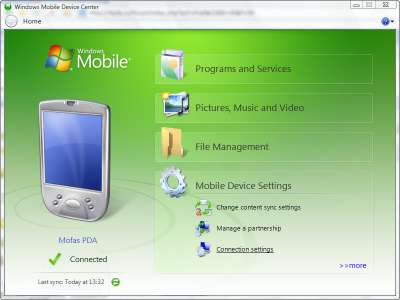
- Существует две версии программы - для 32-х и 64-х разрядных версия Windows. Узнать тип установленной у вас версии вы можете в Свойствах системы (правый клик по Мой Компьютер - Свойства) или Пуск-Панель управления-Система и безопасность-Система.
- Вы можете использовать Mobile Device Center 6.1 только с аппаратами, работающими под управлением Windows Mobile 2003 или более поздними. ActiveSync и Windows Mobile Device Center не работают с устройствами Windows Embedded CE 4.2 или 5.0, Pocket PC 2002, или Smartphone 2002.
- Вы должны использовать Microsoft Outlook 2002, Outlook 2003, или Office Outlook 2007 для синхронизации e-mail, контактов, задач, и заметок вашего ПК. С 2010 Outlook-ом, если он x64, синхронизация не происходит. Почему? Читаем здесь, Вариант №9
- Первоначальная синхронизация мобильного устройства с ПК должна быть выполнена посредством USB кабеля.
- Windows Vista Ultimate
- Windows Vista Enterprise
- Windows Vista Business
- Windows Vista Home Premium
- Windows Vista Home Basic
- Windows Server 2008
- Windows 7
- Windows Mobile 6.1 и выше.
- Windows Embedded CE 6.0
- Windows Mobile 6
- Windows Mobile 5.0 with Messaging and Security Feature Pack
- Windows Mobile 5.0
- Windows Mobile 2003 Second Edition
- Windows Mobile 2003
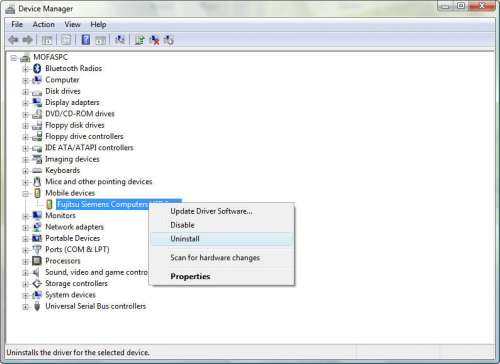
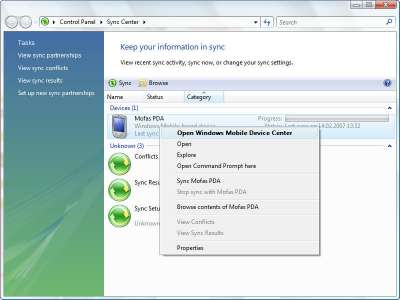
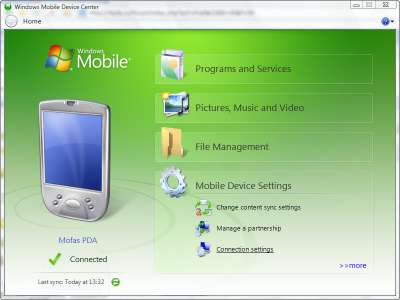
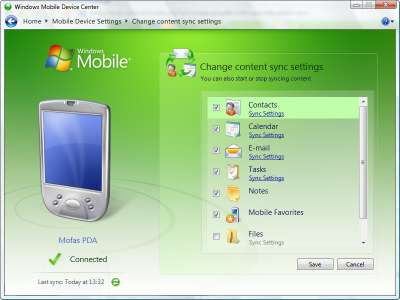
Версия 6.1 x86 (32-х разрядная): img-91867-drvupdate-x86.exe ( 12.06 МБ )
2.1. Первоочередные действия при невозможности синхронизации КПК с WMDC на Windows 7 / Vista
2.2. С 2010 Outlook-ом, если он x64, синхронизация не происходит. Почему? Читаем здесь, Вариант №9
2.3. Внимание! Нормальная работоспособность AS или WMDC не гарантируется при использовании дистрибутива Windows, отличного от оригинального дистрибутива MS.
3.1. Перед синхонизацией, задумайтесь - нужна ли она Вам вообще? Какого результата Вы хотите достичь? Передавать файлы можно и без синхронизации. Устанавливать программы проще непосредственно на КПК. С сохранением контактов прекрасно справляются программы для бэкапа. Синхронизация нужна для плотной, постоянной работы с Microsoft Outlook. Достаточно, просто, без синхронизации, установить Active Sync или WMDC для зарядки КПК от ББ и возможности работы некоторых программ.
Внимание! Перед тем как задавать вопросы ознакомтесь с Microsoft ActiveSync/Windows Mobile Device Center - FAQmobile device center это очень гуд, но вот ведь какая проблема получается:
в наличии имеются:
- Vista ultimate rus 32 (лицензионная)
- Asus A730W
- и собственно mobile device center
так вот задача которую я до сих пор не смог решить это синхронизация через блютус ( в актив синке проблем не было)
:help: если возможно
Читайте также:

