Как показать процент зарядки на mac os big sur
Обновлено: 05.07.2024
Вы пользователь MacBook Pro или MacBook Air, который любит следить за временем автономной работы своего ноутбука Mac? Хотите увидеть процент заряда батареи в строке меню MacOS с Monterey или Big Sur? Давайте проверим, как можно отобразить индикатор процента заряда батареи в строке меню macOS с последними версиями операционных систем.
Как показать процент заряда батареи в строке меню MacOS
Вы можете легко повторно включить процент заряда батареи на вашем Mac, используя скрытую настройку в Системных настройках. Просто следуйте инструкциям ниже, чтобы начать работу в Биг-Сур и Монтерее:
-
Перейдите в «Системные настройки» на вашем Mac из док-станции.
И теперь индикатор заряда батареи вернулся в строку меню macOS Monterey или Big Sur.
С этого момента вы сможете легко угадать, как долго ваш MacBook будет работать от батареи, прежде чем его нужно будет снова подключить к последним выпускам macOS, так же, как вы могли это делать в предыдущих версиях macOS, включая macOS Catalina и macOS Mojave.
Вдобавок к этому, если вы щелкните значок батареи в строке меню, вы можете получить доступ к контекстному меню, которое показывает более точную оценку оставшегося срока службы батареи. Он даже показывает, какое приложение на вашем Mac также потребляет больше всего батареи. При необходимости в том же меню можно настроить параметры батареи.
Если вы используете гораздо более раннюю версию системного программного обеспечения, вы можете использовать другой метод, чтобы показать оставшийся заряд батареи в Mac OS X.
Вы используете iPhone или iPad в качестве основного мобильного устройства? Если это так, вам может быть интересно узнать, как можно использовать аналогичный параметр для отображения процента заряда батареи вашего устройства iOS в строке состояния. Или, если у вас есть более новая модель iPhone с поддержкой Face ID, вам будет приятно узнать, что вы можете легко просмотреть процент заряда батареи из Центра управления.
Индикатор заряда батареи для ноутбуков Mac, несомненно, полезен, поэтому понятно, почему многие пользователи MacBook, MacBook Pro и MacBook Air хотят видеть этот процент все время, а не просто маленький значок, где вам остается угадать, сколько заряда батареи. левый.
16 сентября 2020
Для того, чтобы показать конкретное значение заряда аккумулятора в процентах в строке меню macOS 11 Big Sur, дополнительный софт не понадобится. Для этого достаточно перевести в активное положение соответствующий переключатель в параметрах операционной системы.
В тему:
Почему сегодня возникают вопросы про % заряда аккумулятора

Значок аккумулятора MacBook в строке меню можно было дополнить конкретным значением заряда в процентах и ранее. Тем не менее, в macOS 11 Big Sur разработчики переработали систему работы с данный панелью целиком и полностью. Они добавили в «Системные настройки» отдельное меню с ее параметрами.
До macOS 11 Big Sur добавить % к аккумулятору в строке меню можно было прямо из контекстного меню самого значка на данной панели. Достаточно было нажать на него и перевести в активное положение переключатель «Показать в процентах» — с выходом обновления данный пункт больше здесь не отображается.
Для macOS 11 Big Sur было создано отдельное меню в разделе «Системных настроек» под названием «Строка меню и Dock». Оно собрало все необходимые параметры, переключатели и другие элементы, которые помогут сделать две главные панели системы максимально удобными для конкретного пользователя.
Как добавить % к аккумулятору в строке меню macOS 11 Big Sur

Шаг 1. Активируйте базовое меню операционной системы нажатием кнопки с изображением логотипа Apple в левом верхнем углу Mac.
Шаг 2. Откройте «Системные настройки».
Шаг 3. Перейдите в раздел «Строка меню и Dock».
Шаг 4. Разверните меню «Аккумулятор».
Шаг 5. Переведите в активное положение переключатель «Показывать в процентах».
Кстати, одной из особенностей macOS 11 Big Sur стал отдельный раздел для анализа работы батареи MacBook. Познакомиться с ним получится через меню «Системные настройки» > «Аккумулятор». Здесь, в том числе, есть пункт «История использования», который показывает статистику работы без сетевого адаптера.
Учитывая, насколько удобный индикатор уровня заряда батареи, я думаю, многим из вас будет интересно, куда он делся. И что еще более важно, почему Apple не добавила его в контекстное меню значка батареи? Если вы один из них, позвольте мне показать вам, как вы можете отображать / скрывать процент заряда батареи на вашем Mac с MacOS 11.
Показывать процент заряда батареи в полосе меню и центре управления
- Запустите Системные настройки на вашем Mac (поочередно кликните значок меню Apple в верхнем левом углу и выберите «Системные настройки»).

2. Теперь выберите Dock & Menu Bar.
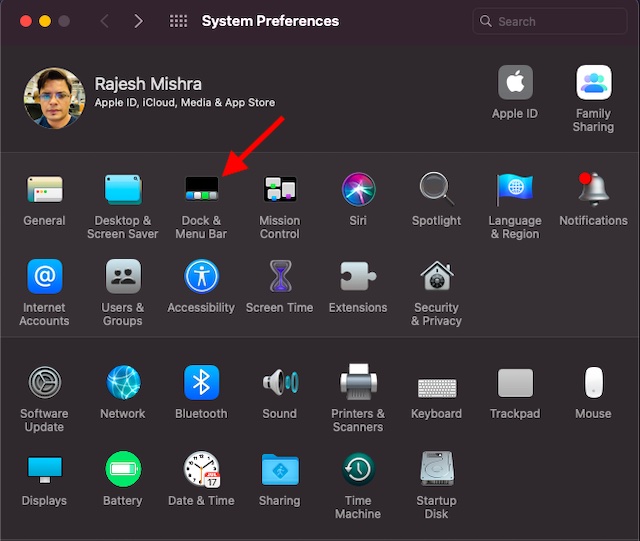
3. Прокрутите вниз до раздела «Other Control Center Mod…» и нажмите « Батарея».
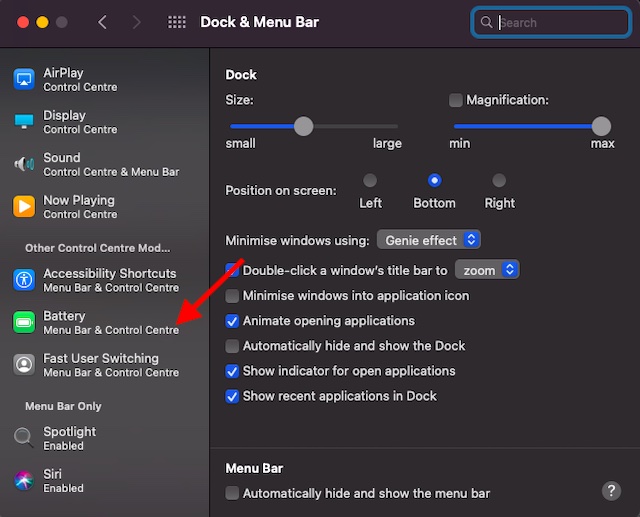
4. Затем установите флажок « Показать процент».
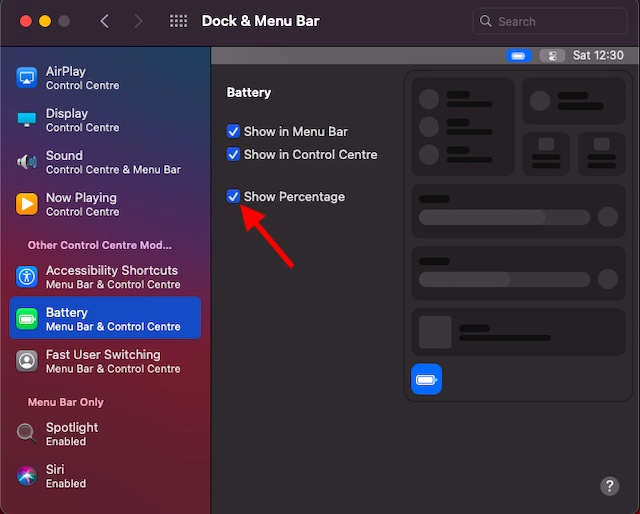
Вот и все! С этого момента процент заряда батареи будет отображаться в строке меню и в Центре управления на вашем Mac .
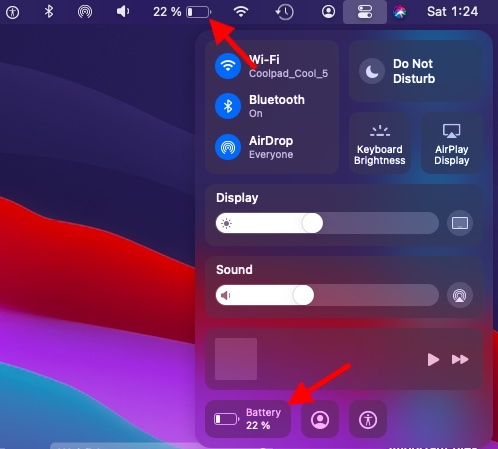
Скрыть процент батареи в строке меню и центре управления
Если вы когда-нибудь захотите скрыть процент заряда батареи на вашем Mac, все, что вам нужно сделать, это зайти в Системные настройки -> Док и панель меню -> раздел «Другой модуль управления…». Теперь снимите флажок «Показать процент».
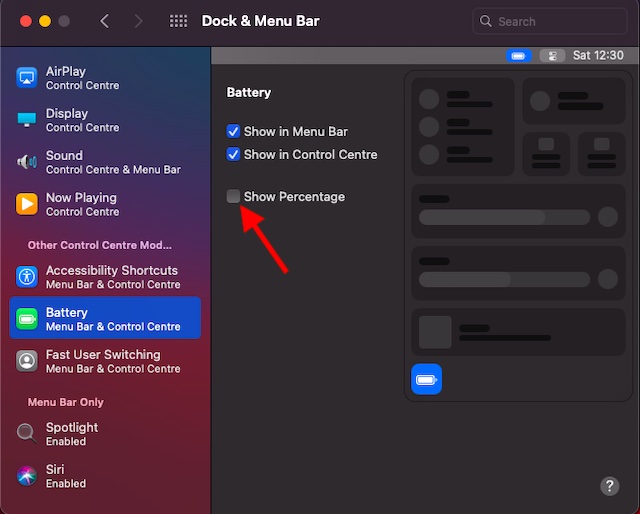
Как проверить оставшееся время работы от батареи в macOS Big Sur
Работая на своем Mac, если вы когда-нибудь захотите узнать, когда вам нужно подключить ваш Mac к источнику питания, вы можете быстро проверить оценку оставшегося времени работы от батареи. И это тоже прямо из строки меню.
1. Нажмите на значок батареи, расположенный в строке меню.
2. Теперь вы должны увидеть оставшееся время работы от батареи в контекстном меню, которое появляется.
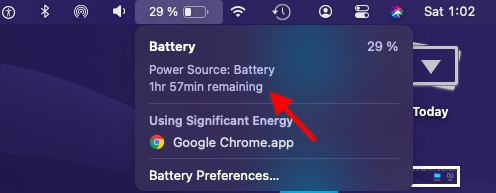
Примечание. В контекстном меню значка «Аккумулятор» также отобразится приложение, которое потребляет значительную батарею на вашем Mac. Если ваш компьютер разряжает батарею, возьмите под контроль это приложение, чтобы увеличить время автономной работы.

В предыдущих версиях Mac OS процент заряда батареи в строке меню можно было включить в «Системные настройки» — «Экономия энергии», установив соответствующую отметку внизу окна, однако, начиная с Mac OS Big Sur этот метод не подойдет, но способ остается.
В этой простой инструкции подробно о том, как включить показ процента зарядки аккумулятора в последней версии Mac OS на вашем MacBook Pro или Air. Также может быть полезным: Как включить заряд в процентах на iPhone.
Отображение значка батареи и включение показа процента зарядки в Mac OS
Если в последней версии Mac OS вы нажмете по значку с изображением логотипа Apple, откроете раздел «Системные настройки» и перейдете в раздел «Аккумулятор», там вы сможете найти пункт «Показывать статус аккумулятора в строке меню».

Однако, включение этого пункта лишь отобразит значок батареи в строке меню с графическим представлением уровня заряда, но без указания его процента.
Чтобы включить отображение заряда батареи в процентах потребуется выполнить следующие шаги:
- Откройте «Системные настройки» (нажатие по значку с изображением яблока справа вверху — выбор соответствующего пункта меню).
- Перейдите в раздел «Строка меню и Dock».
- Найдите пункт «Аккумулятор» в списке слева и выберите его.
- Отметьте пункты «Показывать в строке меню» и «Показывать в процентах».
- После этого процент заряда батареи вашего MacBook сразу начнет отображаться в строке меню.
При желании вы можете включить отображение значка аккумулятора в пункте управления, используя тот же раздел настроек, в этом случае заряд будет отображаться как на скриншоте ниже.

Видео инструкция
Как видите, действие не слишком сложное, хотя и отличается от привычного по предыдущим версиям Mac OS. Также не забывайте, что часто найти необходимые элементы настроек успешно удаётся, используя поиск по системе.
MacBook предлагает отличное время автономной работы и обычно позволяет использовать в течение всего дня от умеренной до интенсивной работы без подзарядки. Тем не менее, важно регулярно следить за количеством оставшегося заряда, поскольку интенсивные задачи и неоптимизированные приложения могут быстро разрядить аккумулятор. Однако с macOS Big Sur все не так просто.
Если бы вы только что обновились с macOS Catalina, вы бы сразу заметили отсутствие индикатора процента заряда батареи в строке меню Mac. Есть знакомый значок батареи, но он не дает точной картины и часто может ввести вас в заблуждение.

Показать процент заряда батареи в macOS Big Sur
Несмотря на удаление индикатора процента заряда батареи из строки меню, macOS Big Sur позволяет вам проверять оставшийся заряд в процентах. Выберите значок батареи, чтобы открыть меню состояния батареи, и вы увидите информацию в первой строке. Однако это не то, что вы хотели бы повторять все время.

К счастью, вы все еще можете вернуться к отображению процентного индикатора в самой строке меню Mac. В macOS Catalina и более ранних версиях в меню состояния батареи был переключатель «Показать процент», который позволял легко включать и отключать эту функцию. Но macOS Big Sur похоронил это глубоко в панели системных настроек.
Вот как показать процент заряда батареи в строке меню в macOS Big Sur.
- Откройте меню Apple и выберите «Системные настройки».


-
Прокрутите боковую панель влево и выберите Аккумулятор.
Установите флажок «Показать процент».

Индикатор заряда батареи должен немедленно появиться слева от значка батареи в строке меню Mac.

Другие дополнения и изменения, связанные с аккумулятором, в macOS Big Sur
macOS Big Sur поставляется с Центром управления, подобным iPhone, в котором объединены такие параметры, как Bluetooth, Wi-Fi и «Не беспокоить». Это помогает уменьшить беспорядок в строке меню.
При желании вы можете добавить в Центр управления значок батареи и индикатор процента. Для этого отметьте опцию Показать в Центре управления в Системных настройках> Док-станция и панель меню> Батарея. Вы также можете снять флажок «Показать в строке меню», чтобы удалить их из строки меню.


Вы также можете получить доступ к старым настройкам энергосбережения (спящий режим, Power Nap и т. Д.), Переключаясь между боковыми вкладками «Аккумулятор», «Адаптер питания» и «Расписание» на панели настроек аккумулятора.
Приложения, показывающие процент заряда батареи и оставшееся время
Сторонние приложения для работы с батареями могут не только отображать процент заряда батареи в строке меню в macOS Big Sur, но и обеспечивать быстрый доступ к еще большей информации, связанной с батареей. Вот три такие программы, заслуживающие более внимательного рассмотрения:
- Кокосовая батарея
- Аккумуляторный медик
- Простой монитор батареи
Примечание: если вы решите использовать любое из этих приложений, вы всегда можете отключить значок стандартной батареи и индикатор процента, чтобы избежать лишнего беспорядка в строке меню Mac.
кокос
coconutBattery дает хорошее представление о состоянии аккумулятора MacBook. Он отображает количество циклов, состояние работоспособности, температуру, полную зарядку и расчетную емкость, дату изготовления и так далее. Подключите iPhone или iPad к своему Mac, и вы также можете получить аналогичный набор данных, переключившись на вкладку iOS Device.
Кроме того, вы можете приклеить coconutBattery прямо к самой строке меню. Откройте настройки coconutBattery, перейдите на вкладку «Общие» и установите флажок «Запускать coconutBattery в фоновом режиме» и отображать информацию в строке меню.

Кроме того, выберите «Показать значок заряда», если вы хотите, чтобы рядом с индикатором процента (или чем-то еще, что вы настроили для отображения) отображался значок батареи.

После добавления coconutBattery в строку меню вы можете выбрать его, чтобы просмотреть дополнительную информацию о батарее (например, оставшееся время, температуру, количество циклов и т. Д.) В формате меню.
Аккумуляторный медик
Battery Medic запускается непосредственно в строке меню Mac и по умолчанию отображает цветной значок батареи и процентный индикатор. Выберите значок, и вы сможете просмотреть множество дополнительной информации, такой как оставшееся время, состояние аккумулятора, циклы зарядки и т. Д.

При желании вы можете добавить оставшееся время работы от батареи в самой строке меню. Откройте меню Battery Medic, выберите «Настройки» и установите флажок «Показывать время работы от батареи».

Кроме того, вы можете выбрать получение уведомлений, когда уровень заряда аккумулятора достигает верхнего или нижнего порога, с помощью ползунков под уведомлениями о низком заряде аккумулятора и уведомлении о полном заряде аккумулятора.
Простой монитор батареи
Как следует из названия, Simple Battery Monitor намного проще по сравнению с coconutBattery и Battery Medic. Он отображает значок состояния батареи, индикатор в процентах и оставшееся время в строке меню вашего MacBook. Вы также можете выбрать его, чтобы быстро узнать количество циклов зарядки, но это все.

Что касается настройки, вы можете отключить или включить процентный индикатор с помощью переключателя Показать процент в подменю настроек Simple Battery Monitor.
Точность имеет значение, Apple
Читайте также:

