Как полностью удалить mesa драйвер linux
Обновлено: 04.07.2024
Для видеокарты Nvidia в Linux выпускается два вида драйверов - открытые nouveau, с открытым исходным кодом, который разрабатывается сообществом и закрытый проприетарный драйвер Nvidia, от производителя.
Первый встроен в ядро и с ним никогда не возникает проблем, второй же устанавливается в систему ручным способом или с помощью пакетного менеджера. Он не всегда совместим с новыми версиями ядра, поэтому иногда после обновления драйвера или ядра до не поддерживаемой версии мы не сможем загрузиться в графический интерфейс во время следующей перезагрузки. Многие пользователи, которые еще не знают о такой особенности, часто сталкиваются с этой проблемой.
Удаление драйвера Nvidia в Ubuntu
Удалить драйвер можно несколькими способами, все зависит от того каким образом выполнялась установка. Если вы устанавливали драйвер с помощью пакетного менеджера, то удалять его нужно тоже с его помощью. Для этого просто выполните все описанные ниже шаги.
Шаг 1. Переключение к консоль
Если вы видите перед собой черный экран, то сначала нужно переключиться в первую текстовую консоль TTY1, чтобы иметь возможность выполнять команды. Для этого нажмите одновременно Ctrl+Alt+F1, затем введите логин и пароль.
Шаг 2. Очистка конфигурации
С помощью утилиты nvidia-settings удалите из системы всю оставшуюся конфигурацию:
sudo nvidia-settings --uninstall
Шаг 3. Удаление драйвера
Дальше можно полностью удалить драйвер. Чтобы выполнить полное удаление драйверов видеокарты Nvidia, сначала найдите все её пакеты в системе:
dpkg -l | grep -i nvidia
Теперь удалите их все, кроме пакета nvidia-common. Просто перечислите их в этой команде, разделяя имена пакетов пробелами:
sudo apt remove --purge пакет1 пакет2
sudo apt remove --purge nvidia-current
Мы могли бы просто написать nvidia-*, но тогда будет удален пакет nvidia-common, а от него зависит ubuntu-desktop. Это значит, что вы снесете все программы окружения рабочего стола. Конечно, его можно потом установить, но это потеря времени.
Шаг 4. Переустановка nouveau
Затем переустановите пакеты nouveau:
sudo apt remove --purge xserver-xorg-video-nouveau xserver-xorg-video-nv
sudo apt-get install xserver-xorg-video-nouveau
sudo apt install --reinstall libgl1-mesa-glx libgl1-mesa-dri xserver-xorg-core
Шаг 5. Обновление конфигурации
Осталось обновить файлы настройки xorg, для этого выполните:
sudo dpkg-reconfigure xserver-xorg
Шаг 6. Готово
После выполнения всех этих действий, удаление драйвера Nvidia в Ubuntu будет завершено. Вы можете перезагрузить свой компьютер и полноценно использовать систему.
Удаление драйвера, полученного из официального сайта
Удалить драйвер Nvidia Ubuntu если драйвер был получен из официального сайта не так сложно, как в предыдущем варианте. Но тут вам нужен сам файл установщика. Перейдите в папку с файлом установщика и выполните его с опцией --uninstall, например:
Если сейчас у вас нет установщика, вы можете скачать его с помощью такой команды, для x86_64:
Затем нужно дать права на выполнение:
После выполнения первой команды удаление драйверов Nvidia в Ubuntu будет полностью завершено и вы сможете перезагрузить компьютер чтобы работать в вашей системе.
Выводы
Проблемы с драйверами могут возникнуть у всех и важно уметь их решать. Из этой статьи вы узнали как удалить драйвер Nvidia Ubuntu и я надеюсь, что это поможет вам в сложной ситуации.
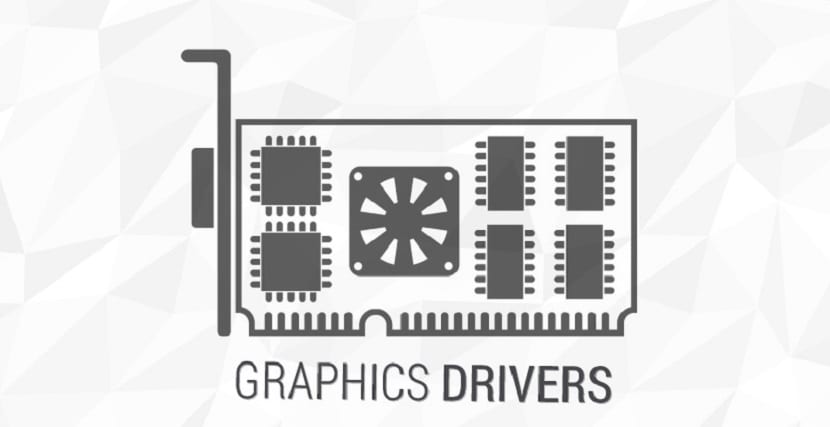
В отличие от драйверов Nvidia или Amd gpu pro, Драйверы Mesa - это драйверы с открытым исходным кодом которые работают практически на любой видеокарте. Mesa - это графическая библиотека, которая предоставляет общую реализацию OpenGL. для рендеринга XNUMXD-графики на нескольких платформах.
На столе
Проект Mesa начинался как реализация с открытым исходным кодом спецификации OpenGL (система для рендеринга интерактивной 3D-графики). На протяжении многих лет, проект вырос за счет реализации большего количества графических API, включая OpenGL ES (версии 1, 2, 3), OpenCL, OpenMAX, VDPAU, VA API, XvMC и Vulkan.
Различные драйверы устройств позволяют использовать библиотеки Mesa во многих различных средах., от программной эмуляции до полного аппаратного ускорения для современных графических процессоров.
Mesa реализует независимый от поставщика уровень трансляции между графическим API, таким как OpenGL, и графическими драйверами в ядре операционной системы.
В дополнение к 3D-приложениям, таким как игры, графические серверы используют вызовы OpenGL / EGL для создания изображения на экране, поэтому вся графика (в тех реализациях, которые поддерживаются этой библиотекой) обычно проходит через Mesa.
Поддерживаемая версия различных графических API зависит от драйвера., потому что у каждого из них своя реализация и, следовательно, своя собственная поддерживаемая версия.
Это происходит особенно, когда драйвер разработан не с помощью Gallium3D (где драйверы совместно используют код, который стремится гомогенизировать поддерживаемую версию).
Кроме того, тот факт, что графические драйверы Mesa имеют открытый исходный код и имеют более общую реализацию, не означает, что они плохие.

Напротив, во многих случаях использование этих драйверов дает более высокую производительность по сравнению с использованием частных драйверов различных графических карт.
Это в основном связано с тем, что частные драйверы либо устарели и не поддерживаются, либо потому, что разработчики обычно не выпускают и не включают новейшие технологии в свои драйверы.
Как установить графические драйверы Mesa на Ubuntu 18.04 LTS и производные?
Исходно Ubuntu 18.04 а также системы, полученные из этого предлагает автоматическую установку драйверов Mesa с открытым исходным кодом.
Это происходит в том случае, если они выбрали установку, не установив флажок для установки стороннего программного обеспечения.
Хотя у нас также есть возможность протестировать их производительность в нашей системе., а также установив самую последнюю версию этих.
Драйверы можно найти в официальных репозиториях Ubuntu., но, как вы знаете, не всегда самые свежие версии обычно помещаются в них сразу.
Для этого мы собираемся использовать сторонний репозиторий, нам нужно только открыть терминал Ctrl + Alt + T, и мы собираемся добавить репозиторий с помощью:
Теперь мы собираемся обновить наш список пакетов и репозиториев:
Y наконец, мы можем установить драйверы с помощью:
После завершения процесса установки им придется перезагрузить свою систему чтобы убедиться, что изменения сохранены, и вы начинаете с ними сеанс пользователя.
Вернувшись в систему, вы можете проверить используемую версию MESA, выполнив эту команду в терминале:
С которой они будут получать информацию об этом на экране.
Как удалить графические драйверы Mesa в Ubuntu 18.04 LTS и производных?
Если вы хотите удалить эти драйверы из своей системы, просто выполните в терминале следующую команду:
Содержание статьи соответствует нашим принципам редакционная этика. Чтобы сообщить об ошибке, нажмите здесь.
Полный путь к статье: Убунлог » ПО » Графика » Как установить видеодрайверы Mesa на Ubuntu 18.04 LTS?
У меня свежая установка 18.04 на моем рабочем столе с Radeon Vega 64 GPU. Так как я установил официальный драйвер AMD GPU, у меня есть ряд проблем.
В течение недели мышь отстала через несколько часов. Теперь весь экран зависает через несколько часов. Нет графического вывода. Если я выключаю монитор и запускаю его снова, сигнала нет. Тем не менее, машина по-прежнему работает в качестве веб-сервера.
Я удалил AMD GPU с командой,
но тогда Ubuntu не загружается в графический интерфейс (зависает перед фиолетовым экраном).
Я пытался занести драйвер в черный список, согласно этому ответу.
Опять Ubuntu не подходит.
Это печально, так как моя машина практически бесполезна из-за этого глупого водителя. Я думаю о покупке графического процессора Nvidia.
Знаете ли вы безопасный способ избавиться от AMD GPU Водитель? Потому что я не помню ни одной из этих проблем со свежей установкой Ubuntu 18.04. Я считаю, что родная прошивка работала намного лучше.
2 ответа
Подобное случилось со мной, когда я пытался выяснить настройки и драйверы для Mythtv 18.04 с Kaveri. Если sudo amdgpu-pro-uninstall не возвращало ошибок, и dpkg --purge не работал (я также сделал оба). Затем мои многочисленные установки / удаления драйверов привели к отсутствию файлов для драйвера radeon, исправленного для меня с
И если это не удается, то, возможно, раскомментируйте Enable=true при отладке в /etc/gdm3/custom.conf. Затем используйте виртуальные терминалы (я ssh из моего ноутбука), чтобы переключиться между многопользовательским и графическим.target, чтобы вы могли просмотреть
/.local/share/xorg/Xorg.0.conf для получения дополнительных подсказок. Подобная отладка и поиск в askubuntu привели меня к переустановке выше.
Если вы можете Alt + F2 в root recovery при загрузке, вы можете сделать
$dpkg -l | grep -i amdgpu
а также dpkg --purge что вы найдете там для amdgpu.
Затем вы можете попробовать открытый диск AMDGPU вместо проприетарного драйвера с открытым исходным кодом AMDVLK или даже Mesa 18.X + Linux 4.19.
У вас есть зверь карты, который был успешно запущен под 18.04, и у вас все еще есть несколько вариантов, прежде чем отказаться от него.
В данной инструкции в качестве программы для управления пакетами (удаления) используется pacman, но вместо неё вы также можете использовать и pikaur или yay, поскольку рассматриваемые опции одинаковые для всех данных менеджеров пакетов.
Типичная команда для удаления программы, которая удалит все файлы пакета:
Она действительно удалит указанный пакет, но при этом останутся конфигурационные файлы пакета, которые будут переименованы - добавлено расширение .pacsave, а также останутся зависимости, которые были установлены для данного пакета.
Чтобы полностью удалить программу вместе со всеми зависимостями и не сохраняя конфигурационные файлы, используйте команду вида:

В этой команде используются следующие опции:
-c, --cascade
Удалить все целевые пакеты, а также все пакеты, которые зависят от одного или более целевых пакетов. Эта операция рекурсивна и должна использоваться осторожна, поскольку она может удалить много потенциально нужных пакетов.
-n, --nosave
Инструктирует pacman игнорировать резервные копии конфигурационных файлов. Обычно, когда файл удаляется из системы, по базе данных проверяется, должен ли конфигурационный файл быть переименован (к нему добавляется расширение .pacsave). При использовании данной опции, это не происходит - конфигурационные файлы полностью удаляются.
-s, --recursive
Удаляет каждую указанную цель, включая все её зависимости, при условии, что: (A) они не требуются другими пакетами; и (B) они не были установлены явно установлены пользователем. Эта операция рекурсивна и аналогична обратной операции --sync, и это помогает хранить систему в чистоте без сироток. Если вы хотите пропустить условие (B), напишите опцию дважды.
-u, --unneeded
Удаляет цели, которые не требуются другими пакетами. Это преимущественно полезно при удалении группы без использования опции -c чтобы избежать поломки любых зависимостей.
Читайте также:

