Как получить windows 10 бесплатно
Обновлено: 06.07.2024

В июле 2015 года Windows 10 стала доступна широким массам и с ней была связана акция невиданной щедрости — владельцы предыдущих двух операционных систем Microsoft могли получить новинку абсолютно бесплатно. Вопреки обыкновению за апгрейд программного обеспечения не нужно было платить, если у вас уже стояла лицензионная Windows 7 или 8, требовалось лишь загрузить программу GWX (Get Win 10). Далее процедура обновления происходила автоматически, а пользователь получал цифровую лицензию на операционную систему, которая будет действительна пожизненно.
Спустя год данная программа была официально закрыта и все, кто по каким-то причинам не перешел на новую версию ОС ранее, теперь были вынуждены платить, причем привычно немаленькие деньги — 200 долларов (больше 14 тысяч рублей по текущему курсу). Даже самые ярые скептики с тех пор получили возможность убедиться, что Windows 10 действительно удобная, надежная, быстрая и обладает богатым функционалом. И если три-четыре года назад апгрейд казался мероприятием сомнительным, то сейчас — является практической необходимостью.

Поддержка Windows 7 заканчивается в январе 2020 года, а 8.1 — в январе 2023, так что эти системы после указанных дат перестанут получать обновления стабильности и безопасности. Но не все еще потеряно, осталась парочка способов безвозмездно заполучить заветную Windows 10 абсолютно бесплатно. Однако сначала несколько нюансов.
Законно ли это и каковы ограничения?
Во-первых, да, все абсолютно легально. Ни один из методов напрямую не нарушает никаких законов или лицензионных соглашений. Для получения Windows 10 не требуется вносить изменения в программный код или совершать какие-либо спорные махинации. Все необходимые программы загружаются с официального сайта Microsoft и являются бесплатными, а также свободно распространяемыми.
Во-вторых, не каждая операционная система может быть обновлена до Windows 10. Счастливчиками являются только обладатели лицензионных и правильно активированных ОС. Скорее всего, никакие, даже самые изощренные, «кряки» не пройдут. Также важно учитывать, что если версия уже установленной Windows 7 или 8 относится к категории Enterprise, описанные ниже способы не сработают.
Вариант 1, самый простой.
На сайте Microsoft есть раздел «скачать Windows 10». Просто скачиваем «средство создания носителя» (Media Creation Tool) и запускаем. В процессе можно будет выбрать, обновить ли данный компьютер или создать загрузочную флешку, чтобы установить систему на другую машину. С точки зрения наших целей — разницы никакой, в обоих случаях все должно пройти как по маслу.
Все шаги установки или обновления расписаны в самой программе достаточно понятно и подробно, так что сложностей возникнуть не должно. В процессе от пользователя может быть запрошен ключ продукта. Если он есть — вводим, если нет, пропускаем и после установки подключаемся к сети. Активация должна пройти, а в настройках уже установленной ОС («Пуск > Настройки > Обновления и безопасность > Активация») появится заветная строка о наличии цифровой лицензии.
Единственная сложность, которую, скорее всего, встретят пользователи старых компьютеров, так это вопрос совместимости. Есть вероятность, что программа установки откажется работать из-за отсутствия необходимых актуальных драйверов. Данный вопрос решается в каждом случае отдельно и какой-то единый рецепт, к сожалению, дать невозможно.
Вариант 2, посложнее
Если по какой-то причине первый способ не сработает, можно попробовать прикинуться инвалидом. Это не шутка — даже когда основная годовая программа бесплатного обновления до Windows 10 закончилась, данная возможность сохранилась для людей с ограниченными возможностями. Никаких подтверждений своего статуса не потребуется, кроме «честного пионерского». Ответственности за данное лукавство также не последует.

Однако прямой ссылки на данную программу с января 2018 на сайте Microsoft больше нет. Чтобы добраться до файла Windows10Upgrade, потребуется прибегнуть к помощи «Архива интернета». Ему нужно «скормить» нужную ссылку (строго в таком виде, без префиксов и окончаний) и далее искать «снимки» сайта ранее января 2020. Сервис может работать медленно, но в итоге покажет заветную кнопку Upgrade Now. Нажимаем на нее и загружаем. Проверено, утилита работает до сих пор.

Выводы
Судя по всему, IT-гигант не закрывает эти лазейки по той причине, что операционная система для домашнего использования давно уже не является для него сколь-нибудь приоритетным путем обогащения. Большая часть прибыли Microsoft поступает от бизнес-продуктов, а рядовые пользователи приносят компании деньги за счет подписки на сервисы OneDrive и Office 365. Ну и, наконец, не стоит исключать фактор бюрократии, от которой, как известно, нас всех спасает ее неэффективность. Возможно, в компании просто забыли удалить оставшиеся на сайте без присмотра ссылки или функции программ, так как для этого требовалось согласование множества подразделений.
Тем не менее, рассчитывать на бесконечную доступность лайфхака — опрометчиво. Вполне вероятно, что вышеописанные способы являются последним шансом для пользователей устаревших ОС легально получить лицензионную Windows 10.
Когда Windows 10 была впервые выпущена в 2015 году, бесплатное обновление можно было получить нажатием одной кнопки. Сейчас этот способ несколько усложнился, но не нужно беспокоиться. Есть еще несколько возможностей получить последнюю версию Windows 10 бесплатно без необходимости платить за лицензию или нарушать правила.
Шаг 1: загрузите инструмент Windows 10 Media Creation Tool
Хотя дата прекращения бесплатного обновления до Windows 10 компанией Microsoft официально закончилась в середине 2016 года, на самом деле, обновление продолжает работать. На конец 2019 года этот бесплатный метод, безусловно, лучший вариант для тех, у кого уже установлена официальная версия Windows 7 или Windows 8.1 (большинство версий). Если вы пойдете по этому пути, вам не нужно платить $139 за ключ, и вы сохраните все свои данные из Windows (но резервную копию, конечно, все равно лучше сделать).
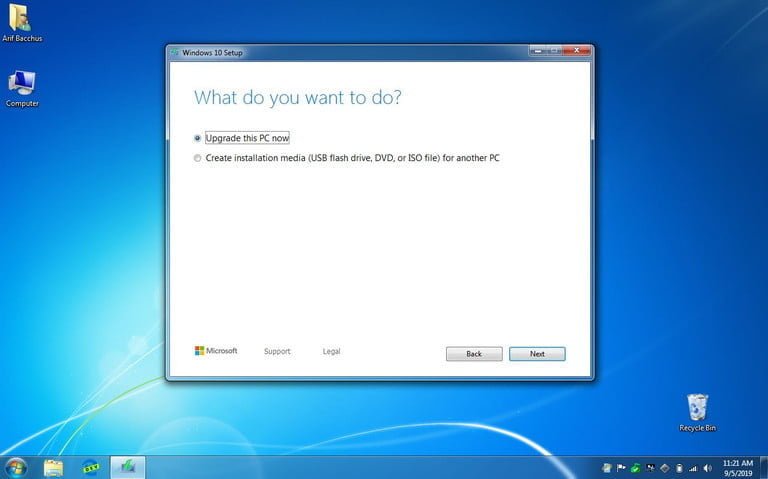
Во-первых, перейдите на сайт Microsoft, чтобы бесплатно загрузить инструмент Windows 10 Media Creation Tool. Это не должно занять больше 2 минут. Пока вы ждете, отключите все ненужные приложения, чтобы уменьшить вероятность ошибок.
Шаг 2: запустите установщик
После загрузки запустите установщик. Затем по классике нужно принять условия и выбрать «обновить этот компьютер сейчас». Затем следуйте инструкциям. Windows 10 загрузится на ваш компьютер и проверит совместимость.
Затем вам может быть представлен список проблемных программ или оборудования, которые могут задерживать обновления. Придется удалить эти программы для решения проблем.
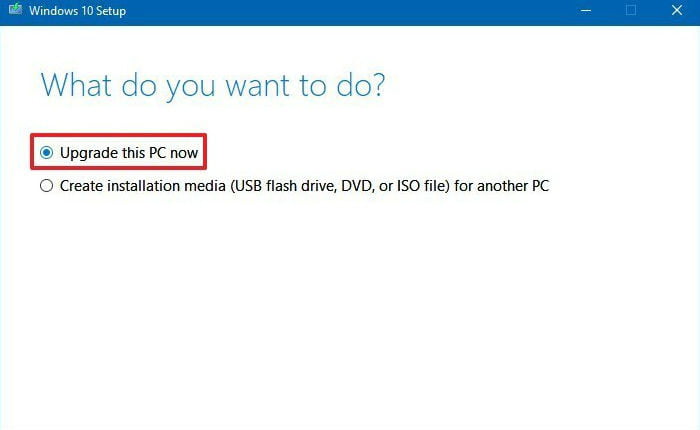
Шаг 3: завершите установку
В процессе установки ваш компьютер будет перезагружен несколько раз. В процессе он будет извлекать существующий ключ продукта из вашего оборудования. Если ваша версия Windows активирована на законных основаниях, никаких дополнительных ключей активации не понадобится.
Однако имейте в виду, что это не будет работать для Windows XP или Windows Vista, так как эти версии Windows никогда не подходили для бесплатного обновления до Windows 10.
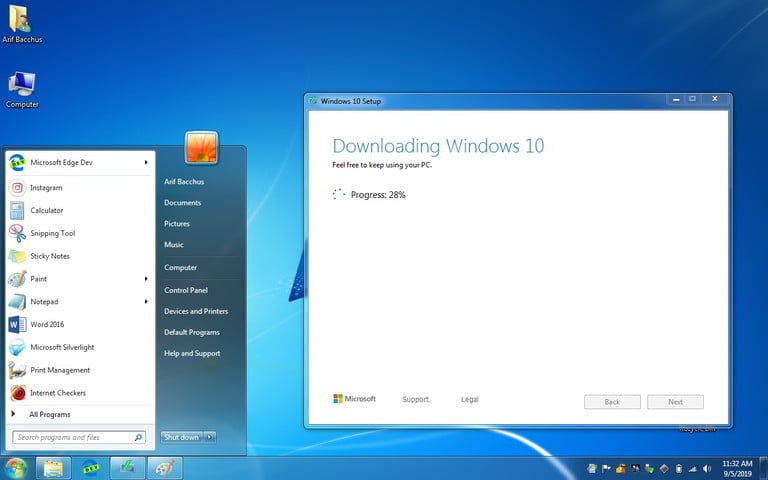
Вы также получите лишь тот вариант Windows, который изначально поставлялся с вашим ПК — Windows 10 Home, Pro, Enterprise или Education. Этим методом вы не можете их менять. Чтобы перейти на другую версию, вам нужно будет снова покупать Windows.
Хотя это самый простой способ получить Windows 10 бесплатно, есть несколько других, которые тоже стоит знать.
Бесплатная версия для учащихся
Microsoft предлагает скидку для учащихся на Windows 10. На самом деле, учащиеся, которые имеют на это право, обычно могут получить ее бесплатно, а учителя, работающие в соответствующей школе, могут загрузить Windows 10 Education за небольшую плату. Проверьте, соответствует ли ваше образовательное учреждение требованиям и загрузите Windows на образовательном портале Microsoft. Если вы недавно закончили обучение, посмотрите, сможете ли вы войти в систему со своими выпускниками или по электронной почте учреждения.
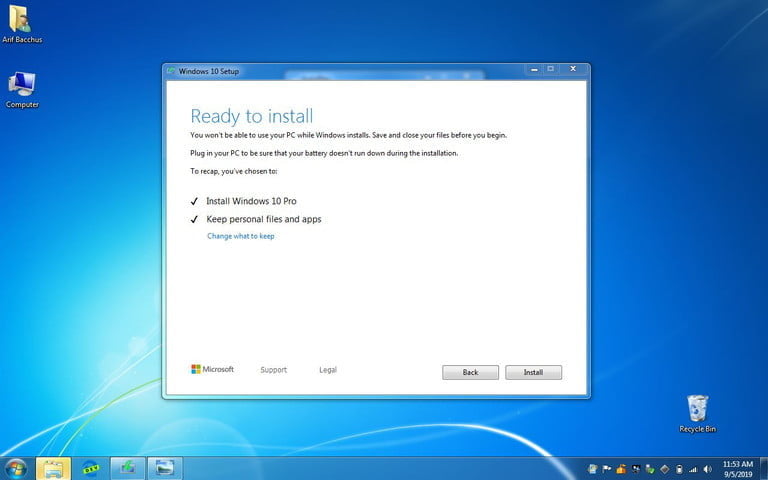
Загрузите Windows 10 и не активируйте
Технически вы можете загрузить Windows 10 от Microsoft (не из магазина приложений) и просто не активировать ее, а значит, и не платить. На самом деле это безопаснее, чем кажется, потому что Microsoft не так уж сильно беспокоится об активации. Ваша версия Windows должна будет сохраниться, и вы скорее всего сможете продолжить пользоваться своими приложениям.
Однако существуют ограничения. Microsoft будет постоянно напоминать вам об активации Windows 10 при каждом входе в систему. Вы не сможете персонализировать компьютер, например, изменив цвета, пока не активируете. Также в этом случае вы не получите техническую поддержку. Тем не менее, это хорошая возможность получить множество функций Windows 10 бесплатно. Хотя нет никаких гарантий, что Microsoft не устранит эту лазейку в будущем.

Расширенная поддержка Windows 7 завершилась 14 января 2020 года, популярная операционная система теперь официально «мертва», поэтому Microsoft настоятельно предлагает пользователям перейти на Windows 10. Легальная «десятка» обойдется примерно в 10 тысяч рублей, однако есть способ заполучить цифровую лицензию на операционную систему совершенно бесплатно.
Обновление за ключ
После появления «десятки» владельцы лицензионных Windows 7 или 8 могли в течение года получить новинку абсолютно бесплатно. После этого программа была официально закрыта. Однако на практике можно перейти на Windows 10 совершенно бесплатно даже сейчас — в 2020 году.
Для этого есть единственное условие — нужно обладать лицензионной «семеркой» или «восьмеркой». Последовательность действий весьма простая. Для начала находим на сайте Microsoft раздел «скачать Windows 10» и скачиваем утилиту Media Creation Tool. После этого запускаем программу.
Для бесплатного обновления с помощью Media Creation Tool необходимо выбрать опцию «Обновить этот компьютер сейчас», а не «Создать установочный носитель». Далее начнется автоматическая процедура обновления, после которой пользователь получит лицензионную «десятку».
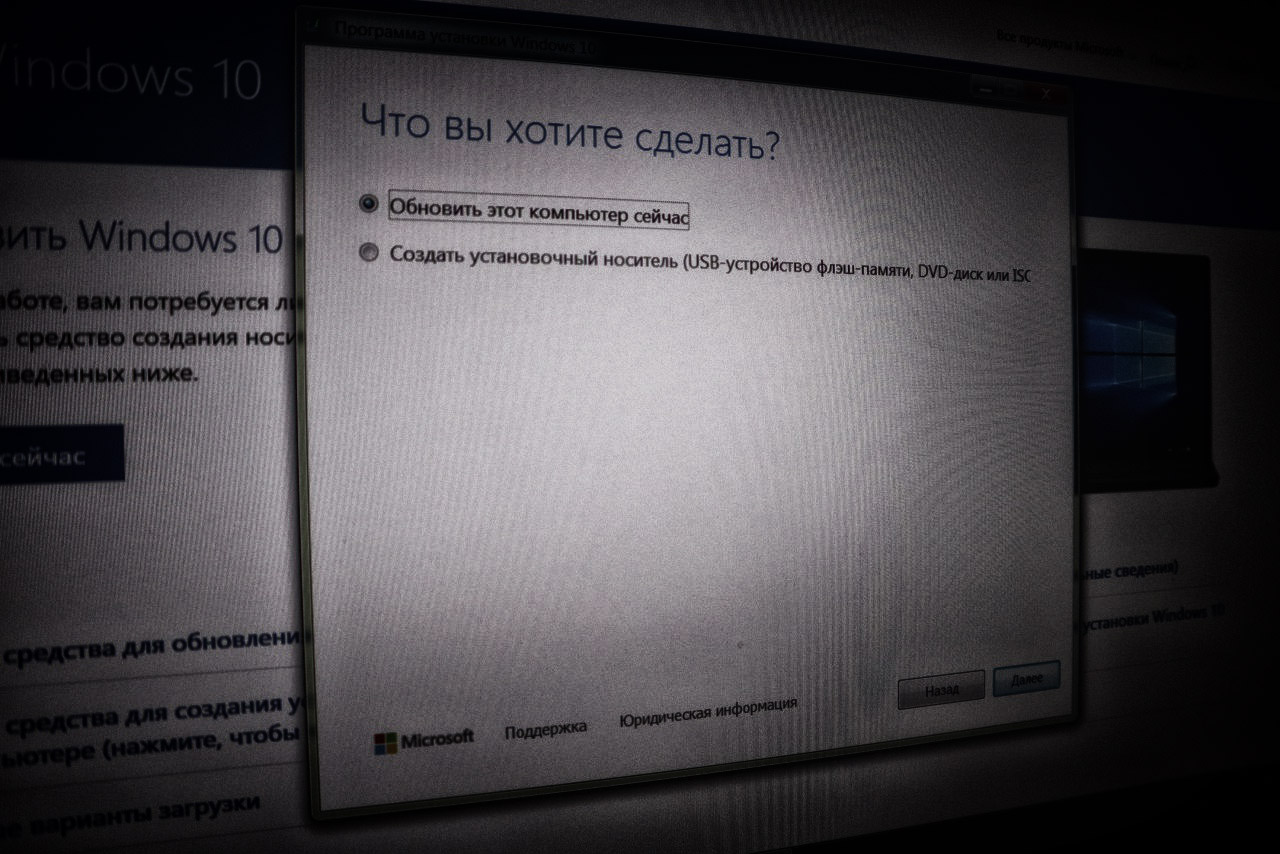
В процессе обновления у пользователя попросят ключ продукта. Можно ввести его, если коробка от старой операционной системы под рукой, однако лучше пропустить ввод и сразу после установки подключиться к интернету — лицензия должна подхватиться автоматически. Проверить ее наличие можно в настройках: «Пуск > Настройки > Обновления и безопасность > Активация».
Важно помнить, что при чистой установке такой способ не сработает. Кроме этого, не каждая операционная система может быть обновлена до Windows 10. Некоторые пользователи уверяют, что им удавалось обновиться до лицензии даже с пиратских операционных систем, однако способ гарантировано сработает только в том случае, если у вас лицензионная Windows 7 или 8.
Особая «десятка»
Что делать, если предыдущий способ по каким-то причинам не сработал? Есть еще один вариант бесплатного обновления — для этого нужно прикинуться инвалидом. Дело в том, что Microsoft фактически сделали программу получения бесплатной «десятки» для этой категории пользователей бессрочной, хотя официально об этом не объявляли.
Никаких подтверждений статуса человека с ограниченными возможностями компания не требует. Однако прямой ссылки на данную программу с января 2018 на сайте Microsoft больше нет. Чтобы добраться до файла Windows10Upgrade, нужно воспользоваться сервисом «Архив интернета», который позволяет «путешествовать» в прошлое сайтов.
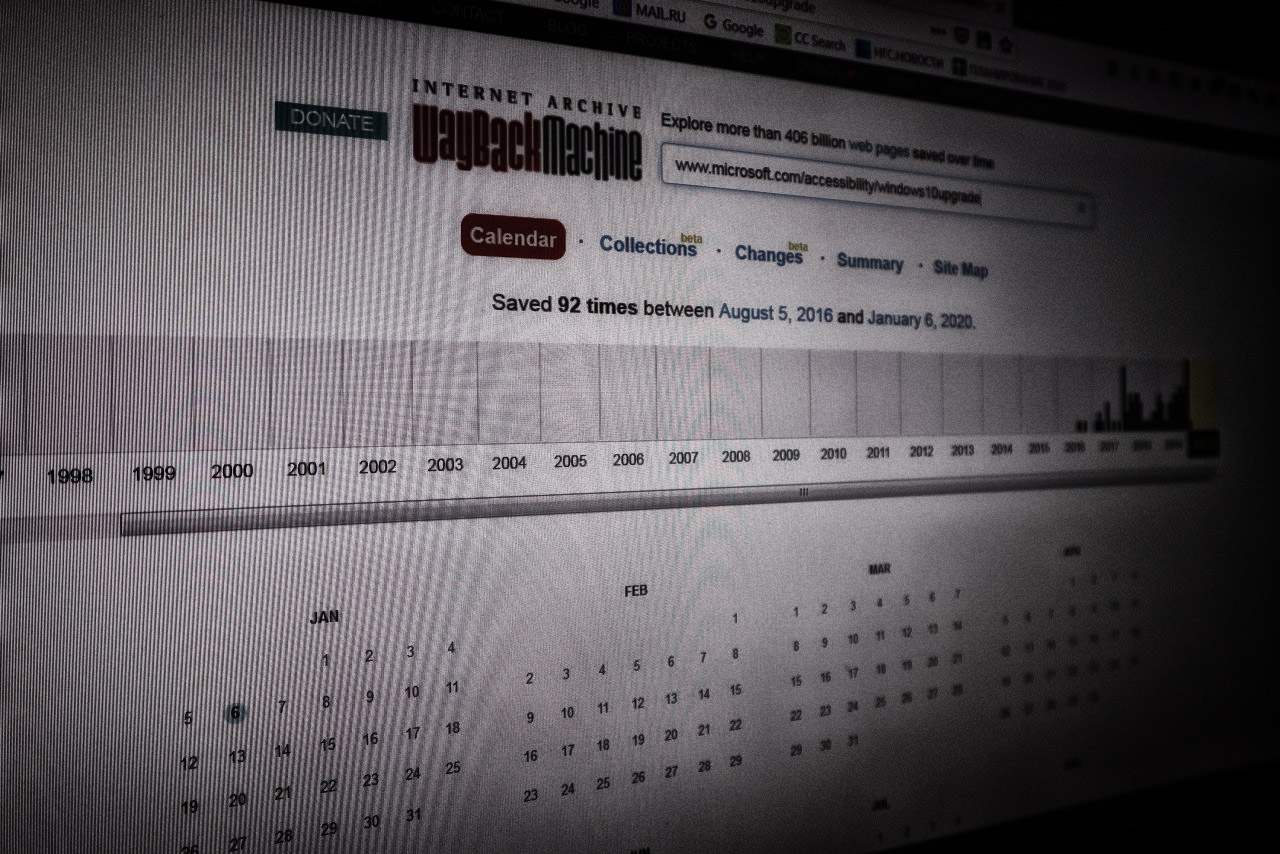
Описанные методы напрямую не нарушают никаких законов или лицензионных соглашений, поэтому в результате манипуляций пользователь получает честную лицензию. Все необходимые программы загружаются с официального сайта Microsoft, на котором указано, что они являются бесплатными, а также свободно распространяемыми.


После выхода в конце июля 2015 года Windows 10 Microsoft щедрым жестом разрешила пользователям лицензионных Windows 7 и Windows 8.1 бесплатное обновление до нее в течении целого года. Однако не все этим воспользовались — многим нравилась старая система, многих не устраивала сырость и тормоза Windows 10 — в общем и целом за год новая система даже близко не приблизилась к Windows 7, занимающей на данный момент больше трети рынка десктопных ОС. Однако времена меняются — Windows 10 по стабильности не хуже 7ки, имеет несколько удобных фишек: голосового ассистента Cortana, поддержку DirectX 12, возможность создания нескольких виртуальных рабочих столов и т.д. — и все больше людей хотят обновиться, и для них Microsoft сделала лазейку: возможность бесплатного обновления продлена для пользователей с ограниченными возможностями. И тут есть интересный момент — к специальным возможностям относится и использование наэкранной клавиатуры, которую думаю хоть раз в жизни использовал почти каждый, кто работал с Windows (а для владельцев планшетов на Windows это вообще единственный способ ввода). К тому же Microsoft никак не проверяет, являетесь ли Вы человеком с ограниченными возможностями или нет, поэтому можно смело использовать данный способ обновления.
В чем же он заключается? Нужно зайти на сайт бесплатного обновления и нажать кнопку «Обновить сейчас», после чего начнется скачивание программы для обновления. Для ее корректной работы потребуется наличие полностью обновленной Windows 7 SP1 или Windows 8.1, а так же наличие хотя бы 10 Гб места на жестком диске. Объем загружаемых файлов будет около 4 Гб. Обновление выполнится автоматически, узнать получаемую версию Windows 10 можно из таблицы ниже:
Перед обновлением ознакомьтесь с описанием известных проблем на странице информации о выпуске Windows и убедитесь, что это не повлияет на ваше устройство.
Актуализация на Windows 10 за ноември 2021 г.
Средство Update Assistant может помочь вам выполнить обновление до последней версии Windows 10. Чтобы начать, щелкните Обновить сейчас.
Хотите установить Windows 10 на своем компьютере?
Чтобы приступить к работе, вам потребуется лицензия на установку Windows 10. Затем можно будет установить и запустить средство создания носителя. Подробнее о том, как работать с этим средством, см. в инструкциях, приведенных ниже.

Эти инструкции можно использовать в следующих случаях:
- У вас есть лицензия на установку Windows 10 и вы обновляете операционную систему компьютера с Windows 7 до Windows 8.1.
- Вам нужно переустановить Windows 10 на компьютере, где уже была успешно активирована эта ОС.
Если вы устанавливаете Windows 10 на компьютере с Windows XP или Windows Vista или вам нужно создать установочный носитель с Windows 10 на другом компьютере, ознакомьтесь с разделом Использование средства для создания установочного носителя (USB-устройства флэш-памяти, DVD-диска или ISO-файла) для установки Windows 10 на другом компьютере ниже.
Примечание. Прежде чем устанавливать Windows 10, убедитесь, что ваш компьютер соответствует требованиям к системе для Windows 10. Кроме того, рекомендуем посетить веб-сайт производителя компьютера, чтобы получить дополнительные сведения об обновленных драйверах и совместимости оборудования.
После загрузки и установки программное обеспечение предоставит инструкции по настройке Windows 10 на вашем ПК. По ссылке Windows 10 доступны все версии Windows 10, кроме Корпоративная. Дополнительную информацию о версии Корпоративная см. на веб-сайте Volume Licensing Service Center.
Следуйте этим указаниям, чтобы создать установочный носитель (USB-устройство флэш-памяти или DVD-диск), с помощью которого можно установить новую копию Windows 10, выполнить чистую установку или переустановить Windows 10.
Прежде чем устанавливать средство, убедитесь, что у вас есть:
Проверьте характеристики компьютера, на котором требуется установить Windows 10:
- 64-разрядный или 32-разрядный процессор (ЦП). Вы создадите 64-разрядную или 32-разрядную версию Windows 10. Чтобы проверить эту характеристику компьютера, откройте раздел Сведения о компьютере в параметрах компьютера или Система в панели управления и найдите Тип системы.
- Системные требования. Убедитесь, что ваш компьютер соответствует требованиям к системе для Windows 10. Кроме того, рекомендуем посетить веб-сайт производителя компьютера, чтобы получить дополнительные сведения об обновленных драйверах и совместимости оборудования.
- Язык Windows. При установке Windows 10 потребуется выбрать тот же язык. Чтобы узнать, какой язык используется в настоящее время, откройте раздел Время и язык в параметрах компьютера или Регион в панели управления.
- Выпуск Windows. Вам также потребуется выбрать тот же выпуск Windows. Чтобы узнать, какой выпуск используется, откройте раздел Сведения о компьютере в параметрах компьютера или Система в панели управления и найдите выпуск Windows. Windows 10 Корпоративная недоступна в средстве для создания носителя. Больше об этом можно узнать на веб-сайте Volume Licensing Service Center.
- Продукты Microsoft Office. Если вы только что приобрели новое устройство, на котором установлен Office 365, рекомендуем активировать (установить) Office перед обновлением до Windows 10. Сведения об активации копии Office читайте в статье Скачивание и установка Office 365 для дома, Office 365 персональный или Office 365 для студентов. Дополнительные сведения читайте в статье Обновление до Windows 10 на новых устройствах, включающих Office 365.
Если у вас установлен Office 2010 или более ранней версии и вы хотите выполнить чистую установку Windows 10, необходимо найти ключ продукта Office. Советы по поиску ключа продукта читайте в статье Поиск ключа продукта для Office 2010 или Ввод ключа продукта для программы Office 2007.
Создание установочного носителя с помощью средства:
Выберите для Windows 10 язык, выпуск и архитектуру (32- или 64-разрядная версия). Приведенная ниже таблица поможет вам решить, какой выпуск Windows 10 нужно установить.
- USB-устройство флэш-памяти. Подключите пустое USB-устройство флэш-памяти емкостью не менее 8 ГБ. Все содержимое устройства будет удалено.
- ISO-файл. Сохраните ISO-файл на компьютере, чтобы создать DVD-диск. Скачав файл, вы можете открыть папку, в которой он сохранен, или выбрать команду Открыть устройство записи DVD-дисков и следовать указаниям по записи файла на DVD-диск. Дополнительные сведения об использовании ISO-файла читайте в разделе Дополнительные методы использования ISO-файла для установки Windows 10 ниже.
После выполнения установки Windows 10, пожалуйста, убедитесь в том, что у вас установлены все необходимые драйверы устройств. Чтобы проверить наличие обновлений, нажмите кнопку «Пуск», щелкните Настройки > Обновление и безопасность > Центр обновления Windows и выберите команду «Проверить наличие обновлений». Вы также можете посетить веб-сайт технической поддержки изготовителя своего устройства, чтобы загрузить какие-либо дополнительные драйверы, которые могут быть необходимы.
Примечание. Драйверы для устройств Surface доступны на странице загрузки драйверов и встроенного ПО для устройств Surface.
Прежде чем устанавливать Windows 10, рекомендуется сохранить все необходимые данные и создать резервную копию компьютера. Если вы скачали ISO-файл для Windows 10 с помощью средства для создания носителя, необходимо записать его на DVD-диск, прежде чем следовать приведенным ниже указаниям.
- Подключите USB-устройство флэш-памяти или вставьте DVD-диск в компьютер, на котором требуется установить Windows 10.
- Перезапустите ПК.
Если ПК не загрузится автоматически с загрузочного USB-накопителя или DVD-диска, может потребоваться открыть меню загрузки или изменить порядок загрузки в настройках BIOS или UEFI. Чтобы открыть меню загрузки или изменить порядок загрузки, обычно необходимо нажать клавишу (например, F2, F12, Delete или Esc) сразу после включения питания ПК. Инструкции о доступе к меню загрузки или изменении порядка загрузки ПК см. в документации, входящей в комплект ПК, или на веб-сайте производителя. Если в списке вариантов загрузки отсутствует USB-накопитель или DVD-диск, вам может потребоваться обратиться к производителю ПК за инструкциями для временного отключения режима безопасной загрузки в настройках BIOS.
Если изменение меню загрузки или порядка загрузки не работает, а ПК сразу загружает операционную систему, которую вы хотите заменить, возможно, что ПК не был полностью выключен. Чтобы обеспечить полное выключение ПК, нажмите кнопку питания на экране входа или в меню «Пуск» и выберите «Завершение работы».
Если вы скачали ISO-файл для Windows 10, он сохранен в указанной вами папке на локальном компьютере. Если на компьютере установлена сторонняя программа для записи DVD-дисков, которую вы хотите использовать для создания установочного DVD-диска, откройте папку, в которой сохранен файл и дважды щелкните ISO-файл или щелкните его правой кнопкой мыши, выберите команду Открыть с помощью, а затем выберите предпочитаемую программу.
Чтобы создать установочный DVD-диск с помощью средства записи образов Windows, откройте папку, в которой сохранен ISO-файл. Щелкните ISO-файл правой кнопкой мыши и выберите Свойства. На вкладке "Общие" нажмите Изменить и выберите проводник Windows в качестве программы для открытия ISO-файлов, а затем нажмите кнопку Применить. Затем щелкните ISO-файл правой кнопкой мыши и выберите команду Записать образ диска.
Чтобы установить Windows 10 непосредственно из ISO-файла, не используя DVD-диск или устройство флэш-памяти, вы можете подключить ISO-файл. При этом текущая операционная система будет обновлена до Windows 10.
Читайте также:

