Как пользоваться kali linux с нуля
Обновлено: 01.07.2024

В этом руководстве мы создадим Kali Linux 2020 Live USB в Windows и настроим постоянный раздел, чтобы мы могли сохранять файлы и настройки между перезагрузками. Дальше мы разберём то, как полностью настроить систему для работы после установки. А в конце вас ждёт курс по изучению этой операционной системы. *Это руководство также работает с Kali Linux 2019 и 2018.
Установка

В этом руководстве мы используем 64-битный (прямой) образ Kali Linux, хотя он также должен хорошо работать с 32-битным образом.
Запись Kali Linux 2020 Live ISO на USB
Запишите ISO-образ на USB-накопитель с помощью инструмента Universal USB Installer или UNetbootin. В этом руководстве мы используем Universal USB Installer.
- Запустите Universal USB Installer.
- Выберите Kali Linux из выпадающего меню. (Кали указан в списке «Безопасность и проникновение»).
- Укажите загруженный ISO-образ Kali Linux 2020 Live.
- Выберите свой USB-накопитель в выпадающем меню.
- Теперь установите флажок Fat32 Format Drive (стирает содержимое на флешке) .
- Наконец, нажмите « Создать» .
Запись Kali Linux 2020 Live ISO на USB может занять несколько минут.

Изменение размера раздела USB
Теперь, когда ISO-образ Kali Linux 2020 записан на USB-накопитель, мы можем приступить к настройке разделов для работы с Kali Live Persistence. Вы можете настроить разделы с помощью менеджера разделов по вашему выбору, но в этом руководстве мы будем использовать MiniTool Partition Wizard
После установки запустите и выберите « Управление дисками и разделами».


Измените размер раздела до 4 ГБ и нажмите ОК. Это раздел, в котором находятся системные файлы Kali Linux, и ему не нужно больше 4 ГБ.

Создание постоянного раздела
Теперь мы создадим раздел persistence, в котором будут храниться ваши личные файлы и настройки Kali.
Щелкните правой кнопкой мыши на нераспределенном разделе и нажмите «Создать» .

В раскрывающемся списке Файловая система выберите EXT4 .
В поле Метка раздела введите persistence. Важно, чтобы вы написали это правильно.
Используйте максимально доступный размер раздела (или размер по вашему выбору) и нажмите OK .

Наконец, нажмите Применить в верхнем левом углу и нажмите Да, чтобы применить изменения.

Мастер разделов теперь настроит ваши разделы. Это может занять некоторое время в зависимости от размера вашего USB-накопителя.

После этого закройте Мастер разделов и безопасно извлеките USB-накопитель.
Загрузитесь в Kali 2020 Live USB
Для загрузки с USB вам нужно зайти в BOOT-меню (На всех компьютерах разные способы, вам нужно загуглить). И далее в BOOT-меню выбрать свою флешку

Монтирование Persistence-раздела
Как только Kali загрузится, мы будем использовать fdisk для просмотра дисковые устройства и разделов.
Откройте новое окно терминала и запустите:
Вы увидите несколько записей для разделов и устройств в списке. Ищите свой USB-накопитель. Он будет иметь два раздела: раздел на 4 ГБ и постоянный раздел, созданный ранее. Раздел Persistence должен отображаться как Linux в столбце Type.
В приведенном выше примере мы видим USB-накопитель с разделом 4 ГБ и с именем устройства sdb2 . Это имя устройства может отличаться в вашем случае. Убедитесь, что у вы запомнили ваше правильное, в моём случае это sdb2
ВАЖНО: Вы должны точно ввести эти команды и убедиться, что вы выбрали правильное устройство (ваше может и не быть sdb2 ), иначе сохранение не будет работать.
Создайте новую точку монтирования с именем my_usb .
Смонтируйте свой раздел USB для сохранения my_usb . Напоминание: ваш раздел persistence может не быть sdb2 , пожалуйста, убедитесь, что вы установили правильный.
Создайте новый файл persistence.conf с помощью текстового редактора nano.
В этом файле /mnt/my_usb/persistence.conf введите
Сохраните файл и выйдите. (Нажмите CTRL + X , нажмите Y , затем нажмите ENTER ).
Теперь размонтируйте ваш постоянный раздел.

Настройка системы
Установите часовой пояс
После того, как вы войдете в систему с правами root, первое, что вы заметите, это то, что время может быть неправильно установлено, и это вызовет проблемы при доступе к веб-сайтам. Вы можете легко изменить его, используя графический интерфейс:
Щелкните правой кнопкой мыши на часах сверху


Установите местное время. Вы также можете найти множество атрибутов для изменения по умолчанию

Включить звук загрузки
Одной из проблем, с которыми сталкиваются пользователи Kali, является отсутствие звука при установке. Чтобы включить его, введите команду в терминале

Update и Upgrade
Рекомендуется Update и Upgrade все устаревшие репозитории, чтобы повысить производительность

Apt-update обновит доступные пакеты и версии
Apt upgrade установит новую версию имеющихся у вас пакетов
Установить новый пароль для root
При установке ОС вы указали пароль, но что если вы захотите изменить пароль через некоторое время? Вот команда для легкого изменения пароля root:

Таким образом, вы можете легко изменить свой пароль, набрав только одну команду.
Добавить учетную запись с низким уровнем привилегий
Вы получили приглашение к учетной записи root, но при запуске от имени учетной записи root существует вероятность того, что небольшая ошибка в приложении может стереть некоторые системные файлы, поэтому в любой операционной системе рекомендуется запускать как пользователь без полномочий root с низким уровнем доступа. Чтобы создать нового пользователя с низкими привилегиями:

Добавьте этого пользователя в группу Sudoers для запуска корневых команд:


После этого напишите команду для настройки нового пользователя для BASH:

Установка оболочки входа пользователя ehacking в /bin/bash
Установить Git

Установите ваши любимые инструменты взлома
В Kali Linux уже есть много инструментов для взлома и тестирования, например (Wireshark , Aircrack-ng , BeEF , Burp Suite , Hydra , Nikto , Maltego , Nmap), но что если вы захотите установить свой любимый инструмент, который вам нужен? Я собираюсь использовать для конкретной задачи, например, мне нужно атаковать сеть Wi-Fi с помощью Airgeddon, потому что он автоматизирует с помощью различных инструментов, поэтому вам не нужно вводить команды. Я могу установить Airgeddon в Kali Linux, набрав команду на терминале:

Дайте разрешения, чтобы сделать его исполняемым, набрав:

Установите браузер TOR
затем загрузите ключ пакета и импортируйте его в ваш набор ключей APT:
Введите apt-get update:

После обновления установите TOR:

Установить Tilix


Установить редактор кода
И в начале, как обычно немного теории.
Kali Linux это дистрибутив основанный на Debian, разработали его сотрудники компании Offensive Security
Мати Ахарони и Девон Кеарнсом, позднее к ним присоединился Рафаель Херцог, как специалист по Debian. Появился это дистрибутив в результате эволюционирования BackTrack, который в 2013 году утратил поддержку разработчиков и в настоящее время не актуален.
Kali Linux может работать в режиме Live-USB, с возможность сохранения файлов (режим USB-persistence), а также может быть установлена как полноценная операционная система.
Установка Kali Linux
Мы возьмём образ Kali Linux 64 Bit. Актуальная версия по состоянию на момент написания статьи 2019.1. После скачивания, образ нужно записать на флешку каким-нибудь Rufus, после чего можно переходить непосредственно к установке.
Для начала запускаемся с флешки и видим варианты загрузки:

Выбираем Graphical install, после чего нужно выбрать язык:



Потом вводим имя компьютера, пароль суперпользователя, выбираем часовой пояс, после чего система предложит нам настроить разметку дисков:


После создания разделов начнётся установка системы и через некоторое время появится вопрос:

Через некоторое время установка будет завершена, после чего компьютер перезагрузится и ты увидишь экран приветствия, где нужно будет ввести имя пользователя (root) и пароль.
На этом установка завершена. Перейдём к настройке свежеустановленной системы.
Настройка Kali Linux.
Для начала проверим чтобы в системе были прописаны корректные источники приложений (репозитории). Они находятся в файле /etc/apt/sources.list
Скорее всего всё будет нормально, но лучше убедиться. В выведенном файле должна быть такая строка:

Теперь можем обновить нашу систему:
При установке Kali Linux не создаёт нового пользователя, а предлагает работать как root. Но если есть необходимость можем создать нового пользователя:
Созданному пользователю нужно задать пароль:

Также нового пользователя можно создать в Параметры/Подробности/Пользователи/Добавить пользователя.
Базовые параметры анонимности
Акцентирую внимание: далее приведены БАЗОВЫЕ настройки, которые не гарантируют полной анонимности. В зависимости от ситуации, настройки безопасности и анонимности должны подбираться индивидуально и соответствовать текущей ситуации.
Для начала сделаем так, чтобы при каждой загрузке системы MAC адрес менялся на рандомный, это никогда не бывает лишним. И для этого нам нужно открыть файл /etc/NetworkManager/NetworkManager.conf и изменить его содержимое, на такое:
После этого нужно перезапустить Network Manager:
Добавим возможность пускать весь трафик системы через сеть Tor:

Если вдруг возникла необходимость принудительно сменить IP:
Если в каких-либо ситуациях потребуется дополнительно использовать proxy, то в ЭТОЙ статье я описал неплохой способ.
Дополнительные приложения
Практически все программы которые нам могут понадобиться в Kali Linux уже есть, но для большего удобства я бы установил ещё парочку:


Очистка системы
Для очистки системы используются две команды:
Эти команды очистят локальный репозиторий от скачанных файлов пакетов.
И на этом начальную настройку Kali linux можно считать оконченной. Конечно можно настроить ещё много чего, можно вообще до бесконечности крутить всякие параметры, но, на мой взгляд, сделанного нами, вполне достаточно для комфортной работы. Не забывай возвращаться, ведь мы должны изучить ещё много интересного.

Операционные системы на базе Linux относятся к программному обеспечению, распространяемому свободно. Ее ядро не раз становилось основой различных проектов, например Zorin OS, Manjaro, Linux Mint, Ubuntu, Kali Linux и десятков других аналогов. Платформы отличаются набором функциональных возможностей, назначением и зачастую интерфейсом.
Сегодня мы поговорим с вами об одном из самых известных дистрибутивов Linux – Kali.
История создания Kali и возможности ОС
Система Kali Linux была разработана в 2013 году по примеру операционки BackTrack, используемой в качестве инструмента тестирования информационной безопасности. Работала над ней профильная команда из Offensive Security, а за основу взята структура Debian. Новый продукт стали создавать на волне слияния проектов WHAX и Auditor Security Collection.
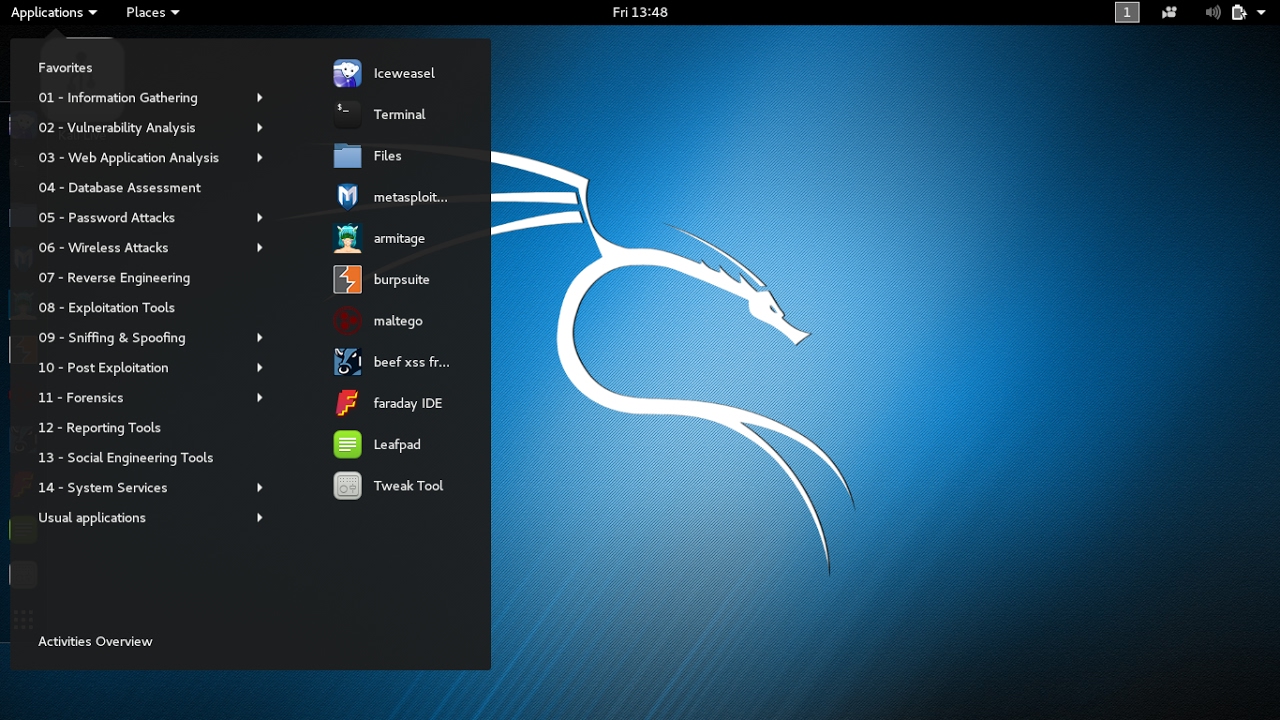
Первый релиз был выпущен 13 марта 2013 года, над ним работали программисты Мати Ахарони и Макс Мозер. Последняя версия датируется 24 февраля 2021 года.
Распространяется система под лицензией GNU GPL, внедрена поддержка платформ x86, x84_64, ARM. По примеру BackTrack система рассчитана на работу со съемных носителей Live USB, хотя не исключается и штатная инсталляция на локальный диск компьютера, развертывание в виртуальной машине или даже запись на компакт-диск LiveCD. В дистрибутив Kali Linux встроено более 600 программ для тестирования (эмуляции) программного проникновения.
Примеры хакерских утилит – Armitage, nmap, Wireshark, John the Ripper, Aircrack-ng, Burp Suite. Все они устанавливаются в комплекте с операционной системой и сразу готовы к использованию после завершения инсталляции. Они поддерживают все необходимые стандарты проводного соединения и беспроводного подключения по Wi-Fi. Базовые же блоки ОС при обновлении импортируются из репозитория Debian.
Назначение Kali Linux
Иногда в обзорах Kali Linux называют хакерской платформой. На это наталкивает набор программ, который инсталлируется вместе с операционной системой. Только вот задумка разработчиков была несколько иной. Инструментарий подбирался из расчета возможности первым обнаружить слабые места IT-инфраструктуры и принять меры по устранению выявленных «дыр».

Сферы применения дистрибутива:
- Отделы сетевой безопасности, сисадмины. Несут ответственность за защиту информации в том учреждении, которое они обслуживают.
- Независимые тестеры Pen Testers, White Hat Hackers. Используют операционную систему в исследованиях новых моделей коммуникационных устройств, облачных сервисов.
- Так называемые неэтичные хакеры Black Hat Hackers. Ведут поиск уязвимостей ради своих корыстных целей.
Используют его и компьютерные энтузиасты при изучении технологий, когда нужно побольше узнать о схеме проведения сетевых атак. Такой подход к обучению упрощает понимание, как защищаться от хакеров, вирусов и других сетевых угроз. Дистрибутив Kali Linux представляет собой набор инструментов, а кто и как его будет применять, зависит от ситуации.
Способы инсталляции
Kali распространяется свободно, без покупки лицензий. Поддерживает практически все известные файловые системы, типы накопителей, интерфейсы. Так что никаких проблем с совместимостью нет даже в перспективе, независимо от аппаратной части компьютера или сервера.

- Непосредственно на компьютер (ноутбук). Эмулирует клиентскую машину, с которой идут атаки на IT-инфраструктуру. Подходит для длительных экспериментов, изучения матчасти.
- Виртуальная машина. Поддерживается большинство гипервизоров (VMware, Hyper-V, Oracle VirtualBox, Citrix).
- Облачные сервисы. Популярные сервисы Amazon AWS, Microsoft Azure предлагают образы Kali Linux «по умолчанию».
- Загрузочный диск USB. Система запускается на любой машине без локальной установки и без копирования на компьютер каких-либо файлов.
- Mac в режиме Dual или Single Boot. Вариант аналогичен первому, только работает система на компьютерах Apple.
Последние версии Kali Linux, точнее часть приложений, способны запускаться в среде Windows 10. Пока такие возможности предлагаются в режиме бета-тестирования, но вскоре ожидается улучшение совместимости. Запуск программ предполагается из командной строки без установки эмуляторов и других «прослоек».
Особенности Kali Linux
Интересная возможность Kali Linux – режим Undercover Mode. Он представляет собой скрипт, после запуска которого интерфейс операционной системы становится похожим на Windows 10 (рабочий стол и меню Пуск). Он подходит для случаев, когда нужно воспользоваться системой в публичном месте или скрыть факт наблюдения за специалистами сторонней службы техподдержки.
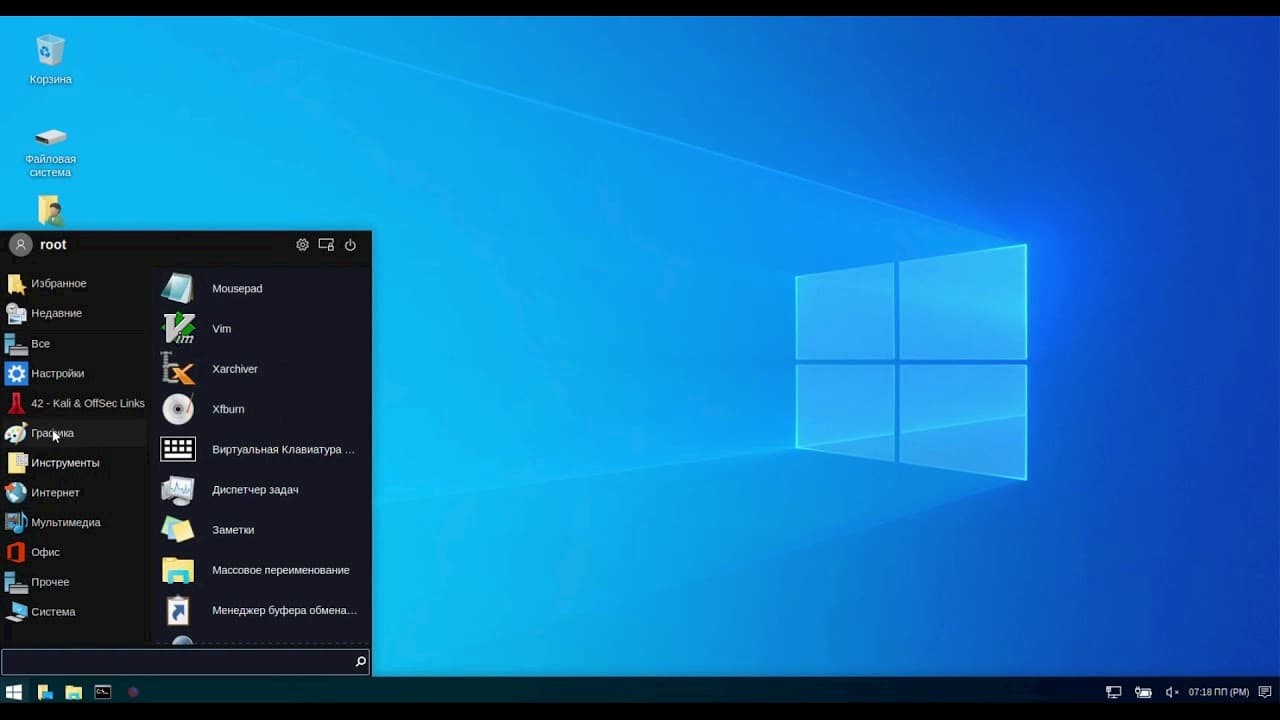
- Пользователь, используемый «по умолчанию», – root, потому что практически все утилиты требуют права суперпользователя. Поэтому система не подходит для ежедневных задач типа веб-серфинга.
- Основу дистрибутива составляют специализированные программы – в базовый пакет входит лишь простой текстовый редактор, просмотрщик изображений и калькулятор. Органайзеры, почтовые клиенты, офисные приложения здесь отсутствуют.
- Масштабируемость системы ничем не ограничена – любой отсутствующий компонент легко устанавливается из репозитория Debian. Но идея работать с почтой и сетевыми дисками через суперпользователя сомнительна (это несет угрозу безопасности).
При запуске операционки на экране выводится девиз: «Чем тише вы будете, тем больше сможете услышать». Если понаблюдать за сетевыми пакетами ОС Debian, выступающей в качестве оригинала, сразу заметно, что система регулярно «что-то» отправляет. В Kali Linux приложен максимум усилий для скрытия данных от потенциальных злоумышленников.

Прикладные программы
После инсталляции пользователь получает готовый пакет инструментов, хоть и со специфическим уклоном. Полностью заменить традиционную рабочую станцию эта версия Linux неспособна. Пусть и есть возможность установить приложения даже для серфинга в Facebook, это все равно не бытовой вариант. Рациональнее использовать систему по прямому назначению, а обычные задачи решать уже на «обычном» компьютере.

- John the Ripper – взлом паролей методом перебора.
- Aircrack-ng – тестирование безопасности Wi-Fi сетей.
- THC Hydra – еще один инструмент для взлома аутентификации.
- Burb Suite – поиск уязвимостей на сайтах и в веб-приложениях.
- Wireshark – анализатор сетевых пакетов.
Есть утилиты для сканирования портов, тестирования веб-ресурсов, эмуляции атак социального инжиринга. Многие программы «дублируются», но это только на первый взгляд. В них применяется целый диапазон различающихся алгоритмов. Такой подход дает возможность протестировать IT-инфраструктуру со всех вероятных «точек зрения», своевременно выявить угрозы и устранить их.

Сегодня даже в профессиональной сборке для хакеров Kali Linux базовая настройка системы доступна из графического интерфейса. А ведь когда-то альтернативными ОС могли пользоваться только джедаи командной строки. Рассмотрим, что может потребоваться после установки, но до начала работы в Kali Линукс.
Kali Linux: настройка после установки
Значительную часть параметров система определяет сама. Частично это происходит уже на этапе установки Linux: детектируется оборудование, по возможности настраивается подключение к сети и прописываются репозитории и так далее. Однако всегда остается вероятность, что какие-то настройки нужно будет изменить после установки. Сделать это несложно: базовые вещи сведены в единый инструмент.

Для доступа к нему необходимо кликнуть по выпадающему меню выключения в правом верхнем углу, далее нажать на кнопку с отверткой и ключом. Откроется окно настроек Kali Linux.

Настройка экрана

Электропитание
Чтобы Kali Linux не гасил экран или не переходил в режим ожидания, надо настроить электропитание.

Настройка Wi-Fi
В подавляющем большинстве случаев, настройка интернета сводится к тривиальному подключению к беспроводной точке доступа после установки Kali.

Для этого нужно кликнуть по нужной сети и ввести пароль.

Подключенная сеть будет отмечена галочкой.

Настройка сети LAN
Откроется окно со сводной информацией. На вкладке «Подробности» можно настроить автоматизацию, доступ для других пользователей и передачу данных в фоне (хотя для Kali Linux лучше использовать безлимит).

Вкладка «Идентификация» позволяет скорректировать название подключения, выбрать MAC-адрес, настроить MTU.

Самая важная вкладка здесь – IPv4. По умолчанию, после установки Linux, активируется автоматический режим.

Если переключиться на ручной ввод, станут доступны параметры компьютера с Kali Linux (адрес, маска подсети, шлюз), DNS-сервера и маршрутизации. Вводить нужно значения, соответствующие используемому подключению.

После установки правильных значений нужно нажать «Применить».
Протокол IPv6 также доступен для настройки.

Настройка VPN
Для настройки частной сети, нужно в разделе Сеть нажать на плюсик в соответствующем подразделе. Откроется окошко добавления настроек.

Система Kali предлагает импортировать их из файла. Сделать его можно при помощи OpenVPN или иного софта.

Proxy-сервер
Прямое подключение Kali Linux может быть рискованным, так что лучше настроить проксирующий сервер. Для этого в разделе «Сеть» нужно нажать на шестеренку в пункте «Сетевой прокси». Откроется стандартное окно настроек, где следует указать промежуточный адрес для различных протоколов.

Репозитории
Если во время установки Kali Linux на компьютере был доступен интернет (например, через проводное подключение), то дополнительная настройка репозиториев может и не потребоваться. Инсталлятор Kali автоматически пропишет актуальное зеркало дистрибутива в системных параметрах.

Можно открыть его системным редактором и добавить соответствующие строки. На рисунке ниже уже указан актуальный адрес для Kali-rolling.

Первая строка указывает на репозиторий с готовыми версиями софта Linux. Строка с «deb-src» в начале используется для получения исходных кодов.
Если используется предыдущая версия дистрибутива, можно настроить зеркало для Kali Sana.

Поклонникам глубокой старины пригодятся репозитории Moto.

Настройка обновлений
При корректном указании репозитория Kali Linux, можно использовать графическую оболочку для проверки обновлений. Для этого нужно перейти в раздел «Подробности».

Далее следует нажать кнопку проверки, после чего система Linux установит необходимые апдейты или сообщит об отсутствии более свежих версий.

Прочие настройки
Для удобства использования можно указать параметры доступности Kali Linux («Универсальный доступ»).

Параметры клавиатуры и региональные настройки находятся в разделе «Регион и язык».

Для комфорта можно даже ввести данные облачных аккаунтов (хотя их использование в Kali Linux выглядит достаточно странно).

В целом, настройка позволяет сделать из Kali Linux заточенный под себя инструмент, которым будет приятно пользоваться.
Читайте также:

