Как пользоваться тегами mac os
Обновлено: 02.07.2024
Для упрощения поиска файлов и папок к ним можно добавлять теги. Теги поддерживаются для всех файлов и папок независимо от места их хранения: на компьютере Mac или в iCloud.

Добавление тегов к файлам и папкам
К любому файлу и любой папке можно добавить несколько тегов.
На Mac можно сделать следующее.

Добавление тега к открытому файлу. Расположите указатель справа от заголовка документа, нажмите стрелку вниз , нажмите в поле «Теги», затем введите новый тег или выберите тег из списка.
Добавление тега к новому файлу при его сохранении. Выберите «Файл» > «Сохранить». В диалоговом окне «Сохранить» нажмите в поле «Теги», затем введите новый тег или выберите тег из списка.

Добавление тега к файлу на рабочем столе или в Finder. Выберите объект и откройте меню «Файл». Также можно нажать объект, удерживая клавишу Control, или коснуться его двумя пальцами. Выберите цвет над кнопкой «Теги» (при наведении указателя на цвет надпись «Теги» заменяется именем тега) или нажмите «Теги», чтобы выбрать дополнительные теги из списка или ввести новый тег.

В окне Finder также можно выбрать объект, нажать кнопку «Теги» , затем ввести новый тег или выбрать тег из списка.
Совет. Используйте сочетания клавиш для быстрой пометки файлов тегами — выберите файл, затем используйте сочетания клавиш с Control-1 по Control-7 для добавления (или удаления) избранных тегов. Сочетание Control-0 (ноль) удаляет с файла все теги.
Поиск объектов с тегами

На Mac нажмите значок Finder в Dock, чтобы открыть окно Finder.
Выполните одно из следующих действий.
Поиск по тегу. Введите цвет или имя тега в поле поиска, затем выберите тег из предложенных вариантов.

Выбор тегов в боковом меню. Чтобы найти все объекты с определенным тегом, нажмите этот тег в боковом меню Finder.
Чтобы изменить объекты, отображаемые в боковом меню, выберите «Finder» > «Настройки», нажмите «Теги», затем выберите нужные Вам теги.
Сортировка объектов по тегам. При использовании любого вида выберите «Вид» > «Показать параметры вида», нажмите всплывающее меню «Сортировать» и выберите «по тегам». При использовании вида «Список» установите флажок «Теги», чтобы отобразить столбец, затем наведите курсор на столбец «Теги» и нажмите его. Нажмите название столбца еще раз, чтобы изменить порядок сортировки.
Удаление тегов
На компьютере Mac выполните одно из следующих действий.
Удаление тегов c объектов. Нажмите объект, удерживая клавишу Control, или коснитесь его двумя пальцами, затем нажмите «Теги». Выберите теги, которые требуется удалить, затем нажмите клавишу Delete.

Удаление тегов с компьютера Mac. В Finder выберите «Finder» > «Настройки», затем нажмите «Теги». Выберите теги, которые требуется удалить, затем нажмите кнопку «Удалить» .
Изменение тегов

В Finder на Mac выберите «Finder» > «Настройки», затем нажмите «Теги».
Выполните одно из следующих действий.
Отображение тега в боковом меню Finder. Установите синий флажок справа от тега.

Изменение цвета тега. Нажмите цвет рядом с тегом , затем выберите новый цвет.
Изменение имени тега. Нажмите тег, нажмите название тега, затем введите новое название.

Удаление тега. Выберите тег, затем нажмите кнопку «Удалить» .
Добавление тега в контекстное меню. Выберите тег в списке, затем перетяните его на тег, который требуется заменить в разделе избранного внизу окна. В контекстном меню, которое открывается при нажатии файла и удерживании клавиши Control, может быть приведено не более семи тегов.

Удаление тега из контекстного меню. Перетяните тег из раздела «Избранные теги», пока не увидите серый знак удаления .

Функция «Теги» в macOS позволяет комбинировать различные типы файлов в одном разделе, а также использовать несколько тегов для их категоризации.
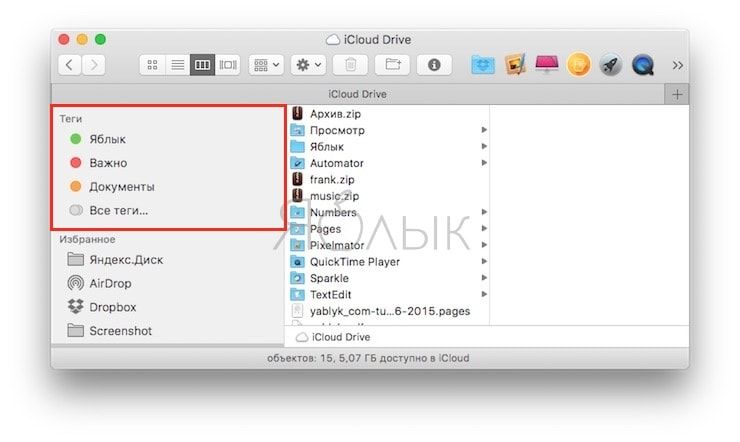
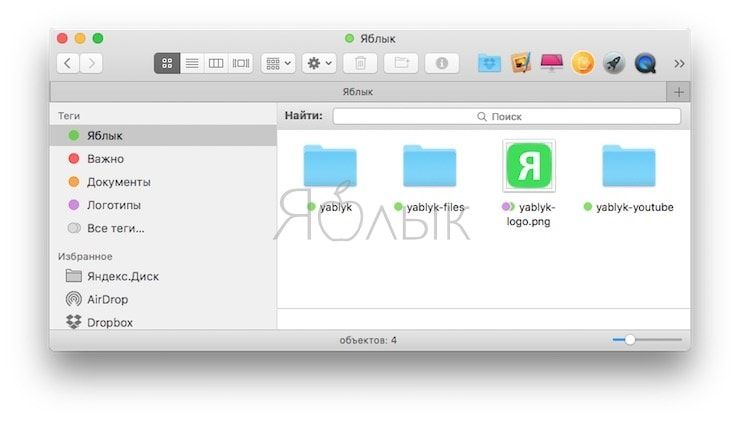
На вкладке «Теги» по пути Finder → Настройки можно изменить любой из тегов, создать избранные и упорядочить их отображение на боковой панели.
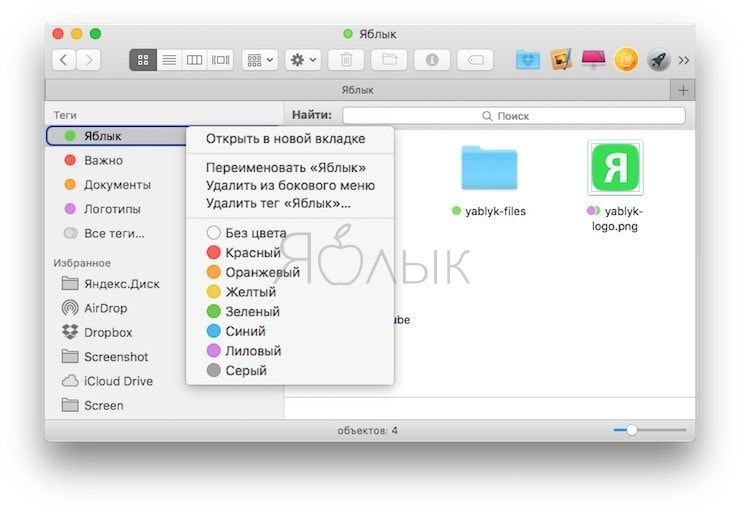
Также можно удалить ненужный тег, сделав на нем клик правой кнопкой мыши и выбрав «Удалить».
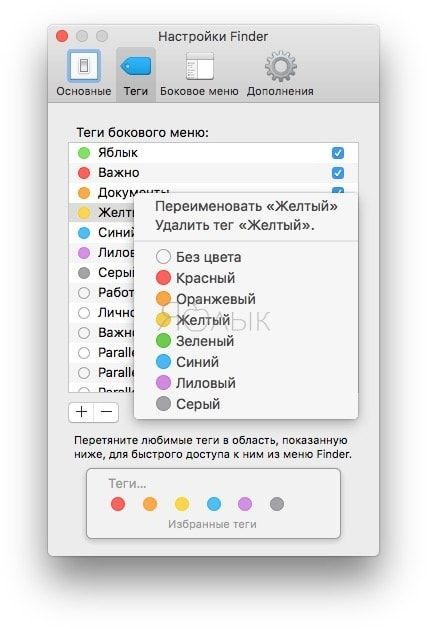
Как создавать, редактировать и удалять теги в Finder
Добавление тегов из контекстного меню
Для добавления тега к файлу правой кнопкой мыши щелкните по нему и выберите «Теги» в отобразившемся меню.
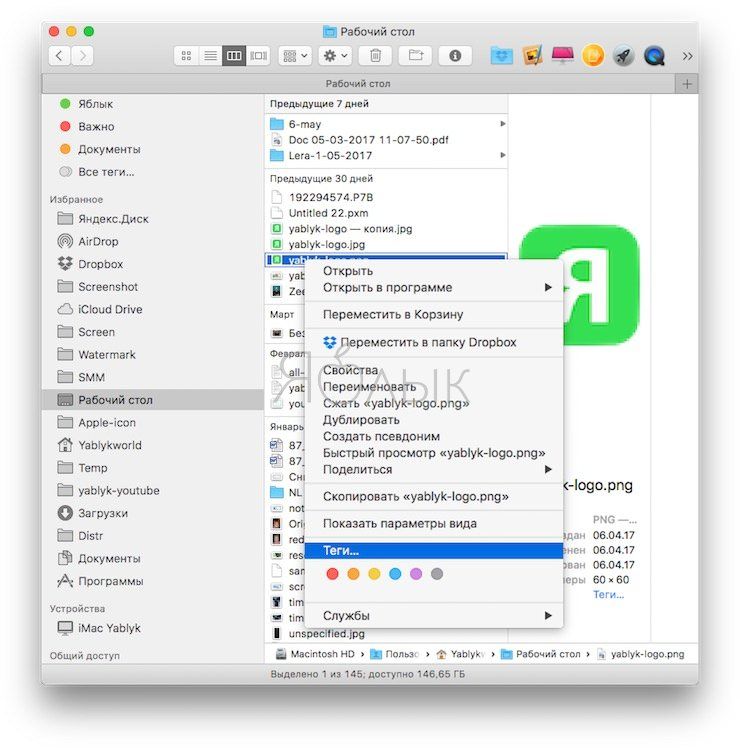
В текстовом поле выберите тег из существующих или введите собственный тег и дважды нажмите клавишу Return (Enter).
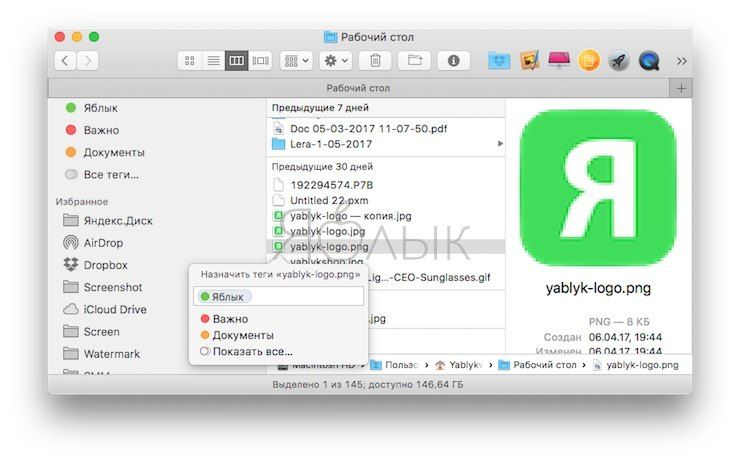
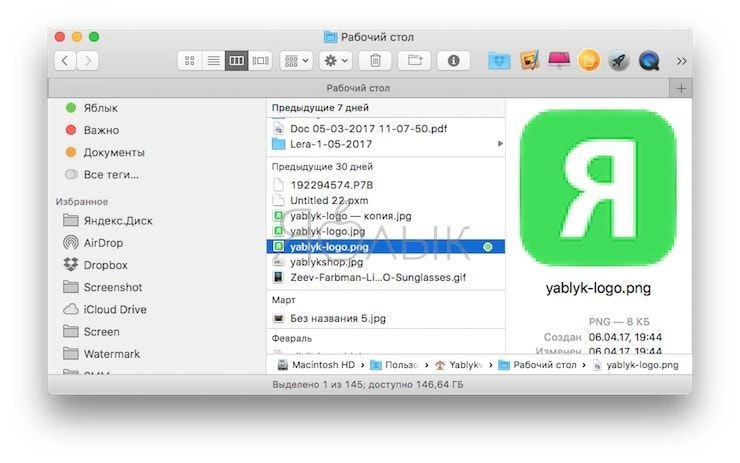
Добавить несколько тегов к одному файлу
Если вы хотите добавить несколько тегов, после каждого введенного тега нажимайте Return (после завершения процесса также нужно нажать Return, иначе теги не сохранятся).
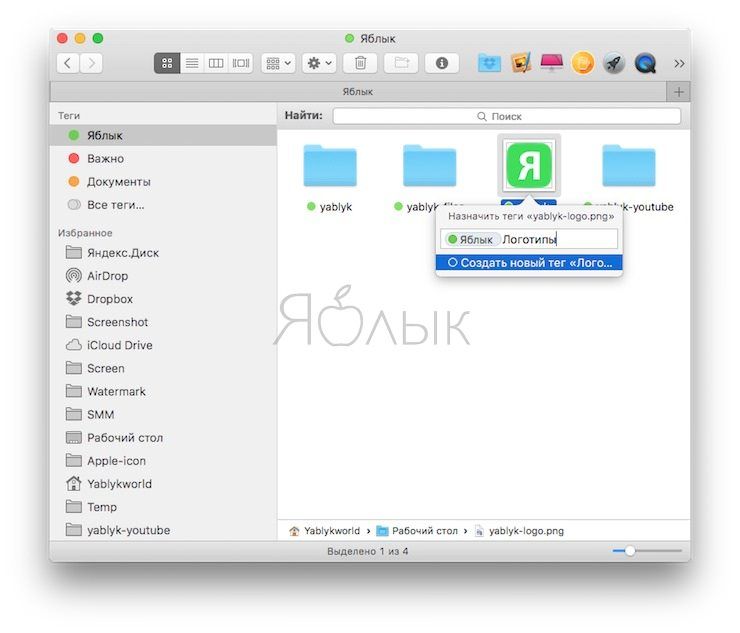
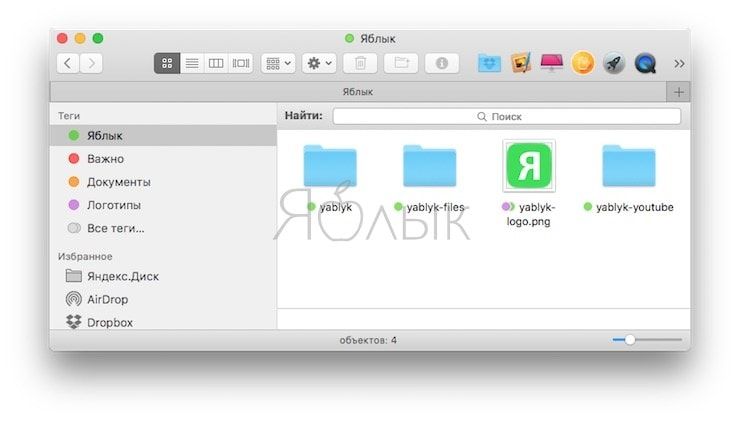
Вы также можете пометить файл тегами, уже существующими в списке. Для этого просто откройте контекстное меню и выберите нужные из предлагаемого перечня.
Удалить теги
Для того чтобы удалить ненужный тег, щелчком выделите его в поле «Теги» и нажмите клавишу Delete. Фактически, это действие не удалит тег, просто macOS больше не будет использовать его для данного документа. Если вы действительно хотите удалить тег с компьютера, откройте всплывающее меню Finder → «Настройки» → «Теги». Выберите теги, которые требуется удалить, и нажмите «Удалить».
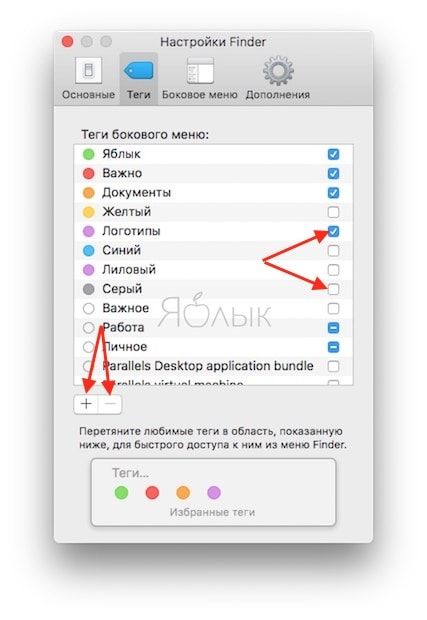
Создать избранные теги
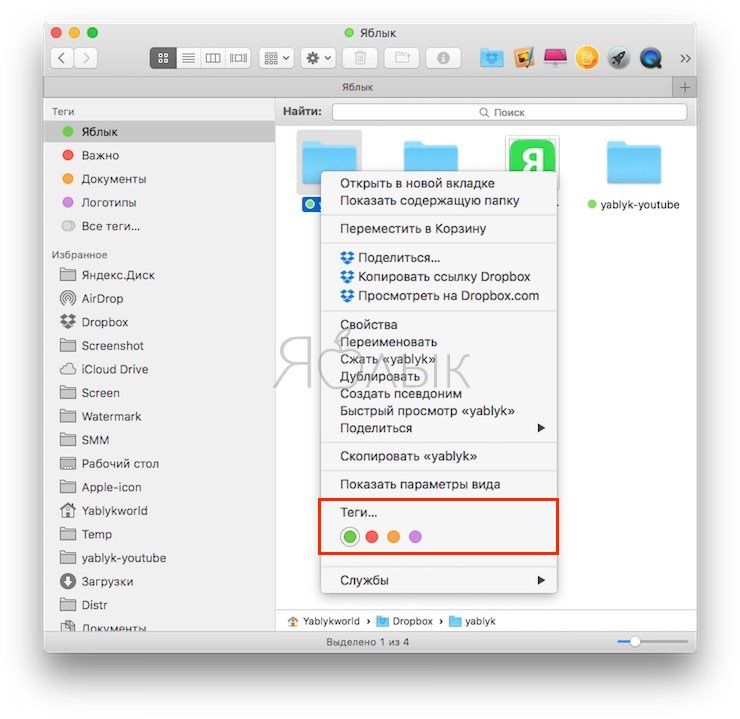
При желании пользователь может добавить избранные теги в контекстное меню для быстрого доступа к файлам в разделе Finder → «Настройки» → «Теги». Просто перетяните теги на панель Избранное.
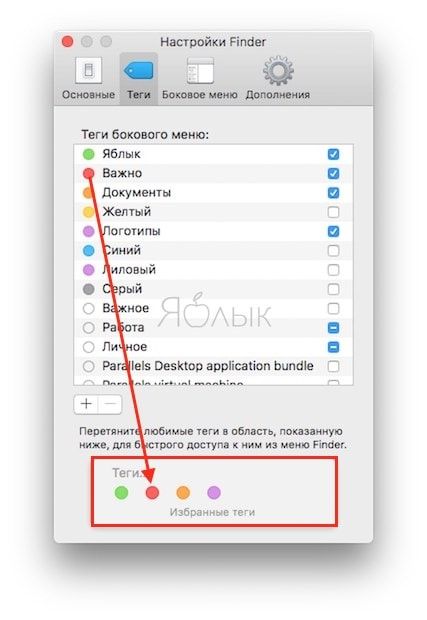
Для того чтобы удалить тег из Избранного, нажмите на него и «выбросьте» за пределы панели.
Добавление тегов при помощи панели инструментов
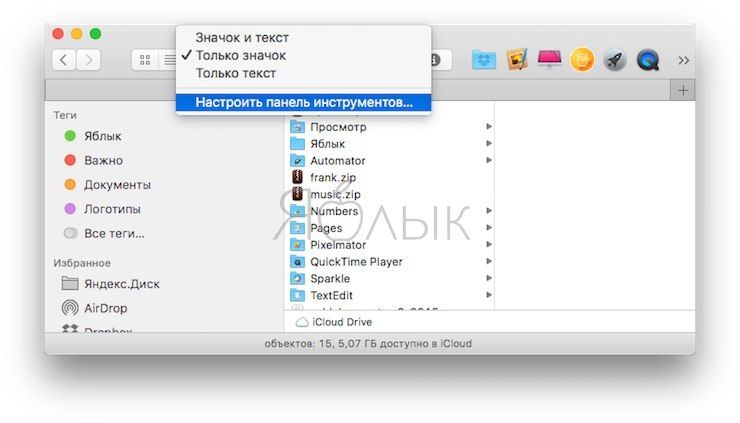
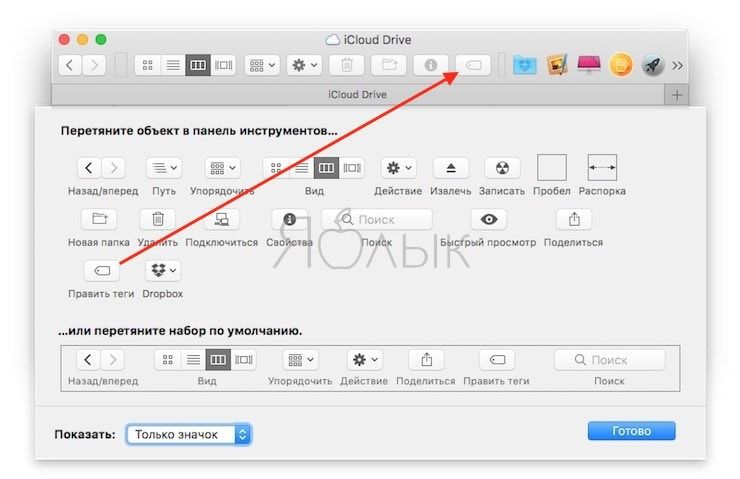
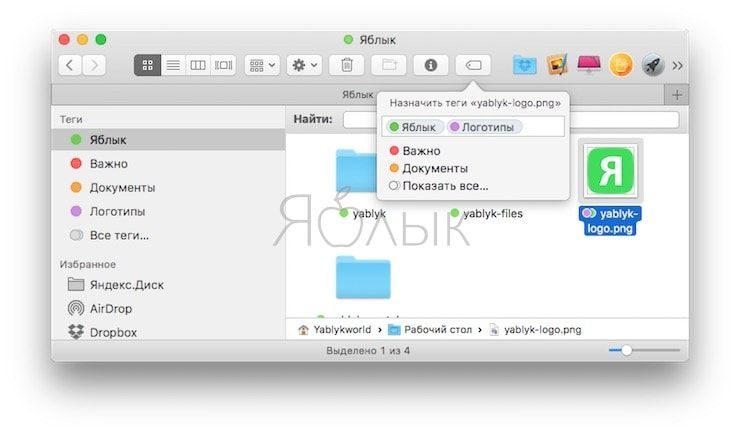
Добавление тегов с помощью Инспектора файлов (Свойства)
Вы можете добавлять \ удалять теги в Инспекторе файлов. Для вызова Инспектора откройте «Файл» → «Свойства» или нажмите комбинацию ⌘Cmd + I. Добавление \ удаление тегов осуществляется аналогичным приведенному выше способу.
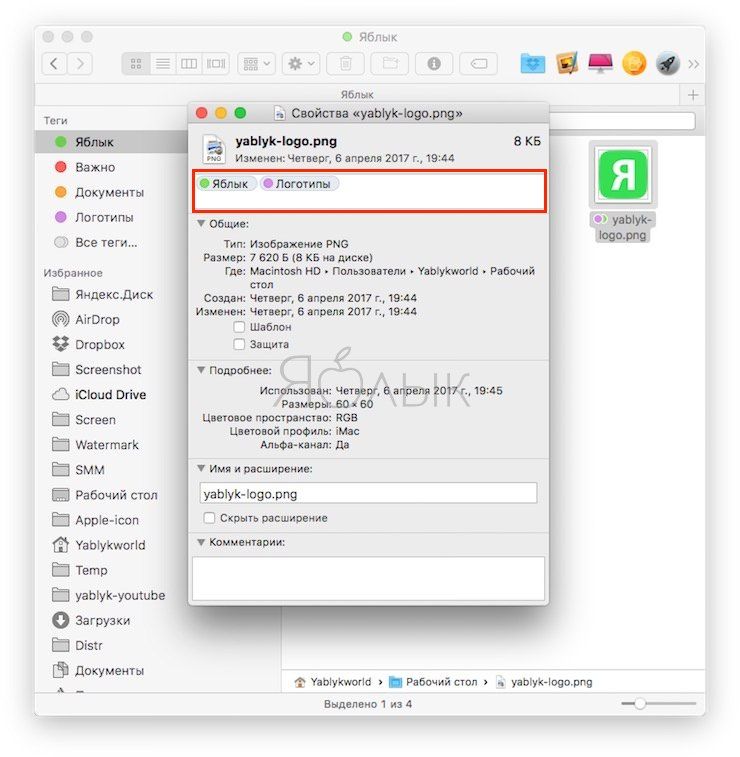
Добавлять теги также можно к файлам в приложениях («Просмотр», Pages, и QuickTime Player) при помощи меню «Документы», которое появляется при клике на имя файла.
Возможность добавлять теги в приложениях действует только для файлов, назначение тегов для папок осуществляется через контекстное меню, панель инструментов или Инспектор файлов.
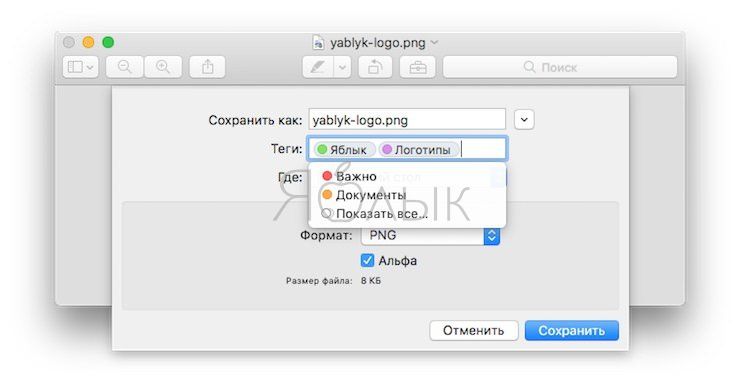
Управление всеми тегами
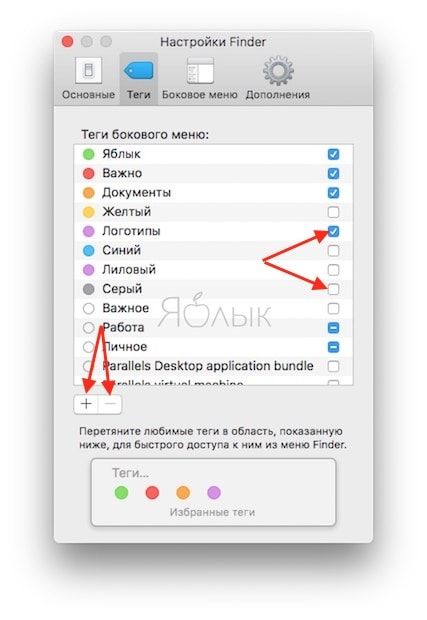
Если хотите изменить название тега, выберите нужный в списке и нажмите Return (Enter). Для изменения цвета тега нажмите кружок рядом с ним и выберите новый цвет.
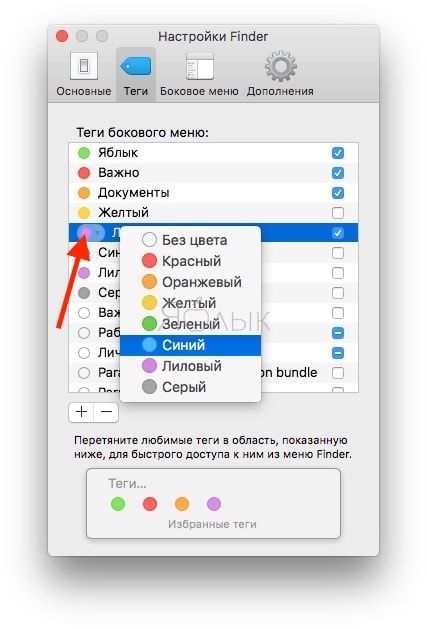
Снимите галочки напротив тегов, если вы не хотите, чтобы они отображались в боковом меню Finder.

Одной из новых функций, которые принесла нам OS X Mavericks, являются теги. Это совершенно новый и очень удобный способ организации ваших файлов. Если вы раньше пользовались Flickr, Tumblr или WordPress, то наверняка знаете, что такое теги и как они работают. Как инструмент сортировки и фильтрации, теги почти идеальны. В один клик вы можете отсеивать файлы и находить именно то, что вам нужно. Если вы до сих пор не используете их при работе на своем Mac, в этой статье я постараюсь вас переубедить и расскажу о их полезности.
Подумайте как лучше организовать ваши файлы
У каждого из нас свой подход и то, что может быть очень удобно для одних пользователей, категорически неприемлимо для других. Поэтому, прежде чем начать использование тегов, задумайтесь на минутку и решите каким образом вы хотите организовать файлы на своем Mac. Может быть по дате или скажем по типам? Или же по проектам? А возможно еще как-нибудь иначе. Подумайте, не торопитесь. Разложите файлы по основным папкам в Документах и составьте список ключевых тегов, которые будут соответствовать вашему стилю работы.
Один цвет для связанных тегов
Mavericks позволяет выбрать цвет для каждого из ваших тегов, но на данный момент доступно всего семь цветов. Имейте это ввиду, чтобы выжать максимум из ограниченного количества цветов. Например, для тегов «домашние животные» и «кошки» можно выбрать красный цвет, а для «работа» и «проекты» — синий. Такой метод не идеален, но он хотя бы позволит вам «сэкономить цвета» при организации рабочего пространства.
Для присвоения тега делаем правый клик на файле, выбираем «Теги» и во всплывающем меню вписываем имя нашего тега. Если нужно добавить несколько тегов — просто жмем ввод и вбиваем каждый последующий тег.
Например, я назначил для ромов от Sega и Super Nintendo теги «sega rom» и «snes rom» соответственно и каждому из них дополнительно лиловый цветной тег. Теперь я могу отобразить ромы отдельно для каждой консоли или же используя цветной тег отобразить все свои ромы. И все это в текущей вкладке Finder, без необходимости бродить по папкам и выискивать эти файлы. Удобно, правда?
Назначаем теги при сохранении или создании документов.
Обязательно заведите привычку добавлять теги при создании файлов. Поверьте, это очень облегчит вам жизнь в будущем. Если вы работаете со старыми файлами, созданными в предыдущих версиях OS X, вы можете назначить теги при открытии файлов. Делается это очень легко: просто кликните на имени документа в заголовке окна и введите нужные теги. Аналогично добавляются теги и при создании файла, главное не забывать этого делать.
Создаем горячую клавишу для назначения тегов
Если вы используете горячие клавиши в работе (а я уверен, что используете), то у вас возникнет желание создать шорткат для назначения тегов. По умолчанию его нет, но добавить его не составит труда.
Идем в системные Настройки, в раздел Клавиатура и открываем вкладку Сочетания клавиш. В боковой панели слева жмем App Shortcuts, потом + и в выпадающем меню указываем: Программа – Finder, Название меню – Теги… Остается только выбрать сочетание клавиш, я использую ⌥⌘R, но вы можете назначить любое другое, по своему усмотрению. Теперь, когда вам нужно будет назначить тег для какого-нибудь файла просто нажмите ⌥⌘R и начать вводить теги.
Более подробно о назначении горячих клавиш можно прочитать в других моих материалах: здесь, здесь, здесь и вот здесь.
Используем смарт-папки
Еще один удобный прием использования тегов – это задействовать их в смарт-папках. Можно создать смарт-папку, которая соберет все файлы с заданными тегами в одном месте. Например, я создам папку, и установлю в качестве фильтров теги «sega rom» и «snes rom». В результате получаем удобный и главное быстрый доступ ко всем помеченным указанными тегами файлам. Таким же образом, можно структурировать ваши рабочие документы по проектам или любые другие файлы.
Создать смарт-папку проще простого. В Finder жмем ⌘F (или используем меню Файл – Найти… ) и удерживая клавишу ⌥ жмем кнопку + на панели поиска (она изменится на троеточие). После этого добавляем условия для фильтрации. Выбираем — Тег (жмем Другое… и находим этот пункт в общем списке), указываем нужные теги. Остается только дать нашей папке имя и сохранить ее.
Вот несколько советов по использованию тегов в OS X, надеюсь они помогут вам лучше организовать свое рабочее пространство. Если я что-то упустил или вы знаете другие крутые советы по использованию тегов – дополните меня в комментариях.

Как создать новый тег Finder на вашем Mac
-
Щелкните правой кнопкой мыши на файл или документ что вы хотели бы отметить.
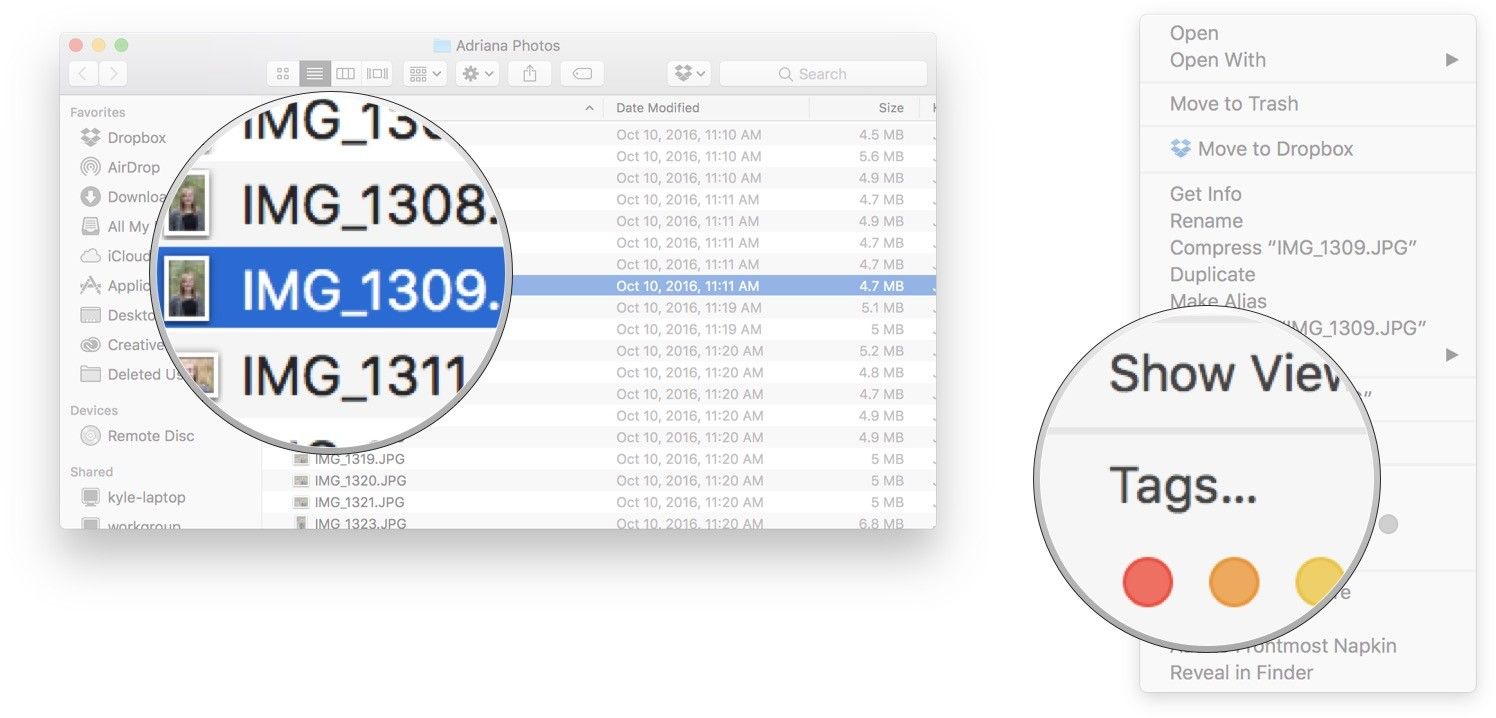
Ударил Войти на вашей клавиатуре.
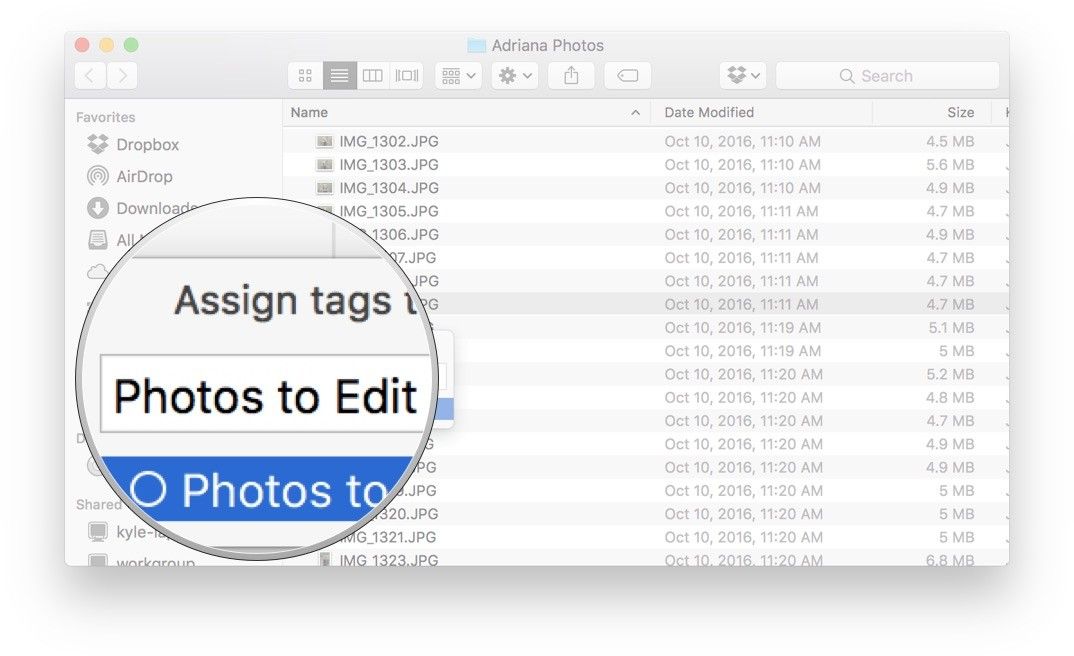
Это все, что нужно сделать. Новый тег Finder будет создан, а затем будет добавлен в навигацию Теги в искатель для вас, чтобы использовать, когда вы хотите.
Как редактировать, удалять, переименовывать или применять другой цвет к тегу Finder на вашем Mac
Щелкните правой кнопкой мыши на имени тега, который вы хотите изменить. Вы найдете его под Раздел тегов в левой панели навигации.
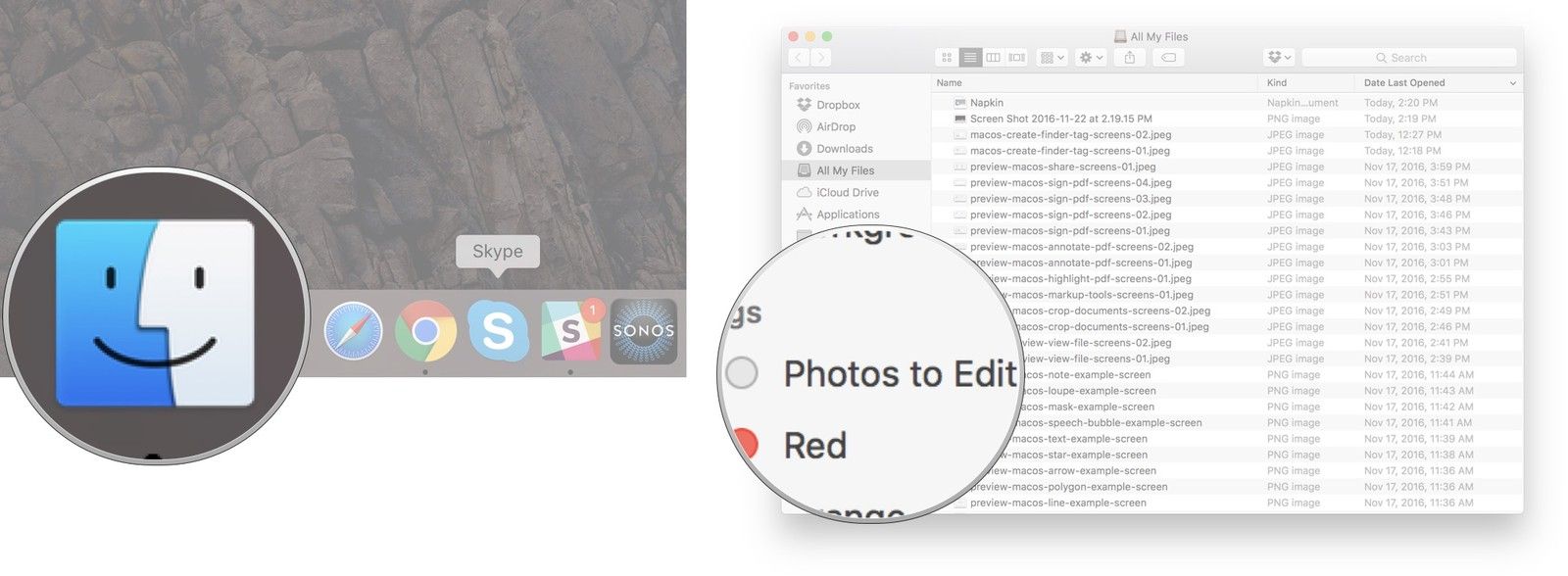
Во всплывающем меню вы можете выполнять такие задачи, как переименование, изменение цвета, удаление тега из боковой панели или его полное удаление. Просто сделайте свой выбор, и все готово!

Как получить доступ к настройкам Finder Tag на вашем Mac
Нажмите искатель в верхней строке меню.
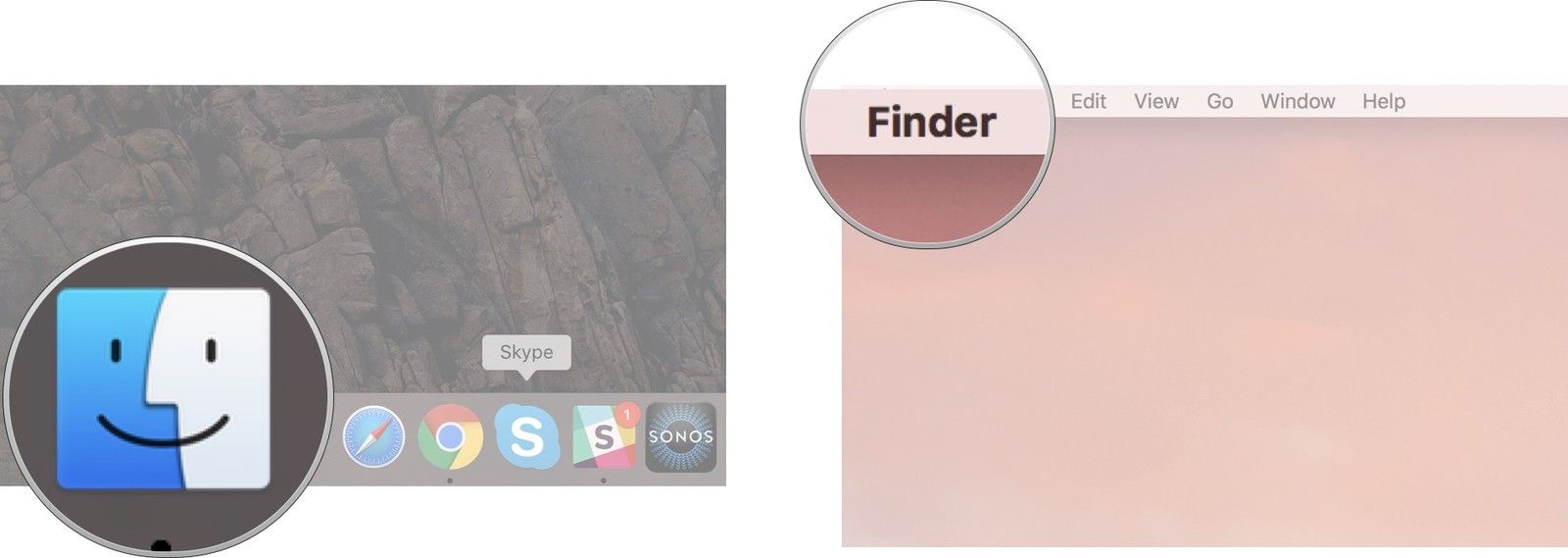
Нажмите Теги.

Настройте свой настройки тегов на ваш вкус. Здесь вы можете легко и быстро редактировать имена тегов и цвета, не делая этого индивидуально.

Как применить тег Finder к файлу или папке на вашем Mac
-
Щелкните правой кнопкой мыши на файл или папка Вы хотите пометить.
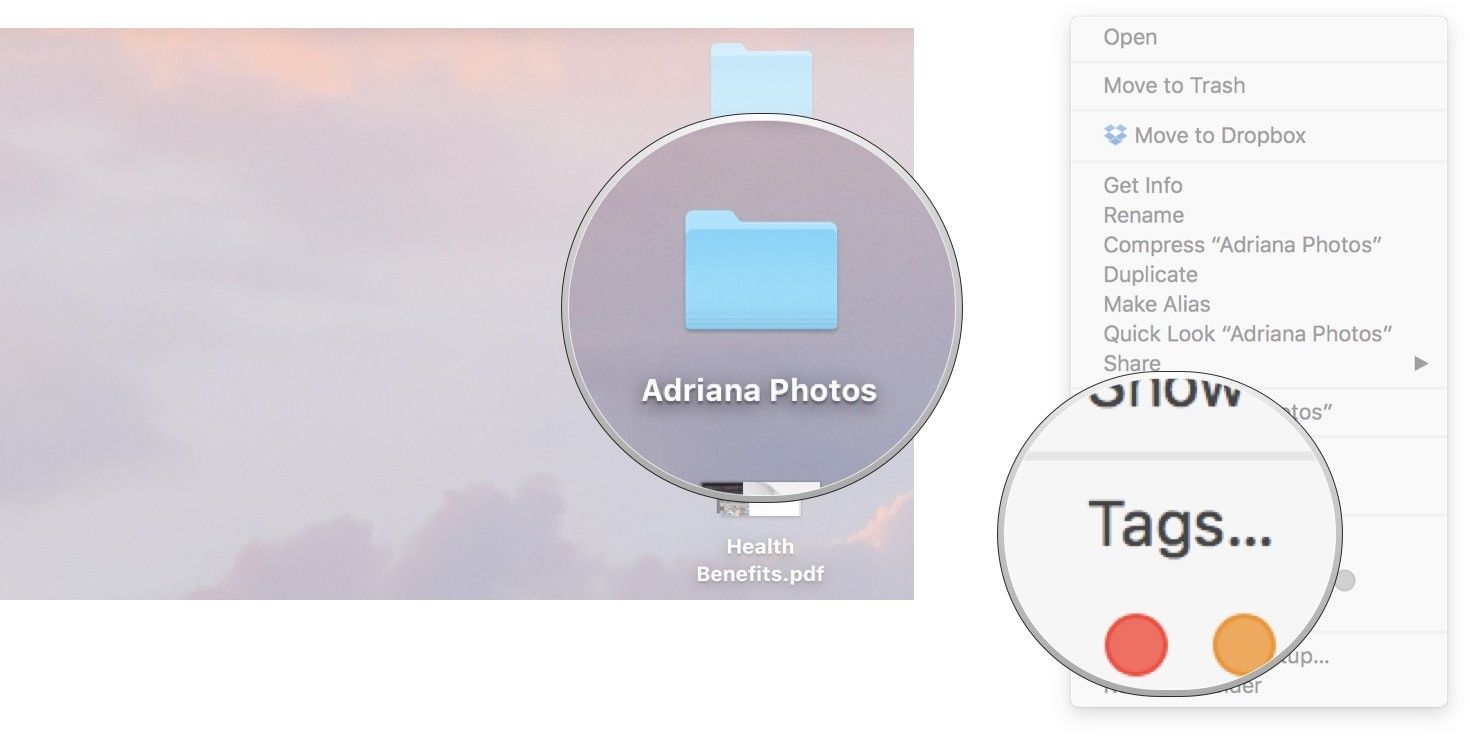
Нажмите на тег Вы хотите применить к файлу или папке. Кроме того, вы также можете создать новый тег, набрав имя.
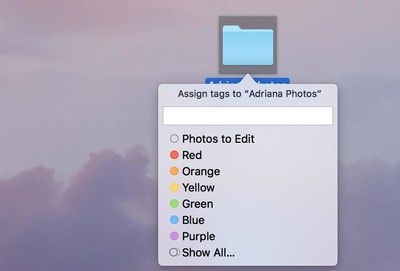
Вот и все. Помеченный тегом документ или папка будут оставаться такими до тех пор, пока вы их не измените.
Как применить тег Finder к нескольким файлам одновременно на вашем Mac
-
Выберите все файлы Вы хотите пометить.
Щелкните правой кнопкой мыши на файлы.
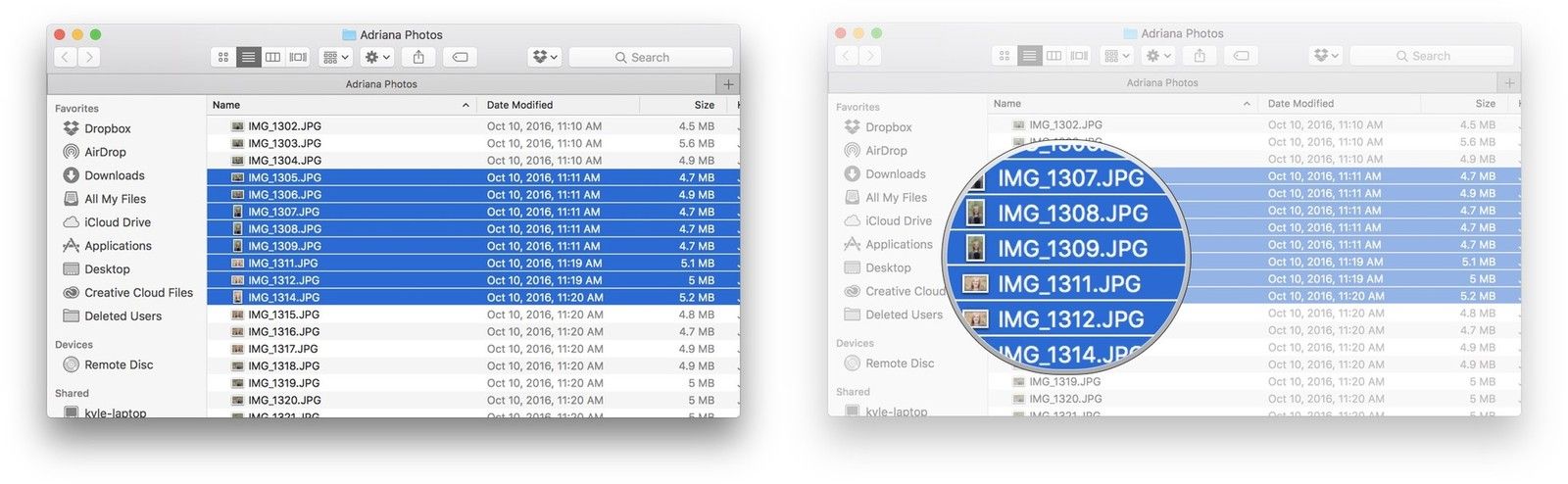
Нажми на Тег ты хочешь
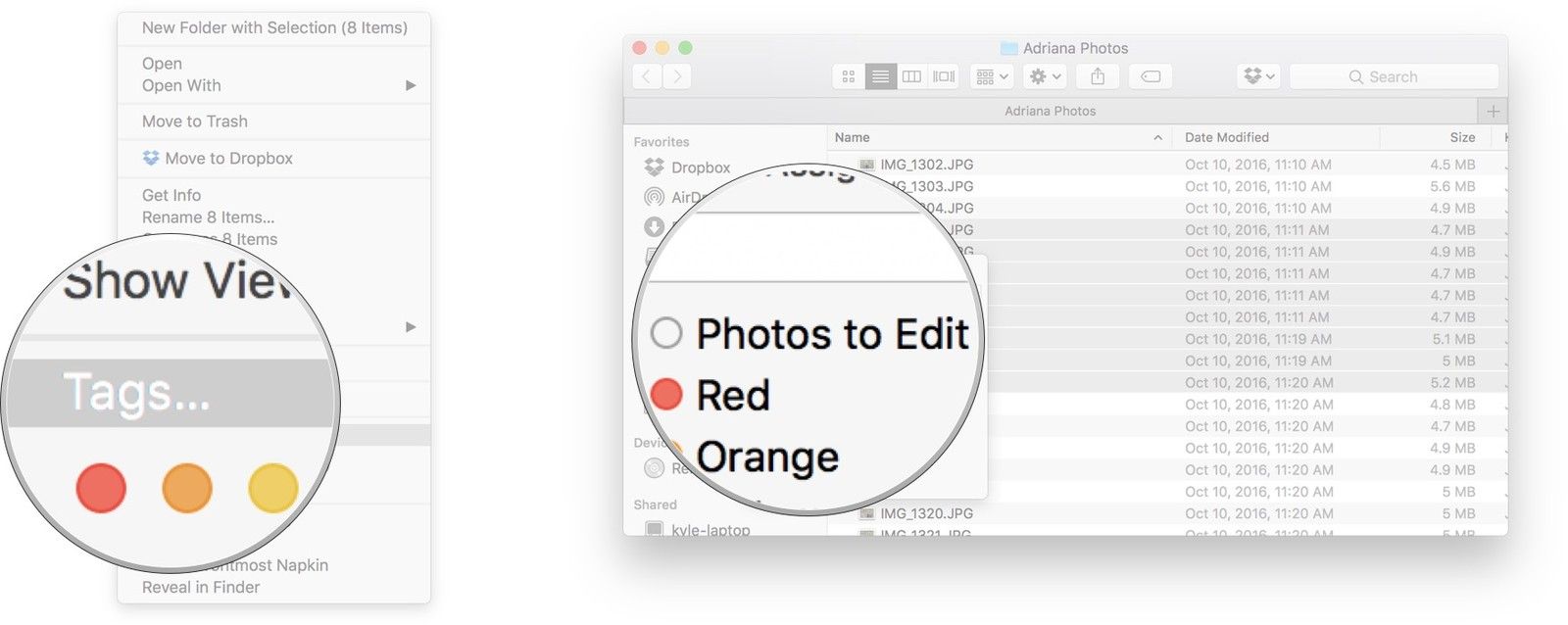
Как сортировать документы и файлы по тегам Finder на вашем Mac
Нажми на имя любого тега Finder в левой панели навигации.
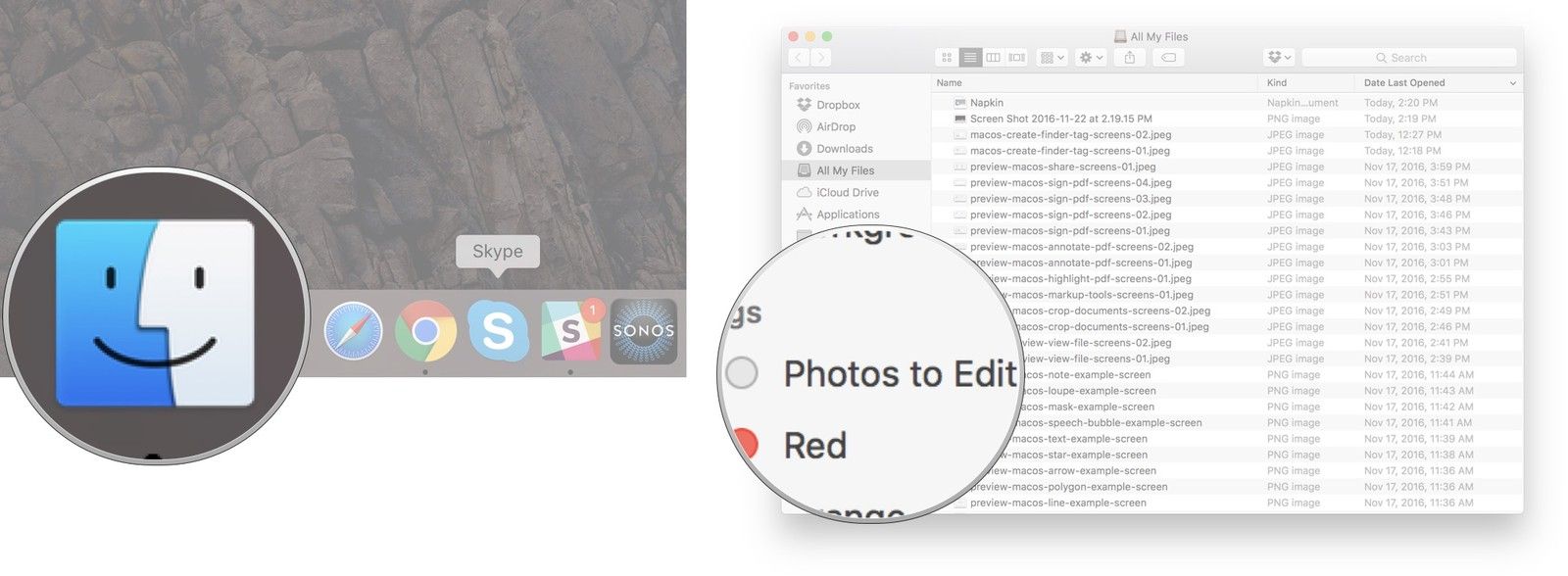
Это все, что нужно сделать. Затем Finder покажет вам только те документы, файлы и папки, к которым вы применили теги.
Читайте также:

