Как пользоваться windows admin password hack
Обновлено: 02.07.2024
Многие пользователи сталкиваются с тем, что забывают установленный пароль авторизации для входа в операционную систему Windows. В некоторых случаях, проблема усложняется, так как BIOS компьютера может быть защищен паролем.
В данной статье мы рассмотрим верные способы для решения этих задач и расскажем, как сбросить пароль доступа к BIOS и Виндовс.
Как "взломать" пароль BIOS?
Защита BIOS-а паролем – один из самых распространенных и старых способов для защиты компьютера от несанкционированного использования. Но отметим, что данный метод будет иметь толк, если посторонние не имеют доступа к системному блоку компьютера. В противном случае это равносильно тому, что дверь дома заперта на несколько замков, но окно открыто нараспашку.
По умолчанию, производители не предусматривают встроенных паролей на системные платы. Поэтому для того, чтобы убрать пароль, достаточно сбросить настройки конфигурации к стандартным. Такое действие также уничтожит и все настройки, которые были установлены пользователем.
Для выполнения сброса настроек БИОСа существует следующий способ.
Использование специального джампера, который призван очищать CMOS память. Чаще всего эта кнопка располагается на материнской плате рядом с батарейкой. На некоторых моделях материнских плат, вместо джампера предусмотрено 2 контакта, для сброса настроек БИОСа их требуется на мгновение замкнуть. В любом случае, для того, чтобы быть уверенным в правильности своих действий – лучше всего предварительно ознакомиться с инструкцией к материнской плате.
Если на материнской плате присутствует джампер, то для сброса пароля и настроек БИОС, нужно выключить компьютер, затем замкнуть контакты джампера и запустить компьютер. Система не запуститься, но произойдет сброс настроек БИОС.
Если джампер найти не удается, то нужно вытащить источник питания CMOS. Как правило, это небольшая плоская батарейка, расположенная на материнской плате. Сначала нужно обесточить компьютер, вытащив штекер питания из розетки. Затем извлекается батарейка и через 5-10 минут возвращается в исходное положение. Далее производится настройка параметров БИОС, как и в вышеупомянутом пункте. Такие методы могут быть с легкостью выполнены на персональном компьютере.
Если забыт пароль на БИОС на ноутбуке, то, скорее всего, потребуется помощь специалистов, так как добраться до батарейки или джампера в нем – будет не просто.
Теперь поговорим о сбросе пароля от учетной записи Виндовс.
Как сбросить пароль на Windows
Существует несколько способов решения данной проблемы.
Сброс пароля с учетной записи администратора в безопасном режиме
Первым наиболее распространенным способом сброса пароля в операционной системе Windows, является вход в учетную запись администратора с использованием безопасного режима.
При загрузке операционной системы, необходимо нажать F8. В меню нужно выбрать пункт «Безопасный режим». Затем, при загрузке нужно выбрать учетную запись «Администратор». Обычно она не защищена паролем.
После загрузки системы, в появившемся окне-уведомлении, что ПК запущен в безопасном режиме – нажмите «ДА».
Затем пройдите в Панель управления (Пуск –> Панель управления –> Учетные записи пользователей). Выберете значок учетной записи, для которой требуется сбросить пароль. В появившемся слева меню – заполните пункты – «Имя_учетной_записи» и пароль. Если нет нужды в новом пароле, то поле оставьте пустым.
Для подтверждения нажмите «Сменить пароль» . После выполнения этой процедуры, произведите перезагрузку ПК.
Сброс пароля с использованием Net User
Вторым способом, который позволит запустить компьютер, если не удается вспомнить пароль от Windows является смена пароля с использованием команды Net User.
При загрузке операционной системы нажмите F8. В появившемся меню выберете пункт «Безопасный режим c поддержкой командной строки». Выберете учетную запись Администратор. В окне Интерпретатора введите:
После этого введите команду exit и enter. Пароль успешно изменен, можно перезагрузить компьютер.
Изменение пароля с использованием Интерпретатора команд Windows
Для этого способа, понадобиться войти в безопасный режим под учетной записью администратора, нажатием кнопки F8 при загрузке.
Затем выполните следующие действия:
Нажмите Пуск, затем щелкните на пункт «Выполнить», в окошке введите команду «cmd» и подтвердите нажатием «ОК». В появившемся окне с темным фоном введите «control userpasswords и затем enter.
Откроется окно со списком всех учетных записей установленных в системе. Выбрав необходимую запись, снимите галочки напротив пункта «Требовать ввод имени пользователя и пароля», а ниже в пункте «Пароль» - выберете «Сменить пароль». В появившемся окне введите новый пароль, если в нем нет необходимости, то оставьте эти поля пустыми. Подтвердите свои действия нажатием кнопки «ОК». Изменения сохранены – можно перезагружать компьютер.
Еще одним распространенным способом, который поможет, если забыт пароль от Windows, является использование командной строки.
Для этого необходимо запустить безопасный режим с поддержкой командной строки. Это выполняется путем нажатия F8 при загрузке. Далее необходимо написать команду CD WINDOWS и подтвердить ее нажатием Enter. Затем вводится команда rename *.pwl *.abc или rename *.pwd *.abc. Жмем клавишу Enter и перезагружаем ПК.
Для снятия забытого пароля с учетной записи Windows можно использовать программные средства.
Используйте программу Windows Admin Password Hack. Она может применяться для сброса пароля в Windows 2000/XP. Для этого в настойках БИОСа выбирается пункт – загрузка ПК с CD диска. В привод вставляется диск с образом программы. Далее запускается мини версия операционной системы Linux, с помощью которой и производятся нужные изменения в настройках учетных записей.
В данной статье будет описан способ, как сбросить пароль админа Windows на компьютере, если Вы его забыли или не знаете. Надеемся данная статья сохранит вам кучу времени и спасет от ненужной переустановки Windows. Данная инструкция подойдет владельцев Windows 2000 и Windows XP.
Сброс пароля с помощью Windows Admin Password Hack
Скачиваем образ с программной Windows Admin Password Hack, распаковываем и записываем на диск. Для этого файл .iso, необходимо будет записать на пустой диск с помощью программы для записи ISO образов, например, UltraISO.
1) Устанавливаем в BIOS приоритет загрузки с CD/DVD
2) Загружаемся с записанного CD и видим черный экран системы DOS
3) На первом экране жмем Enter
4) Еще раз нажимаем Enter и ждем окончания загрузки (также можно установить драйвера SATA)
5) После этого утилита самостоятельно выбрала пути к файлам реестра, нажимаем Enter.
6) Выбираем пункт Password reset [sam system security], далее жмем Enter
7) Перед нами появится список учетных записей: административные записи имеют надпись Admin, учетные записи без пароля — *BLANK*.
8 ) Выбираем учетную запись (в большинстве случаев утилита автоматически выбирает нужную нам учетную запись) — жмем Enter.
9) Будут предложены варианты:
- Функция 1 — Clear (blank) user password — очистка/обнуления пароля Администратора.
- Фукнция 2 — Edit (set new) user password — смена пароля на Ваш.
- Фукнция 3 — Promote user — повышение прав выбранного пользователя до администраторских.
- Фукнция 4 — Unlock and enable user account — включение отключенной/заблокированной «учетки»
В нашем случае нам необходим 1 вариант, поэтому, жмем цифру 1.
10) После этого будет нам будет сообщено, что пароль очищен. Жмем ! (восклицательный знак) и Enter для выхода из меню редактирования.
11) Корректно выходим из утилиты нажатием кнопки q и Enter.
12) Утилита спросит о нашем намерении сохранения изменений — давим Y и Enter
13) Программка спросит о том, не хотим ли мы отредактировать еще что-либо? Нажимаем N и Enter.
14) Нажимаем Ctrl+Alt+Del для выхода из программы.
15) Вынимаем диск, загружаем Windows и заходим без пароля — на этом все
Теперь Вы знаете, как сбросить пароль администратора Windows XP посредством Windows Admin Password Hack.
Этичный хакинг и тестирование на проникновение, информационная безопасность
Оглавление
Примечание: описанный в этой статье способ позволяет не только сбросить пароли пользователей, но из разблокировать пользователя, активировать учётную запись Администратора, повысить привилегии обычного пользователя. Если вам всё это не надо, а нужна самая простая инструкция изменения забытого пароля, то смотрите альтернативный вариант в статье «Работающий способ сбросить пароль Windows 10 в 2020».
Что делать, если забыл пароль Windows
Из этой статьи вы узнаете, как сбросить забытый пароль Windows.
Забытый пароль Windows несёт множество неприятностей — невозможно войти в систему. К тому же, если файлы на дисках зашифрованы паролем Windows, то невозможно получить к ним доступ (извлечь или скопировать) даже если загрузиться с LIVE системы — в этом случае выход только один — сбросить пароль Windows.
В этой инструкции вы научитесь:
- обнулять пароль пользователей Windows
- разблокировать заблокированный аккаунт пользователя Windows
- повышать права пользователей, вы сможете любого пользователя Windows сделать администратором
- добавлять пользователя в группу
- удалять пользователя из группы
- редактировать реестр выключенной Windows
Алгоритм действий следующий:
- запись LIVE дистрибутива Kali Linux на флешку
- отключение Secure boot и Fast boot в BIOS
- загрузка с LIVE системы
- сброс забытого пароля Windows. Альтернатива: активация учётной записи Администратор
- (если была активирован Администратор) загрузка как Администратор и изменение пароля пользователей
Каждый шаг описан максимально подробно — у вас обязательно получится. Нам понадобится USB флешка на 3 или более Гигабайт, либо внешний (USB) диск.
Инструкция может показаться довольно объёмной, но зато это 100% работающий способ войти в Windows если забыл пароль.
Как записать LIVE образ Kali Linux

Найдите там Kali Linux 64-Bit (Live) и скачайте торрент.

Подключите вашу USB флешку, запустите Etcher, выберите скаченный ISO образ Kali Linux LIVE, затем просто нажмите кнопку Flash! и дождитесь завершения.

Как загрузиться с флешки
Теперь нам нужно следующее:
1) отключить Secure boot и Fast boot в EFI (BIOS)
2) выбрать в качестве диска для загрузки USB флешку с Kali Linux
Secure boot и Fast boot присутствуют только в EFI — это такой новый BIOS. Если у вас древний компьютер, то эти настройки могут отсутствовать и отключать их не нужно.
Зайдите в BIOS — на разных ноутбуках и материнских платах это может выполняться по-разному, как правило для этого в самом начале загрузки нужно много раз нажимать кнопку ESC, или кнопку Delete, или одну из функциональных клавиш F*. Если ничего не помогло, то поищите в Гугле, как войти в БИОС для вашей модели ноутбука/материнской платы.

Отключение Secure boot и Fast boot нужно только чтобы загрузиться с флешки, т. е. после сброса пароля Windows эти настройки можно вернуть в исходное состояние.
Затем при загрузке или там же, в БИОСе, выберите в качестве диска для загрузки USB флешку или внешний диск:

Если вы видите меню загрузки Kali Linux, значит у вас всё получилось:

Программа для сброса пароля в Windows
Нужная нам программа называется chntpw, она позволяет поменять пароль Windows, а также разблокировать пользователей. Это программа с открытым исходным кодом, т. е. не нужно опасаться, что она заразит компьютер вирусами или что-то подобное. К тому же, эта программа для сброса пароля в Windows бесплатная.
Современные дистрибутивы Linux автоматически монтируют (то есть подключают к системе) все диски. Но в некоторых случаях диск монтируется только для чтения, также точки монтирования у разных дисков разные. Поэтому мы сделаем следующее:
- найдём диск с Windows
- отмонтируем (отсоединим) его от системы
- выполним команду для устранения возможных проблем подключения диска Windows к Linux
- заново смонтируем его
Плюс такого подхода в том, что:
- диск точно будет смонтирован с правами записи и не будет других проблем
- поскольку мы сами выберем точку монтирования, то команды для изменения пароля Windows можно просто копировать — не нужно в них что-то менять и подставлять свой путь до диска.
Вначале выполните команду:
Будут выведены все диски, которые подключены к компьютеру:

Информация о дисках и их разделах разделена на блоки. Каждый блок начинается со слова «Disk: », в каждом блоке указана Disk model (модель диска) и размер диска — именно по этим данным найдите диск, на котором установлена операционная система Windows.
Также если это Windows 10, то на диске с операционной системой должны быть разделы «Windows recovery environment» (используется для восстановления системы), «EFI System» (файлы для загрузки операционной системы), «Microsoft reserved» (зарезервированный раздел), «Microsoft basic data» (основной раздел с данными, на котором находится операционная система и все файлы диска C:) - всего четыре раздела.
На мой диск с Windows указывает стрелка на скриншоте. Нам нужно было узнать имя диска и имя раздела «Microsoft basic data», в моём случае это /dev/sdb4. Это самый большой раздел. На более старых версиях Windows может быть меньше разделов.
Теперь нужно запустить команду вида в которой РАЗДЕЛ замените на ваше значение:
У меня раздел путь до диска /dev/sdb4 тогда команда следующая:
Теперь нужно запустить команду вида:
У меня раздел путь до диска /dev/sdb4 тогда команда следующая:
В этой команде не нужно ничего менять:
В следующей команде вновь вставьте значение вашего РАЗДЕЛа:
У меня следующая команда:
Теперь самое важное в этой инструкции — делаем резервную копию файла SAM на случай, если что-то пойдёт не так.
Две резервные копии этого файла будут находиться в C:/Windows/System32/config/SAM.bak и C:/SAM.bak.
Затем выполните такую команду:
Команда длинная, для использования автодополнения нажимайте клавишу TAB.
Кстати, если вы решили познакомиться с Linux ближе чтобы комфортно чувствовать себя в этой операционной системе, то смотрите «Азы работы в командной строке Linux (часть 1)» и последующие части.
Эта команда вывела список пользователей:

Чуть подправим перекосившуюся таблицу:
Я хочу восстановить пароль пользователя Windows с именем ShareOverlord. Также обратим внимание, что в системе присутствует пользователь Администратор, который является админом (ADMIN), но который отключён/заблокирован (dis/lock).
Главное, что нам нужно знать о пользователе Администратор:
- он может сбросить пароль любого пользователя
- по умолчанию для него не установлен пароль!
- мы можем активировать этого пользователя.
Итак, у нас две опции: 1) сбросить пароль для любого пользователя. К сожалению, эта опция в настоящее время срабатывает не всегда — иногда получается сбросить пароль, а иногда — нет. Если делать как написано здесь с использованием ntfsfix для подготовки диска, то обычно получается сбросить пароль на Windows 10. С Windows до версии 8.1 вообще не должно быть никаких проблем. 2) Активировать Администратора и через него удалить пароль любого пользователя.
Как сбросить пароль пользователя Windows 10
Для сброса пароля пользователя выполните команду вида:
Например, я хочу сбросить пароль для пользователя ShareOverlord:
Нам выведена следующая информация о данном пользователе:
На выбор представлено следующее меню:
- - - - User Edit Menu (Меню редактирования пользователя):
1 - Clear (blank) user password (Очистить (сбросить) пароль пользователя)
(2 - Unlock and enable user account) [seems unlocked already] (Разблокировать или включить учётную запись пользователя [запись уже включена])
3 - Promote user (make user an administrator) (Улучшить пользователя (сделать пользователя администратором))
4 - Add user to a group (Добавить пользователя в группу)
5 - Remove user from a group (Удалить пользователя из группы)
q - Quit editing user, back to user select (Выйти из редактирования пользователя, вернуться к выбору пользователей)

Выбираем 1.
Если всё прошло нормально, то должна появиться надпись «Пароль очищен!»:

Теперь для сохранения изменений нажмите
а затем для подтверждения нажмите:

Всё готово — можно перезагружаться в Windows и пробовать войти без пароля.
Если этот способ не получился (по-прежнему требуется пароль пользователя Windows), то активируйте учётную запись пользоватетля Администратор. Это можно сделать сразу, до перезагрузки. Если эта учётная запись не понадобиться, то её можно снова отключить.
Как активировать пользователя Администратор в Windows 10
Для разблокировки Администратора запустите следующую команду:
Обратите внимание, что имя пользователя необязательно может быть «Администратор», на разных языках (например, если у вас англоязычная Windows) имя пользователя различается.
Теперь мы выбираем пункт меню 2:

Если всё прошло удачно, то появится надпись «Разблокирован»:

Также измениться второй пункт меню на:
Для выхода не забудьте подтвердить сохранение сделанных изменений:
Вновь проверим информацию о пользователях:

Теперь пользователь Администратор разблокирован:
У меня получилось снять пароль пользователя:

Даже если что-то пошло не так, то теперь в списке пользователей присутствует Администратор, используем эту учётную запись для загрузки:
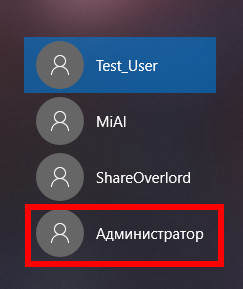
Поскольку вход на этом аккаунте происходит первый раз, то немного ждём:

Это нормально для первого запуска любого пользователя:

Заключение
Рассмотрены работающий способы сброса пароля для Windows 10. Все программы являются бесплатными.
В следующей части мы разберём продвинутые функции chntpw и познакомимся с устройством файла SAM (Security Account Manager), в котором хранится ветка реестра Windows.

Создаём из него загрузочную флешку с помощью программы WinSetupFromUSB.
Запускаем программу. В самом верху, в списке выбираем нашу флешку.
Ставим галочку на пункте Auto format it with FBinst и отмечаем пункт NTFS.
Отмечаем галочкой пункт Linux ISO/Other Grub4dos compatible ISO и нажимаем на кнопку справа,

открывается окно проводника, в котором нужно найти образ BootDiskDOS.ISO, выделить его левой мышью и нажать «ОК».


Нас предупреждают, что все файлы на флешке будут удалены (если хотите создать загрузочную флешку без удаления на ней файлов, то читайте эту статью).


Загрузочная флешка готова.


Загружаем с данной флешки наш компьютер с установленной Windows 10, на котором мы забыли пароль администратора.

В меню загрузки выбираем нашу флешку.

Жмём «Enter» на клавиатуре.

Если мы хотим сбросить пароль, то жмём на клавиатуре «0»

Все пароли Windows хранит в формате LM-хеш или NTLM-хеш в специальном файле с названием SAM (менеджер учетных записей безопасности (Security Accounts Manager - SAM).
Запускаем поиск SAM-файла - жмём на клавишу «2» и затем « Enter ».

Программа Active Password Changer начинает поиск SAM-файла с хешами паролей на жёстком диске.

SAM-файл найден, жмём « Enter » на клавиатуре.

Программа нашла в SAM-файле под номером « 1 » мою учётную запись с именем « Alex » .
Жмём на клавиатуре « 1 » и « Enter »

В следующем окне программа по умолчанию предлагает удалить пароль от выбранной нами учётной записи.


И мы входим в операционную систему без пароля.

Программа очень надёжна и проста, но есть минус, с такой флешки вы не сможете загрузить новый ноутбук с БИОСом UEFI, но выход в другой нашей статье: - Как взломать пароль администратора на Windows 10, установленной на новом ноутбуке с БИОСом UEFI с помощью загрузочной UEFI-флешки с программой NTPWEdit
Рекомендуем другие статьи по данной темеКомментарии (22)
Рекламный блок
Подпишитесь на рассылку
Навигация
Облако тегов
Архив статей
Сейчас обсуждаем
ираклий казанцев
У меня задействована утилита KillUpdate которая отключает обновление (в службах диспетчера, и я
Дмитрий
Здравствуйте! Опять от меня чисто теоретический вопрос. Упоминавшийся мною в другом разделе
Фёдор
Цитата: STAROGIL При запуске AOMEI Backupper в главном окне было предложено создать загрузочную
Фёдор
Цитата: Владимир С.П. Лично я уже 15 лет пользуюсь Acronis. Просто скачиваю на торренте Acronis
RemontCompa — сайт с огромнейшей базой материалов по работе с компьютером и операционной системой Windows. Наш проект создан в 2010 году, мы стояли у истоков современной истории Windows. У нас на сайте вы найдёте материалы по работе с Windows начиная с XP. Мы держим руку на пульсе событий в эволюции Windows, рассказываем о всех важных моментах в жизни операционной системы. Мы стабильно выпускаем мануалы по работе с Windows, делимся советами и секретами. Также у нас содержится множество материалов по аппаратной части работы с компьютером. И мы регулярно публикуем материалы о комплектации ПК, чтобы каждый смог сам собрать свой идеальный компьютер.
Наш сайт – прекрасная находка для тех, кто хочет основательно разобраться в компьютере и Windows, повысить свой уровень пользователя до опытного или профи.
Читайте также:

