Как пользоваться xpadder для windows 10
Обновлено: 08.07.2024
Xpadder – многофункциональный эмулятор геймпада для Windows. Приложение позволяет использовать игровые пульты даже в тех случаях, когда это не предусмотрено разработчиком.
Зачем это нужно
Основное предназначение программы Xpadder – дать геймеру возможность пользоваться джойстиком (рулем с педалями, штурвалом, другими манипуляторами) даже в тех играх, где это не предусмотрено настройками. Однако возможности утилиты этим не ограничиваются.
Обратите внимание! Xpadder работает и в игровых эмуляторах! Steam, Xbox, PlayStation, Z80 (ZX Spectrum) и других.
Варианты применения Xpadder exe:
- Использование беспроводного джойстика в качестве пульта для навигации в сети и управления мультимедийными приложениями.
- Работа с геймпадом в графических редакторах, браузерах, другом ПО.
- Одновременное использование мыши и дополнительного манипулятора в десктопных и онлайн-играх. Можно играть с джойстиком даже в древних игрушках под DOS!
- Широкие возможности подключения и использования электронных танцевальных платформ, инструментов для Guitar Hero и еще более экзотических устройств.
С помощью Xpadder можно автоматизировать ЛЮБОЕ действие в Windows. За считанные секунды кнопки джойстика легко превращаются в «горячие клавиши» для запуска приложений и выполнения тех или иных действий.
Как это работает
При нажатии кнопки, прокрутке колесика или движении мыши от устройства идут сигналы, которые программа интерпретирует в соответствии с настройками. Xpadder же перехватывает сигналы от джойстика, преобразовывает их и заставляет игру «думать», что они идут не от манипулятора, а от клавиатуры.

Возможности и преимущества эмулятора
- Подключение до 16 манипуляторов одновременно.
- Отдельные профили для разных игр и программ.
- Гибкие настройки, интуитивно понятный интерфейс.
- В Xpadder картинки с жесткого диска вашего ПК легко установить в качестве фонового изображения программы.
- Работает без установки, запуск легко ставится на автоматическую загрузку.
- Многоязычная поддержка (в том числе русский язык).
- Поддержка различных 32 и 64-битных версий Windows.
- Автоматическое определение и установка новых игровых манипуляторов.
- Возможность смены скинов Xpadder.
- Автоматическая загрузка нужных профилей.
Установка утилиты
Для установки достаточно скачать Xpadder. Установочный пакет уже содержит готовую к использованию программу. Для удобства можно вывести ярлык на рабочий стол и/или включить эмулятор в автоматическую загрузку при запуске Windows. Последнее делается в настройках программы, через иконку с изображением гаечного ключа. Можно скачать Xpadder торрентом с одного из порталов с бесплатным и условно-бесплатным «софтом» или загрузить с официального сайта самораспаковывающийся архив.

Настройка программы
Настройка Xpadder интуитивно понятна, несмотря на большое количество опций. Опции распределены по семи категориям. В разделе «Темы» меняется не только общее оформление, но и цветовая гамма с фоновым изображением Xpadder.
В общих настройках галочками выставляется автоматическая загрузка (вместе с Windows), автоопределение новых игровых контроллеров, запуск программы в трее, вывод на панель задач или в область уведомлений при сворачивании в трей.
Важно! Если настройки не сохраняются, скорее всего вы работаете в гостевом сеансе либо в пользовательском профиле Windows с ограниченными правами. Чтобы решить проблему, нужно запустить программу Xpadder с правами администратора.
Самый важный раздел – контроллеры. Здесь производится конфигурирование всех подключенных к компьютеру манипуляторов. При этом:
- Можно использовать несколько настроечных профилей для одного устройства.
- Есть возможность сохранять разные конфигурации для различных игр и программ.
- Предусмотрена подстройка для вибрации (например, руля и штурвала) и отклика нажатия.
Обратите внимание! Для настройки нового внешнего устройства с установленными драйверами в настройки заходить не нужно! Щелкните иконку с изображением джойстика в главном окне программы.
Заключение
Программа Xpadder незаменима для геймеров, но будет полезна и другим пользователям. С ее помощью можно использовать игровые манипуляторы для проигрывания песен и видео, навигации по сети, работы в графических и музыкальных редакторах.
Xpadder (Икс Падер) — программа для установки и настройки геймпадов, рулей и других игровых контроллеров, ее главная особенность — возможность использовать геймпад в тех играх, где управление предусмотрено только клавиатурой и мышью.

Интерфейс Xpadder (версия 5.7)
Во многие игры удобнее играть с помощью геймпада, в то же время разработчики не всегда реализуют такую возможность. Xpadder решает этот вопрос программным путем. Xpadder – эмулятор, преобразующий действия на геймпаде в нажатия клавиатуры или мыши. Говоря простым языком, благодаря программе, компьютер считает, что используется клавиатура и мышь, а не другое устройство. Программа работает с:
- Геймпадами;
- Рулями;
- Джойстиками;
- Штурвалами;
- Танцевальными платформами;
- Гитарами и ударными установками для Guitar Hero.
Скачайте бесплатно Xpadder на нашем сайте по прямой ссылке. Утилита не требует установки и совместима с Windows 10, 8, 7, Vista, XP.
Возможности программы
Поддержка множества устройств
Программа поддерживает одновременно до 16-ти подключенных устройств. Это удобно, когда хочется сыграть в одну игру большой компанией. Конечно, не все игры поддерживают такое количество игроков, более того: придется приобрести USB-хаб. Однако если вы нашли подходящую игру, и она поддерживает только мышку с клавиатурой, Xpadder станет настоящим спасением.

Подключенные устройства
Настройки клавиш
Подключив устройство к компьютеру и установив для него драйвер, можно запустить программу и приступить к настройкам. После подключения, к примеру, геймпада в отдельном окне появится его изображение. Там стикам, крестовинам, кнопкам и триггерам можно назначить действие любой клавиши (или комбинаций) кнопок и колесика мыши. При этом для каждой клавиши можно установить уровень чувствительности. Есть возможность включать или отключать вибрацию и настраивать ее мощность. Для других устройств настройки проводятся таким же способом.

Общие настройки
Удобное сохранение настроек
Для каждой игры подходят свои комбинации клавиш. Программа позволяет сохранять настройки в отдельные профили. При желании сменить игру нет необходимости заходить в настройки и переназначать функции клавиш, нужно лишь загрузить соответствующий профиль.

Настройки контроллеров
Тонкие настройки программы
В настройках можно выбрать автоматический запуск программы вместе с операционной системой или нет. Эмулятор может включаться одновременно с определенными программами. Например, при запуске игры нет необходимости отдельно включать эмулятор, точно так же Xpadder останавливает работу при выходе из игры. По желанию пользователя программа автоматически включает последний профиль после запуска Windows.

Темы оформления
Для каких целей подходит программа
Xpadder подходит не только для тех игр, в которых нет возможности управлять с помощью контроллера, но и для тех, где эта возможность реализована неудобно. Подходит программа и для старых DOS игр, в которых, например, есть поддержка только джойстиков, а играть хочется с помощью геймпада. Xpadder можно использовать не только для игровых целей. Например, с помощью этой программы геймпад легко превратить в пульт для управления музыкальным или видеоплеером. Также с помощью программы удобно управлять музыкальным и акустическим оборудованием.
Плюсы и минусы
Преимущества
Первое, на что обращаешь внимание при запуске программы – это интерфейс: он настолько прост, что разобраться сможет даже ребенок. К другим важным плюсам программы можно отнести:
- Работает со всеми внешними устройствами, включая ноу-нэйм производства;
- Незаменима для старых игр;
- Высокая эффективность в играх;
- Эмулятор можно использовать в любой программе;
- Нетребовательна к ресурсам и легко работает на старых компьютерах.
Недостатки
Для точной настройки программа загружает изображение подключенного устройства. В то же время в базе имеются изображения только известных устройств, для остальных картинки нужно искать в Сети, при этом они должны быть определенного формата и размера. Другие недостатки:
- Не работает на новых ОС Windows 8,1 и 10 (используйте режим совместимости);
- Не регулируется скорость вращения стикеров.
Скачайте Xpadder бесплатно с помощью MultiSetup или по прямой ссылке.
Установка на компьютер
Вы можете скачать zip-архив Xpadder с нашего сайта. Программа доступна в виде портативной версии и не требует установки.

Установка: архив с программой
1. Поместите архив в любую папку и распакуйте.

Установка: запуск exe-файла
2. Запустите файл Xpadder.exe.

Установка: поддержка версий Windows
3. Если у вас Windows 7 или новее, то вы получите ошибку о том, что программа не поддерживает данную ОС.

Установка: режим совместимости
4. Нажмите на Xpadder.exe правой кнопкой мыши и выберите «Свойства». Далее перейдите во вкладку «Совместимость» и поставьте галочку «Запустить программу в режиме совместимости с». В списке выберите «Windows Vista» или «Windows XP».

Установка: первый запуск
5. При первом запуске нажмите «Start».

Установка: размещение программы
6. Выберите размещение программы (папку с файлами) и нажмите «Program Location».

Установка: файл с настройками
7. Если у вас есть ассоциативный файл с настройками Xpadder, то можете использовать его, нажав «Associate». Иначе нажмите «Do not Associate».

При настройке Xpadder под работу с геймпадом для Xbox 360, перед нами возникает, когда запускаем программу это окно:

Для начала необходимо кликнуть на обозначенной стрелкой кнопке и выбираем «Новый».

Когда появится окно, в нём жмём «Открыть».

Заходим в каталог controllerimages, где ищем картинку с изображённым вашим геймпадом и снова жмём «Открыть». Там должно отображаться что-то вроде этого:

Не нашлось пресловутой папки controllerimages или она оказалась пустой? Не стоит волноваться, ведь изображение можно без особого труда найти, а затем скачать. Да и картинка нужна лишь для удобства, можно обойтись без неё. В левой панели ищем «Стики» и щёлкаем по ней.

Отмечаем галочкой «Включено» (где она указано на рисунке). Когда будет предложено поотклонять левый стик геймпада (его можно найти в левом верхнем углу вашего девайса) выполняем требование, смещая влево, а затем вверх. Захватив его мышью, нужно совместить его со стиком, который изображён на рисунке (стик должен быть левый). Если посмотреть правее, то можно найти ещё одно такое же «Включено». С ним поступаем точно также. Посмотрите, как должно быть:

Не торопитесь жать на «Принять». Сначала нужно кликнуть на «Крестовина» на той же левой панели. Снова галочка около «Включено», и снова выполняем требование программы понажимать в разные стороны на клавиатуру, а затем нужно совместить изображение креста с крестовиной, которая нарисована на рисунке. Опять, не торопимся с кликом на «Принять» и обращаемся к разделу кнопки.
В нём нужно заняться со всеми кнопками, которые нужно понажимать и переместить возникшие квадраты на соответствующие места на рисунке, где должны находиться соответствующие кнопки на геймпаде. Если вы раньше не держали в руках геймпада, то приглядитесь к стикам – их тоже можно нажимать как на колесо мыши. Не стоит забывать о них, ведь они тоже кнопки. Расположенные над курками прямоугольники (их два) тоже являются кнопками. Курки же не являются кнопками. Расположенный по центру Х игнорируем. Получится где-то так:

Следующими у нас будут триггеры. Мы снова отмечаем галочкой около «Включено», и зажимаем курки расположенные слева и справа. И, наконец, нажимаем «Принять», которая находится внизу справа. Перед нами будет:

Сохраняемся. Возможны два варианта действий в дальнейшем. Можно заняться поиском и скачать уже полностью готовый профиль, где будут заданы настройки для конкретной игры или, при желании, можно создать свой собственный.
Если профиль скачанный, то кликаем по кнопке расположенной слева возле надписи «Профиль без названия» (смотрите изображение выше), просто открываем тот профиль, что скачали, и – вперёд играть. Если во время игры геймпад не активизировался, то Xpadder нужно запустить как администратору.
Как показывают результаты социальных опросов, многие пользователи персональных компьютеров предпочитают использовать для управления не мышку и клавиатуру, а игровой контроллер. Обусловлено это большим функциональным потенциалом. С его помощью можно играть во всевозможные игры и управлять программами. Чтобы геймпад копировал функции клавиатуры и мыши, используется специальная программа Xpadder.
Что такое Xpadder для Windows 10
Программа для геймпада на ПК Windows 10 Xpadder, если анализировать ее техническую составляющую, представляет собой архив, содержащий всего один файл. Для запуска gamepad достаточно после скачивания установочного файла запустить этот файл прямо из архива.
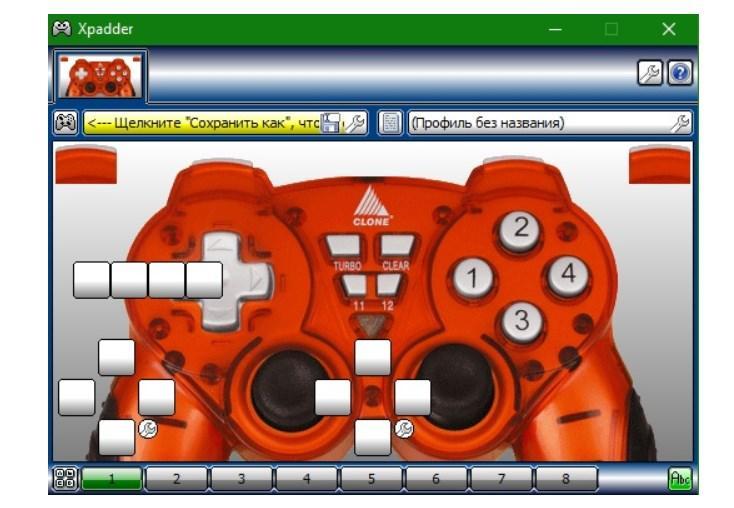
Интерфейс программы Xpadder на компьютере с Windows 10
Обратите внимание! Сторонняя программа Xpadder для Windows 10 представляет собой симулятор компьютерной мышки и клавиатуры, использующий в работе игровой джойстик.
Теперь стоит более детально ознакомиться с основными возможностями эмулятора для геймпада на ПК Windows 10. Утилита благодаря уникальному программному коду способна не только конвертировать ввод, но и изменять тип используемого геймпада условно на другую модель. Такая особенность позволяет использовать один девайс для PlayStation, Xbox или Dandy.
Другие возможности, которые предоставляет софт:
- поддержка игровых контроллеров Windows;
- простое и удобное управление сторонней утилитой благодаря грамотной и понятной визуализации интерфейса (в окне запущенной программы будет выводиться изображение конкретного игрового контроллера с описанием анимированных кнопок и аналогов);
- виртуальный джойстик для Windows 10 позволяет играть в любые игры, включая сетевые;
- поддержка инструмента Force Feedback, суть которого сводится к налаживанию обратной тактильной связи контролера (например, вибрация, звуки, если геймпад, оснащенный динамиками);
- эмулировать при взаимодействии с приложениями DOS;
- у юзера есть возможность создать глобальные горячие кнопки, предназначенные для управления программами, которые работают в фоновом режиме;
- для управления различными программами также можно использовать виртуальный геймпад для Windows 10;
- поддержка игровых контролеров, спрягающихся с ПК по Bluetooth;
- настраивать уровень отклика и вибрации;
- возможность сохранения, создания, а также последующей загрузки неограниченного количества аккаунтов с настройками. Дополнительное преимущество использования программы — этими аккаунтами можно обмениваться с друзьями;
- создавать аккаунты для различных устройств.
К сведению! Данная утилита оснащена 100 встроенными игровыми профилями и 95 темами для главного окна работающей программы. Адаптирована под 32 и 64-битную операционную систему.
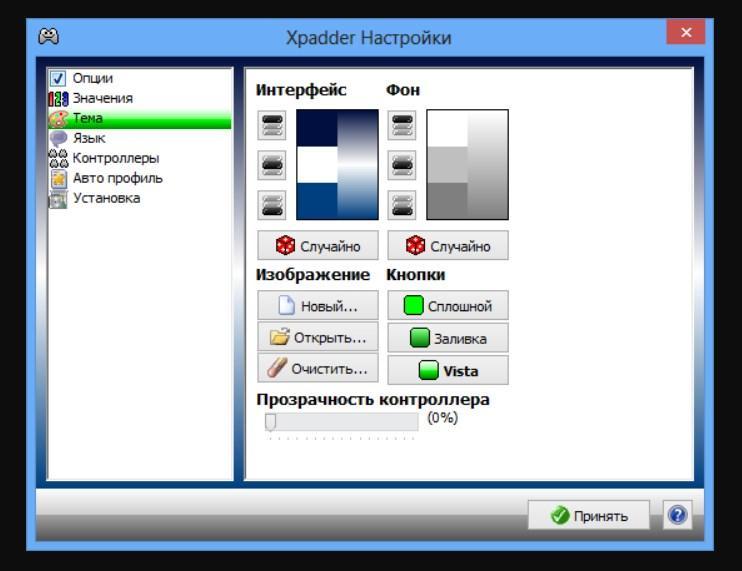
Доступные инструменты в программе для настройки игровых контроллеров
- официальный русскоязычный интерфейс;
- совместимость с большим количеством различных игровых девайсов: электронными барабанами, рулями, гитарами и ковриками;
- большой ассортимент модификаций геймпадов;
- занимает на жестком диске не много места;
- программа не требовательна к техническим характеристикам компьютера.
- если использовать программу в аккаунте без прав администрирования, то могут возникнуть сложности с сохранением задаваемых настроек и последующей эксплуатацией программы.
Как пользоваться программой для геймпада на Windows 10
После скачивания установочного файла с официального сайта разработчиков и первичного запуска система запросит, куда сохранять все настройки. В роли хранилища должна выступать папка непосредственно с самой программой.
Затем пользователю нужно внимательно изучить интерфейс Xpadder и найти кнопку, которая визуально напоминает гаечный ключ, нажать на нее. Ее расположение зависит от модификации программы, но преимущественно это верхняя левая часть окна программы. Далее инструкция выглядит следующим образом:
- Загрузить изображение своего геймпада. Это нужно, чтобы максимально быстро, просто и оптимально произвести настройки.
- Первая закладка в панели инструментов — стики, именно здесь и нужно приступать к настройке. Для начала работы достаточно настроить всего несколько стиков, расположенных в разных вкладках.
- Для настройки кнопок используется батон крестовина (имеет крестообразную форму). Также важно не забыть о триггерах, ими оснащены не все игровые джойстики, но если они есть, то имеют форму курков с длинным кодом.
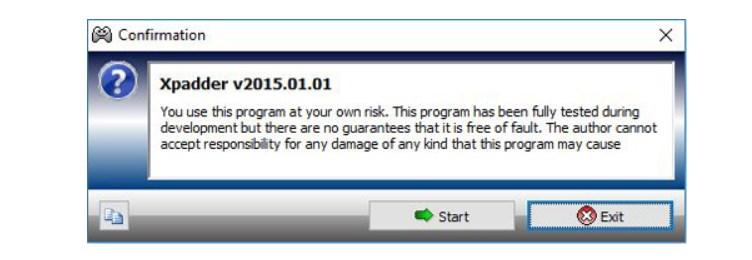
Особенности установки программы Xpadder на компьютере в виндовс 10
Обратите внимание! Изначально программа имеет англоязычный интерфейс, но если в папку с софтом добавить еще файл локализации, то появится возможность наслаждаться корректным русским переводом.
Как настроить программу Xpadder на Windows 10
Сложностей в том, как настроить программу для джойстика на ПК виндовс 10, возникнуть не должно ни у начинающего и ни тем более продвинутого пользователя персонального компьютера. Подавляющее большинство программ-эмуляторов игровых девайсов работает в обратном направлении, то есть рассчитывает на управление гейпмадом посредством компьютерной мышки и клавиатуры. Что касается Xpadder, то она работает наоборот и позволяет юзеру при помощи контроллера управлять ПК.
Основные принципы работы сторонней утилиты:
- программный код перехватывает сигнал от игрового устройства при нажатии пользователем кнопок и аналогов;
- на компьютере запущенная игра получает команды от клавиатуры/мышки, выполняя требуемые действия;
- за счет настроек, которые заданы пользователем, перехваченный сигнал преобразуется в движение курсора мышки или нажатие кнопок.
Обратите внимание! Возможности утилиты сводятся к возможности управления любой компьютерной игрой геймпадом, а также управления встроенными инструментами в операционную систему: регулировка громкости, проверка почты и т. д.
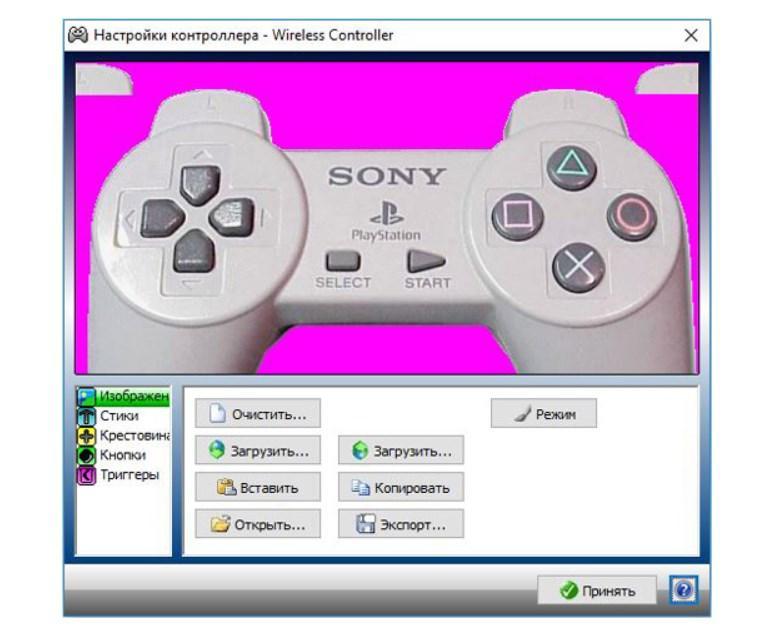
Настройка кнопок в программе
Что такое Controller Images и как его добавить
После запуска программы Xpadder отобразится серое окно, в котором будет видно спряженное с ПК устройство. Проблема будет заключаться в том, что кнопки и аналоги станут отображаться прозрачными, а для самого геймпада потребуется скачать и установить Controller Images.
Важно! Скачивать его вовсе не обязательно, так удобнее производить настройки кнопок. Можно в Интернете скачать изображение с используемым контроллером.
Чтобы сделать Controller Images, нужно руководствоваться следующей инструкцией:
- Открыть на компьютере любой графический редактор и создать файл, расширение которого будет равно 512×256 пикселей.
- Вставить изображение игрового джойстика.
- Сохранить изображение в формате ВМР, а также указать использование 256 или 16 млн цветов, в противном случае Xpadder не будет поддерживать фотографию.
- В завершении остается зайти в настройки программы и перейти во вкладку «Изображение». Тапнуть на «Открыть» и проложить путь к ранее подготовленной картинке.

Подготовка и загрузка изображения Controller Images в Xpadder
Стороннее приложение Xpadder — это многофункциональная, эффективная и практически бесплатная утилита, которая предоставляет пользователю внушительный функционал. Xpadder способен совмещать в себе более двух аккаунтов эмуляции, что делает его еще более удобным, эксплуатируя различные девайсы.
Читайте также:

