Как поменять администратора на mac os
Обновлено: 30.06.2024
Учётная запись администратора обеспечивает полный доступ ко всему на Mac: с ней можно устанавливать обновления ПО, удалять и устанавливать программы, получать доступ к системным файлам и удалять их, получать доступ к файлам других пользователей на этом же компьютере и выполнять ещё много административных действий. Иногда полезно создать вторую отдельную учётную запись администратора на Mac. Обычно она создаётся для пользования другим человеком, с целью устранения проблем или же чтобы убрать возможности администратора с основного аккаунта пользователя. Эта инструкция покажет вам, как создать новую учётную запись администратора на Mac OS.
Поскольку учётная запись администратора предоставляет полный доступ к чему угодно, важно отметить, что вам не стоит создавать её для всех подряд. Знайте, что, если вы дадите кому-нибудь свой логин администратора, они смогут выполнить на вашем компьютере любую команду, включая установку и удаление ПО, доступ к вашим файлам, модификацию системных файлов и многое другое. Учётная запись администратора не подойдёт для временного доступа гостей. Если гость хочет воспользоваться вашим компьютером, лучше будет установить и использовать гостевую учётную запись, которая предоставляет очень ограниченный доступ к вашему Mac. Если кто-то другой будет пользоваться им регулярно, создайте стандартную учётную запись.
Создание учётной записи администратора на Mac OS
Процесс создания новой учётной записи администратора одинаков практически для каждой версии macOS и Mac OS X. Вот необходимые шаги:
- Зайдите в меню Apple и выберите «Системные настройки».
- Нажмите на иконку с замком в углу, затем введите логин и пароль существующей учётной записи администратора, чтобы открыть панель с настройками.
- Теперь нажмите «+», чтобы создать новую учётную запись.
- Откройте второе меню рядом с «новый аккаунт» и выберите «администратор» из списка.
- Заполните пользовательские детали для новой учётной записи администратора: полное имя, логин, пароль, подсказку для пароля, а затем нажмите «Создать пользователя».
Всё готово, была создана новая учётная запись администратора, и теперь она будет доступна на вашем Mac на экране со всеми учётными записями.
На каждом Mac должна быть хотя бы одна учётная запись администратора. Когда вы запускаете новый Mac, единственная учётная запись на нём – администраторская.
Если вы создадите новую учётную запись администратора (или обычную), вы можете удалить старую, если в этом есть нужда. Временная учётная запись администратора может понадобиться и для устранения проблем, после чего она может быть удалена.
Можно создать и обычную учётную запись, а потом перевести её в администраторскую (с помощью командной строки).
Одна из самых распространённых стратегий для улучшения безопасности – создание дополнительной стандартной учётной записи для ежедневного пользования. С ней заходить на администраторскую запись нужно будет только для специальных задач. Таким образом можно защитить свои данные, но переключаться между двумя записями может быть неудобно. Многие пользователи создают дополнительную учётную запись специально для работы, а другой пользуются в личных целях. Такая стратегия отлично подходит людям, которые работают и играют на одном компьютере, так как она разделяет рабочие и личные данные.
Кажется, что изменение имени пользователя в macOS — простая задача, которая не требует разъяснений. Тем не менее, на практике она куда сложнее. Если не соблюсти процедуру, о которой пойдет речь дальше, можно потерять всю информацию, привязанную к конкретной учетной записи.
В тему:
Шаг 1. Перейдите в системное меню с помощью кнопки с логотипом Apple в строке меню.
Шаг 2. Откройте раздел «Системные настройки».

Шаг 3. Перейдите в меню «Пользователи и группы».
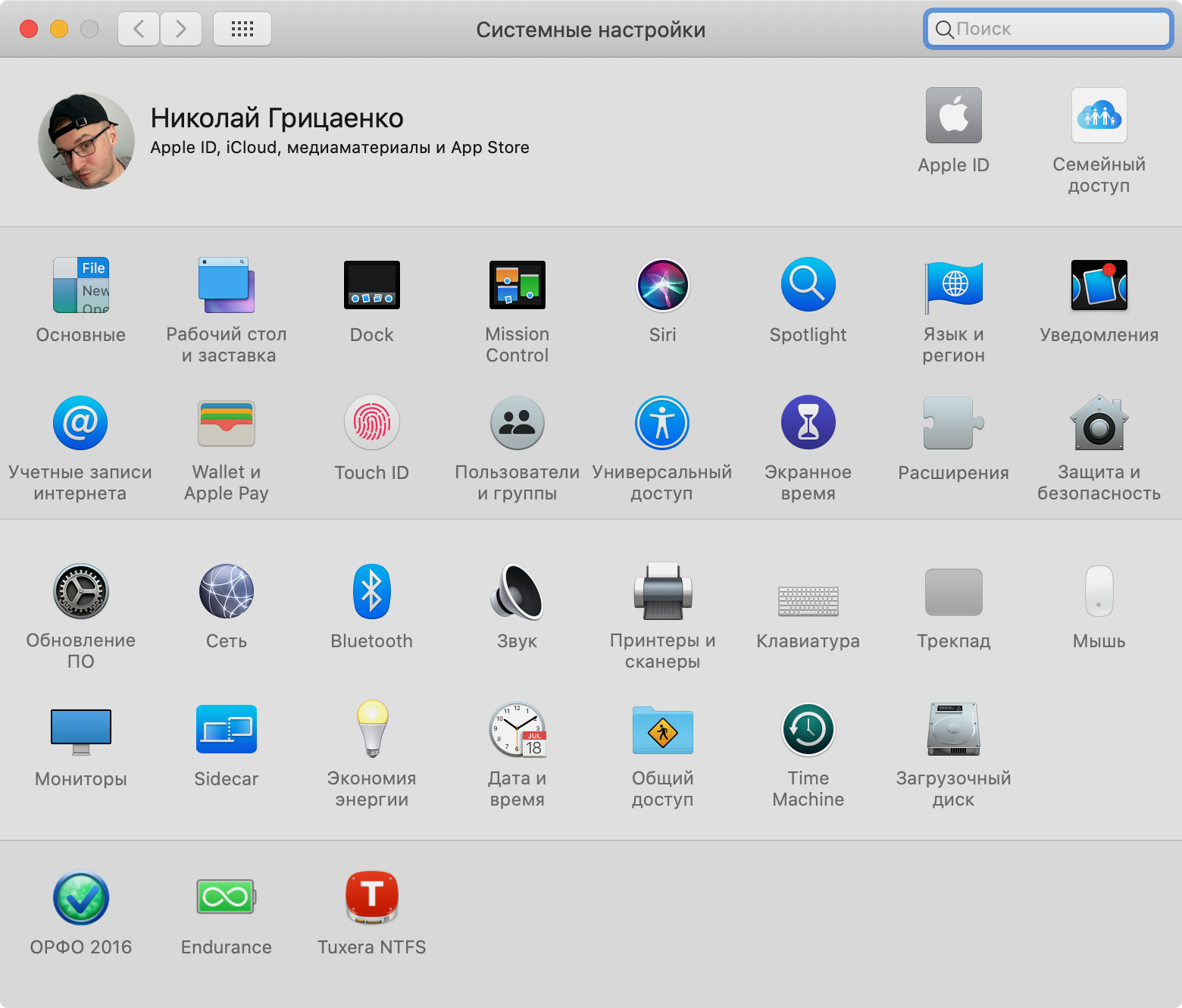
Шаг 4. Нажмите на кнопку с изображением замка в левом нижнем углу, чтобы снять блокировку редактирования данного меню.
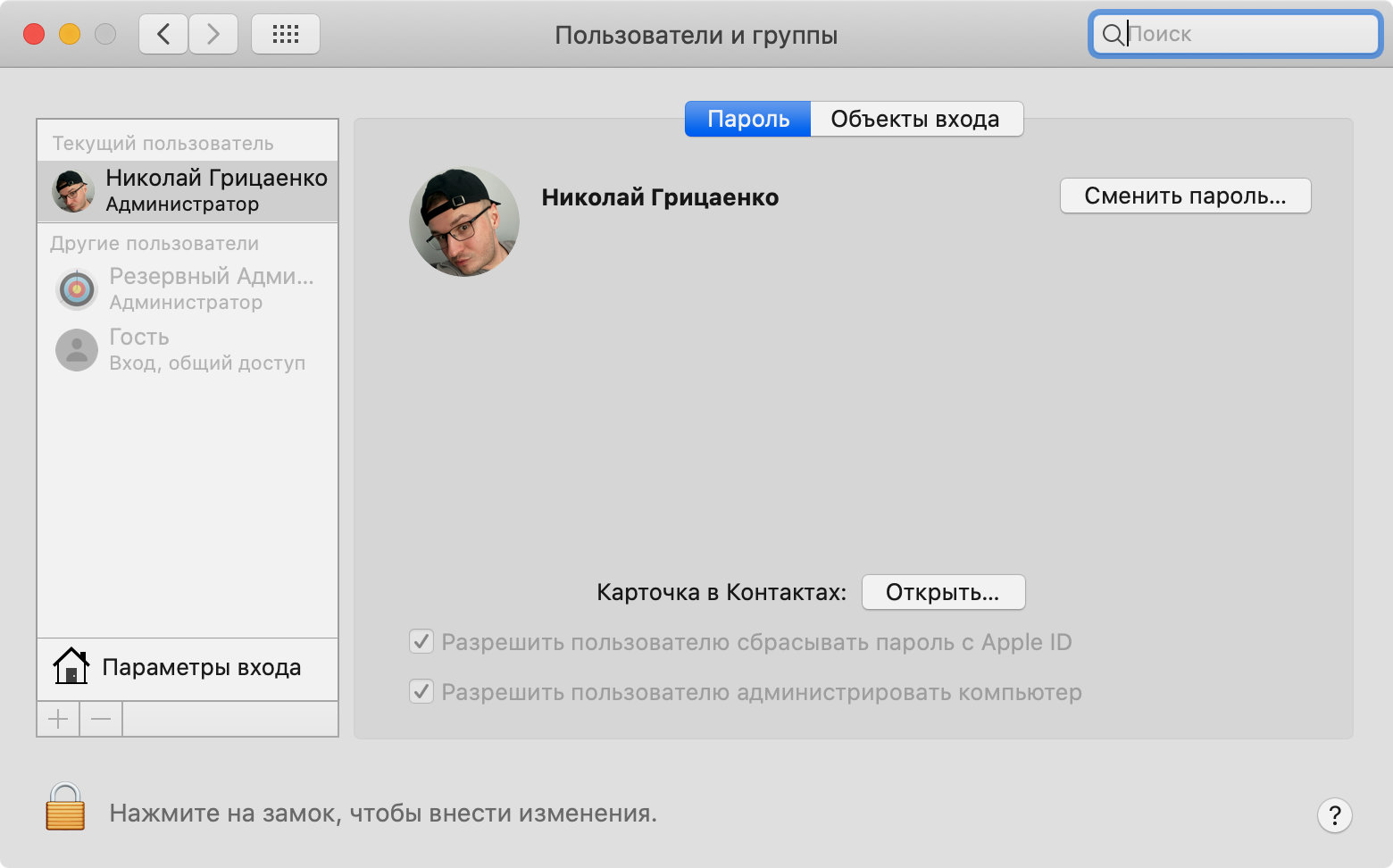
Шаг 5. Нажмите на кнопку ⊕ в нижней части списка, чтобы добавить нового пользователя — часть действий придется выполнить от имени другого администратора Mac.
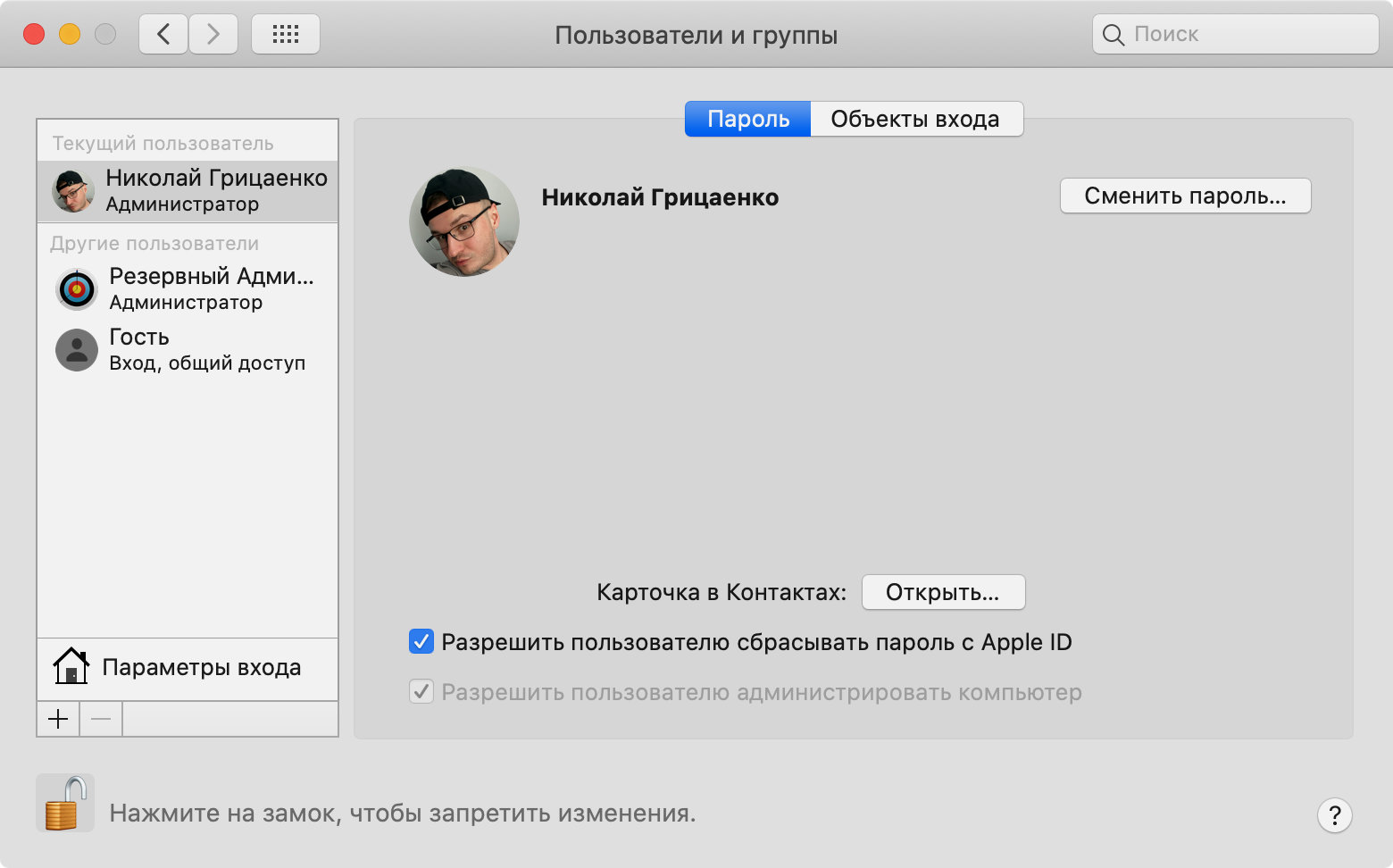
Шаг 6. Выберите вариант «Администратор» в поле «Новая учетная запись» и заполните все остальные строки данного окна.
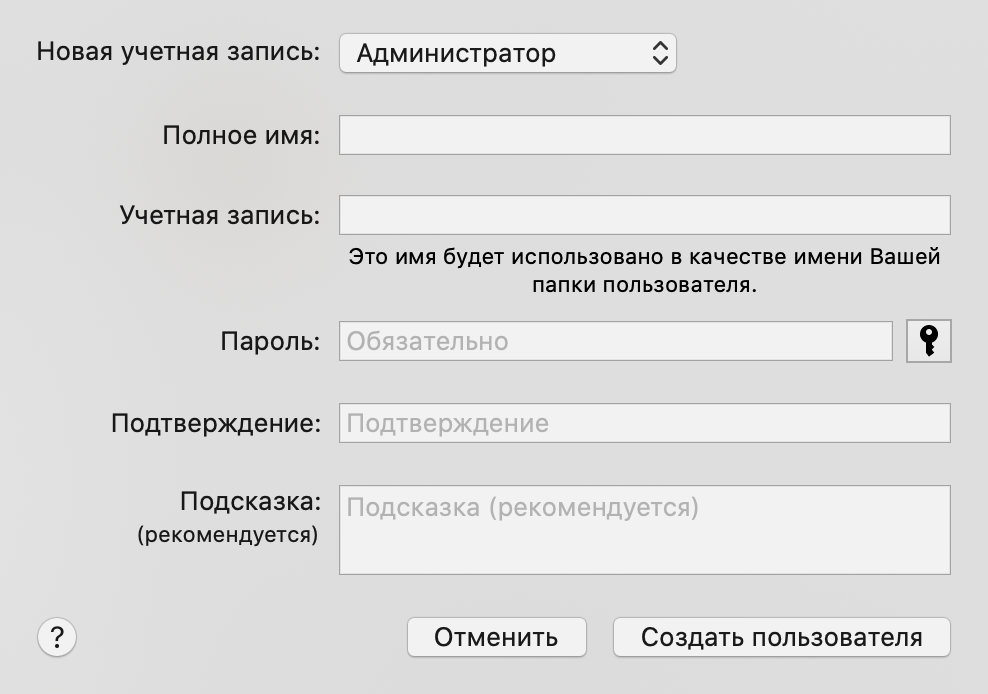
Шаг 7. Перезагрузите компьютер через системное меню, а потом войдите в новую учетную запись, которую только что создали.

Шаг 8. Перейдите в системное меню с помощью кнопки с логотипом Apple в строке меню.
Шаг 9. Откройте раздел «Системные настройки».

Шаг 10. Перейдите в меню «Пользователи и группы».
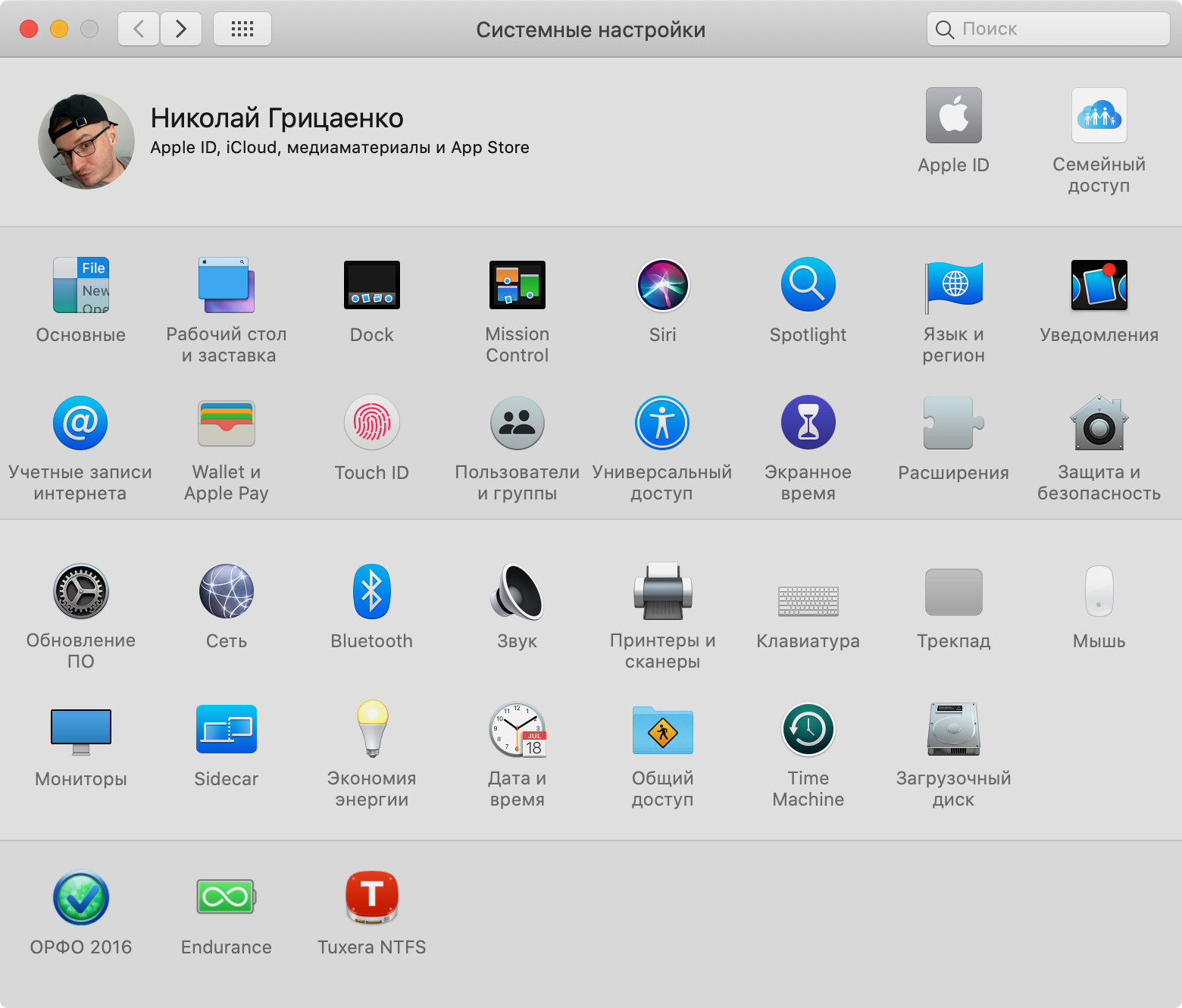
Шаг 11. Нажмите на кнопку с изображением замка в левом нижнем углу, чтобы снять блокировку редактирования данного меню.
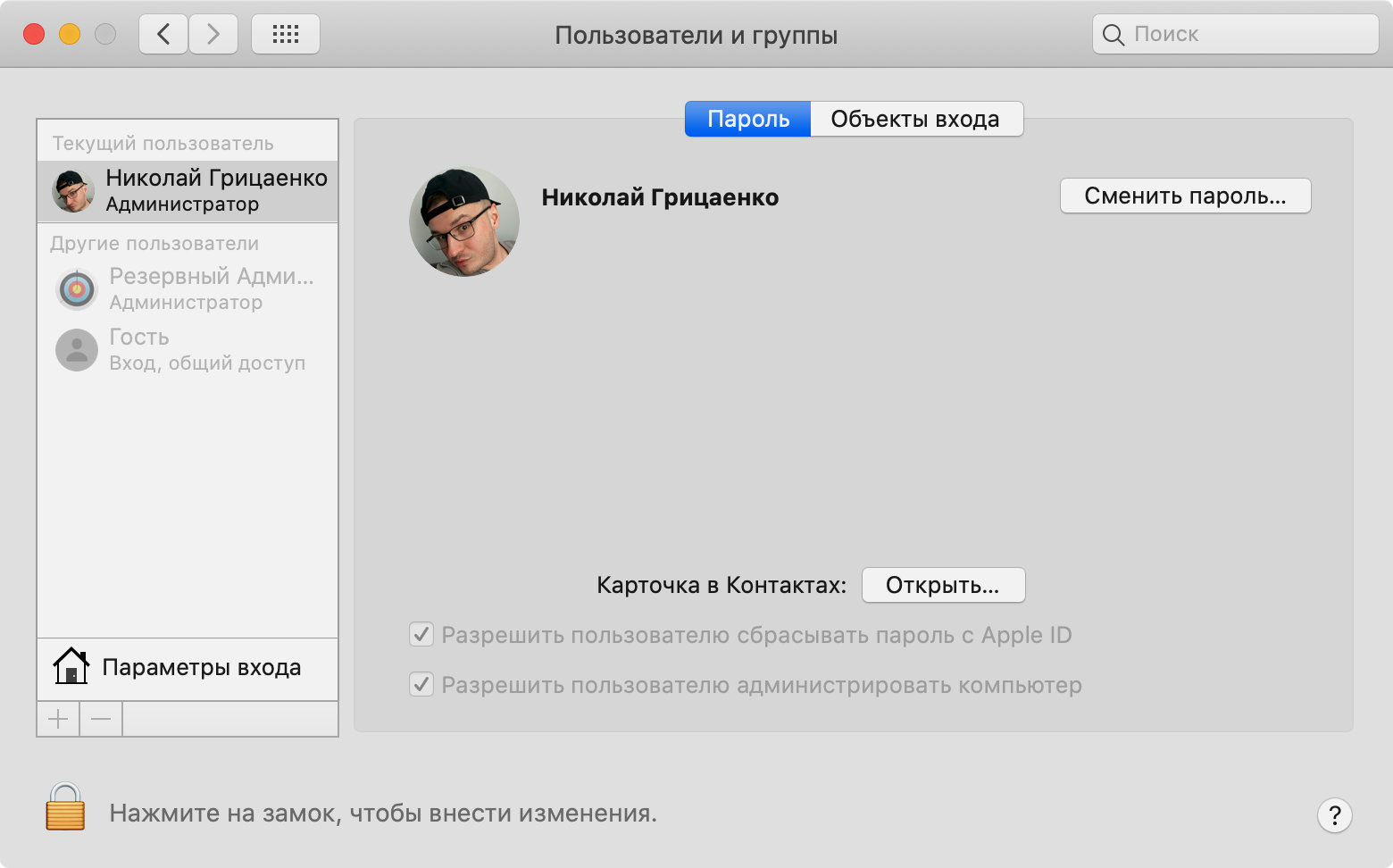
Шаг 12. Выделите учетную запись, имя которой нужно изменить, и нажмите на кнопку «Дополнительные параметры».
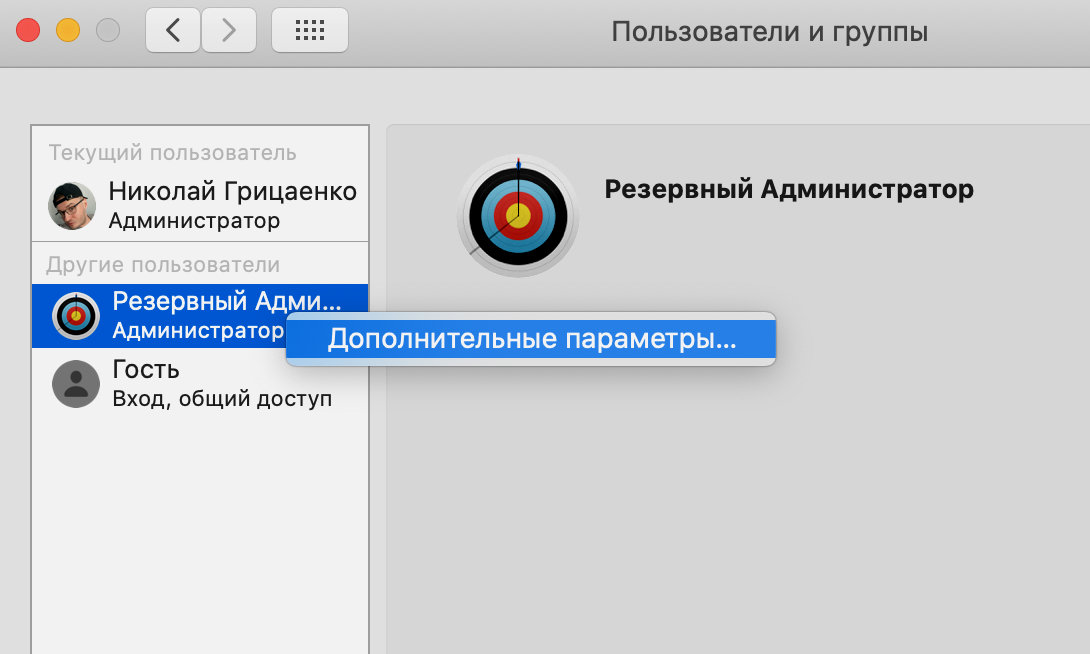
Шаг 13. Измените «Полное имя», а потом отредактируйте поле «Учетная запись» и название каталога в поле «Папка пользователя» — последняя пара обязательно должна совпадать, чтобы вы не потеряли данные.
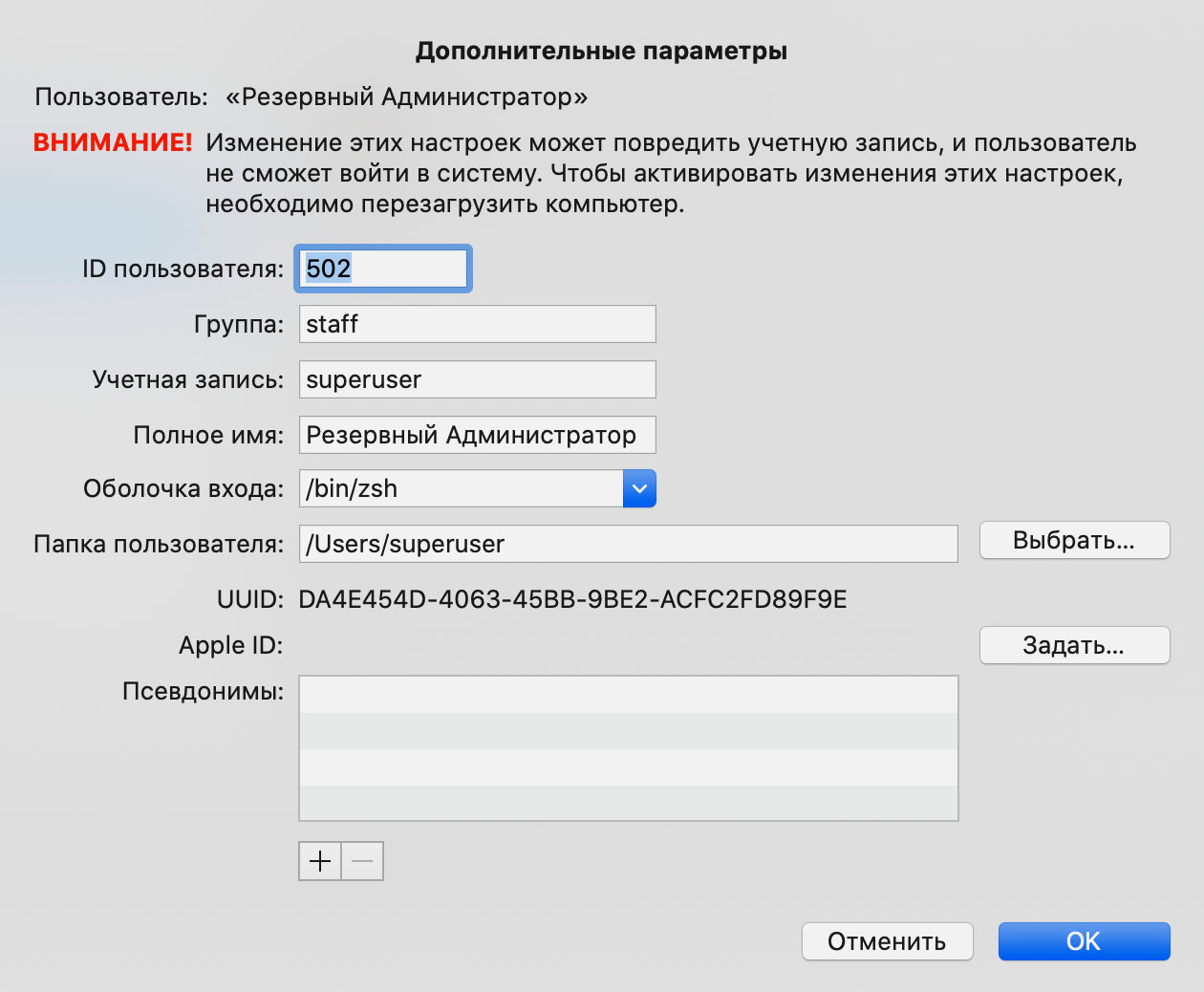
Шаг 14. Откройте Finder, перейдите в папку «Пользователи» и переименуйте папку с предыдущим именем, заменив его новым.
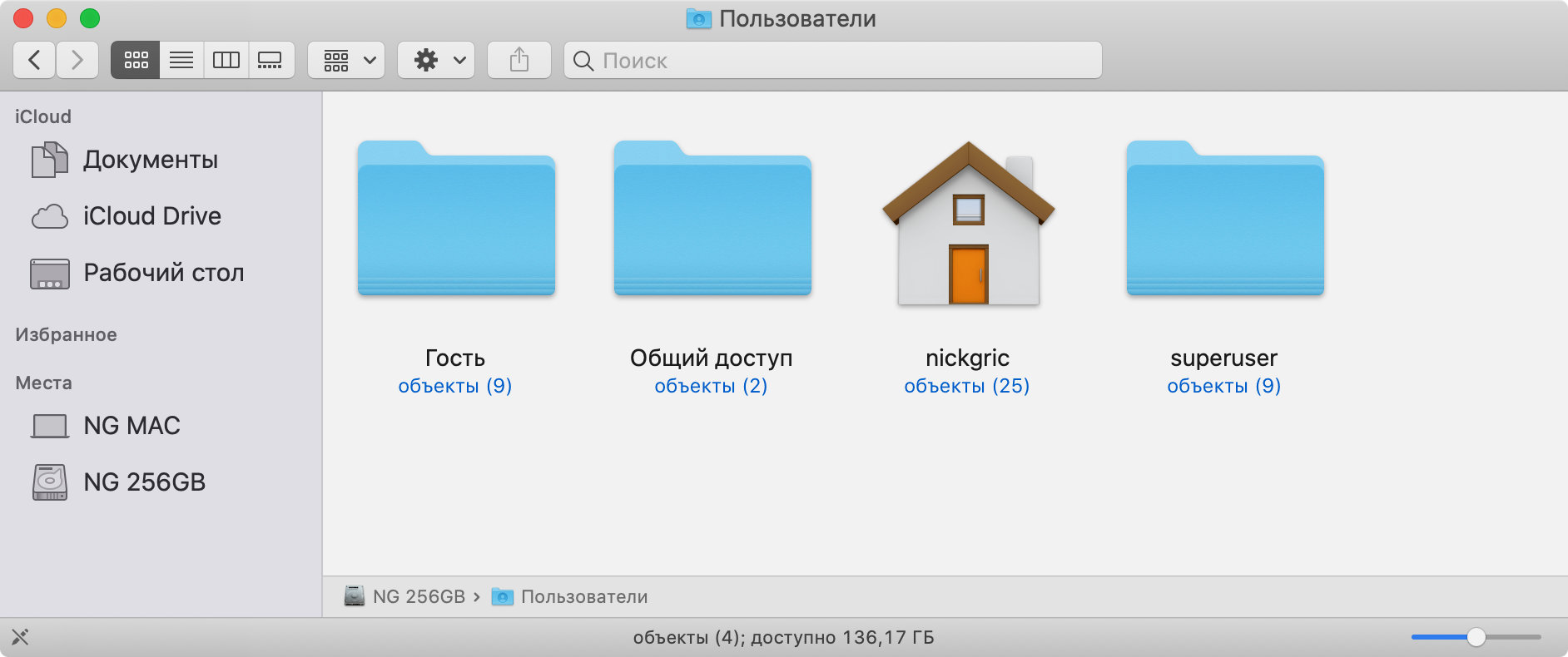
Шаг 15. Перезагрузите компьютер через системное меню, а потом войдите в учетную запись, которую только что переименовали.
Вы можете являться владельцем Mac, на котором работает вся семья или давать возможность друзьям пользоваться своим компьютером во время их визита. А чтобы сохранить в безопасности свою учетную запись, все ваши файлы и настройки, на macOS можно легко добавить новых пользователей, а потом просто переключаться между ними.
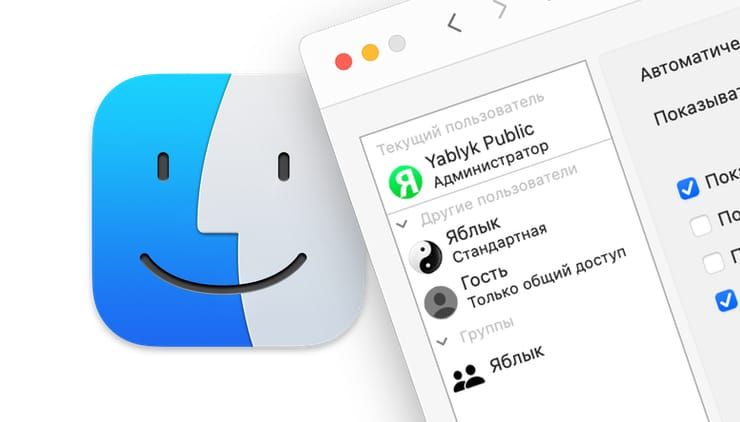
Кроме того, вы можете и быстро удалить ненужную учетную запись, если совместное использование компьютера больше не осуществляется.
Чтобы управлять учетными записями пользователей на вашем Mac, откройте в док-панели «Системные настройки» или перейдите по пути Apple () → Системные настройки из строки меню.

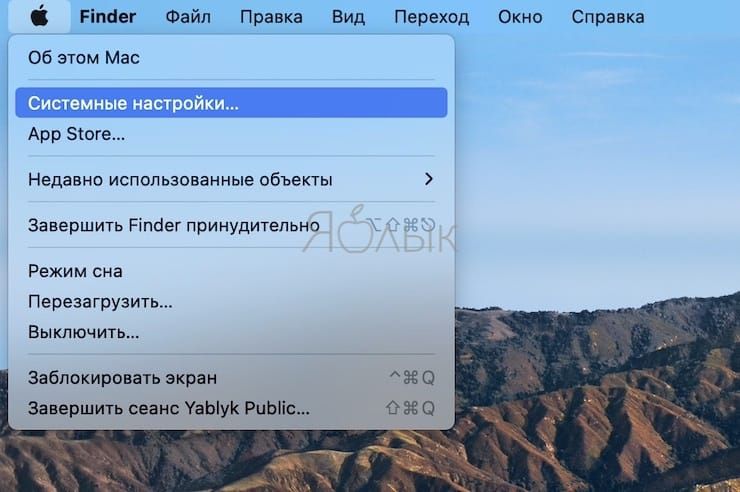
Выберите раздел «Пользователи и группы», затем нажмите кнопку блокировки внизу в виде замочка и введите пароль администратора Mac.
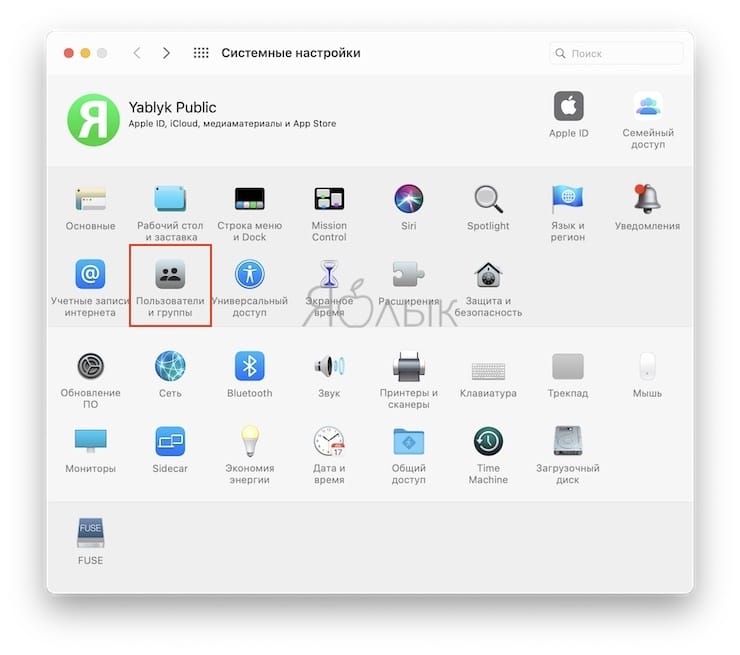
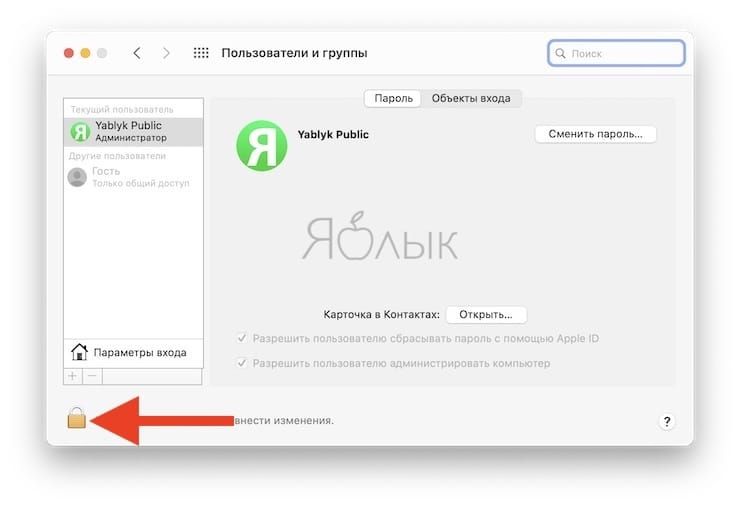
Нажмите синюю кнопку «Снять защиту». Затем выполните один или несколько из следующих шагов, чтобы добавить, удалить или настроить переключение пользователей.
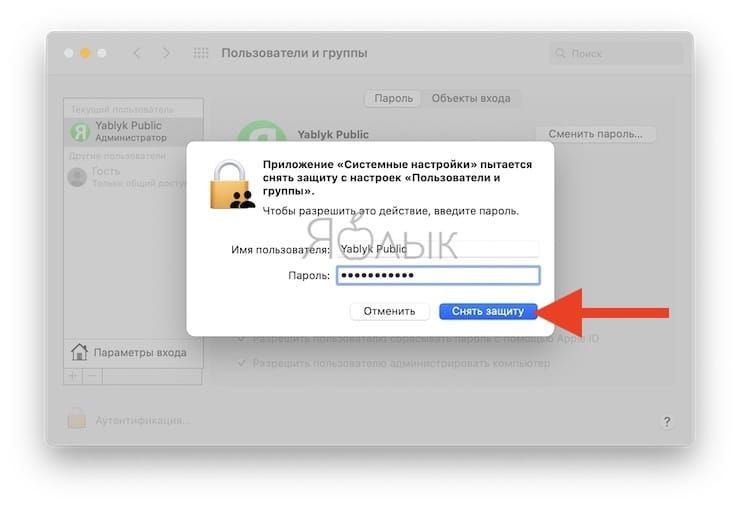
Какие типы учетных записей пользователей бывают в macOS
Когда вы начнете процесс добавления нового пользователя на ваш Mac, вам нужно будет выбрать тип учетной записи, которую нужно настроить. Вот краткое описание типов учетных записей пользователей на Mac.
Администратор. Скорее всего, именно такой тип уже имеется у вашей учетной записи, как у владельца Mac. Администраторы имеют полные права для установки приложений, изменения системных настроек и управления учетными записями пользователей. При необходимости можно создать несколько учетных записей Администратора на одном Mac.
Гость. Данная учетная запись создана по умолчанию, но может быть отключена. Она позволяет друзьям временно войти в систему компьютера. Создание пароля для входа в гостевую учетную запись не требуется, кроме того, использование удаленного входа с гостевой учетной записью невозможно. Также стоит обратить внимание на то, что при включенной системе шифрования диска FileVault в гостевой учетной записи будет предоставлен доступ только к браузеру Safari.
Данные гостевой учетной записи хранятся на компьютере только во время сеанса использования, т.е. при выходе гостя из системы вся информация из папки гостевого пользователя будет удалена.
Стандартная. Учетная запись обычного пользователя. Эти пользователи могут устанавливать приложения и менять свои собственные настройки, но не управлять другими пользователями.
Только общий доступ. Эти учетные записи полезны для общего доступа к файлам или совместного использования экрана в Вашей сети. Вы можете предоставить всем пользователям доступ ко всему содержимому вашего Mac или разрешить определенным пользователям обращаться к некоторым папкам macOS. Пользователи этой учетной записи могут использовать только общие файлы удаленно, но не могут войти в ваш Mac или изменить какие-либо настройки. Настройка параметров общего доступа осуществляется в панели «Общий доступ к файлам» или «Удаленное управление» в разделе «Общий доступ» в приложении Системные настройки.
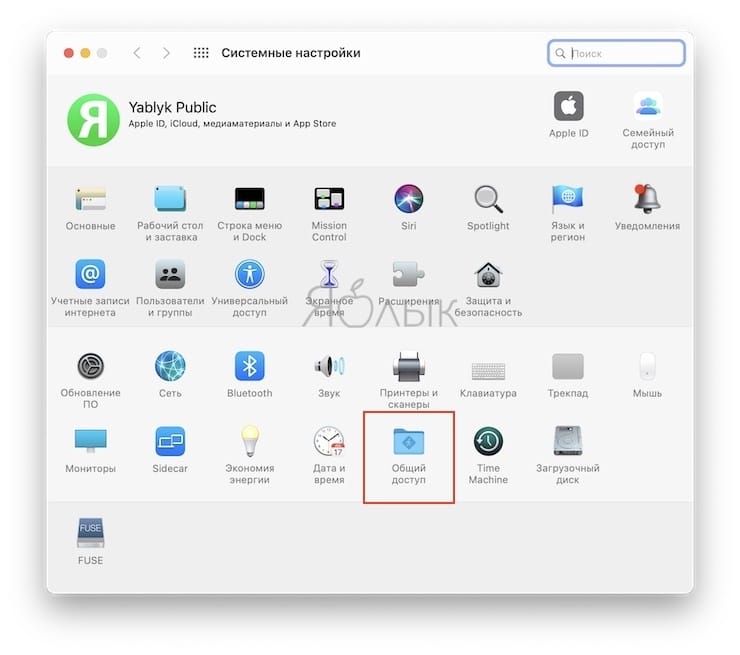
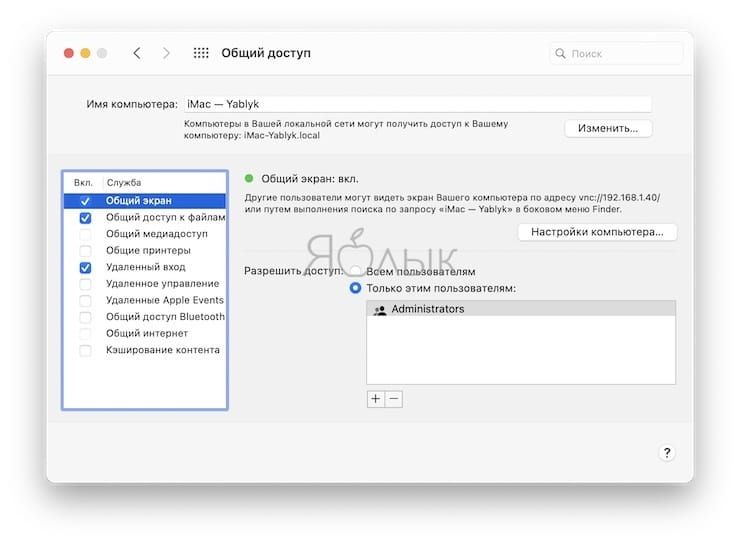
Группа. Такие учетные записи позволяют нескольким пользователям получать доступ к одним и тем же элементам и иметь одинаковые права для открытия и изменения файлов. Для настройки прав доступа группы к вашим общим папкам, необходимо задать права доступа в панели «Общий доступ к файлам» в разделе «Общий доступ» в приложении Системные настройки.
Важно! Никогда не создавайте и не передавайте данные учетной запись Администратора на вашем Mac незнакомым (да и просто не вызывающим доверия) людям и гостям. Ведь, как уже говорилось выше, у Администратора есть неограниченный доступ к компьютеру, так что при желании он сможет получить доступ к вашим ценным данным (например, банковскому счету или страницам в соцсетях), установить вредоносное ПО или просто из вредности удалить так нужный вам файл. Для гостей или друзей лучше создать и эксплуатировать Гостевой аккаунт (см. выше) или обычную (стандартную) учетную запись.
Как добавить пользователя на Mac
Добавление нового пользователя на ваш Mac потребует всего нескольких щелчков мыши, и это легко сделать с помощью следующих шагов. Так правильно будет сделать, если другим людям необходимо пользоваться вашим компьютером.
1. В левой нижней части окна «Пользователи и группы» нажмите на значок «+», чтобы добавить нового пользователя.
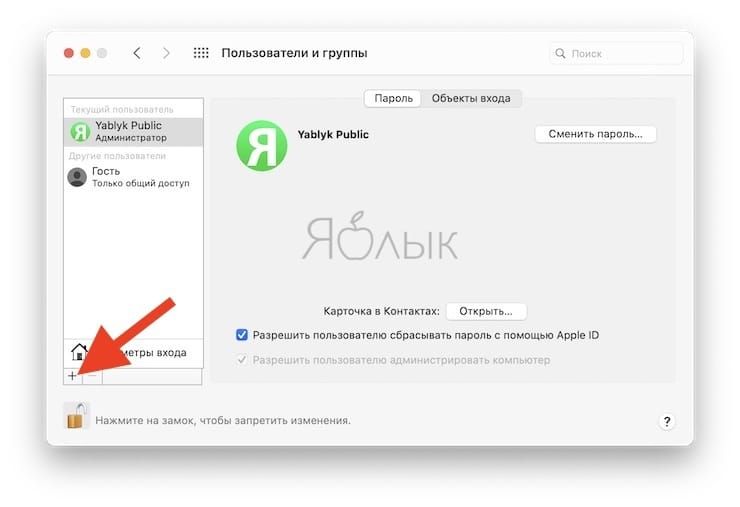
2. Выберите тип новой учетной записи (из описанных выше) из раскрывающегося списка, по умолчанию указана Стандартная.
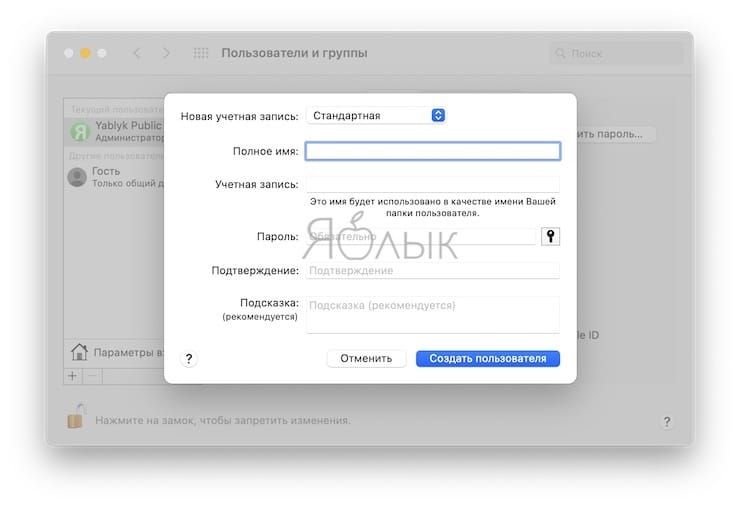
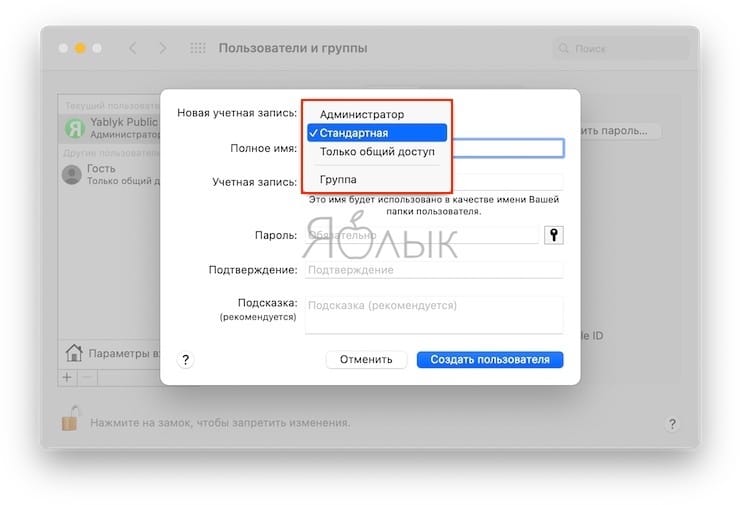
3. Введите всю информацию для нового пользователя и нажмите синюю кнопку «Создать пользователя», когда закончите.
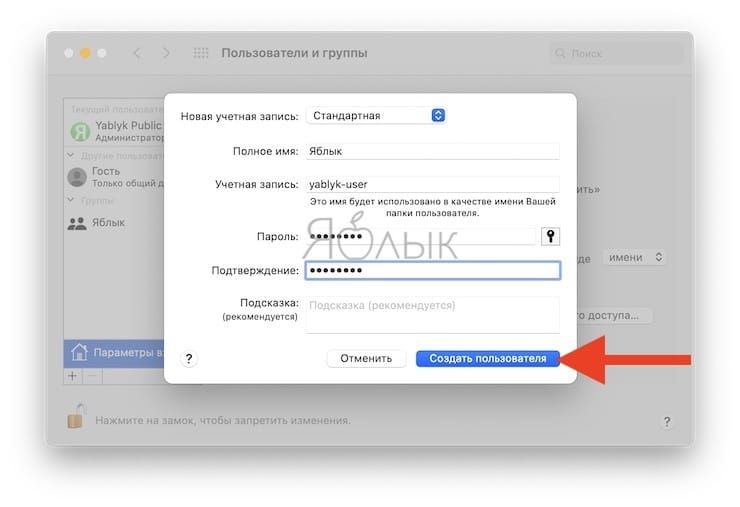
Если вы хотите присвоить новому пользователю конкретную фотографию, нажмите на текущую фотографию в карточке пользователя рядом с его именем. Выберите картинку из имеющихся или сделайте новый снимок с помощью камеры Mac и нажмите «Сохранить».
При желании, вы можете разрешить обычному пользователю (Стандартная учетная запись) администрировать ваш Mac (предоставить права Администратора). Таким образом Стандартный аккаунт становится Администратором.
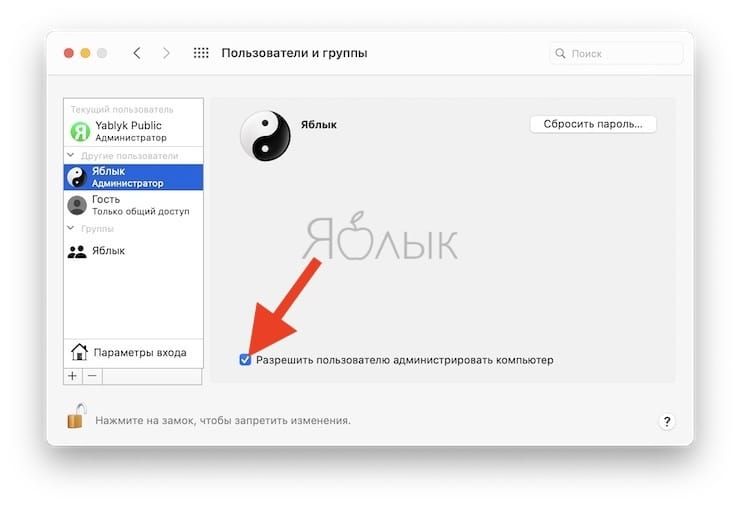
Если вы закончили добавлять новых пользователей, то можете нажать кнопку блокировки, чтобы предотвратить дальнейшие изменения, а затем закрыть окно «Пользователи и группы».
Как добавить гостевого пользователя на Mac
Если вы хотите разрешить работать гостевому пользователю на вашем Mac, это тоже просто. Учетные записи гостевых пользователей можно использовать, когда кто-то временно использует ваш Mac. Например, это может быть посещающий вас друг. Такой тип учетной записи пользователя не требует пароля для входа в систему.
1. В левой части окна «Пользователи и группы» нажмите на учетную запись «Гость».
2. Установите верхний флажок «Разрешить гостям входить в систему этого компьютер».
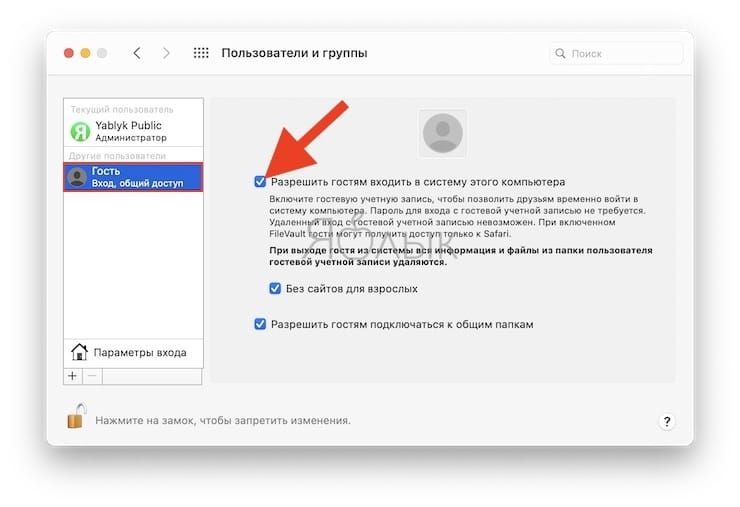
3. При желании вы можете установить флажок родительского контроля «Без сайтов для взрослых» или «Разрешить гостям подключаться к общим папкам». Эти варианты предоставляется выбрать на основе ваших потребностей.
Как только вы разрешите гостевых пользователей на вашем Mac, просто выберите опцию «Гость» на экране входа в Mac, чтобы ваш гость мог использовать этот компьютер.
Как добавить групповую учетную запись пользователя на Mac
Групповые учетные записи пользователей удобны для командных проектов на работе или групповых проектов для школы. Маловероятно, что вы будете часто использовать этот тип учетной записи, но мы опишем шаги для добавления групповой учетной записи.
1. Слева внизу щелкните знак «+», чтобы добавить нового пользователя.
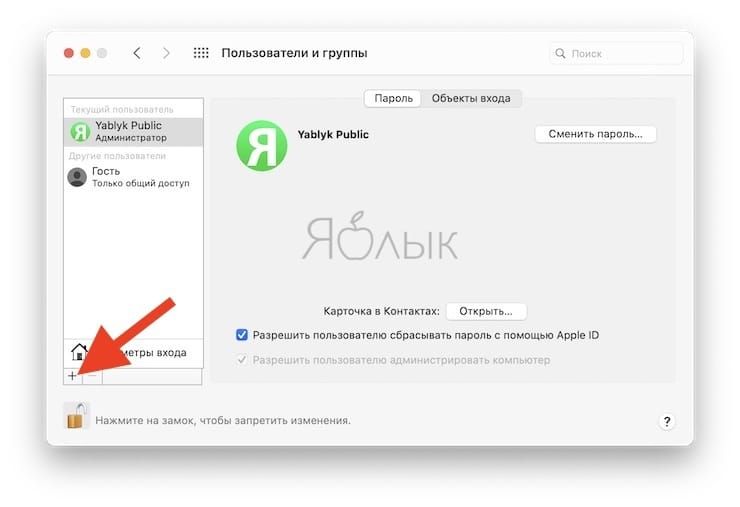
2. Задайте тип новой учетной записи из выпадающего списка, выбрав «Группа».
3. Введите имя группы в поле «Полное имя» и нажмите «Создать группу», когда закончите.
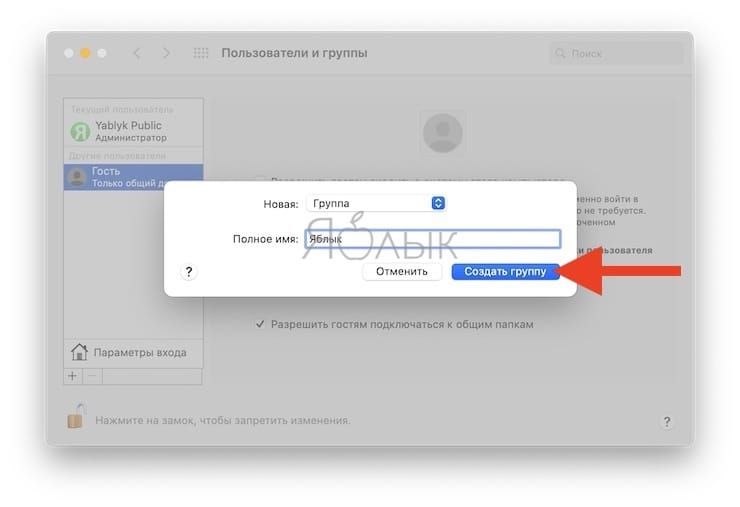
4. В списке пользователей нажмите на созданную вами группу и выберите для нее пользователей из списка, установив соответствующие флажки.
Как переключать пользователей на Mac
Самый быстрый и простой способ переключения пользователей на Mac осуществляется с помощью кнопки в строке меню. Этот способ идеальный, когда вы совместно используете свой Mac с другими людьми в вашем доме, что потребует регулярной смены учетных записей.
Список всех пользователей появится также на экране входа macOS.
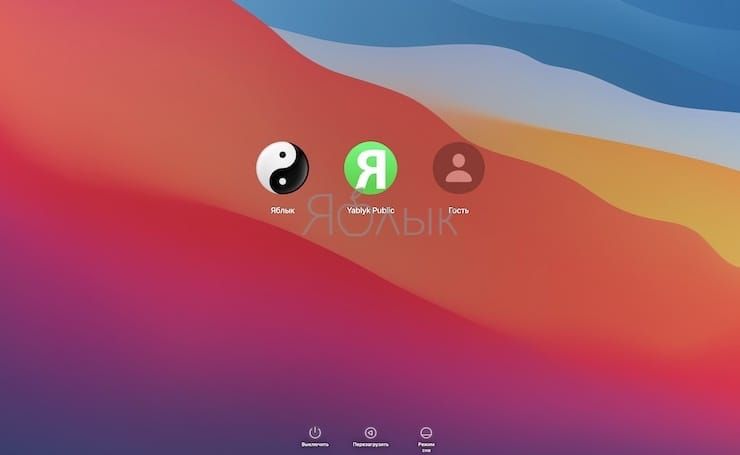
Добавление кнопки быстрого переключения пользователей
Если вы не видите кнопку учетной записи пользователя Mac в строке меню, выполните следующие действия, чтобы добавить ее. Это позволит быстро осуществлять переключение.
1. Вернитесь в раздел Системные настройки → Пользователи и группы. Разблокируйте настройки и при необходимости введите свой пароль.
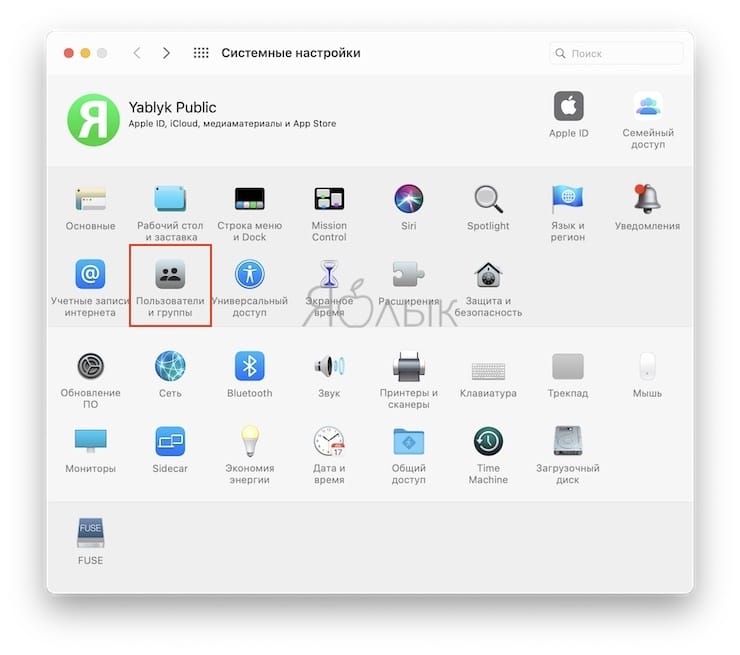
2. Нажмите на вашу учетную запись администратора в левом столбце.
3. Нажмите на меню «Параметры входа» под списком пользователей.
4. Установите флажок «Показывать меню быстрого переключения пользователей в виде», а затем выберите в раскрывающемся списке полное имя пользователя, имя его учетной записи или значок. Именно это и будет показано в строке меню.
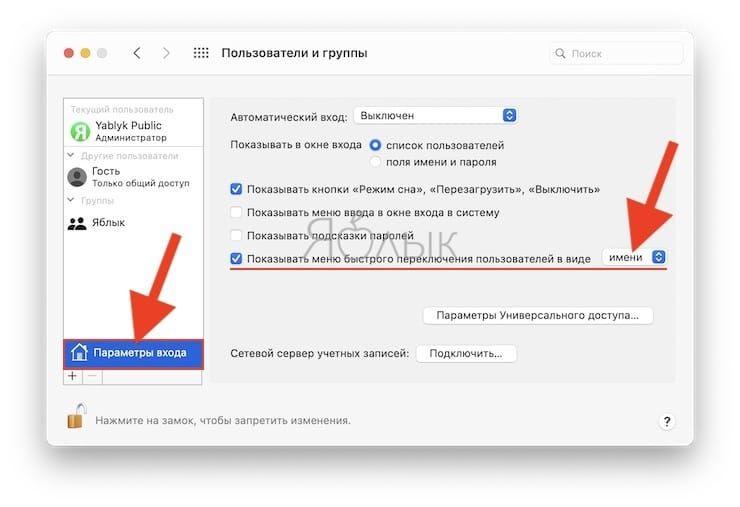
Вы должны увидеть, как ваше имя, имя учетной записи или значок появятся в строке меню. Теперь вы можете заблокировать и закрыть окно «Пользователи и группы».
Как удалить пользователя на Mac
Если наступит момент, когда вы захотите удалить учетную запись пользователя на своем Mac, то это сделать так же просто, как и добавить ее. Возможно, у вашего ребенка есть собственный компьютер, и ему больше не нужен доступ к вашему, или у вас имеется личная учетная запись для друга, но вы предпочитаете, чтобы он использовал гостевую учетную запись.
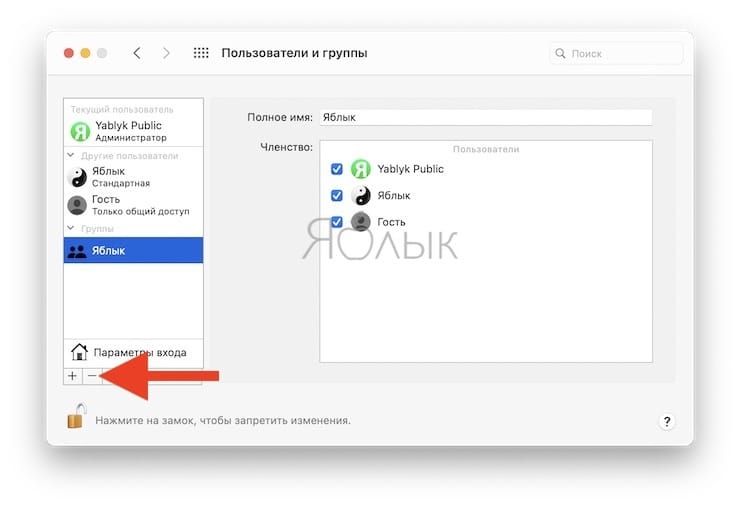
2. Выберите варианты действия с домашней папкой удаляемого пользователя: сохранить ее в образе диска, не менять домашнюю папку и оставить на прежнем месте или удалить ее.
3. Нажмите «Удалить пользователя».
Учетная запись пользователя больше не будет указываться в списке «Пользователи и группы», и этот человек не сможет войти на ваш Mac.
Каждый из разделов инструкций поможет вам в зависимости от того, хотите ли вы удалить или добавить учетную запись пользователя. Как вы можете увидеть, переключение между учетными записями в macOS требует всего лишь один клик.
А как вы управляете учетными записями пользователей на вашем Mac? Предпочитаете ли заводить их персонально или же предоставляете другим обычный гостевой доступ? Расскажите нам об этом в комментариях!

кредит: Pulse / Corbis документальный фильм / GettyImages
Почему вы должны сделать резервную копию
Изменить имя администратора на Mac
Изменить полное имя учетной записи легко, потому что вам не нужно, чтобы полное имя совпадало с домашней папкой или именем учетной записи. Вы можете завершить процесс либо из самой учетной записи, либо из любой учетной записи администратора.
Изменение имени учетной записи администратора
Для macOS и OS X Sierra, El Capitan, Yosemite, Mavericks, Mountain Lion и Lion необходимо войти в систему под учетной записью администратора, отличной от той, которую вы хотите изменить, прежде чем вы сможете изменить имя администратора. Если другой учетной записи администратора нет, создайте ее и войдите в нее.
Как изменить пароль администратора в Regedit

Пароль администратора на вашем компьютере очень важен, так как вы можете получить доступ ко всем приложениям и документам под всеми именами пользователя как администратор. Изменение .
Как изменить имя шрифта на Mac
Ваш Mac поставляется с десятками предустановленных пакетов шрифтов. Но вы также можете легко установить новые с веб-сайтов со шрифтами по всему Интернету. Если вы установите несколько новых шрифтов .
Как изменить имя пользователя администратора

Чтобы использовать любую поддерживаемую в настоящее время версию операционной системы Windows, вы должны войти в систему с именем пользователя. Определенные имена пользователей назначаются администраторами, а это означает, что .
Читайте также:

