Как поменять аватарку в mac os
Обновлено: 04.07.2024
Если вы решите, что хотите изменить это изображение профиля пользователя, возможно, для более общего изображения, mugshot или пользовательской фотографии, вы можете сделать это в любое время и для любой учетной записи пользователя на Mac. Мы покажем вам два способа сделать это.
Изменение профиля профиля пользователя в Mac OS X
- Откройте «Настройки системы» в меню «Apple», а затем выберите «Пользователи и группы» в списке панелей
- Выберите учетную запись пользователя для изменения с левой стороны (выберите текущего пользователя, чтобы изменить свой), у вас должны быть права администратора для изменения изображений других пользователей
- Нажмите на текущее изображение профиля, чтобы вывести список параметров, выберите любое из следующих действий:
Использование пользовательского изображения или фотографии в качестве профиля изображения в Mac OS X
- Откройте панель предпочтений «Пользователи и группы», как обычно
- Перетащите файл изображения в изображение существующего профиля.
- При необходимости отрегулируйте и нажмите «Готово», чтобы установить изображение в качестве изображения профиля
Перетаскивание лучше всего работает в окне Finder, например:

Вы можете использовать маленький инструмент слайдера для обрезки или увеличения и увеличения изображения, выбрав «Готово», устанавливает измененное изображение в качестве изображения профиля для этого пользователя Mac.

Закройте Системные настройки и займитесь своим бизнесом, вот и все.
Помните, что изображение профиля транслируется в мир AirDrop, поэтому для пользователей в публичных средах вы можете стремиться к скучному и профессиональному имиджу.
Mac будет показывать вам изображение профиля всякий раз, когда вы входите в систему на своем компьютере. Изображение профиля отображается по умолчанию из нескольких доступных изображений, поставляемых с Mac. Через некоторое время вам будет утомительно смотреть на одну и ту же картинку каждый раз при входе в систему. Также некоторым из нас необходимо использовать один Mac с несколькими учетными записями пользователей. В таком случае при входе в систему лучше иметь разные желаемые изображения профиля для каждой учетной записи. В этой статье мы покажем вам, как изменить изображение профиля на вашем Mac.
Связанный: Установите графический пароль в Windows 10.
Как изменить изображение профиля на вашем Mac?
Перейдите в «Меню Apple> Системные настройки…».
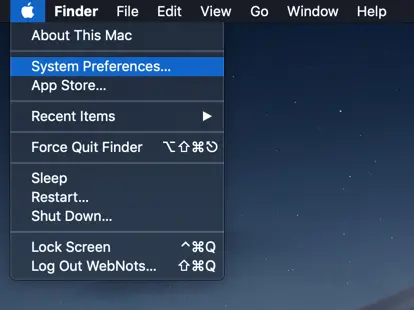
Откройте системные настройки в Mac
Щелкните значок «Пользователи и группы».

Откройте настройки пользователей и групп
Выберите свою учетную запись на левой боковой панели. Наведите курсор на текущее изображение профиля, чтобы увидеть опцию «редактировать». Нажмите на изображение, чтобы получить множество вариантов замены текущего изображения.

Нажмите на текущее изображение профиля
Текущий
Вы попадете на эту опцию, нажав на свое текущее изображение профиля. Здесь вы можете только увеличивать или уменьшать масштаб, чтобы настроить текущее изображение. Всякий раз, когда вы меняете изображение с помощью любого из нижеприведенных параметров, кроме «По умолчанию», вы сначала увидите изображение в разделе «Текущее», чтобы настроить подгонку.
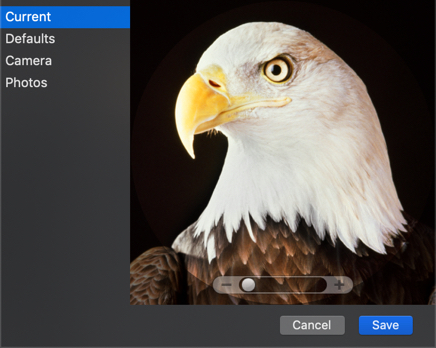
По умолчанию
Нажмите на эту опцию, чтобы просмотреть все изображения профиля по умолчанию, доступные на вашем Mac. На выбор очень мало картинок. Выберите тот, который вам нравится, и нажмите кнопку «Сохранить», чтобы изменить выбранное изображение в качестве изображения вашего профиля. Поскольку изображения по умолчанию уже настроены для идеальной подгонки, вы не увидите возможности настроить масштаб. Но снова вы можете щелкнуть изображение профиля, чтобы увидеть изображение в разделе «Текущее» и настроить масштаб.

Выберите из изображений по умолчанию
Связанный: Как изменить имя компьютера на Mac?
Камера
Если вы хотите использовать свое настоящее лицо, нажмите на опцию «Камера». Теперь камера на вашем Mac загорится зеленым светом. Подстройте лицо под вид камеры и нажмите кнопку «Сделать фото». Ваше изображение будет отображаться в разделе «Текущее» с возможностью настройки масштаба и сохранения.

Выберите изображения из своей фото-библиотеки и установите их в качестве изображения профиля. Сначала загрузите собственное изображение в приложение «Фото». Вы можете сделать это, открыв приложение «Фото» и перетащив изображение в приложение.

Затем откройте настройки «Пользователи и группы» и перейдите к опции «Фотографии», как описано выше. Вы можете увидеть загруженное изображение в разделе «Моменты». Выберите изображение и нажмите кнопку «Далее».

Теперь выбранное изображение будет отображаться в разделе «Текущее», чтобы вы могли настроить масштаб и установить его в качестве изображения профиля.

Регулировка масштаба и размера пользовательского изображения профиля
Связанный: 15 функций macOS Mojave, которые стоит попробовать.
Настройка пользовательского изображения профиля
Вы можете использовать собственное изображение профиля либо с помощью приложения «Фото», либо сделав снимок с камеры. В случае, если вы хотите загрузить собственное изображение, недоступное в библиотеке фотографий, у вас также есть опция на вашем Mac.
Перетаскивание изображения профиля
В этом методе загрузите или создайте изображение своего профиля и сохраните его в любой папке, например на рабочем столе или в загрузках. Допустим, у вас есть собственное изображение в папке «Загрузки». Откройте настройки «Пользователи и группы» и выберите свою учетную запись. Откройте окно Finder и сохраните настройки и папку «Загрузки» рядом друг с другом, как показано ниже.

Перетащите настраиваемое изображение на свое текущее изображение профиля. Когда вы опускаете изображение профиля, Mac покажет вам зеленый значок +, указывающий, что текущее изображение будет заменено. Отрегулируйте размер собственного изображения и сохраните его как аватарку.
В этом материале мы подробно расскажем для чего нужно менять иконку профиля (аватарку) iCloud и как это сделать.
Где я могу видеть иконку профиля iCloud?
Аватарка профиля iCloud будет отображаться в следующих местах:
Как изменить фото профиля iCloud на iPhone, iPod touch и iPad?
На мобильных устройствах изображение профиля меняется в настройках контакта iCloud, для чего:
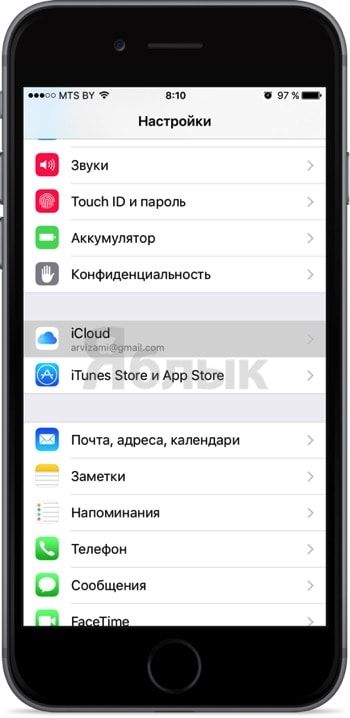
2. Нажмите на имя контакта iCloud в верхней части страницы и введите пароль от учётной записи Apple ID.

3. В правом верхнем углу нажмите «Изменить».

4. Нажмите на появившуюся кнопку «Изменить» под изображением профиля и в контекстном меню тапните по удовлетворяющему варианту загрузки изображения (сфотографироваться или выбрать из медиатеки устройства).
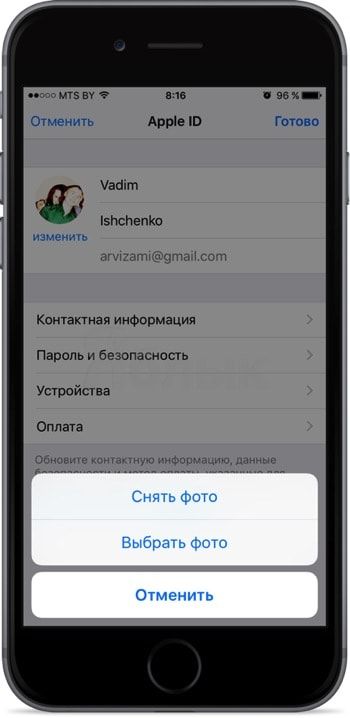
5. Получив файл, сведением или разведением изображения разместите картинку в круг и нажмите «Готово».
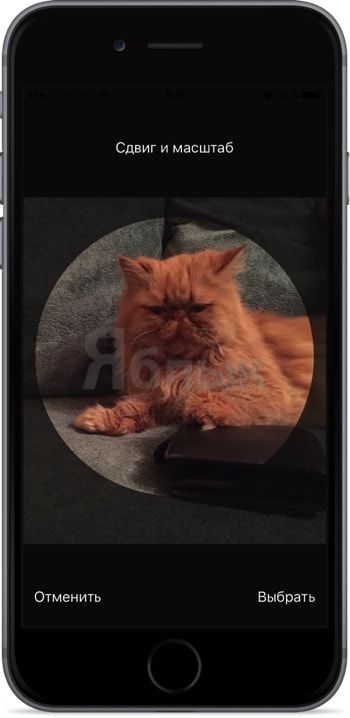
Как изменить изображение профиля iCloud через приложение «Контакты»
1. Откройте контакты (или Телефон → вкладка «Контакты»).
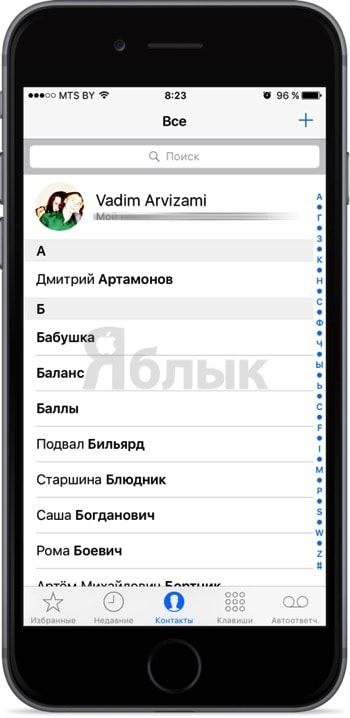
2. Тапните по карточке своего профиля (она будет в топе).
3. В правом верхнем углу нажмите «Изменить».
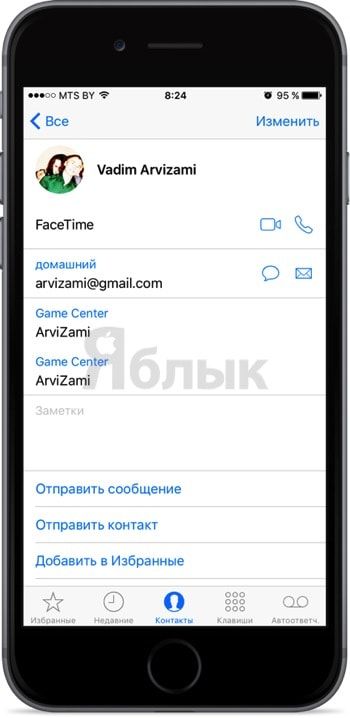
4. Нажмите на появившуюся кнопку «Правка» под изображением профиля.
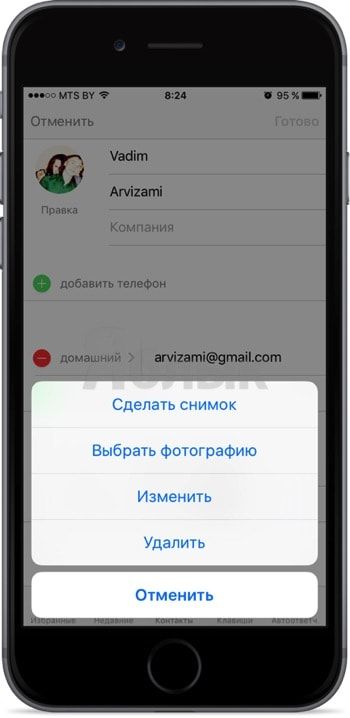
Здесь у нас имеется более широкий спектр действий над изображением. Его теперь можно не только заменить на новое, но и изменить (разместить другое место изображения в круг) или удалить (оставить профиль без изображения).
5. В конце нажмите кнопку «Готово».
Как изменить изображение профиля iCloud на Mac
Изменить изображение профиля iCloud можно через системные настройки, в программе Photo Booth или в контактах.
Изменяем аватарку через системные настройки OS X
1. Откройте меню → Системные настройки… → iCloud.
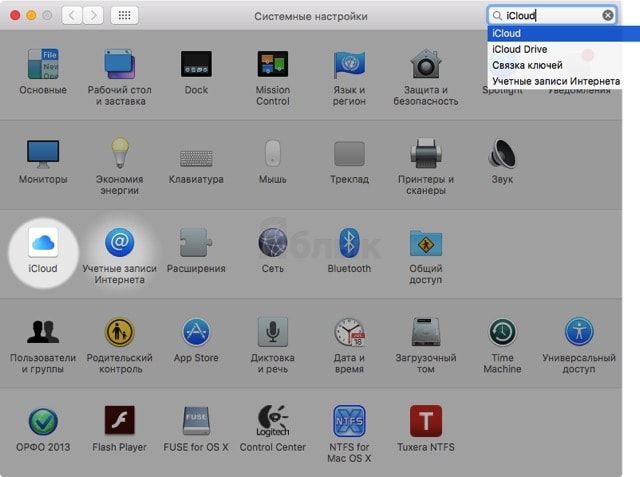
2. Подведите курсор мыши к изображению профиля и тапните по появившейся кнопке «Правка».
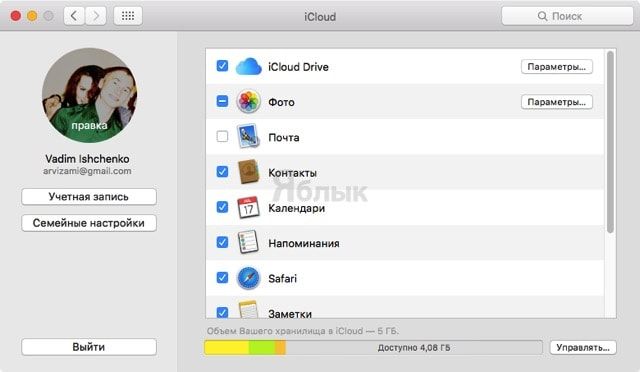
3. Выберите один из вариантов действия всплывающего меню:
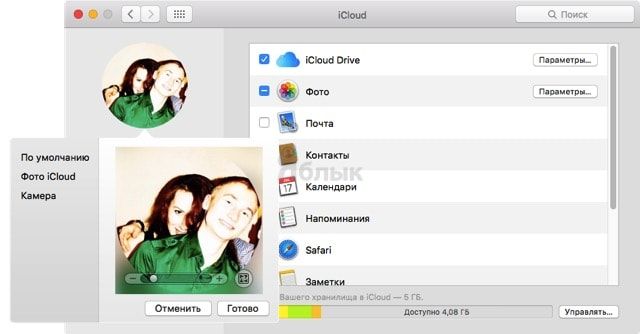
- по умолчанию — стандартные аватарки OS X;
- Фото iCloud — изображение из фотопотока;
- Камера — сделать фотографию через веб-камеру в вашем Mac.
P.S.: Вы можете просто переместить любое изображение (например из проводника Finder) на аватарку профиля iCloud.
4. Переместите горизонтальный слайдер вправо-влево для того, чтобы разместить изображение в круг, а при необходимости примените какой-нибудь эффект.
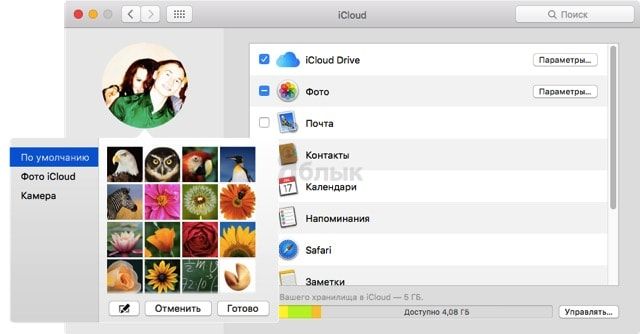
Изменяем аватарку через приложение Photo Booth
Через штатную «фотокабинку» OS X можно не только быстро изменить изображение профиля iCloud, но и применить какой-нибудь эффект без необходимости обращения к фоторедакторам.
1. Запустите программу Photo Booth и сделайте изображение при помощи встроенной в Mac FaceTime-камеры (если она у вас конечно есть, ну или просто внешней вебки).
2. Выделите полученное изображение.
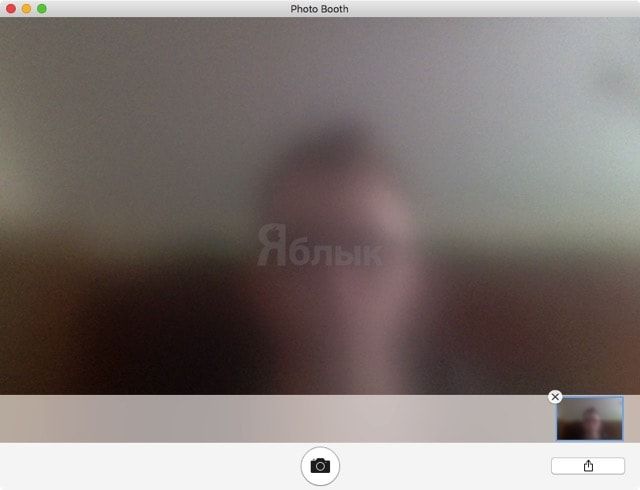
3. Тапните по кнопке шаринга («Ещё») и выберите пункт меню «Изменить фото профиля».
4. Измените слайдером размер изображения, поработайте с галочками в чекбоксах и нажмите кнопку «Установить».
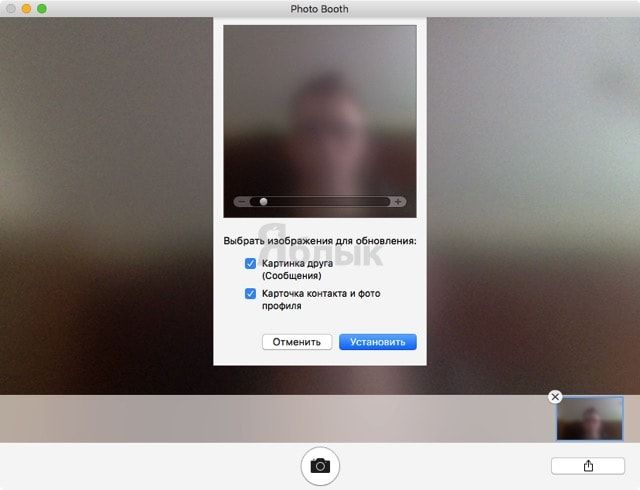
Изменяем аватарку через приложение «Контакты»
1. Запустите приложение «Контакты».
2. В разделе «Моя карточка» выделите свой контакт.
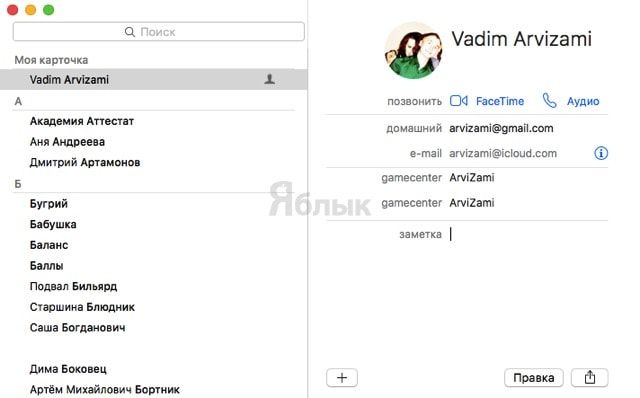
3. Дважды щёлкните левой клавишей мыши по изображению профиля.
4. Выберите фотографию из любого раздела или просто перетащите в это окно интересующее изображение из проводника Finder.
Размер изображения профиля не должен превышать 224 KB. Поддерживаются форматы JPEG, BMP, PNG и GIF.
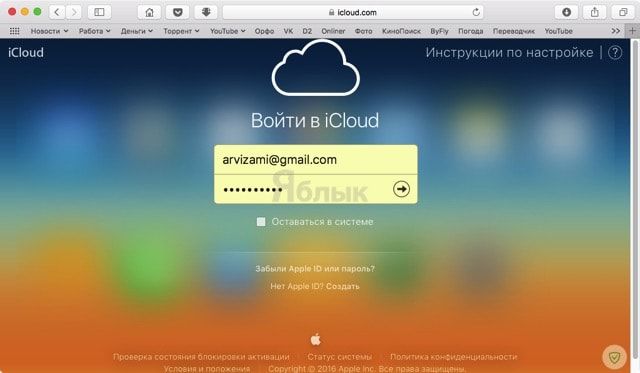
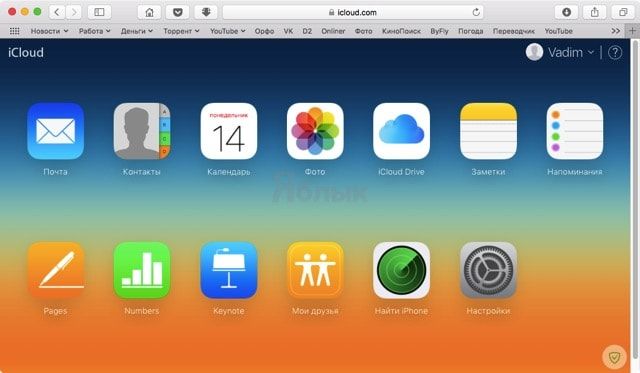
3. В правом верхнем углу нажмите на имя профиля и во всплывающем меню выберите пункт «Настройки iCloud».
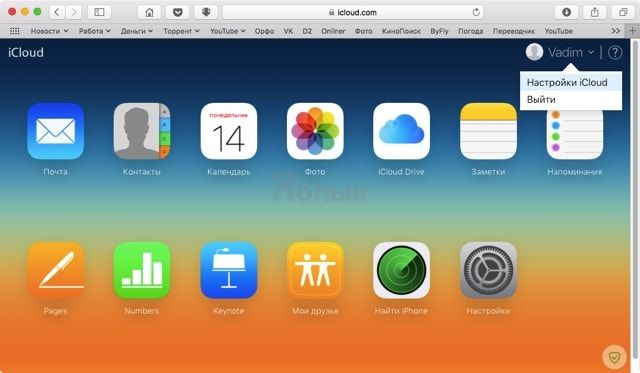
4. Подведите курсор к изображению профиля и нажмите на всплывающую кнопку «Правка».
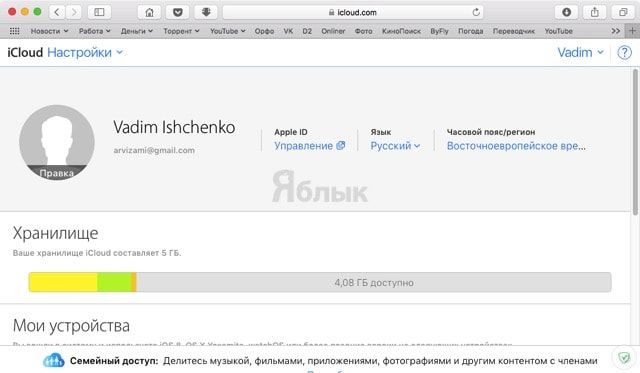
5. Нажмите «Выбрать фото» или просто перетащите интересующее изображение с компьютера.
FileVault — это функция, которая шифрует данные диска для их защиты. На большинстве Mac FileVault не используется, поэтому вероятно, что этот пункт инструкции вам не понадобится. Но если FileVault включена, то сперва нужно отключить ее, иначе вы не сможете отредактировать файлы в скрытой папке, а это понадобится сделать в нашей инструкции.
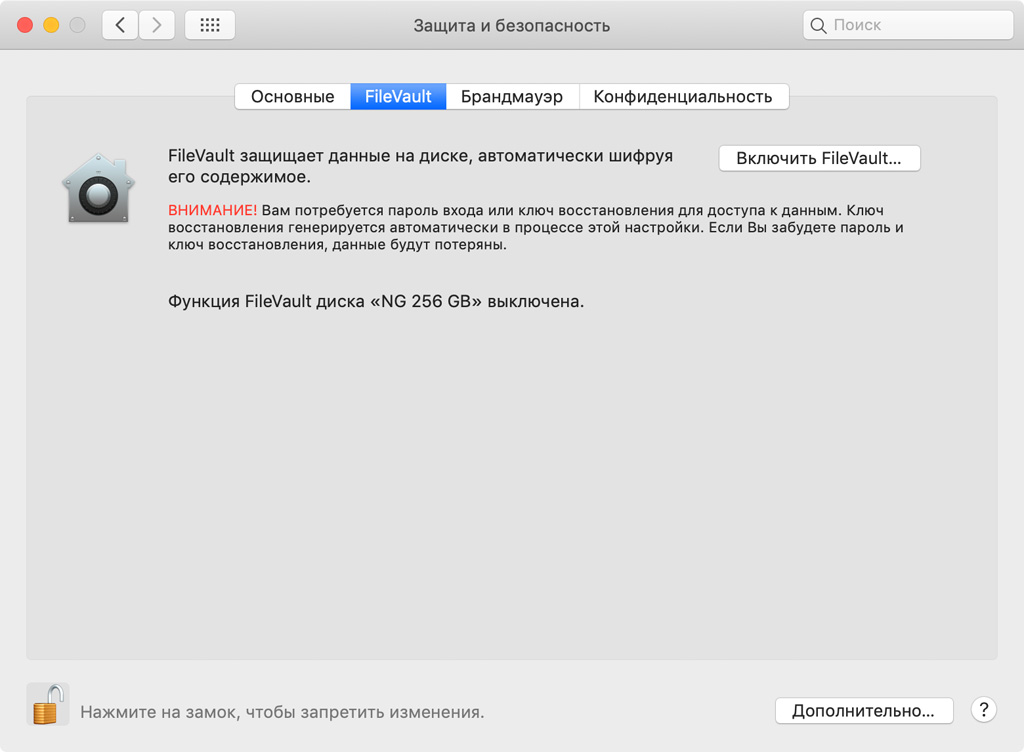
Шаг 1. Откройте «Системные настройки».
Шаг 2. Перейдите в раздел «Защита и безопасность».
Шаг 3. Разверните меню FileVault.
Шаг 4. Нажмите на значок с изображением замка и введите пароль, чтобы внести изменения.
Шаг 5. Нажмите на кнопку «Выключить FileVault» и дождитесь снятия защиты.
Обратите внимание: чтобы отключить FileVault, потребуется от нескольких минут до нескольких часов. Время зависит от объёма файлов и производительности Mac.
Расшифровка происходит в фоновом режиме, и в это время можно продолжать пользоваться Mac. За её процессом можно следить через меню FileVault в «Системных настройках».
2. Подготовьте картинку на замену
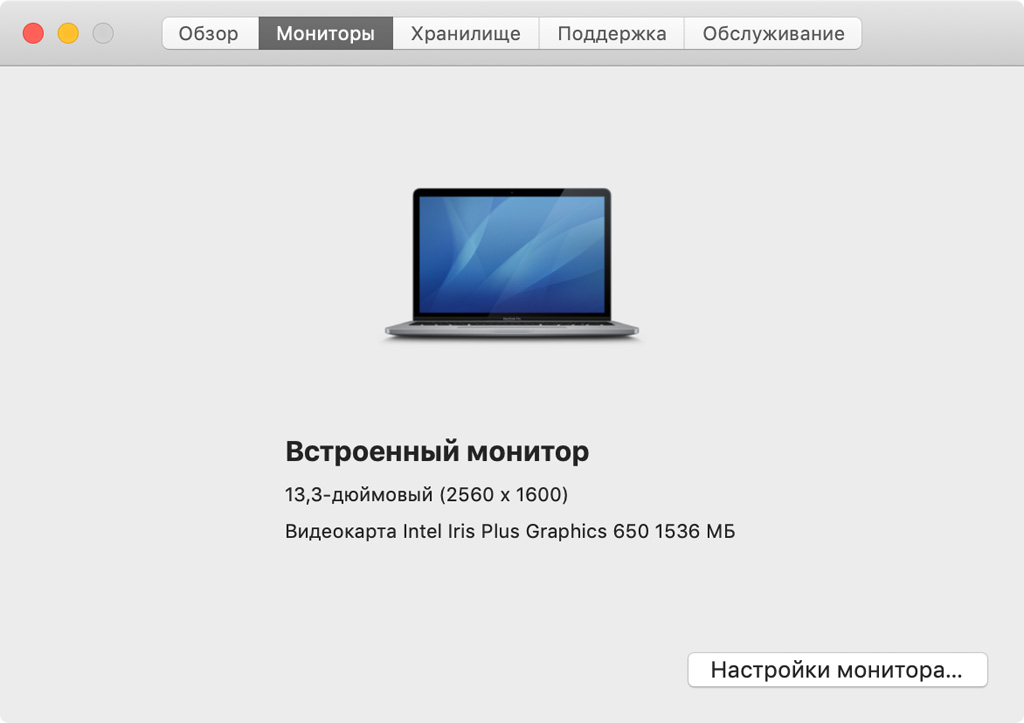
Шаг 1. Откройте «Об этом Mac».
Шаг 2. Перейдите в меню «Мониторы» и запомните стандартное разрешение экрана своего Mac.
Шаг 3. Найдите изображение, которое вы хотите установить на экран блокировки.
Желательно, чтобы у нового изображения для фона экрана блокировки было такое же количество точек по ширине и высоте. Вы можете находить обои для своего Mac в интернете.
Можно выбирать картинки с немного более высоким разрешением, но с таким же соотношением сторон, как у вашего Mac.
Не рекомендуем картинки с значительно более высоким разрешением, чем у вашего Mac, поскольку они могут замедлить загрузку компьютера.
Шаг 4. Переименуйте изображение в «Mojave. heic».
3. Замените картинку
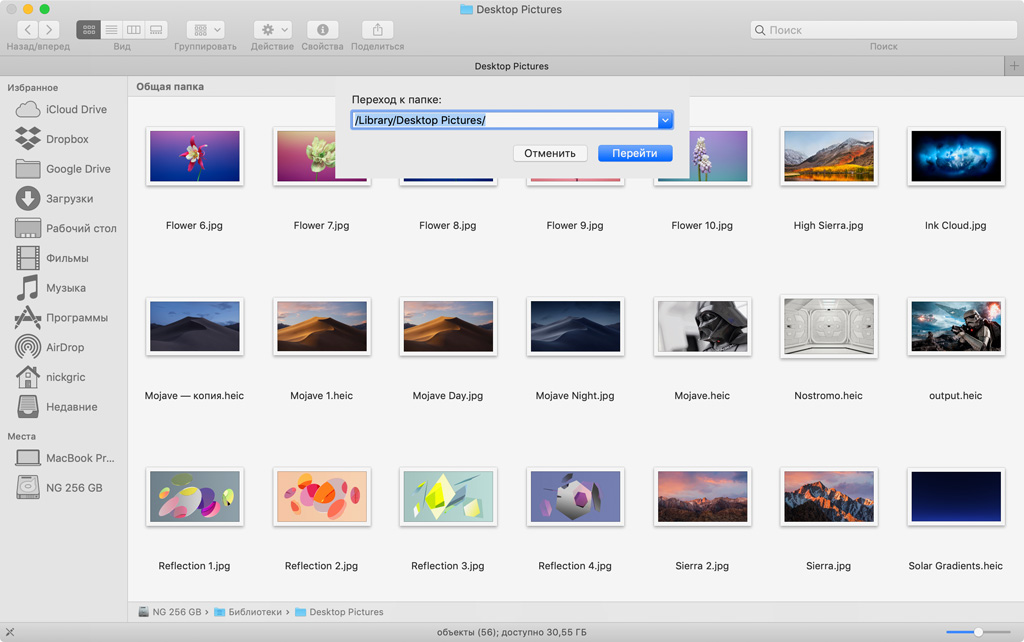
Шаг 1. Откройте Finder.
Шаг 2. Перейдите в меню «Переход» и выберите пункт «Переход к папке».
Шаг 3. Введите путь «/Library/Desktop Pictures/» и нажмите «Перейти».
Шаг 4. Поменяйте имя у файла Mojave. heic в этой папке на любое другое. Это позволит вернуть всё назад, если захотите.
Шаг 5. Переместите в эту папку файл Mojave. heic, который у вас получился ранее.
Во время манипуляций с системными файлами система может попросить ввести пароль учетной записи администратора вашего Mac.
Обратите внимание: если вы захотите вернуться к стандартному фону, то нужно будет обратно переименовать его в Mojave.heic.
4. Если вы использовали FileVault, снова включите его
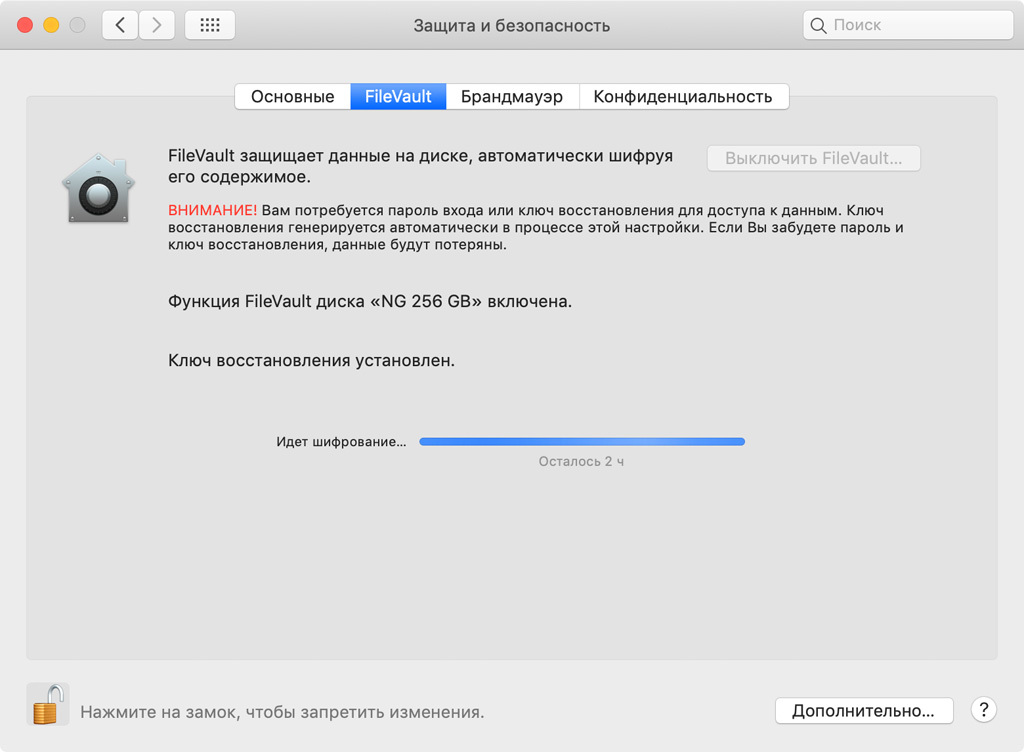
Шаг 1. Откройте «Системные настройки».
Шаг 2. Перейдите в раздел «Защита и безопасность».
Шаг 3. Разверните меню FileVault.
Шаг 4. Нажмите на значок с изображением замка и введите пароль, чтобы внести изменения.
Шаг 5. Нажмите на кнопку «Включить FileVault».
Готово! Теперь экран блокировки, на котором отображается выбор учетных записей Mac для входа, выглядит именно так, как вы хотите.
Читайте также:

