Как поменять цвет папок в mac os
Обновлено: 05.07.2024
Наверняка каждому пользователю Mac знакома ситуация, когда нужно выделить определенные папки среди других, чтобы они сразу бросались в глаза и их легче было найти. К примеру, вы работаете со скриншотами, и все скриншоты автоматически отправляются в отдельную папку.
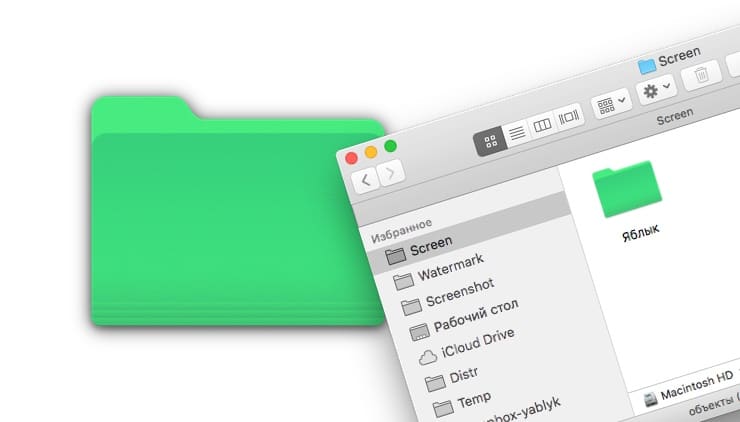
Папка всегда должна быть под рукой, поэтому лучший способ выделить ее – изменить ее цвет (например, на сиреневый). Как это сделать мы расскажем вам ниже.
Как менять цвета папок в Mac
1. Создайте новую папку.
2. Кликните по новой папке правой кнопкой мыши и выберите «Свойства».
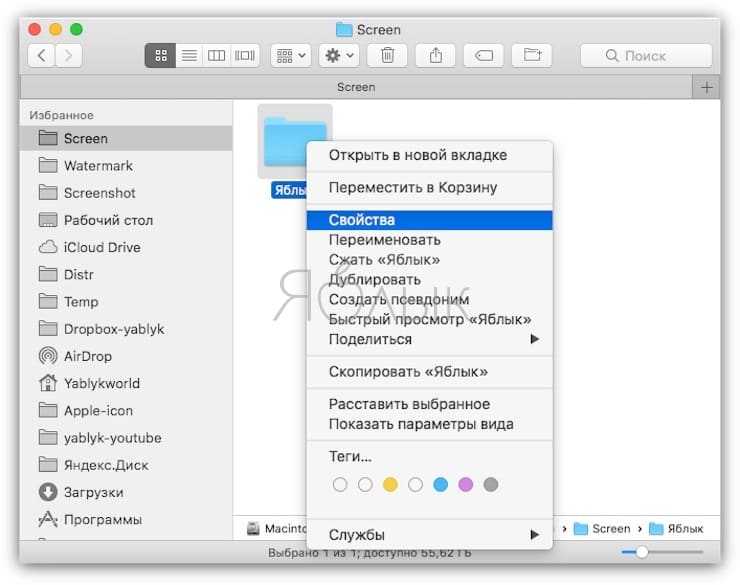
3. Нажмите на изображение папки возле имени папки (в самом верху слева) и выберите «Правка» → «Копировать» (или нажмите ⌘Cmd + C).
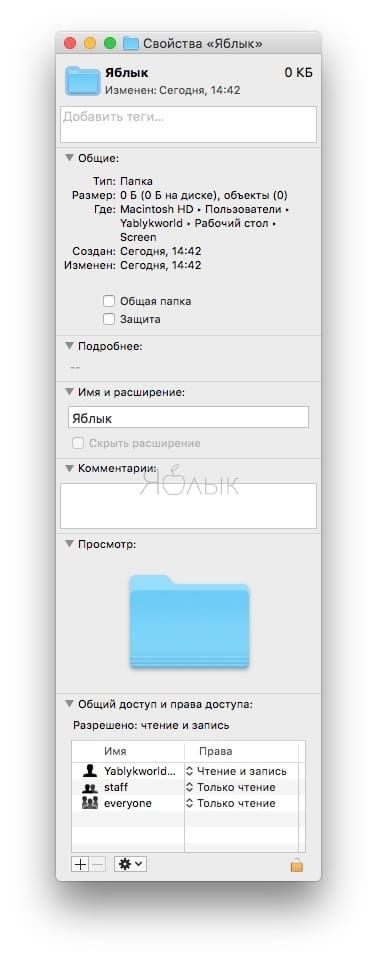
4. Откройте приложение «Просмотр» и выберите «Файл» → «Новый из буфера обмена» (или нажмите ⌘Cmd + N).

5. Откроется иконка папки. На верхней панели нажмите на «Инструменты» и выберите «Настроить цвет» (или нажмите ⌥Option (Alt) + ⌘Cmd + C).
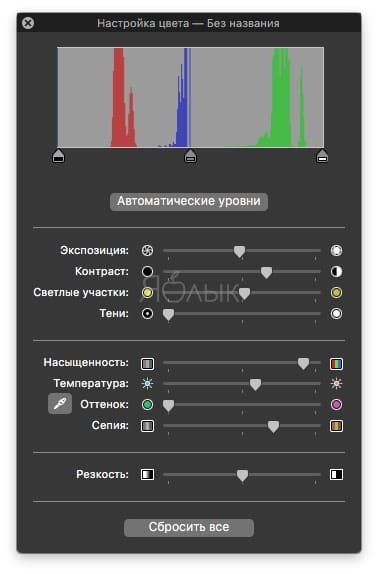
6. Передвигайте ползунки для получения необходимого цвета и оттенка. Если встроенного инструмента для настройки цветов вам недостаточно, воспользуйтесь приложениями наподобие Pixelmator или Affinity Photo.
7. Выбрав нужный цвет, нажмите на «Правка» → «Выбрать все». Изображение справа должно выделиться (см. скриншот ниже). Можно выделить вручную.
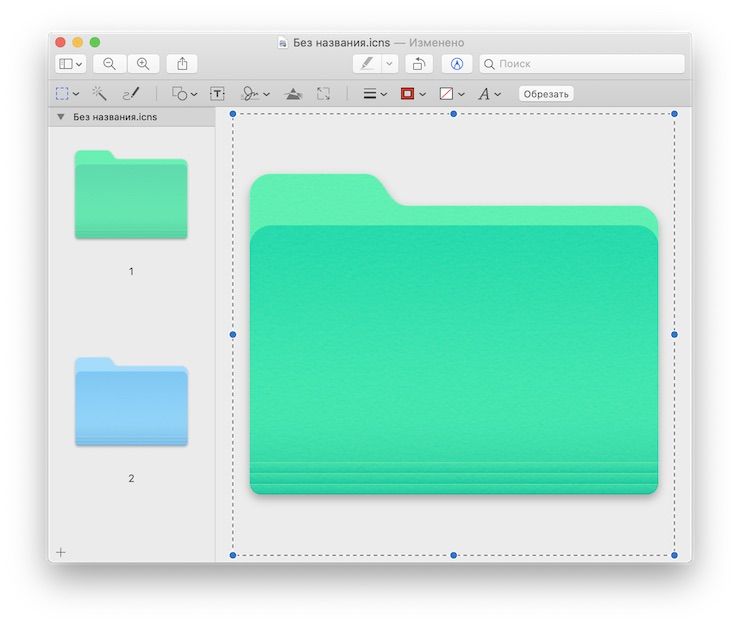
8. Откройте «Правка» → «Скопировать» (или нажмите ⌘Cmd + C).
9. Вернитесь в раздел «Свойства», как указано в пункте 2 и выберите иконку папки.
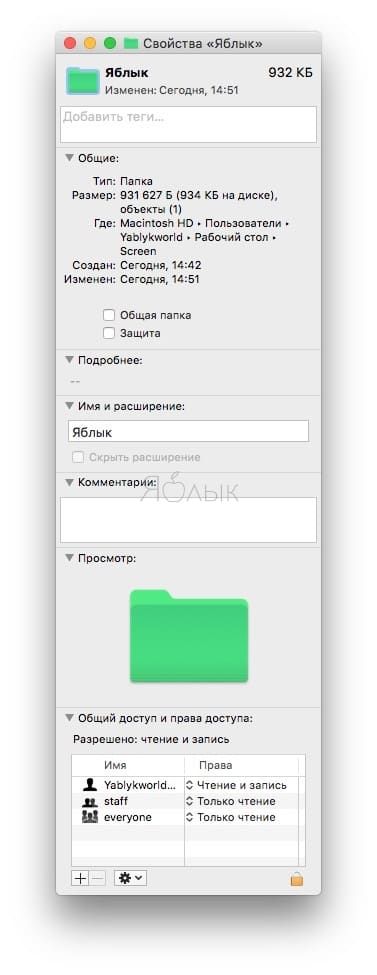
10. Выберите «Правка» → «Вставить» (или нажмите ⌘Cmd + V), чтобы вставить иконку раскрашенной папки, и цвет самой паки изменится.
Шаг 1. Создайте новую папку стандартными средствами Finder или выберите уже существующую папку.
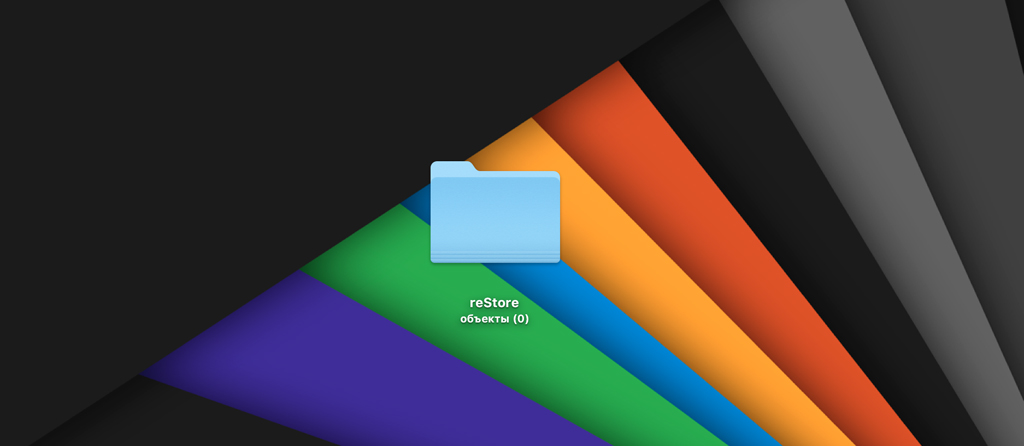
Шаг 2. Откройте дополнительное меню работы с папкой и перейдите в раздел «Свойства».
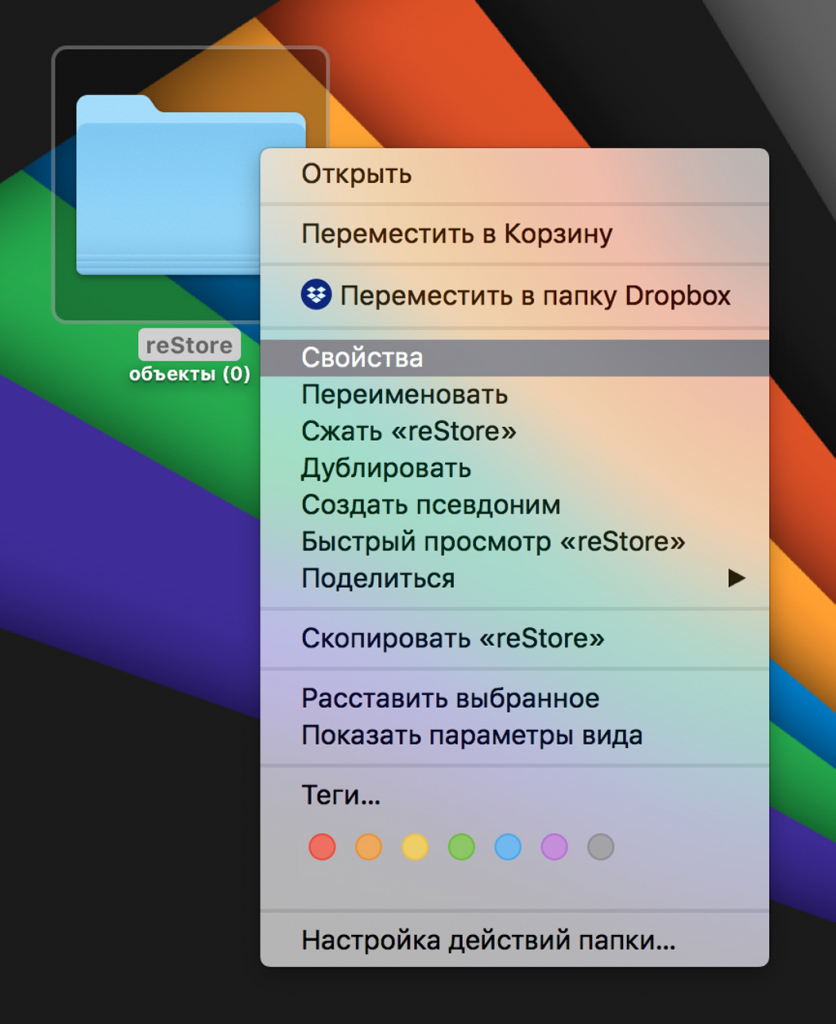
Шаг 3. Выделите значок папки слева от ее названия и скопируйте его с помощью сочетания клавиш Command + C или через меню «Правка» > «Скопировать».
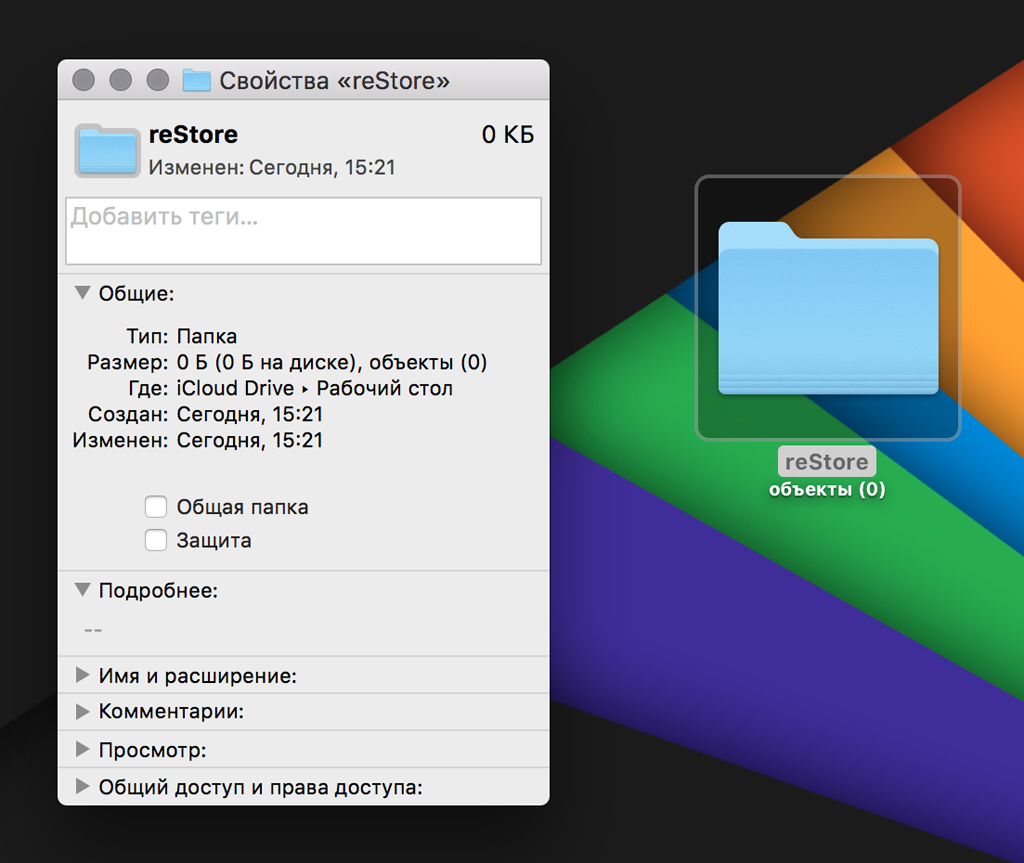
Шаг 4. Откройте приложение «Просмотр» и добавьте в него скопированное изображение с помощью сочетания клавиш Command + N или через меню «Файл» > «Новый из буфера обмена».
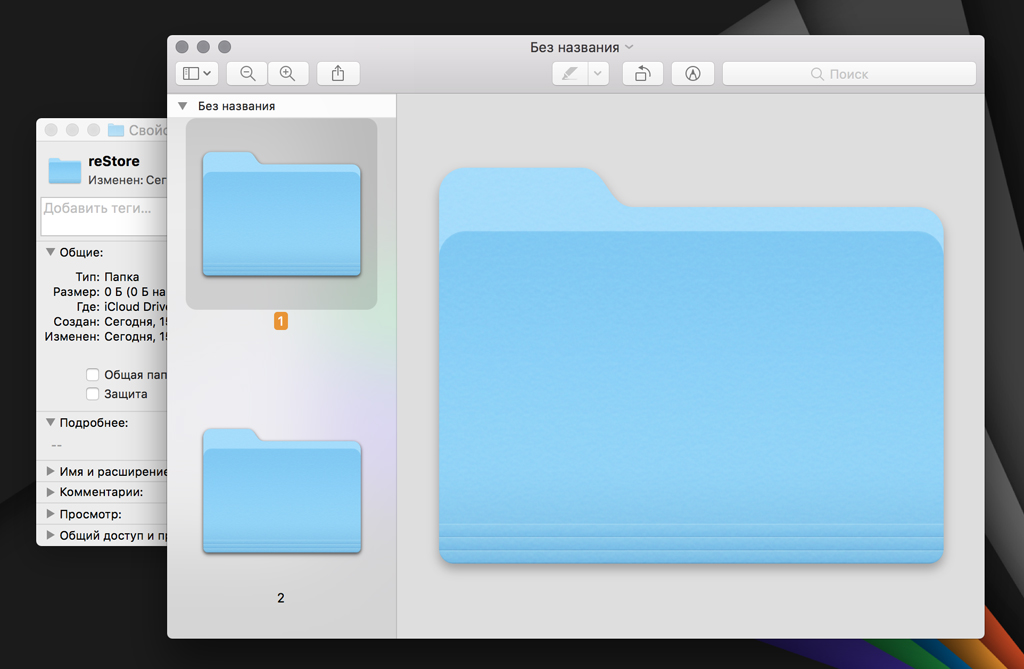
Шаг 5. Воспользуйтесь сочетанием клавиш Command + Option + C или меню «Инструменты» > «Настроить цвет», чтобы открыть меню редактирования оттенка значка папки.
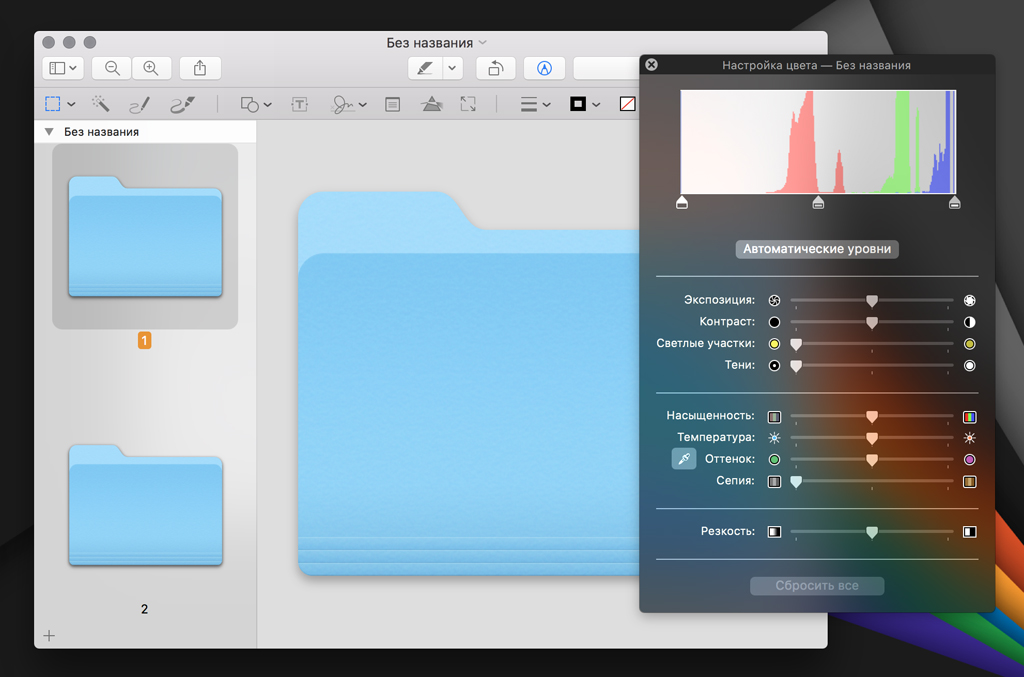
Шаг 6. Используйте настройку экспозиции, контраста, насыщенности, оттенка и другие инструменты, чтобы добиться того цвета, который у вас ассоциируется с содержимым папки.
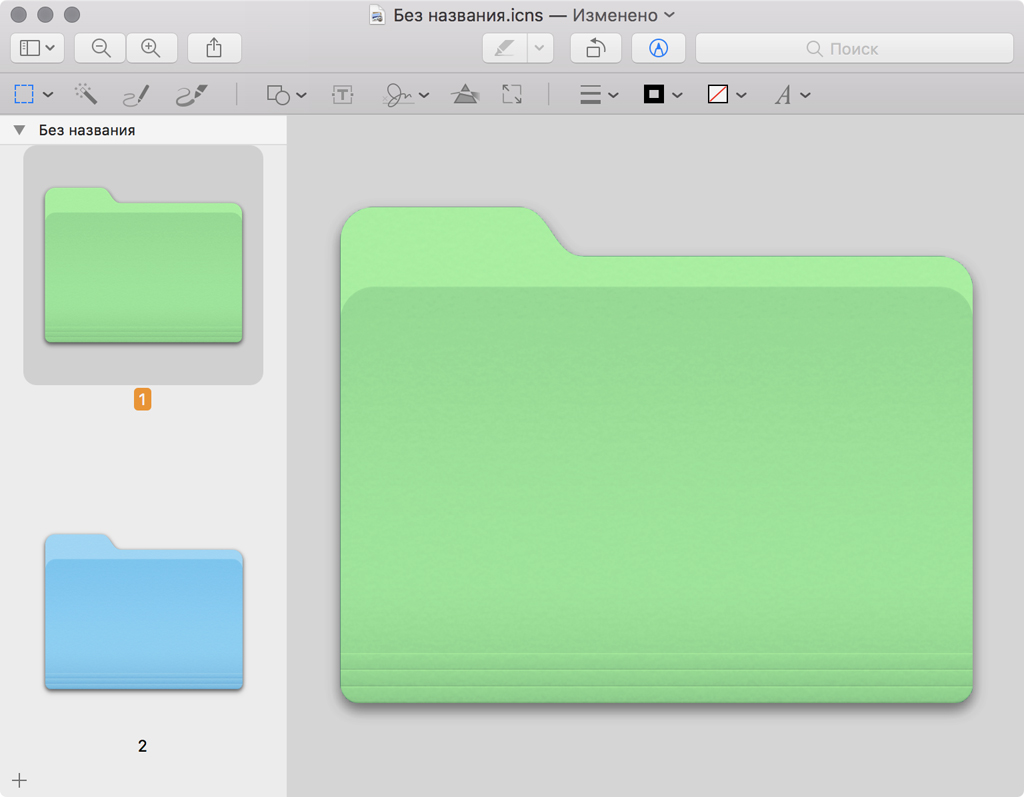
Шаг 7. Нажмите на получившееся изображение и выделите его с помощью сочетания клавиш Command + A или через меню «Правка» > «Выбрать все».
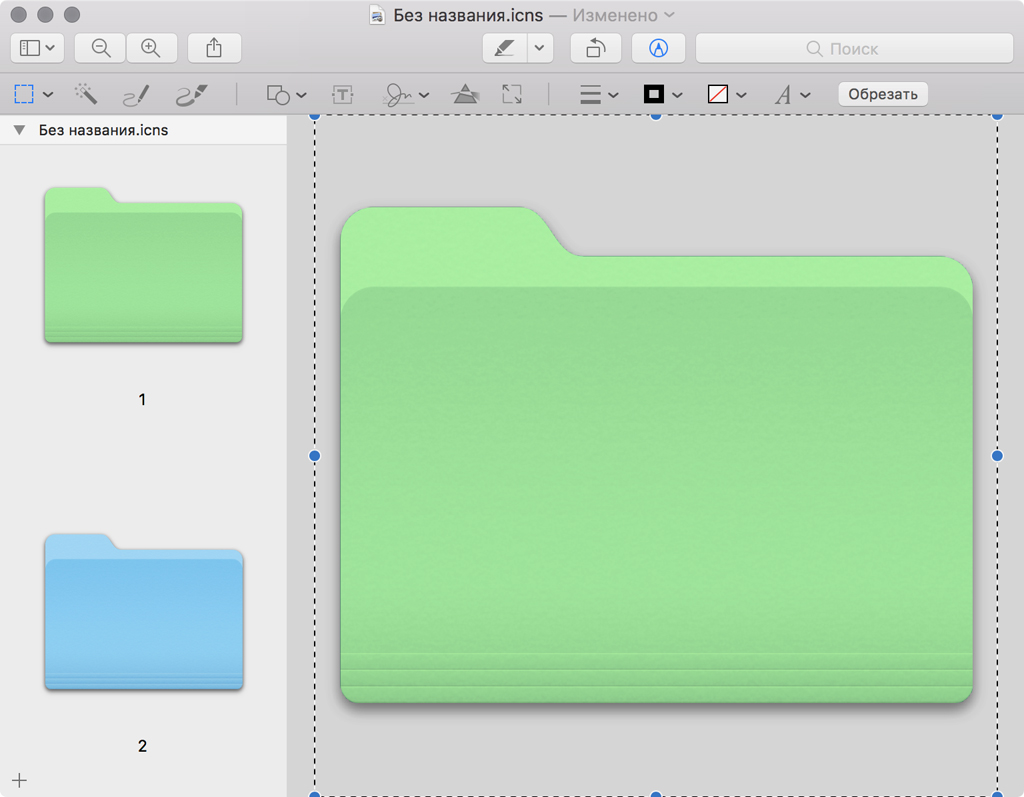
Шаг 8. Скопируйте полученное изображение с помощью сочетания клавиш Command + C или через меню «Правка» > «Скопировать».
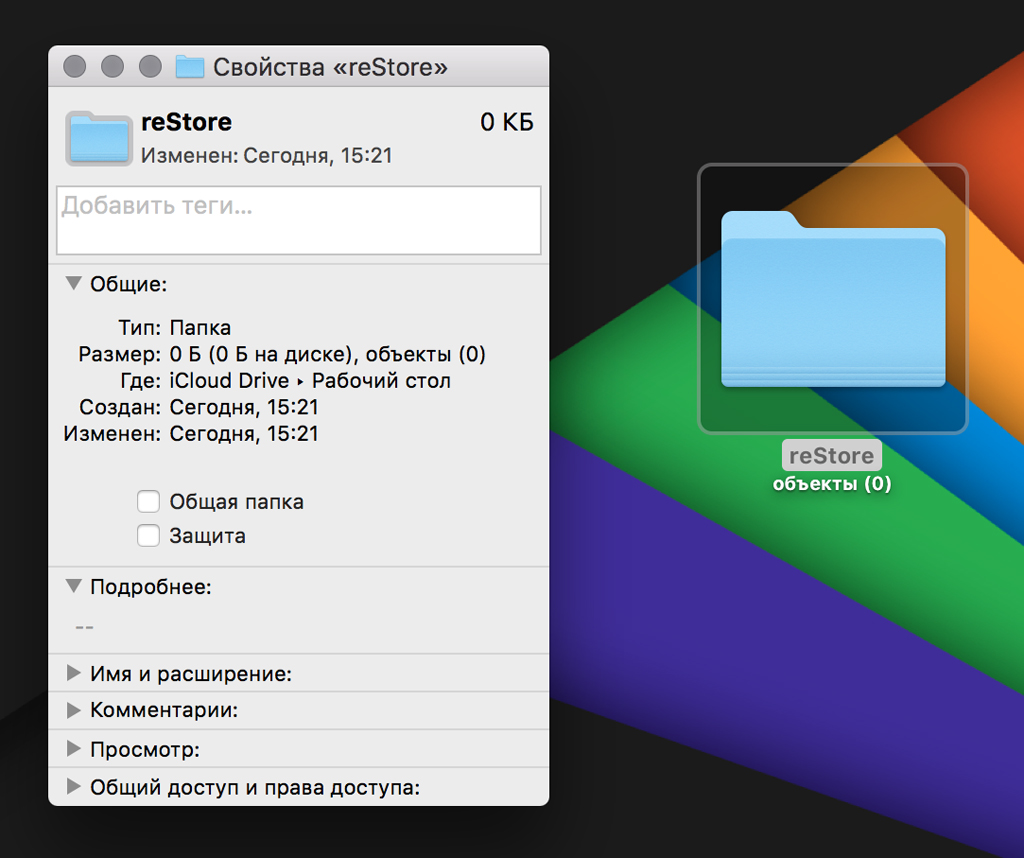
Шаг 9. Откройте дополнительное меню работы с папкой и перейдите в раздел «Свойства».
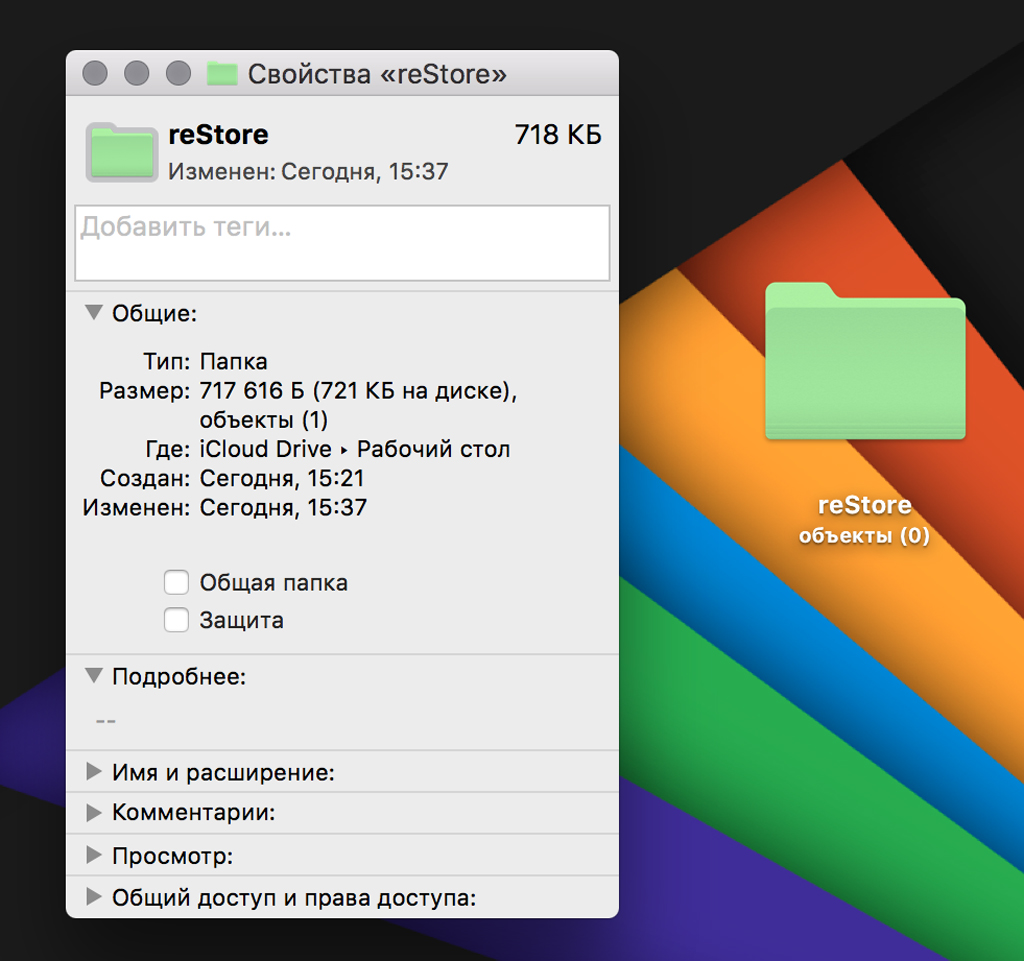
Шаг 10. Выделите значок папки слева от ее названия и вставьте новый с помощью сочетания клавиш Command + V или через меню «Правка» > «Вставить».
Аналогичным образом вы можете изменить цвет значков у других папок, чтобы добиться их быстрой узнаваемости.
Мы рекомендуем вам использовать именно те цвета, которые у вас ассоциируются с наполнением конкретного каталога.

Как изменить цвет папок и вернуть объемный Dock в OS X 10.10 и 10.11
Многие пользователи Mac считают свою систему наиболее быстрой и продуманной в сравнении с другими. Но практически каждый считает преимуществом юзабилити и дизайн системы: визуальное оформление OS X выполнено в приятном минималистичном стиле, сохраняя при этом функционал и простоту. Тем не менее, не все пользователи оценили новое оформление интерфейса OS X, пришедшее с версией OS X 10.10 Yosemite - папки стали более яркими, что кому-то может показаться не самым удачным решением, а плоский Dock кажется менее эстетичным в сравнении со старыми версиями OS X.
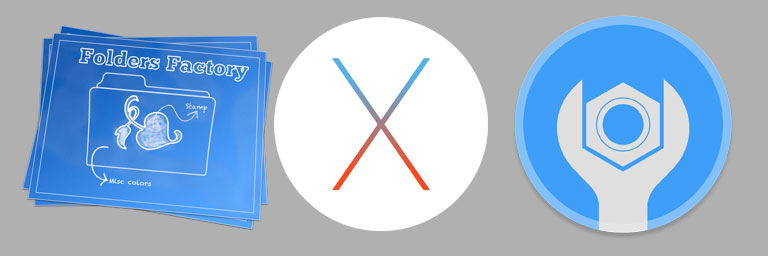
Более того, при работе с большим количеством данных было бы удобнее работать с папками разного цвета - по типам файлов и их значимости. Конечно, для этих целей можно использовать сторонние утилиты вроде Folders Factory, но и стандартные средства OS X позволяют сравнительно быстро менять цвет отдельных директорий для удобства пользователей. Все, что Вам нужно - это предустановленное приложение “Просмотр” и пара минут свободного времени.
Шаг 1: Для того, чтобы изменить цвет папки в OS X версии 10.10 и выше, необходимо получить исходный материал с изображением. Для этого нажмите на папку правой кнопкой мыши, выделите изображение папки слева от названия и скопируйте его. Для этого следует нажать на кнопку “Правка” в верхнем меню управления и выбрать пункт “Скопировать”.


Шаг 3: После того, как Вы настроили цвет папки по своему усмотрению (используя ползунок экспозиции можно, например, сделать папку белой), нажмите на кнопку “Правка” и кликните на пункте “Выбрать все”. После этого снова нажмите на “Правка” и выберете пункт “Скопировать”.

Шаг 4: Приложение “Просмотр” можно закрыть, сохранять результат не нужно - он уже находится в буфере обмена. После того как Вы настроили цвет и скопировали результат, следует снова выбрать нужную папку и нажать на “Свойства”. Далее кликните на иконке папки, нажмите на кнопку “Правка” в верхнем меню и выберите пункт “Вставить”. Вы сразу увидите как изменился цвет папки.

Сменить цвет папки в OS X 10.10 Mavericks оказалось несколько проще, для этого достаточно выделить нужную папку, нажать на кнопку “Файл” в верхнем меню управления и выбрать нужный цвет из предложенных снизу. Этого же результата можно добиться простым нажатием правой кнопки мыши на папке - снизу контекстного меню появятся предложенные цвета. Тем не менее, никто не мешает Вам настроить цвет самостоятельно следуя описанной выше инструкции.

Если необходимо изменить цвет у всех системных папок одновременно, придется воспользоваться терминалом для поиска и редактирования файла с основными системными иконками.
Файл расположен в директории /System/Library/CoreServices/CoreTypes.bundle/Contents/Resources folder
Для этого используем стандартную команду CD
- $ cd /System/Library/CoreServices/CoreTypes.bundle/Contents/Resources/
Далее создаем резервную копию этого файла
Чтобы можно было отредактировать сам файл уже описанным выше способом, переносим его в домашнюю папку (“Мои файлы”)
-
$ sudo mv GenericFolderIcon.icns
И изменяем владельца файла, здесь вместо [User name] указываете имя своей учетной записи (без квадратных скобок).
После выполнения всех манипуляций с настройкой цвета (в этот раз результат нужно будет сохранить в том же окне) возвращаем файл в исходное местоположение и присваиваем ему исходные права
- $ cd /System/Library/CoreServices/CoreTypes.bundle/Contents/Resources/
- $ sudo mv
Очень важные момент - очищаем кэш иконок-изображений.
- $ sudo find /private/var/folders/ -name com.apple.dock.iconcache -exec rm <> \;
- $ sudo find /private/var/folders/ -name com.apple.iconservices -exec rm -rf <> \;
Чтобы цвета папок изменились, перезагружаем мак. Таким образом, кстати, можно избавиться от ярких, режущих глаз “новых” папок yosemite и el capitan
Если же Вы не испытываете особой тяги к терминалу и хотите сделать все это побыстрее - можно воспользоваться одной небольшой и очень полезной утилитой: LiteIcon - она заменяет все стандартные системные иконки на комплект из выбранного пакета. файлы *.icns можно скачать из сети или взять со старой версии OS X уже известным Вам способом.
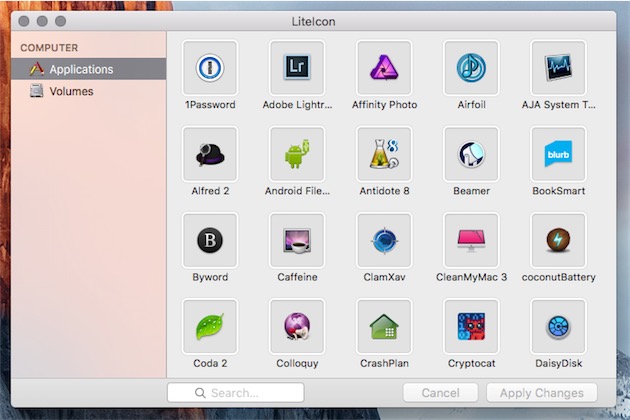
Для того, чтобы вернуть объемный вид панели Dock, потребуется скачать бесплатное приложение cDock. Скорее всего, для его установки Вам нужно будет зайти в раздел “Защита и безопасность” системных настроек и подтвердить (разрешить) установку ПО из любого источника. Помимо этого, на некоторых версиях OS X для работы программы необходимо отключать защиту из раздела восстановления - для этого следует загрузить компьютер в режиме восстановления (Command + R во время загрузки) и ввести команду “csrutil disable” без кавычек в терминале.

После того, как приложение будет установлено и скачает все обновления, Вам потребуется выставить Yosemite (El Capitan) 3D в меню Theme. Если Вы захотите вернуть стандартный плотский Dock, необходимо зайти в Системные настройки, выбрать раздел “Пользователи и группы”, выбрать свою учетную запись и открыть вкладку “Объекты входа”. Далее следует выделить строку cDock Agent и нажать на минус в левом нижнем углу.
Аренда и подмена
Предлагаем услугу аренды Macbook и iMac. Предоставляем аппарат на подмену на время ремонта.
Курьерская служба
Сохраним ваше время и силы, курьер заберёт на ремонт и доставит восстановленное устройство.
Гарантия до 12 месяцев
Уверены в качестве выполняемого ремонта и используемых комплектующих.
Компонентный и модульный ремонт
Выполняем компонентный ремонт, что дешевле. Также можем заменить целиком модуль.
Инженеры с большим опытом
У нас все прозрачно и честно
Спросите любого:
КОМАНДА MACPLUS
Советы экспертов: Как правильно выбрать сервис?
Никогда раньше не обращались за ремонтом электроники?
Не знаете с чего начать? В первую очередь - не переживать! Признаки хорошего и качественного сервиса видны сразу. Мы подготовили инструкцию для тех, кто ищет мастерскую или сервисный центр по ремонту Apple

По умолчанию все папки в OS X окрашены в голубоватый цвет, а возможности настроить этот параметр Apple не дает. Но мы все же нашли способ украсить рабочий стол твоего Mac.
Для организации файлов и папок в OS X предусмотрен инструмент Теги, который позволяет подсветить названия специальными разноцветными кружочками. Однако вид папки это не меняет. Чтобы настроить цвета папки, нужно копнуть намного глубже.

Сперва выбери папку, с которой ты будешь работать. Кликни по ней правой кнопкой мыши и выбери пункт Свойства (Get info).
В новом окне нажми на значок папки в левом верхнем углу так, чтобы он был подсвечен, и нажми сочетание cmd+C — так ты скопируешь изображение в буфер обмена и сможешь дальше с ним работать в других программах.
Далее открой стандартное приложение Просмотр (Preview) и нажми сочетание cmd+N или нажми на Файл → Новый из буфера обмена в панели управления — изображение папки появится в программе.

Для работы нам потребуется только первый файл, поэтому выдели его мышкой и зайди в меню Инструменты (Tools) → Настроить цвет (Adjust color).
В открывшемся окне ты сможешь подстроить ползунки и получить различные цвета. После просто нажми cmd+C и закрой окно программы без сохранения документа.

Последним шагом снова открой свойства папки, выдели иконку в левом верхнем углу и нажми cmd+V — цвет папки тут же поменяется на только что выбранный в приложении просмотр.

Если вы нашли ошибку, пожалуйста, выделите фрагмент текста и нажмите Ctrl+Enter.
Читайте также:

