Как поменять фон в электронной почте виндовс 10
Обновлено: 04.07.2024
В Windows 10 есть несколько основных встроенных приложений, одним из которых является приложение Почта. Мы показали вам, как добавить Gmail и другие учетные записи в приложение Mail, и сегодня мы рассмотрим фоновое изображение и как его изменить или сделать его пустым.
Изменить фон приложения Windows 10 Mail
По умолчанию, когда вы запускаете приложение Почта и очищаете свой почтовый ящик, Microsoft показывает облачный фон.

Чтобы изменить его, перейдите в « Настройки»> «Фоновое изображение» и перейдите к любому изображению на вашем ПК, в сети или облачном хранилище, которое вы хотите использовать.

Вот и ты. Думаю, я только что сменил фон с пушистых счастливых облаков на штормовые . но вы поняли идею.

«Удалить» фон почты, сделав его пустым
Кто из вас вообще не хочет видеть фоновое изображение и предпочитает, чтобы оно было пустым? В настоящее время нет настроек для фактического удаления фона, поэтому вам придется использовать немного хитрости.
Что вы будете делать, это создать пустое белое изображение и установить его в качестве фона. Есть разные способы сделать это, особенно если у вас есть утилита для создания скриншотов, например WinSnap, SnagIt или даже встроенный инструмент Snipping Tool.
Но если у вас нет утилиты для скриншотов или вы хотите ее скачать, вот как это сделать с помощью встроенной в ОС программы.
В этом примере вы можете использовать нашего старого друга Paint - да, приложение MS Paint все еще существует в Windows 10. Чтобы запустить его, просто наберите: paint в поле поиска и выберите версию для рабочего стола из результатов вверху.

Или используйте функцию «Эй, Кортана» и скажите: «Эй, Кортана. Запустите Paint ». Она спросит вас, какую версию вы хотите - приложение Fresh Paint или настольную версию . просто скажите« рисовать ».

Когда он откроется, нажмите «Выбрать» и сделайте свой выбор… он не должен быть большим.

После этого нажмите Crop и сохраните его в удобном месте.

Затем просто выполните действия, описанные выше, чтобы изменить фон и выбрать белое изображение, которое вы сделали. Ниже вы можете увидеть результат того, как это будет выглядеть.

Как я уже упоминал ранее, вы также можете использовать инструмент Snipping Tool, чтобы создать чистый белый фон. Откройте Блокнот (да, он все еще там) или пустой документ Word, возьмите кусок белого и сделайте его фоном.

Кроме того, если вы используете приложение «Почта» в Windows 10, ознакомьтесь с нашей статьей: более частая синхронизация почты в Windows 10.
Как изменить фоновое изображение на рабочем столе

Как изменить фоновое изображение на рабочем столе. Вы можете изменить фоновое изображение на рабочем столе или отказаться от использования изображения вообще. Если вы хотите увидеть что-то .
Как изменить фоновое изображение в MS Paint

Если вам нужно изменить фон в Paint для файлов изображений, вы можете выполнить ряд простых в использовании шагов. Изменение фона файла изображения является относительно простым .
Как изменить фоновое изображение на Mac

Каждый компьютер Mac поставляется с десятками бесплатных изображений, которые можно использовать для обоев рабочего стола, включая фотографии из National Geographic. Чтобы изменить изображения, или использовать изображения вашего .
По умолчанию Outlook и большинство других почтовых клиентов показывают белый фон. Иногда это может выглядеть скучно или скучно. Хотя яркое изображение может не помочь, если вы отправите отчет в офисе, оно определенно подойдет для пожелания на день рождения или приглашения на вечеринку. Поэтому, если вы хотите изменить цвет фона электронного письма по умолчанию, вот что вам нужно сделать.
Добавить или изменить цвет фона и изображение в Outlook
Чтобы добавить или изменить цвет фона и изображение в почтовом приложении Outlook, выполните следующие действия.
Если вы хотите узнать больше об этих шагах, продолжайте читать.

Нажмите на нее и выберите цвет в соответствии с вашими требованиями. Если желаемый цвет не виден, нажмите на Больше цветов вариант и введите значения, чтобы выбрать что-то уникальное.
Есть возможность переключиться на Обычай и введите также значения RGB.

Наконец, нажмите кнопку Ok кнопку, чтобы показать цвет фона. Если вы хотите добавить цветовой градиент, текстуру, узор и изображение, выберите Эффекты заливки кнопку после нажатия кнопки Цвет страницы вариант.
Чтобы вставить изображение, переключитесь на Рисунок вкладку, нажмите на Выбрать картинку и выберите изображение из источника.

Наконец, нажмите на Ok кнопку, чтобы отобразить изображение на фоне электронной почты.

Windows 10 поставляется со стандартным почтовым приложением. В этом нет ничего особенного, и Microsoft сделала его так, чтобы не конкурировать с Outlook. Для базового приложения это достаточно хорошо. Приложение «Почта» поддерживает несколько учетных записей, и приложения «Люди» и «Календарь» в него достаточно хорошо интегрированы. Он также имеет несколько действительно полезных функций настройки, которые позволяют вам установить собственный цвет и фон для приложения. Вы можете установить другой цвет и фон для каждой учетной записи, которую вы добавили в приложение. Это дает вам простой способ определить, какую учетную запись вы используете в настоящее время. Вот как вы можете установить цвет и изменить фон почтового приложения в Windows 10.
Проверь это - Как включить gpedit.msc в Windows 10 Home EditionОткройте приложение Почта и выберите учетную запись, для которой вы хотите изменить цвет фона. В приложении «Почта» есть несколько предустановок фона, но вы также можете использовать собственное изображение для фона приложения «Почта». Если это то, что вы хотите сделать, сначала поищите хорошее изображение.
Открыть настройки аккаунта
Щелкните значок гамбургера в верхнем левом углу приложения Почта. Выберите учетную запись, которую хотите настроить, и нажмите кнопку с зубчатым колесом внизу. С правой стороны откроется панель настроек. Выберите «Персонализация» на этой панели.
Изменить цвета почтового приложения
Прокрутите вниз до раздела «Цвета» и выберите цвет из одного из предустановок. Вы можете выбрать предустановку или настроить приложение на использование того же цвета, что и основной цвет Windows.
Проверь это - Как проверить FPS в игре на Windows 10
С визуальной точки зрения акцентный цвет почти всегда будет выглядеть лучше. Если вы часто меняете фон и цвета акцента, это может быть не лучшим вариантом для вас. В этом случае выберите предустановленный цвет и избегайте акцентного цвета. Предустановки не слишком яркие, и вы можете выбирать из не только основных цветов.
Изменить фон почтового приложения
Чтобы изменить фон почтового приложения, прокрутите вниз до раздела «Фон». В приложении «Почта» доступны предустановки фона, и вы можете щелкнуть их, чтобы применить.
Чтобы установить собственное изображение, нажмите кнопку «Обзор» под предустановками и выберите изображение, которое хотите использовать. Изображение наносится сразу. Щелкните в любом месте за пределами панели «Персонализация», чтобы закрыть ее, и все готово.
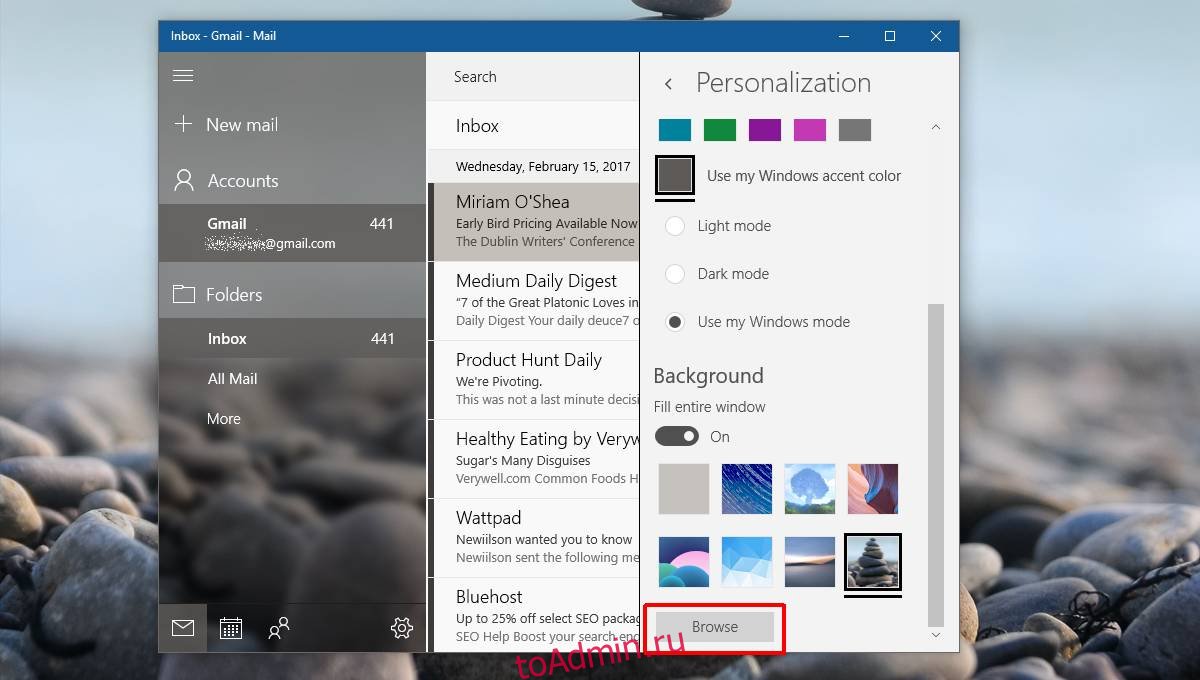
Если вы разбираетесь в эстетике и не против потратить на это немного времени, хорошей идеей будет установить тот же фон для приложения Mail, что и для рабочего стола. Это гарантирует, что если вы решили использовать акцентные цвета в приложении Почта, он всегда будет хорошо выглядеть.
Ш татный почтовый клиент Windows 10 – это доработанное эволюционное продолжение приложения «Почта» Metro-интерфейса системы-предшественницы Windows 8.1. Почтовое приложение в составе Windows 10 получило чуть больше настроек, нежели его аналог в штате Windows 8.1. В частности, это возможность выбора цветового оформления интерфейса и фонового рисунка в разделе параметров «Персонализация» .


В то же время штатная «Почта» не вышла за пределы специфики Metro-приложений: это мини-почтовик, предусматривающий лишь базовые возможности для нужд обычного пользователя, а акцент в приложении сделан на современный юзабельный интерфейс и удобство работы с сенсорным экраном.
Ниже подробно рассмотрим, как настроить штатный почтовый клиент Windows 10.
Быстрая настройка почтовой учётной записи
При первом входе в приложение «Почта» увидим кнопку «Начало работы», после нажатия которой последует мастер добавления почтовой учётной записи.

Приложение «Почта» в составе Windows 10 позволяет работать с несколькими почтовыми учётными записями, каждую из них необходимо отдельным этапом добавить в почтовик. Жмём «Добавить учётную запись».


После выбора Gmail увидим стандартное окошко подключения к службе от Google. Вводим логин – электронный адрес Gmail – и жмём «Далее».

Далее вводим пароль и жмём «Войти».

В следующем окошке жмём кнопку «Разрешить», соответственно, разрешающую доступ к данным учётной записи Gmail с приложения «Почта» Windows 10.

Готово: учётная запись подключена, происходит синхронизация писем.

Расширенная настройка почтовой учётной записи
Для добавления ещё одной почтовой учётной записи проследуем в раздел параметров почтовика. Именно там находится форма подключения почтовых учётных записей. Жмём кнопку параметров внизу на левой панели приложения, а в появившемся в ленте справа перечне раздела «Параметры» выбираем «Учётные записи».

Затем кликаем «Добавить учётную запись».

Увидим ту самую форму добавления учётных записей почты. Для почтовых сервисов, не вошедших в перечень быстрой настройки, приложение «Почта» также опционально предусматривает возможность быстрой настройки без необходимости ввода детальных данных серверов, а лишь посредством ввода логина и пароля от почтового ящика. Это пункт «Другая учётная запись POP, IMAP». Однако для большей части почтовых сервисов такая быстрая настройка окажется неработоспособной, и синхронизация писем с почтовым сервером не произойдёт. Для почтовых сервисов, не указанных в перечне быстрой настройки, необходима расширенная настройка . Это, соответственно, «Расширенная настройка» - последний пункт формы добавления почтовых учётных записей.

Для примера добавим в приложение «Почта» Windows 10 почтовый ящик популярного почтового сервиса Яндекс.Почта. В следующем окошке выбираем вариант «Интернет-почта».

Далее необходимо заполнить поля формы добавления почтовой учётной записи, и нам потребуется ввести адреса серверов входящей и исходящей почты, а также определиться с протоколом почты - POP или IMAP. Потому оторвёмся на пару минут от приложения «Почта» и первым делом проверим, предоставляет ли почтовый сервис доступ к почте с любого почтового клиента, установленного в операционной системе. Так, не все почтовые сервисы настроены на это по умолчанию, в некоторых из них необходимо активировать разрешение на управление почтой посредством почтовых клиентов. Например, на почтовом сервисе Яндекс.Почта доступ к почте с клиентских программ предоставляется в настройках почтового ящика, в разделе «Почтовые программы».

Следующий шаг – выбор протокола почты POP или IMAP. Протокол в дальнейшем определит данные серверов входящей и исходящей почты.
Протокол POP работает, как правило, по принципу выгрузки писем с почтового сервера на компьютер пользователя. Письма по прошествии какого-то времени с почтового сервера удаляются.
IMAP – это современный и более защищённый протокол, который обеспечивает доступ из программного почтового клиента к почте на сервере. Почта на сервере будет надёжно храниться, дожидаясь ручной чистки пользователя.Определившись с выбором протокола, следующим шагом узнаем адреса серверов входящей и исходящей почты. Для этого необходимо ввести в поисковик браузера запрос по типу «почтовый сервис + протокол». В нашем случае это будет поисковой запрос «Яндекс.Почта IMAP».

В статьях по такому ключевому запросу будет приведена информация о специфике подключения почты по выбранному протоколу.
Возвращаемся к форме добавления почтовой учётной записи приложения «Почта» и вводим данные: имя учётной записи, имя пользователя, адрес сервера входящей почты. Выбираем тип учётной записи, т.е. протокол POP или IMAP.

Готово: почтовая учётная запись настроена, происходит синхронизация писем.

Удаление почтовой учётной записи
Удаление почтовой учётной записи происходит, как и её добавление, в подразделе «Учётные записи» раздела параметров приложения «Почта».

При клике на выбранную учётную запись получим варианты возможных действий, в числе которых - удаление .

Изменение параметров почтовой учётной записи
Другой вариант действий при клике на почтовую учётную запись в разделе параметров – изменение предустановленных параметров синхронизации почты и некоторых настроек самой учётной записи.

Здесь можно настроить временные отрезки загрузки писем, формат писем, срок давности писем для синхронизации. Синхронизацию почтового ящика и вовсе можно отключить.

Нажав внизу «Дополнительные параметры почтового ящика», получим доступ к форме для смены адресов и настроек серверов входящей и исходящей почты.

У стали видеть фоны от Microsoft на экране блокировки Windows 10? В разделе «Параметры» Вы можете выбрать собственное фоновое изображение или даже настроить собственное слайд-шоу из группы изображений.
Сначала откройте «Параметры», нажав кнопку «Пуск» и выбрав шестеренку. Или Вы можете нажать Windows + i на клавиатуре.
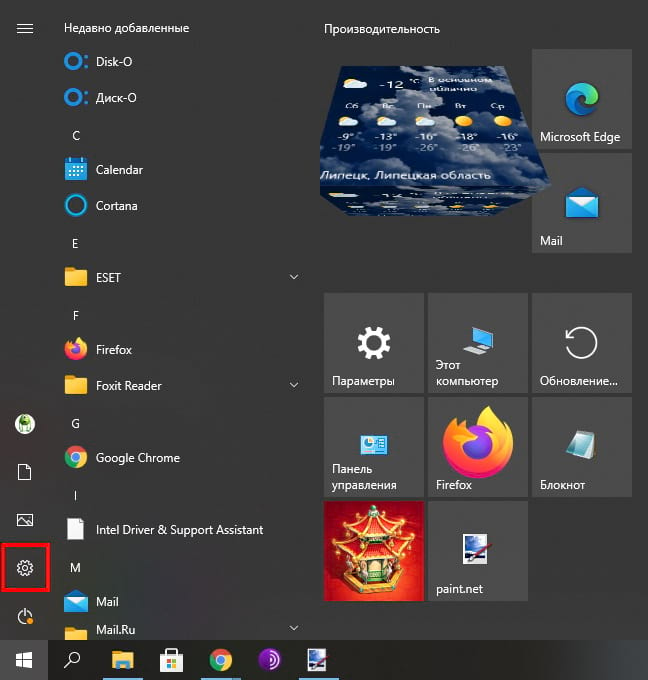
В «Параметрах» выберите «Персонализация».

В разделе «Персонализация» выберите «Экран блокировки» на боковой панели.

В настройках экрана блокировки найдите раскрывающееся меню с надписью «Фон», которое находится чуть ниже изображения предварительного просмотра экрана блокировки. Щелкните меню, и Вы увидите три варианта:
- Windows: показывает изображение, предоставленное Microsoft через Интернет. Каждый день Вы будете видеть новое изображение.
- Фото: выберите собственное фоновое изображение для экрана блокировки.
- Слайд-шоу: создайте собственную папку с изображениями для использования в качестве слайд-шоу на экране блокировки.
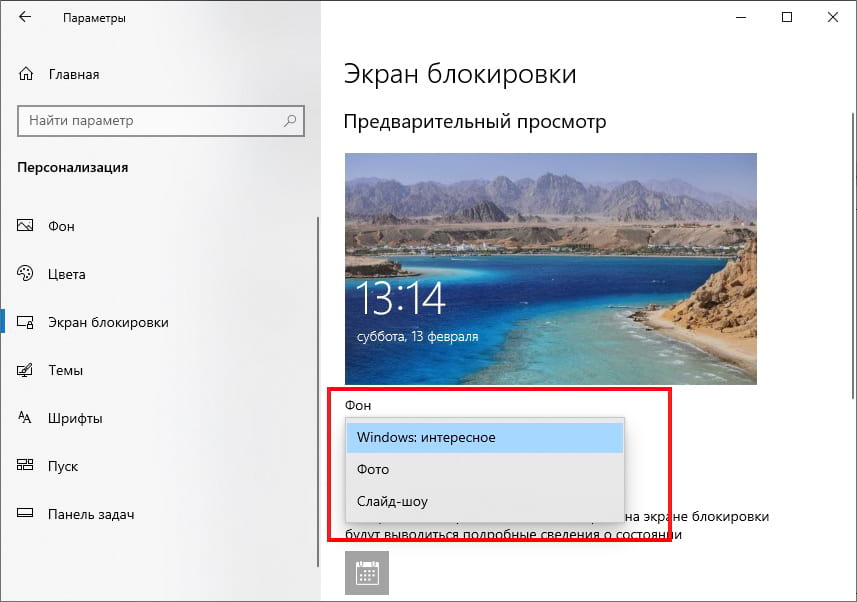
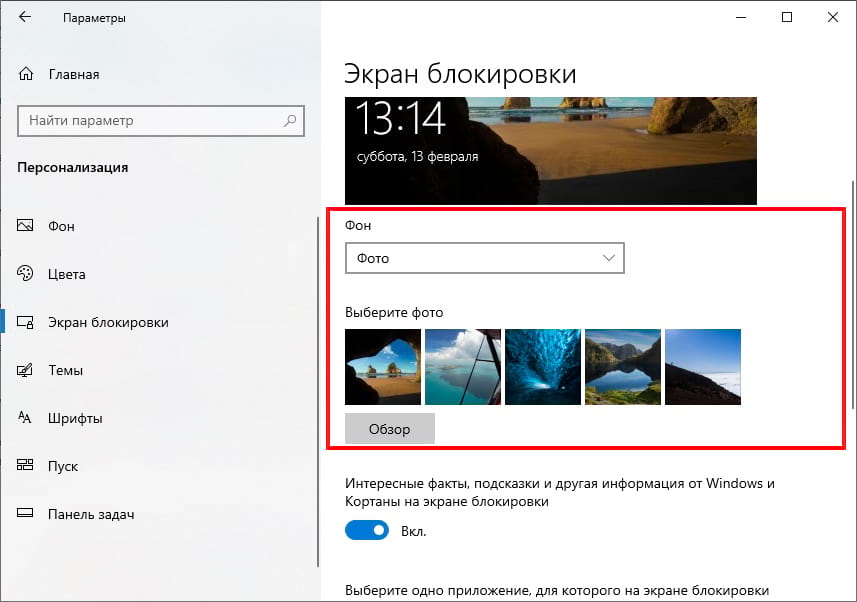
Если Вы предпочитаете слайд-шоу из изображений, выберите «Слайд-шоу» в раскрывающемся меню. Затем выберите альбом фотографий, который будет использоваться в качестве источника изображений. Windows будет циклически показывать их на экране блокировки, меняя их каждые несколько секунд. Вы можете выбрать папку «Изображения» или нажать «Добавить папку», чтобы добавить группу изображений для использования.
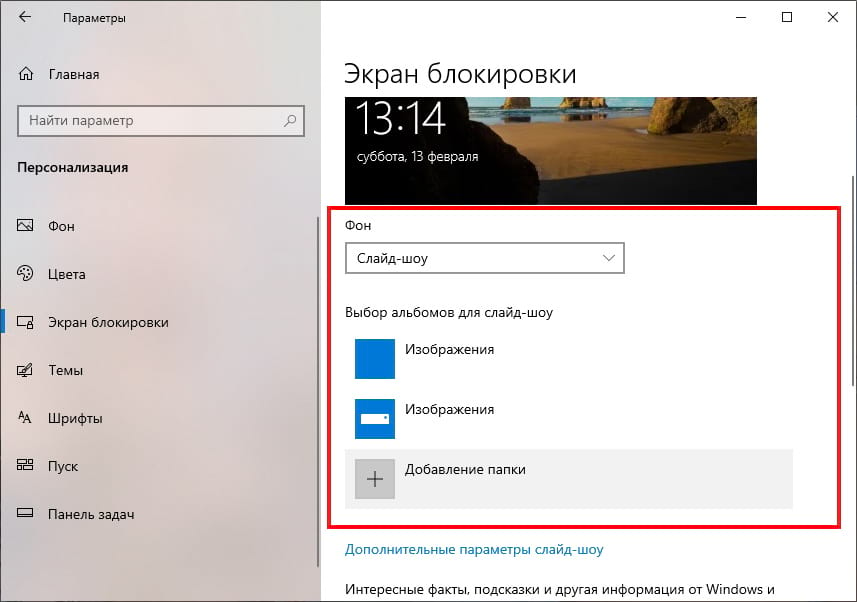
Когда выбрано «Слайд-шоу», Вы также можете изменить параметры слайд-шоу, нажав «Дополнительные параметры слайд-шоу».
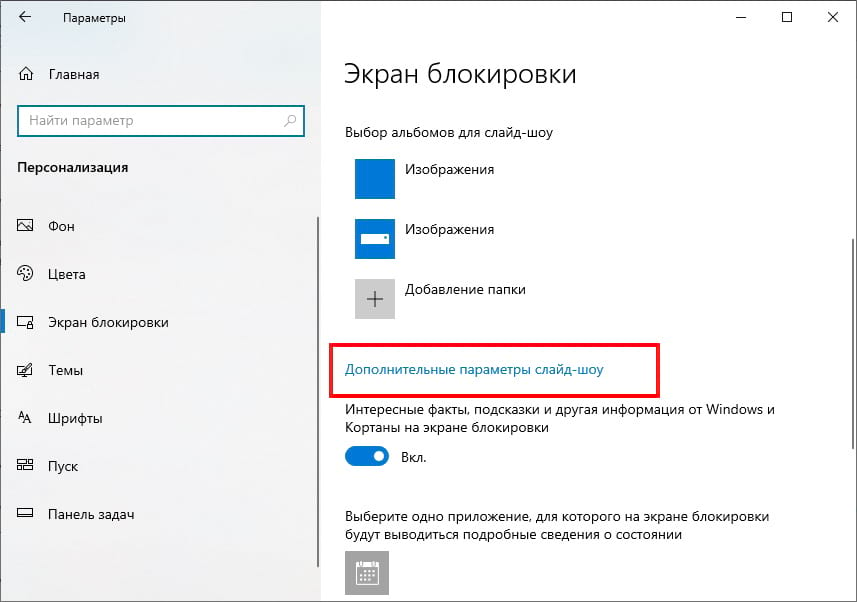
После того, как Вы выберете его, Вы можете изменить такие параметры, как «Выбор фотографий в соответствии с размером экрана» и использовать ли в слайд-шоу папку «Пленка» из OneDrive.
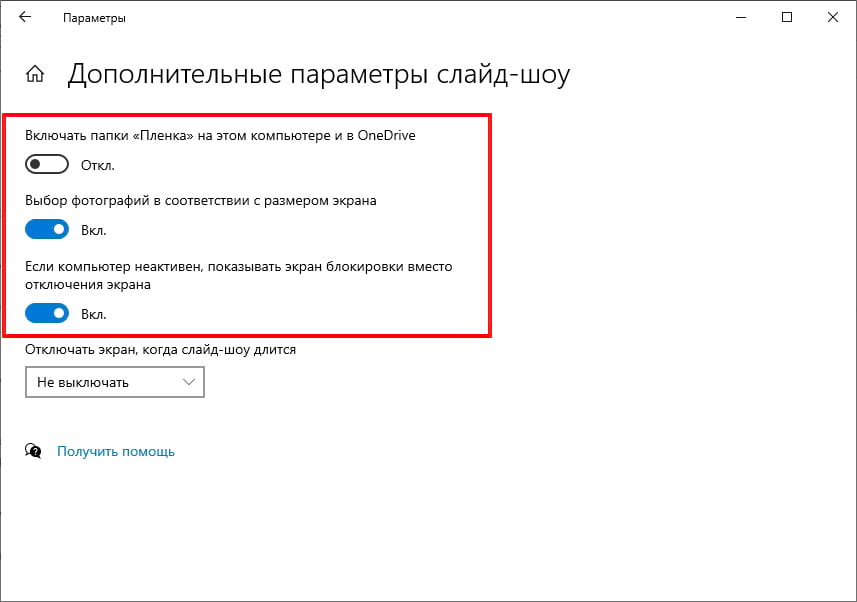
Когда все будет настроено так, как Вы хотите, выйдите из «Параметров», и изменения вступят в силу немедленно. Вы можете нажать Windows + L на клавиатуре, чтобы быстро вызвать экран блокировки для проверки.
Читайте также:

