Как поменять фон в виндовс фон
Обновлено: 06.07.2024
В операционной системе Windows предусмотрена возможность изменения фонового рисунка рабочего стола. При этом, можно использовать как предустановленные в системе изображения, так и фотографии, созданные пользователем самостоятельно, загруженные им из Интернета или полученные из других источников.
В то же время, штатные средства для смены обоев есть не во всех версиях Windows. Например, в Windows 7 Starter поменять фоновый рисунок рабочего стола можно только при помощи стороннего программного обеспечения или путем ручной правки системного реестра. Подробнее о смене обоев в версиях Windows начального уровня читайте здесь.
Ну а о способах изменения фона рабочего стола в остальных версиях Windows речь пойдет в этой статье.
Способ 1
Для того, чтобы сделать какую-то картинку фоновым изображением рабочего стола, достаточно щелкнуть по файлу этой картинки правой кнопкой мышки и в появившемся контекстном меню выбрать пункт "Сделать фоновым изображением рабочего стола".

Если по каким-то причинам этот способ Вам не подошел, сменить обои можно вторым способом, через меню настройки свойств экрана.
Способ 2
Порядок действий зависит от версии Windows.
Windows 10:
1. Навести указатель мышки на пустое пространство на рабочем столе, и нажать правую кнопку мышки. Появится контекстное меню, в котором нужно выбрать пункт "Персонализация".
2. В левой части открывшегося окна щелкнуть мышкой по пункту "Фон" (см. изображение ниже), после чего в его правой части осуществить необходимые настройки.
• в выпадающем списке "Фон" выбрать вариант "Фото";
• в пункте "Выберите фото" щелкнуть мышкой по одному из отображаемых там изображений. Если в качестве фона нужно использовать какое-нибудь другое изображение, необходимо нажать кнопку "Обзор" и в открывшемся проводнике выбрать файл этого изображения;
• в выпадающем списке "Выберите положение" выбрать один из вариантов отображения рисунка на рабочем столе: заполнение, по размеру, растянуть, замостить, по центру, расширение.
Результаты всех изменений тут же будут отображаться в пункте "Предварительный просмотр", так что с выбором подходящего варианта проблем не возникнет.

Windows 8, 7, Vista:
1. Щелкнуть правой кнопкой мышки по пустому пространству на рабочем столе и в появившемся контекстном меню выбрать пункт "Персонализация".
2. В открывшемся окне найти пункт с названием "Фон рабочего стола" или "Фоновый рисунок рабочего стола" и щелкнуть по нему левой кнопкой мышки.
В Windows 8 и Windows 7 этот пункт расположен в самом низу окна, а в Windows Vista - ближе к верху.

3. В открывшемся окне нажать кнопку "Обзор" и в появившемся проводнике указать папку, в которой расположен файл изображения.
Затем выделить нужное изображение, щелкнув по нему мышкой.
Можно выделить не одно, а несколько изображений. В таком случае они будут поочередно отображаться на рабочем столе, меняясь с определенной периодичностью (слайд-шоу).
В выпадающем списке "Положение изображения" можно также выбрать один из вариантов отображения картинки на рабочем столе: Заполнение, По размеру, Растянуть, Замостить, По центру.
После внесения всех необходимых изменений, внизу окна нужно нажать кнопку "Сохранить изменения".

Windows XP:
1. Щелкнуть правой кнопкой мышки по пустому пространству на рабочем столе и в появившемся контекстном меню выбрать пункт "Свойства".
2. В открывшемся окне перейти на вкладку "Рабочий стол", где и будет возможность осуществить все необходимые изменения.
В частности, там можно выбрать одно из стандартных изображений Windows или указать свое, нажав кнопку "Обзор".
Здесь же есть также возможность выбрать один из вариантов расположения картинки на рабочем столе: по центру, замостить или растянуть.
Чтобы изменения вступили в силу, необходимо нажать кнопку "Применить".


Рабочий стол - важная часть операционной системы Windows, занимающая почти все пространство экрана компьютера и находящаяся в поле нашего зрения значительную часть времени. Поэтому очень важно, чтобы его внешний вид вызывал позитивные эмоции. Достигается это во многом благодаря размещению на рабочем столе красивых фоновых изображений (обоев).
В статье речь пойдет о том, как настроить автоматическую смену фоновых изображений рабочего стола с определенной периодичностью.

В Windows 7 Starter, а также в некоторых других начальных версиях Windows, есть много ограничений. Одним из них является отсутствие штатных средств для смены обоев рабочего стола.
В "урезанных" версиях Windows поменять фоновый рисунок возможно только при помощи дополнительного программного обеспечения или путем правки системного реестра.

Все файлы, расположенные на Рабочем столе, фактически хранятся на системном диске компьютера. Как правило, это диск C. В то же время, настройки компьютера лучше изменить таким образом, чтобы содержимое Рабочего стола сохранялось в другом месте.
Этому есть несколько весомых причин. Во-первых, пространство системного раздела обычно ограничено, поэтому на Рабочий стол не рекомендуется копировать много больших файлов (фильмы, музыка и т.д.). Во-вторых, если Windows компьютера выйдет из строя, вероятность потери файлов, находящиеся на системном разделе, значительно выше, чем файлов, хранимых на других дисках.

Многие пользователи компьютера иногда попадают в ситуацию, когда изображение на мониторе переворачивается. Это может стать следствием шалости детей, случайного нажатия определенной комбинации клавиш, активности программ-шуток и т.д.
По понятным причинам, работать с "перевернутым" монитором весьма неудобно и проблему нужно решать. Порядок необходимых действий зависит от версии Windows компьютера.

Многие пользователи Windows 7 привыкли к гаджетам - небольшим удобным инструментам, которые можно добавлять на рабочий стол и быстро получать с их помощью актуальную информацию о каких-то важных моментах: текущей дате, погоде, степени загрузки процессора, оперативной памяти и др.
В Windows 10 гаджеты отсутствуют. Разработчики отказались от их включения в новые версии Windows по причине возможности их использования злоумышленниками.
Тем не менее, установить гаджеты в Windows 10 все-таки можно.

Cкриншот (англ. screenshot - снимок экрана) – это фотография картинки, отображаемой на мониторе компьютера, или определенной ее части.
Чтобы сделать скриншот экрана, удобно использовать специальные программы, которых существует достаточно много. Неплохим вариантом является программа Screenshot Creator. Она не требует установки, очень проста в использовании, имеет низкие системные требования. Существуют аналогичные программы, ничем не уступающие Screenshot Creator.
Хочу обратить внимание, что создать скриншот экрана можно вообще без каких либо программ, используя лишь штатные средства Windows. Но такой способ не предоставит пользователю столько вариантов, как предложенный в этой статье.

ПОКАЗАТЬ ЕЩЕ
Доброго времени суток!
Почти никто из пользователей не оставляет на рабочем столе фоновую картинку Windows, которая была изначальна (после установки на ОС).
Обычно, все хотят поставить себе что-нибудь любимое из фильмов, игр, футбола, гонок и т.д. Собственно, этим мы и займемся в этой статье (тем более, что фоновая картинка не всегда меняется обычным способом. ) .
Кстати, думаю, что в этой заметке также пару слов стоит сказать о живых обоях (так называемые картинки с анимацией) : например, падающий водопад, проплывающая рыба, горящая свеча и т.д. Это выглядит весьма успокаивающе, и необычно. Но, к сожалению, в штатных опциях в Windows — установить такие живые обои невозможно.

Работа с обоями в Windows 10/11
Как поменять обои
Способ 1
Итак, первый способ наиболее простой и очевидный в ОС Windows. Для смены обоев: достаточно кликнуть правой кнопкой мыши в любом свободном месте рабочего стола, и в появившемся меню выбрать "Персонализация" .


Выбор обоев (параметры Windows)
Отмечу : если у вас ОС Windows не активирована — этот способ не сработает, т.к. часть вкладок в параметрах будет неактивна.
Способ 2

Сделать фоновым изображением рабочего стола
Способ 3
Этот способ универсальный, т.к. позволяет изменять фон, даже если у вас не открываются параметры Windows (либо там нет таких опций. ) .
Для начала нужно открыть браузер Internet Explorer (он встроен в ОС Windows 7/8/10) .

Далее нужно нажать сочетание кнопок "Ctrl+O" ("Открыть") , и в появившемся меню ввести либо URL-адрес нужной веб-странички с картинкой, либо нажать кнопку "Обзор" (если картинка не жестком диске) .

После, укажите, чтобы проводник отображал все файлы, и выберите нужную картинку.

Internet Explorer должен показать изображение — останется нажать на нем ПКМ, и в появившемся меню выбрать "Сделать фоновым рисунком ".

Сделать фоновым рисунком
Способ 4
Работать с картинками (каталогизировать, сжимать, редактировать, и пр.) весьма удобно с помощью спец. программ - вьюверов. Мне больше всего импонирует в этом плане XnView (ссылка на офиц. сайт).
Открыв в ней каталог с картинками и выбрав нужную — достаточно кликнуть на ней ПКМ и в меню выбрать "Сделать фоновым рисунком рабочего стола --> По центру" (пример ниже) .

XnView — сделать фоновым рисунком раб. стола - по центру
Как установить живые обои (анимированные)
В качестве живых (их еще иногда называют анимированными) обоев должна выступить не картинка, а видео, желательно в формате WMV (небольшой отрывок на 3-30 сек.) . Подобное видео можно как подготовить и сжать самостоятельно, так и воспользоваться чем-нибудь готовым.
Вариант 1
Что нужно сделать для установки вышеприведенного фона:

Скриншот окна приложения — выбор обоев
Вариант 2
Чем оно привлекает : дело в том, что после установки этого приложения — у вас уже изначально будет неплохая коллекция красочных живых обоев. Вам останется только выбрать нужное! (т.е. нет необходимости, что-то выискивать дополнительно на других сайтах)


Коллекция живых обоев - 12шт.!
Разумеется, приложение также позволяет устанавливать и другие обои: которые вы загрузите из сети или подготовите сами.
Что делать, если обои не меняются
Ниже я перечислю ряд наиболее популярный причин, из-за которых не удается поменять картинку на раб. столе. Желательно пройтись по ним по порядку и выполнить требуемые действия.
Причина 1
Чаще всего не удается сменить обои из-за того, что Windows не активирована (либо установлена начальная версия, которая не поддерживает данную опцию).
Решение в данном случае простое: обновить версию Windows до профессиональной и активировать. Также рекомендую попробовать все приведенные выше способы установки обоев, особенно, 3-й и 4-й (где используются сторонние программы).
Причина 2
Если вы устанавливали какие-нибудь приложения для настройки внешнего вида Windows, изменения эффектов Aero (или тех же обоев) — возможно, что они могут блокировать настройку внешнего вида рабочего стола. Попробуйте зайти в панель управления Windows и удалить всё лишнее.

Окно с ошибкой удаления ПО
Причина 3
Кстати, в специальных возможностях Windows есть особая опция, позволяющая убрать фоновое изображение (по умолчанию, она обычно выключена, но мало ли. ) .
Чтобы проверить эту опцию, необходимо открыть раздел "Специальных возможностей" в панели управления Windows, и перейти во вкладку "Оптимизация изображения на экране" .

Далее прокрутить страничку до самого низа и проверить чтобы не было галочки рядом с пунктом "Удалить фоновое изображение (по возможности)" .

Удалить фоновое изображение по возможности
Причина 4
В некоторых случаях виной всему повреждение системного файла TranscodedWallpaper. Чтобы удалить некорректный файл — нажмите сочетание кнопок Win+R (чтобы открыть окно "Выполнить") , и используйте команду.
Далее удалите файл TranscodedWallpaper и попробуйте сменить обои. Способы описаны выше.
Причина 5
Если у вас проблема с обоями возникла на компьютере в офисе или на производстве (т.е. на рабочем), очень вероятно, что запретили "играться" с фоновыми картинками через групповую политику домена (т.е. "злой" администратор запретил делать всё лишнее, не относящееся к работе. ) .

gpedit.msc - запускаем редактор групповых политик
Далее в редакторе нужно открыть один из следующих разделов:
Конфигурация пользователя --› Административные шаблоны --› Рабочий стол --› Рабочий стол (для Windows 8/10/11)
Конфигурация пользователя --› Административные шаблоны --› Рабочий стол --› Active Desktop (для Windows 7)
В нем должен быть параметр " Фоновые рисунки рабочего стола" — его нужно открыть.

Фоновые рисунки рабочего стола
После, установить параметр в режим "Не задано" и сохранить настройки.

Теперь можно попробовать сменить картинку на раб. столе: если причина была в настройках групповой политики — фоновое изображение тут же поменяется. Задача выполнена.
PS
Если найти и установить причину проблем с обоями на рабочем столе не удается — возможно, стоит переустановить Windows.
Итак, если вас по каким-либо причинам не устраивает фон рабочего стола в Windows 10 установленный по умолчанию, то его можно изменить. Сделать это достаточно просто. Ниже я покажу два способа как изменить фон рабочего стола в Windows 10.

Первый способ подойдёт только тем, у кого активирована операционная система Windows 10. Второй способ универсальный. Он подойдёт всем. В том числе и тем у кого Windows 10 по каким-то причинам не активирована. Начнём с первого способа. Он самый простой и займёт у вас буквально пару минут.

Меняем фон рабочего стола через настройки персонализации


И здесь вы можете изменить фон рабочего стола на предложенные изображения.

Как изменить фон рабочего стола в Windows 10 без активации




В открывшемся окне находим папку Windows. По ней также щёлкаем два раза левой кнопкой.

Следующее открывшееся окно листаем вниз. Находим в нём папку Web. Эту папку также открываем двойным щелчком левой кнопки.

В очередном окне выбираем папку Wallpaper. По ней, соответственно, тоже кликаем два раза левой кнопкой.

У вас откроется окно с тремя папками. Это Windows, Windows 10 и папка Цветы.

Папку Windows трогать не надо. В ней находится всего лишь одно изображение. То, которое стоит по умолчанию. А вот остальные две папки можно открыть и выбрать изображение в качестве фона рабочего стола. Это как раз именно те изображения, которые предлагает Windows в настройках персонализации.

На сегодня у меня всё. Изменяйте фон рабочего стола на своё усмотрение. Всем удачи и до встречи!

Операционная система Windows знаменита не только своими широкими возможностями по организации вычислительного процесса и администрирования. Красивое оформление экрана пользователя с четко обрисованными шрифтами и профессиональными обоями создают неповторимую атмосферу работы с персональным компьютером. А если провести доработку рабочего стола под свои предпочтения, то обращение с компьютером станет еще более комфортным. Рассмотрим, как сменить основной элемент, занимающий основную часть монитора – фоновый рисунок.
Необходимость настройки фона
В ранних версиях операционной системы Microsoft поставлялись небогатые встроенные коллекции фоновых рисунков. Пользователи в большинстве случаев использовали то, что было в системе, тем более что даже такие небольшие возможности по управлению интерфейсом казались практически чудом по сравнению с элементами MS DOS.
По мере развития Windows обоям стало уделяться все большее внимание. В Windows Vista было реализовано революционное оформление рабочего стола со сменным фоном в виде галереи рисунков, запущенной в форме клипа. В последних версиях операционной системы инструменты управления интерфейсом настолько развились, что при желании можно настроить практически любой элемент.
Фон рабочего стола играет важную роль, особенно при монотонной и однообразной работе, поэтому его настройке практически все пользователи придают большое значение. Рабочий стол Windows на данный момент времени является самым привлекательным, выигрывая по эстетическим параметрам у графических сред Linux. Главное – правильно его настроить.
Самые распространенные способы изменения фона
В системах до Windows Vista сменить фон для рабочего стола можно следующим образом:
1. На свободном месте экрана нажимается правая кнопка мыши, и из контекстного меню выбирается пункт Свойства;
2. В появившемся окне Свойства: экран выбирается закладка Рабочий стол;
3. В этом окне перемещаемся в область Фоновый рисунок, где можно выбрать нужные обои;

4. При необходимости сменить фон на собственный рисунок, нажимаем на кнопку Обзор и указываем файл с картинкой, а затем настраиваем его положение на экране при помощи переключателя Расположение.
В современных версиях Windows порядок установки обоев несколько изменился, так как производится в разделе Персонализация. Для изменения рисунка на рабочем столе windows нужно произвести следующие манипуляции:
1. Открыть раздел Персонализация. Можно сделать это в Панели управления (7 версия ОС) или меню Параметры (8 и 10 версии без установленного классического меню Пуск). Также можно вызвать popup-меню, вызвав его нажатием правой кнопкой мыши на любом месте рабочего стола, и попасть в раздел настроек через него.
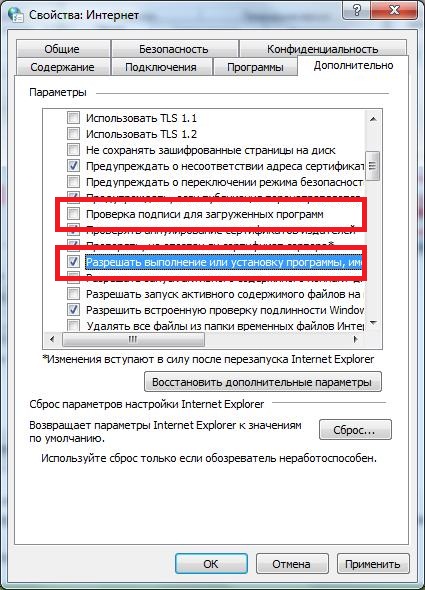
2. В разделе выбрать подраздел Фон рабочего стола или Фон (в зависимости версии и настроек ОС) и установить нужное изображение. Также можно настроить различные дополнительные параметры обоев, например, стиль заполнения экрана и показа.
Еще одним способом установить фон для рабочего стола является вызов всплывающего меню при нажатии правой кнопкой мыши на файл изображения в файловом менеджере или Проводнике, и выбора пункта Сделать фоновым изображением рабочего стола. Но при этом нет возможности настройки параметров обоев.
Альтернативный способ установки обоев
Для тех, кто любит работать с реестром Windows, а также использует автоматизацию процессов настройки и развертывания систем можно воспользоваться следующим способом:
- Запустить редактор реестра (Пуск – Выполнить – regedit);
- Найти ветку HKEY_CURRENT_USER\Control Panel\Desktop, а в ней параметр Wallpaper;
- Отредактировать значение параметра, введя путь до нужного файла изображения (нажать правой кнопкой мыши по наименованию параметра, выбрать из появившегося меню пункт Изменить и заполнить поле Значение).
Заключение
Установка фона экрана не относится к сложным процедурам, и практически идентична для всего семейства Windows. Усовершенствования последних версий операционных систем Microsoft помогут добиться более гибких настроек и усилить привлекательность работы за персональным компьютером.
Читайте также:

