Как поменять gnome на kde ubuntu
Обновлено: 02.07.2024

Вообщем-то сегодняшняя статья будет посвящена НОВИЧКАМ. Людям, которые первый раз (или не первый) познакомились с такой замечательной ОС, как Linux Ubuntu 12.04. Я в принципе давно знаком с Ubuntu, и с версии 11.10 перешёл на графическую оболочку Gnome 3 (решительно отказавшись от Unity) В этой статье я расскажу, как я настраиваю систему и делаю её крайне привлекательной и приятной для глаз.
Итак по стандарту, когда вы установили Ubuntu 12.04 (скачать её можно ЗДЕСЬ) у вас предустановлено 2 графических интерфейса (Unity и Unity 2D). Но для создания рабочей среды, что на скриншоте нам нужна оболочка Gnome Shell. Поэтому открываем терминал, и используя copy/paste делаем всё по порядку.
Ставим Gnome Tweak Tool — данная утилита понадобится нам для настройки shell.
Сразу же заходим в Gnome Tweak Tools (дополнительные параметры системы). И переходим во вкладку «Shell». И здесь добавляем кнопки (свернуть, развернуть) к нашим окнам. Я пользуюсь только кнопками «Свернуть» и «Закрыть». Делается всё вот так:

Топаем дальше. Практически вся среда Shell становится красивой после того, как добавляешь в неё различные расширения, написанные всякими энтузиастами (в хорошем смысле слова). Поэтому делаем возможным устанавливать эти расширения:
Теперь переходим к внешнему виду. Я использую тему, под названием «Helios», скачать её можно отсюда:
Скачиваем zip архив справа вверху (смотрим изображение):

Теперь перейдём непосредственно к установке темы. Чтобы иметь возможность менять темы, нужно установить соответствующее расширение. Можно это сделать через терминал, но Linux настолько становится проще, что всё делается за пару минут без всяких усилий.
В поиск вбиваем «User Themes». Переходим на страницу нужного расширения и меняем положение выключателя, тем самым устанавливая расширение. Здорово, не правда ли?!


Далее нажимаем Alt + F2 , вводим в строку букву «r», нажимаем Enter. Это используется для быстрого перезапуска графического интерфейса.
Теперь запускаем ранее установленный Gnome Tweak Tools (или же дополнительные параметры системы), переходим во вкладку «Расширения Shell» и активируем наше расширение.

Включили? Нажимаем снова Alt + F2 , вводим в строку «r». Перезапустили графику и снова заходим в дополнительные параметры, теперь на вкладку «Тема». Ну и соответственно здесь меняем тему. Сначала загружаем ранее скачанный нами zip архив, а потом справа выбираем Helios.

Все эти расширения вы легко сможете найти на единой базе расширений, и установить их также легко, как и расширение «User Themes». А вот о следующем расширении хотелось бы поговорить отдельно. В частности о процессе его установки, потому что данного расширения нет на сайте.
Weather Indicator - Отображает прогноз погоды на верхней панели. При клике по значению температуры отображается панель с дополнительной информацией о текущей погоде и с прогнозом погоды на текущие и последующие сутки. Устанавливается расширение вот так:Всё! Теперь мы имеем потрясающую погоду.
Закончим о расширениях, теперь можно приступать к оформлению значков (иконок). На самом деле мне нравится 7 видов значков и время от времени я их меняю, когда какой-нибудь надоедает. Но по приоритету красоты я расставил их так:
1) Значки «Mac-x-reloaded».
2) Значки «Elementary».
3) Значки «Faenza».
4) Значки «Faince».
5) Значки «Awoken».
6) Значки «FS Icons».
7) Значки «Fast Forward».
Лично у меня стоят на данный момент «Mac-x». На скриншоте изображены именно они. Устанавливаются так:
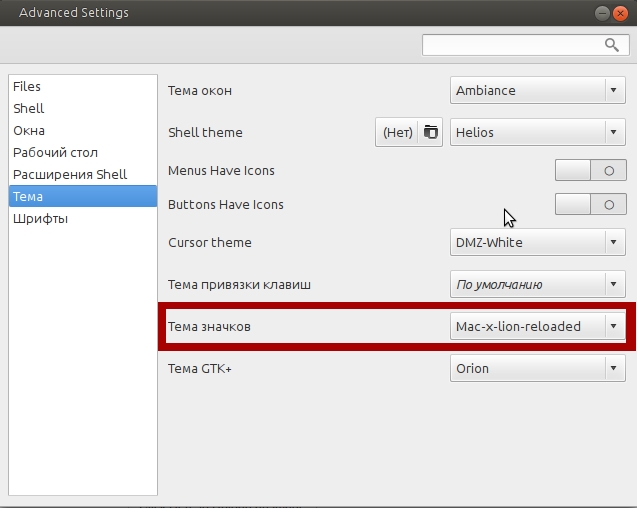
Снова перезагружаем графическую среду при помощи Alt+F2. И заходим в наш родной Gnome Tweak Tools. Во вкладке тема ставим наши иконки. Также ниже описаны команды для установки других видов значков.
Для «Elementary» выполняем такие команды:
Для значков «Faince»:
Для значков «Awoken»:
Для значков «FS Icons»:
Для значков «Fast Forward»:
Иконки установлены, и выбраны какие надо. Далее по плану тема GTK+. Родные темы очень даже не плохие, можно выбрать одну из них, однако я копался как-то экспериментировал и остановился на теме «orion». Устанавливается так:

Ну и соответственно выбираем её во вкладке «Тема» дополнительных параметров.

Теперь разбираемся со шрифтами. Делаем всё как на картинке. У меня монитор 15.6 дюймов, поэтому я не использую большие шрифты, большая часть десятого размера. Естественно, если у вас больше монитор можете ставить и 11, и даже 13 размер. Вообщем всё по вашему вкусу.
Вы, наверное обратили на скриншоте внизу красивая панель приложений в стиле MacOS. Такую красоту позволяет сделать приложение: Cairo-Dock. Для его установки в терминале необходимо набрать:
О настройках данного приложения говорить смысла нет. Там их просто масса. Сами ставите что хотите, что не нужно удаляете. Всё делается, как обычно, методом тыка. Самое главное, когда всё настроите, сделайте так, чтобы Cairo-dock запускалось при старте системы.
Ну и последнее. Если вы не будете никогда использовать графическую оболочку Unity или Unity 2D, то её можно удалить, дабы она не занимала место и менеджер обновлений не вылазил так часто, чтобы обновлять её. Вводим команды:

Некоторое время назад я написал статью о том, почему вы должны попробовать Ubuntu
использует среду рабочего стола GNOME прямо из коробки, которая обеспечивает функциональный и довольно чистый рабочий стол с несколькими сексуальными эффектами от Compiz. Kubuntu
использует среду рабочего стола KDE, которая теперь имеет больше наворотов, чем когда-либо.
Если вы сидите там на своей машине с Ubuntu и думаете: «Мне бы хотелось попробовать» ?? тогда ты можешь. С помощью пары команд и перезапуска вы будете использовать KDE в кратчайшие сроки.
KDE или GNOME?
Помимо внешнего вида (ну, да), есть несколько ключевых отличий между KDE и GNOME. Если вы используете Ubuntu прямо сейчас, вы используете GNOME (и если вы используете Xubuntu, вы наслаждаетесь XFCE
Посмотрите вокруг. Его довольно легко заставить делать то, что вы хотите, он не очень похож на Windows и поставляется с собственным набором инструментов и игрушек.
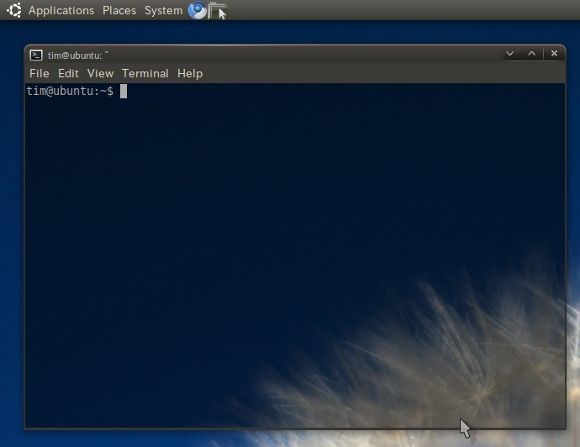
KDE, с другой стороны, дает вам гораздо больше информации о том, как выглядит ваш рабочий стол, несмотря на то, что на первый взгляд он выглядит как Windows. Для опытных ветеранов Microsoft со стеклянными глазами KDE может показаться более разумным выбором, поскольку он предоставит более привычный и адаптированный рабочий стол. Если вы устали от метода Windows, вы можете найти GNOME более освежающим
KDE также поставляется с собственным набором приложений, большинство из которых имеют ненужные K везде, например Konqueror
и амарок. Основным недостатком установки обеих сред является тот факт, что оба пакета программного обеспечения появляются постоянно, но если вы решите удалить один из них, вы также можете удалить соответствующие пакеты программного обеспечения.
Добавление репозиториев
Прежде всего, мы собираемся использовать командную строку, поэтому откройте вашу любимую консоль (если вы в Ubuntu vanilla, вы можете найти Terminal в Applications, а затем Accessories) и набрать:
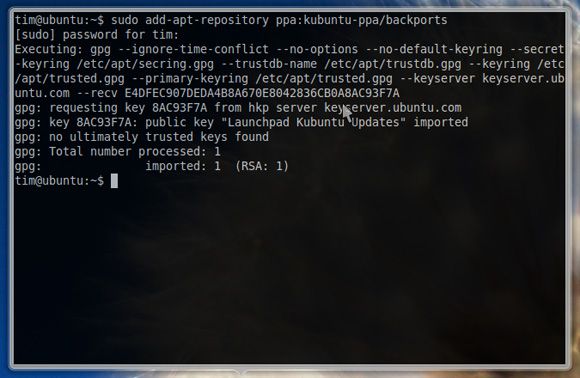
Вам будет предложено ввести пароль, введите его (он не будет отображаться) и нажмите Enter. Теперь вам нужно открыть окно «Источники программного обеспечения» в «Системе», а затем «Администрирование». Перейдите на вкладку «Обновления» и включите неподдерживаемые обновления (lucid-backports).

Вы можете проверить репозиторий, который вы только что добавили на вкладке Другое программное обеспечение, если хотите. Как только вы закончите, закройте окно.
Установка KDE
Вернуться к командной строке
, найдите Терминал и введите:
После завершения обновления вы захотите скачать KDE с помощью следующей команды:
Вы будете уведомлены об архивах, которые должны быть загружены, о размере загрузки и возможном размере на вашем диске. Типа «у» и нажмите Enter, чтобы начать загрузку. У тебя, наверное, достаточно времени, чтобы сделать кофе или сходить в ванную. Когда вы вернетесь, вы увидите, что установщик KDE открыт в окне терминала.
Далее вам нужно будет выбрать менеджер отображения по умолчанию. Поскольку у меня не было проблем с GDM (и когда-то приходилось восстанавливать Ubuntu через командную строку благодаря KDM), я выбрал первый. Это зависит от вас, но GDM, похоже, работает на меня и поэтому приходит с моей рекомендацией.
После того как вы приняли решение, начнется установка. Возможно, у вас есть достаточно времени, чтобы выпить этот кофе и подождать, пока ваш терминал не будет выглядеть так:
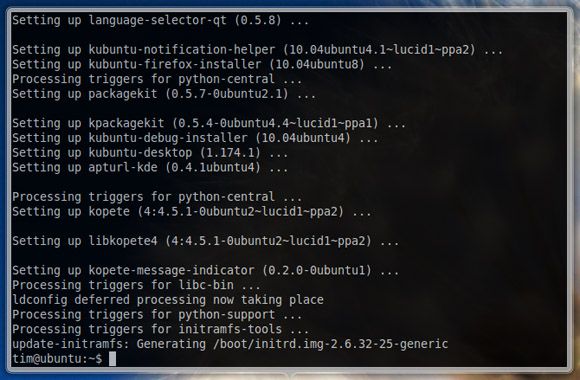
Вам нужно перезагрузить компьютер на этом этапе, но вы можете сначала отключить автоматический вход, иначе вы не сможете выбрать KDE при запуске. Для этого в GNOME перейдите в Система, Администрирование, затем Экран входа в систему. Включить Показать экран входа в систему для выбора, кто будет входить в систему и закрыть окно.
После того, как вы перезапустились и достигли экрана входа в систему, щелкните свое имя пользователя, введите свой пароль и в нижней части экрана, где указано, что Session, выберите KDE, прежде чем войти в систему, как обычно.
Теперь вы должны увидеть KDE весной в действии. Если в любой момент вы захотите вернуться к GNOME, выйдите из системы и выберите GNOME в качестве сеанса.
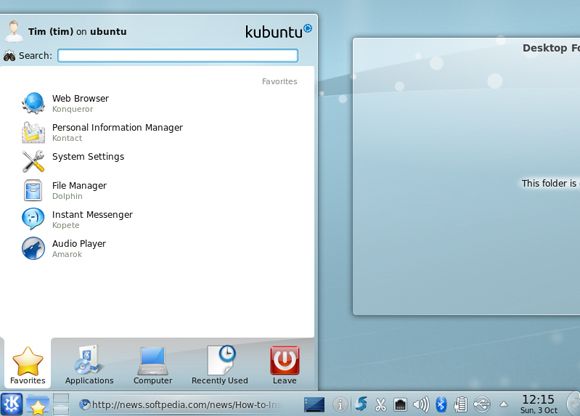
Удаление KDE / GNOME
Итак, вы попробовали это, и это не для вас. Не беспокойтесь, удаление KDE и восстановление вашего чистого рабочего стола GNOME вполне возможны с помощью одной и очень длинной команды. Поскольку команда очень В общем, мы поместили его в документ TXT, который вы можете загрузить здесь по своему усмотрению.
Если вы действительно шокированы KDE, вы можете полностью удалить GNOME с помощью такой же чудовищной команды, снова поместив ее в удобный документ TXT, который вы можете скачать здесь.
Чтобы вставить в терминал, вам нужно нажать Ctrl + Shift + V. Эта команда удалит все связанные с KDE пакеты и дважды проверит ваши пакеты GNOME. В следующий раз, когда вы загрузитесь, у вас снова будет чистый GNOME Ubuntu.
Заключение
Полезно иметь в распоряжении и KDE, и GNOME, особенно для новичков, все еще оценивающих ОС. Если у вас есть общий компьютер, то установка обеих сред тоже не такая уж плохая идея. Рано или поздно вы узнаете, что вы предпочитаете, я лично предпочитаю GNOME с хорошим доком
Что бы вы ни делали со своим Ubuntu, не забудьте рассказать нам об этом в комментариях. Вы используете KDE или GNOME? Или оба? Или другое окружение рабочего стола? Не стесняйся!

Это именно то окружение, которое использовалось в Ubuntu последние несколько лет, и для установки нужно проделать следующие операции:
Менеджер сессий
Если вы решили установить другой DE, то можно изменить менеджер сессий, на тот, который использовался раньше - lightdm. Лично меня вполне устроил gdm3 и я не стал его менять. После установки нового окружения, нужно выбрать его в настройках сессии, которые потом сохранят выбранное окружение по умолчанию.


Изменить конфигурацию менеджера сессий можно при помощи следующей команды:

MATE - окружение типа классического Gnome2, которое тоже вполне себе хорошая альтернатива:
XFCE4

XFCE4 - легкое окружение, которые вы можете найти в xubuntu или в дистрибутивах для маломощных ПК:

KDE - одно из популярных окружений рабочего стола, которое используется по умолчанию в дистрибутивах OpenSuSe, kubuntu, KDE-Neon:
Cinnamon

Cinnamon - еще одно из популярных окружений рабочего стола, которое создавалось для дистрибутива Linux Mint и используется в нем по умолчанию:

LXDE - легковесное окружение для маломощных ПК, используется по умолчанию в дистрибутиве lubuntu:
С таким количеством популярных операционных систем Linux, вложенных в экосистему GNOME (таких как Ubuntu и Fedora), KDE легко не заметить.
Но есть много причин, чтобы попробовать эту среду рабочего стола
, Если вы это сделаете, вы можете уйти с новым любимым способом использования Linux.
1. Интерфейс, который вы хотите, чтобы он был

Рабочий стол KDE Plasma ведет себя как плазма, так как он принимает любую нужную форму. Макет по умолчанию кажется вам знакомым, если вы работаете в Windows, но сходство только в глубине. Вы можете переместить или удалить каждый компонент на нижней панели. Вы можете создавать больше панелей, размещать их на любой стороне экрана или вообще обходиться без них.
Существует множество виджетов, которые служат вашими строительными блоками. Превратите менеджер задач по умолчанию в док. Поменяйте цифровые часы на аналоговые. И даже тогда вы только начинаете.
2. То же самое верно для приложений

Приложения KDE не менее настраиваемы. Сначала они следуют традиционной парадигме настольного программного обеспечения. У вас есть заголовок, строка меню и панели инструментов, заполненные значками и параметрами. Дело в том, что KDE позволяет вам все это изменить.
Хотите ввести пустое текстовое окно без каких-либо панелей инструментов? Вы свободны избавиться от всего. Кроме того, вы можете сохранить панели инструментов, но изменить все значки. Таким образом, варианты, которые вам нужны больше всего, находятся в пределах легкой досягаемости.
Настройки программного обеспечения KDE не ограничены внешним видом. Многие приложения сохраняют параметры, которые разработчики на других настольных компьютерах часто считают не стоящими. Это может привести к путанице в настройках навигации, но у вас больше шансов заставить приложение делать то, что вы хотите.
3. Программное обеспечение KDE является мощным

KDE Plasma ощущается как мощный рабочий стол. Файловому менеджеру Dolphin не хватает скорости, возможностей или опций. Средство просмотра изображений Gwenview в спешке отображает миниатюры и может их редактировать. Система в целом не чувствует себя подавленной простыми задачами. В то время как многие приложения GNOME сжигают ресурсы, пытаясь переосмыслить основы, Plasma готова взять на себя более сложные задачи.
Тогда есть Krunner, чрезвычайно быстрый способ поиска файлов и запуска приложений.
В течение многих лет KDE страдает от отсутствия компетентного веб-браузера. Теперь, когда Falkon (ранее QupZilla) стал официальным проектом KDE, ситуация меняется.
4. KDE удивительно быстр
В Linux-экосистемах справедливо считать, что и GNOME, и KDE тяжелы. Это полная настольная среда с большим количеством движущихся частей по сравнению с более легкими альтернативами.
, Но когда дело доходит до того, что быстрее, взгляды могут быть обманчивыми.
Несмотря на изобилие глянцевых тем и виджетов, KDE кажется мне более приятным опытом. В GNOME, будь то из-за расширений, индексации поиска или некоторых других махинаций, я не удивляюсь, что вся система иногда замедляется. На рабочем столе Plasma у меня были сбои приложений, но они не замедляли работу всего компьютера, пока они на нем.
Я не говорю, что KDE объективно быстрее. Есть просто слишком много аспектов, чтобы рассмотреть, начиная от оборудования, которое вы используете, до того, как ваш дистрибутив упаковывает каждую среду рабочего стола. Но мое впечатление изменилось с тех пор, как я впервые переключился на Linux в течение 4,0 дней в KDE. GNOME может выглядеть как более легкая система, но для меня это больше не так.
5. Больше частей вашей системы доступны

Изменение экрана входа в GNOME не является простой задачей. Когда я переключаюсь на альтернативную тему, я склонен признать, что экран блокировки также не совсем подходит.
В KDE вы можете изменить экран входа в систему через настройки системы. Вы также можете настроить экран блокировки. Пока вы занимаетесь этим, почему бы не поработать с не-KDE элементами, такими как загрузчик GRUB? Отсутствие необходимости открывать терминал или редактировать файлы в текстовом редакторе делает это проще в KDE, чем в GNOME.
6. KDE имеет лучшую интеграцию приложений
смотреть тоже не к месту. То же самое относится и к приложениям, не относящимся к GNOME, которые все еще используют GIMP Toolkit (GTK +), таким как GIMP и LibreOffice.
Это гораздо меньше проблем в KDE. Современные приложения KDE выглядят не только хорошо, но и многие приложения, которые не получали обновления в течение многих лет. Приложения GTK, такие как GIMP и LibreOffice, которые используют традиционные меню, также вписываются прямо в рабочий стол Plasma.
7. На KDE легко получить больше информации

В GNOME, когда вам нужно больше расширений, вы переходите к расширениям GNOME в браузере. Это похоже на то, как все работает в Mozilla Firefox и Google Chrome.
У KDE есть KDE Store, но вам не нужно открывать браузер, чтобы туда попасть. Интеграция запекается прямо на вашем рабочем столе. Это также не ограничивается расширениями. Вы также можете загрузить виджеты и обои для рабочего стола таким же образом.
Временами рабочий стол Plasma может показаться сложным, но такие функции делают его проще, чем альтернативы. В отличие от других настольных компьютеров, вам не нужно открывать браузер и искать, где найти надстройки для вашего рабочего стола.
Вместо этого, эти вещи одним щелчком мыши.
8. KDE не подвержен влиянию тенденций

Компьютеры изменились за эти годы. Многие интерфейсы настольных компьютеров были изменены для соответствия сенсорным экранам и мобильным устройствам. Если вы были довольны состоянием компьютеров, это может быть разочаровывающим временем.
Если ваша идея прогресса заключается в приобретении новых функций и функциональности, не отказываясь от старого способа ведения дел, KDE может создать для вас комфортный дом.
9. Плазма KDE построена на впечатляющем коде
Рабочий стол и приложения KDE Plasma написаны на Qt. Это независимый от платформы язык, который также активно используется в Windows, macOS, Android и iOS. Это облегчает перенос технологий KDE.
Plasma также является в некотором смысле более продвинутым творением, чем большинство других настольных компьютеров. Вы можете не только легко адаптировать интерфейс под свои собственные вкусы, но и разработчики могут легко настроить Plasma в соответствии с различными форм-факторами. Plasma Mobile, предназначенная для смартфонов, не требует от разработчиков создания такого большого количества кода с нуля.
Это одна из причин, по которой Purism планирует запустить и запустить Plasma Mobile до появления GNOME на своем телефоне Librem 5. KDE также создал Kirigami, интерфейс, используемый в таких приложениях, как Discover, которые могут адаптироваться к экранам меньшего размера.
10. KDE воплощает свободу
Предоставление пользователям свободы лежит в основе идеологии KDE. По пути были спотыкания. Переход на KDE 4 несколько лет назад не прошел гладко.
Но в целом KDE позволяет людям использовать свой рабочий стол так, как они хотят, и предоставлять им инструменты для этого. Сообщество также открыто защищает конфиденциальность и ценности свободного программного обеспечения так, как это часто избегают другие проекты. Как отмечает KDE в своем видении будущего:
«В мире, где нашей частной жизни все больше угрожают, мы хотели подчеркнуть ее важность. Свобода без права на неприкосновенность частной жизни вовсе не является свободой ».
Большинство других интерфейсов рабочего стола заставляют вас ждать, пока кто-нибудь еще осуществит функцию или внесет изменения, которые вы хотите увидеть. В плазме есть хороший шанс, что вы можете сделать это самостоятельно. Это всего лишь вопрос выяснения, где находится обстановка.
Лучшие причины использовать KDE поверх GNOME
Я признаю, что такая большая свобода может отвлекать. И есть что сказать для обеспечения программного обеспечения с отличным дизайном, даже если это происходит за счет функций и опций. Требуется время, чтобы настроить ваш рабочий стол, чтобы чувствовать себя хорошо, время, которое можно потратить на другие вещи. Функции, которые делают KDE великолепным, не сразу очевидны.
Но чем больше вы используете KDE, тем больше вы узнаете, как это делать, и тем больше вы любите
Читайте также:

