Как поменять имя пользователя на windows 11
Обновлено: 14.05.2024
Компьютеры в сети нуждаются в уникальных именах для правильной идентификации, когда они пытаются общаться друг с другом. Большинство розничных ПК имеют общие имена, которые могут быть или не быть уникальными, но они не отражают личность пользователя. Однако у вас есть возможность переименовать свой ПК с Windows во что-нибудь уникальное и с легкостью соответствующее вашей личности. Итак, сегодня мы покажем вам, как изменить имя вашего компьютера в Windows 11.
Измените имя компьютера в Windows 11 (2021 г.)
Есть несколько способов изменить имя вашего ПК с Windows 11. Вы всегда можете использовать командную строку, PowerShell или свойства системы, чтобы переименовать свой компьютер. Но начиная с Windows 10, Microsoft представила GUI-метод переименования компьютеров с Windows в системных настройках. В этой статье мы расскажем вам обо всех этих методах, чтобы дать вам полное представление о том, как изменить имя вашего компьютера в Windows 11.
Что нужно помнить перед изменением имени компьютера в Windows 11
Вы можете легко изменить имя своего компьютера с Windows 11, но есть несколько вещей, о которых нужно помнить, прежде чем начать. Вот они:
- Во-первых, вам необходимо войти в систему с учетной записью администратора, чтобы иметь возможность переименовать свой компьютер.
- Во-вторых, в имени ПК можно использовать только стандартные символы, включая буквы AZ (как в верхнем, так и в нижнем регистре), цифры 0–9 и символ «дефис» (-). Имя не может содержать пробелов или специальных символов, например: `
Примечание. Независимо от того, какой метод вы выберете, вам нужно будет перезагружать компьютер в каждом случае, чтобы изменение имени отражалось повсюду. Без перезапуска новое имя будет отображаться только в нескольких местах, но не во всей системе.
Метод 1: переименуйте ПК с Windows 11 через настройки
Windows 11 предлагает вам простой способ изменить имя вашего компьютера из меню настроек. Вот как это сделать:
- Откройте «Настройки» (используйте сочетание клавиш Win + I) на ПК с Windows 11 и выберите вкладку «Система», если вы еще не там. Теперь нажмите «Переименовать» чуть ниже вашего текущего имени ПК вверху.
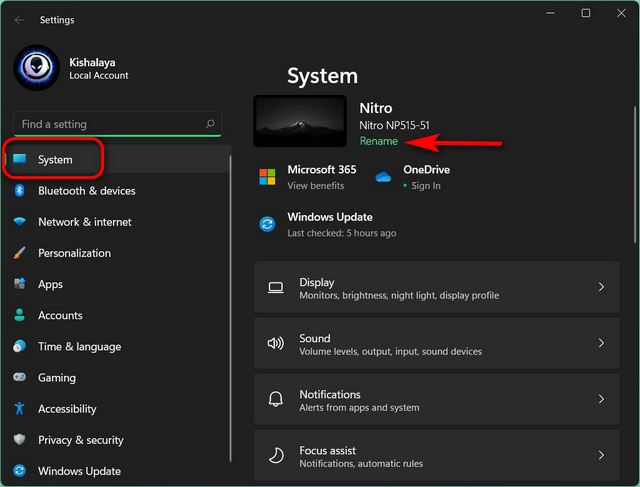
- В открывшемся всплывающем окне введите новое имя для вашего ПК и нажмите «Далее».

- Наконец, убедитесь, что вы сохранили всю свою работу, а затем выберите «Перезагрузить сейчас», чтобы применить изменение имени.
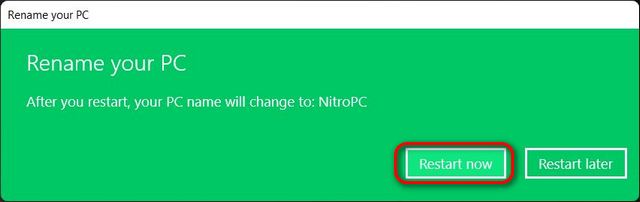
Примечание. Кнопка «Переименовать» не работает для этого параметра в сборке Windows 11 Dev Preview 22000.71.
Метод 2: переименуйте ПК с Windows 11 из раздела «О программе»
Есть еще один способ изменить имя вашего компьютера в Настройках. Вот как это работает:
- Перейдите в Настройки -> Система, как описано ранее. Теперь прокрутите вниз на правой панели и нажмите «О программе».
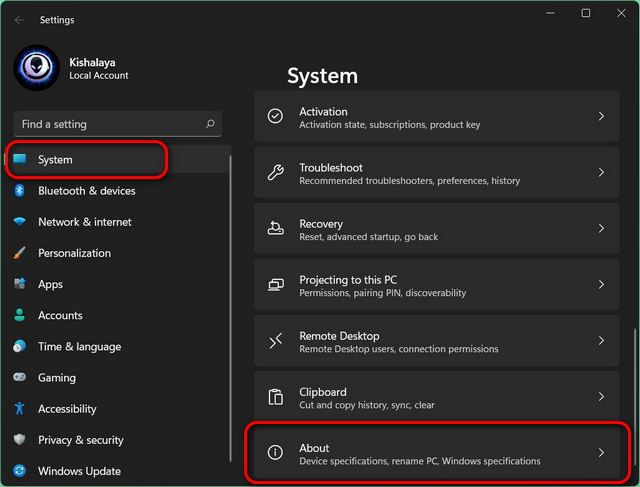
- На следующей странице нажмите кнопку «Переименовать этот компьютер» рядом с текущим именем вашего ПК.
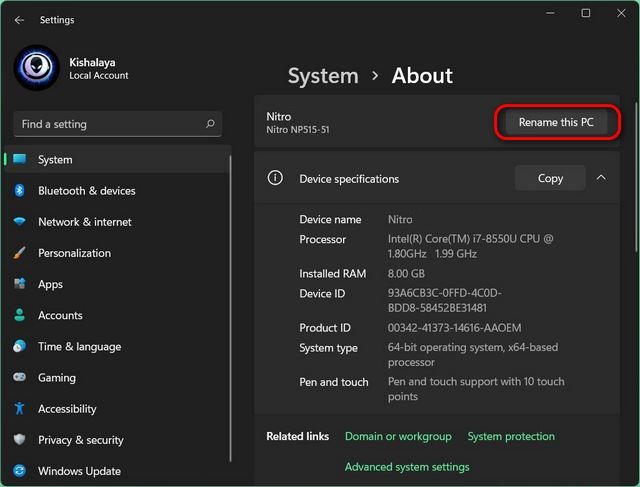
Затем вам будет представлено то же всплывающее окно «Переименовать ваш компьютер», как в предыдущем методе. Как уже объяснялось, введите желаемое имя ПК во всплывающем окне, нажмите «Далее» и выберите «Перезагрузить сейчас», чтобы изменить имя.
Метод 3: переименуйте ПК с Windows 11 через свойства системы
До того, как в Windows 10 были представлены методы графического интерфейса пользователя, самым простым способом изменить имя компьютера в Windows было использование параметра «Свойства системы». Этот метод по-прежнему доступен в последней версии Windows. Вот как вы это используете:
- Откройте диалоговое окно «Выполнить» (клавиша Windows + R), введите sysdm.cpl и нажмите Enter, чтобы открыть окно «Свойства системы».
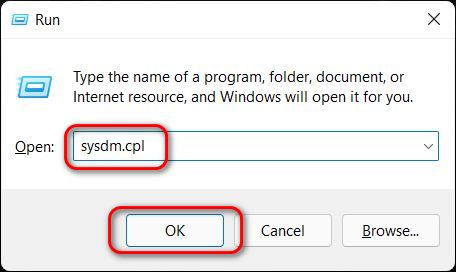
- Убедитесь, что вы находитесь на вкладке «Имя компьютера», а затем нажмите кнопку «Изменить» внизу.

- Теперь введите новое имя для вашего компьютера с Windows 11 и нажмите «ОК».
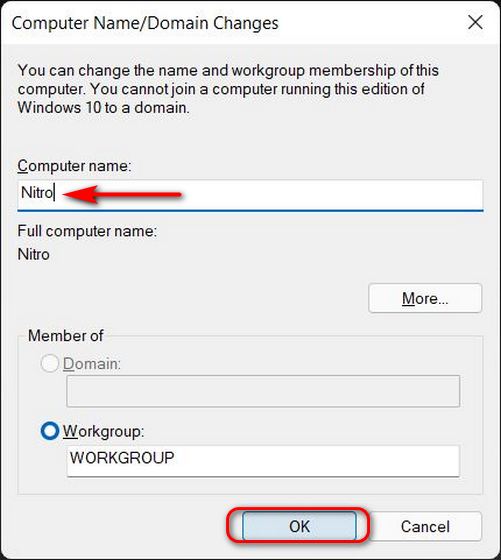
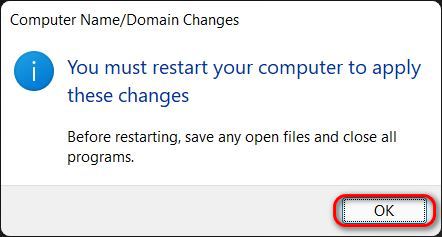
- Затем нажмите кнопку «Закрыть», чтобы закрыть главное окно свойств системы.
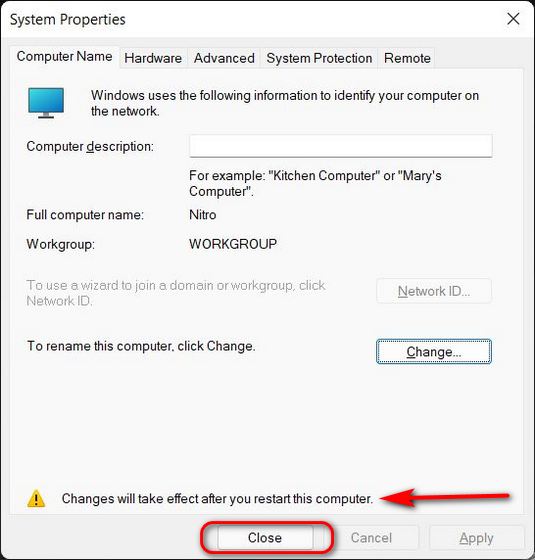
- Наконец, в следующем всплывающем окне нажмите «Перезагрузить сейчас», чтобы перезагрузить компьютер и применить изменение имени.
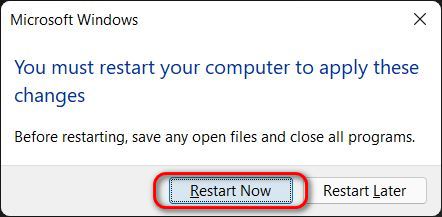
Метод 4: переименовать ПК с Windows 11 с помощью командной строки
Командная строка долгое время использовалась компьютерными фанатами для внесения многих изменений в Windows. Несмотря на то, что теперь она устарела терминалом Windows, командная строка остается важной частью Windows 11. Вы по-прежнему можете использовать ее для переименования своего ПК, и вот как:
- Во-первых, откройте командную строку в режиме администратора. Для этого найдите «cmd» (без кавычек) в строке поиска Windows и выберите «Запуск от имени администратора».

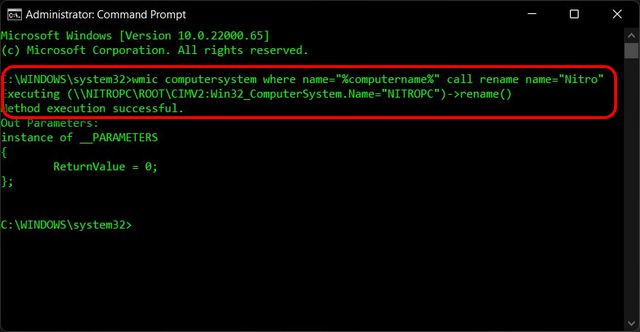
Примечание: заменить в команде с новым именем компьютера и сохраните кавычки. Смотрите скриншот выше, чтобы развеять ваши сомнения.
Метод 5: переименование ПК с Windows 11 с помощью PowerShell
Наконец, мы подошли к методу PowerShell для изменения имени вашего компьютера в Windows 11. Он так же прост, как и метод командной строки, и не требует большого количества технических ноу-хау. Вот как это сделать:
- Откройте Windows PowerShell в режиме администратора. Для этого найдите «powershell» в строке поиска Windows и выберите «Запуск от имени администратора».

- Теперь скопируйте + вставьте следующую команду и нажмите Enter: Rename-Computer -NewName «xyz». Перезагрузите компьютер, чтобы изменения вступили в силу.
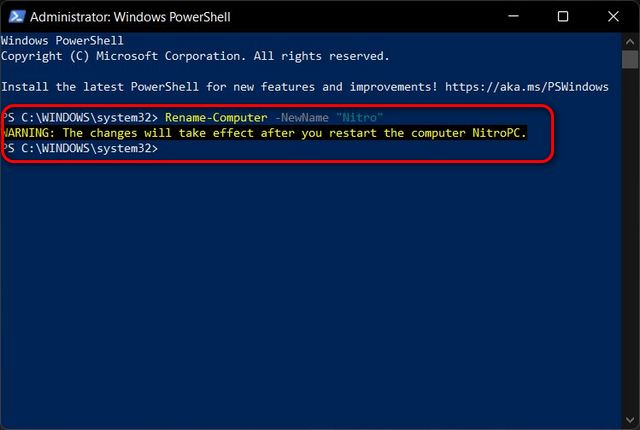
Примечание. Как и в случае с методом командной строки, замените «xyz» на имя по вашему выбору.
Переименуйте компьютер с Windows 11, выполнив несколько простых шагов
Итак, да, вы можете видеть, что процесс изменения имени вашего компьютера в Windows 11 действительно прост, какой бы метод вы ни выбрали. Теперь, когда вы знаете, как это сделать, ознакомьтесь с некоторыми другими руководствами по Windows 11, в том числе с тем, как отключить уведомления в Windows 11 и как делать снимки экрана в Windows 11. Наконец, если вы ненавидите автоматические обновления так же сильно, как и я, ознакомьтесь с ними. как остановить автоматическое обновление на ПК с Windows 11.
Одной из причин, вынуждающих переименовать папку пользователя, находящуюся в «C:\Users» (или «C:\Пользователи») — это некорректная работы некоторых программ, если имя папки отличается от имени пользователя.
В моём случае проблема заключалась в том, что имя локального пользователя после выхода из учетной записи Microsoft переименовалось с «Pirat» на «Евгений», а папка пользователя так и осталась называться «C:\Users\Pirat».
В Windows 11 нельзя переименовать папку текущего пользователя, если пользователь авторизован. Чтобы снять ограничение, необходимо зайти под другим пользователем с правами администратора, после чего можно будет переименовать папку (в моем случаем «Pirat»).
Если у вас нет еще одной учетной записи с правами администратора, создаем ее — нажимаем на клавиатуре клавиши «Win+R» для вызова диалогового окна «Выполнить», в котором набираем команду «lusrmgr.msc».

После нажатия «ОК» откроется окно «Локальные пользователи и группы». Сперва переходим в папку «Пользователи», которая находится в левой части окна. Щелкаем по пустому месту правой кнопкой мыши для вызова меню, где выбираем пункт «Новый пользователь. ».
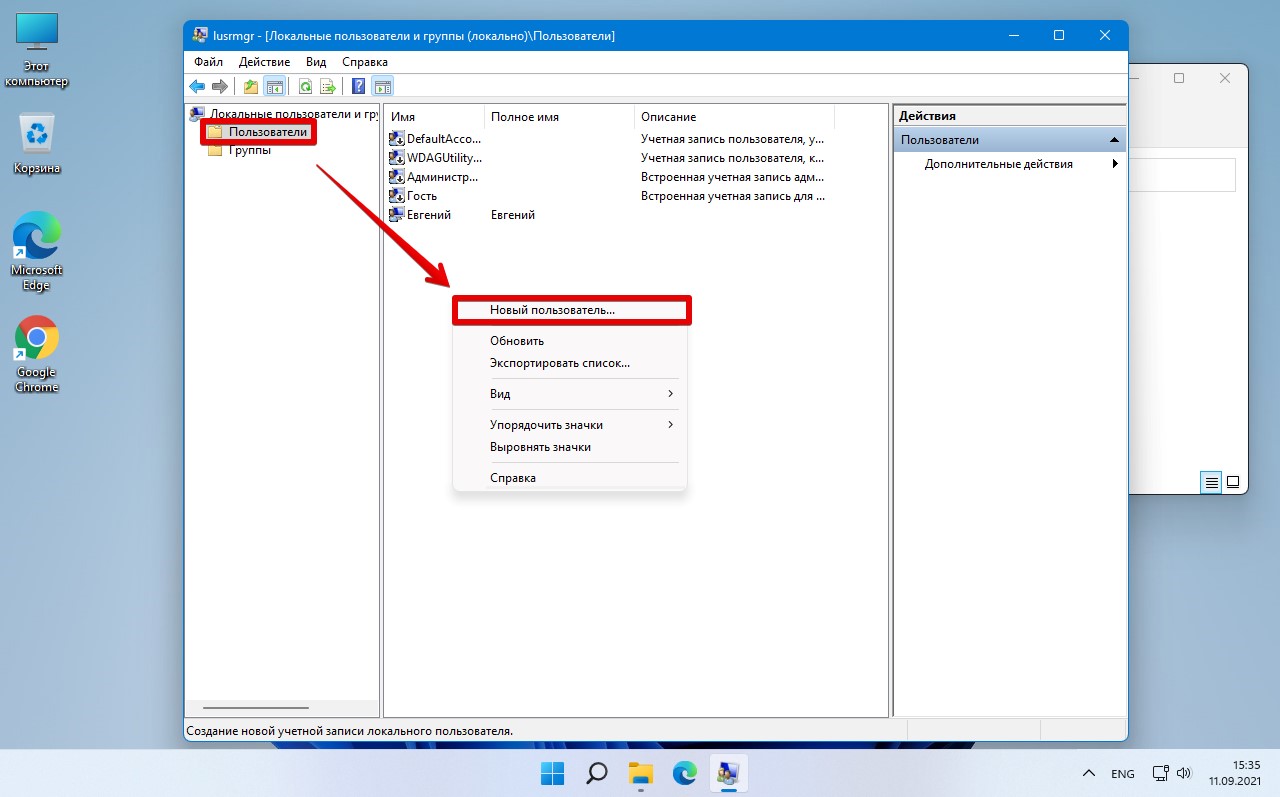
Придумываем нового пользователя и нажимаем кнопку «Создать».
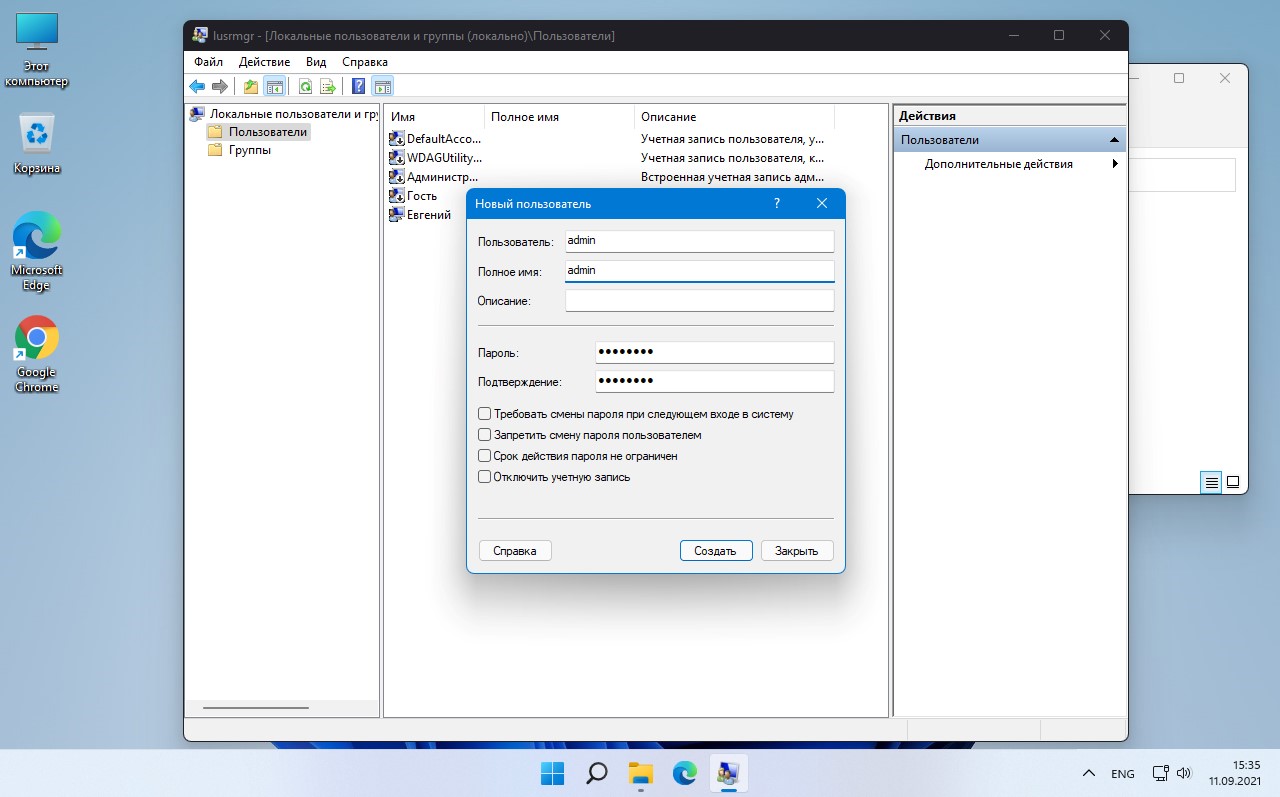
Теперь нужно наделить нового пользователя правами администратора. Для этого в левой части окна кликаем по папке «Группы», в правой части появится список групп, находим группу «Администраторы». Щелкаем по группе правой кнопкой мыши и выбираем пункт «Добавить в группу. ».
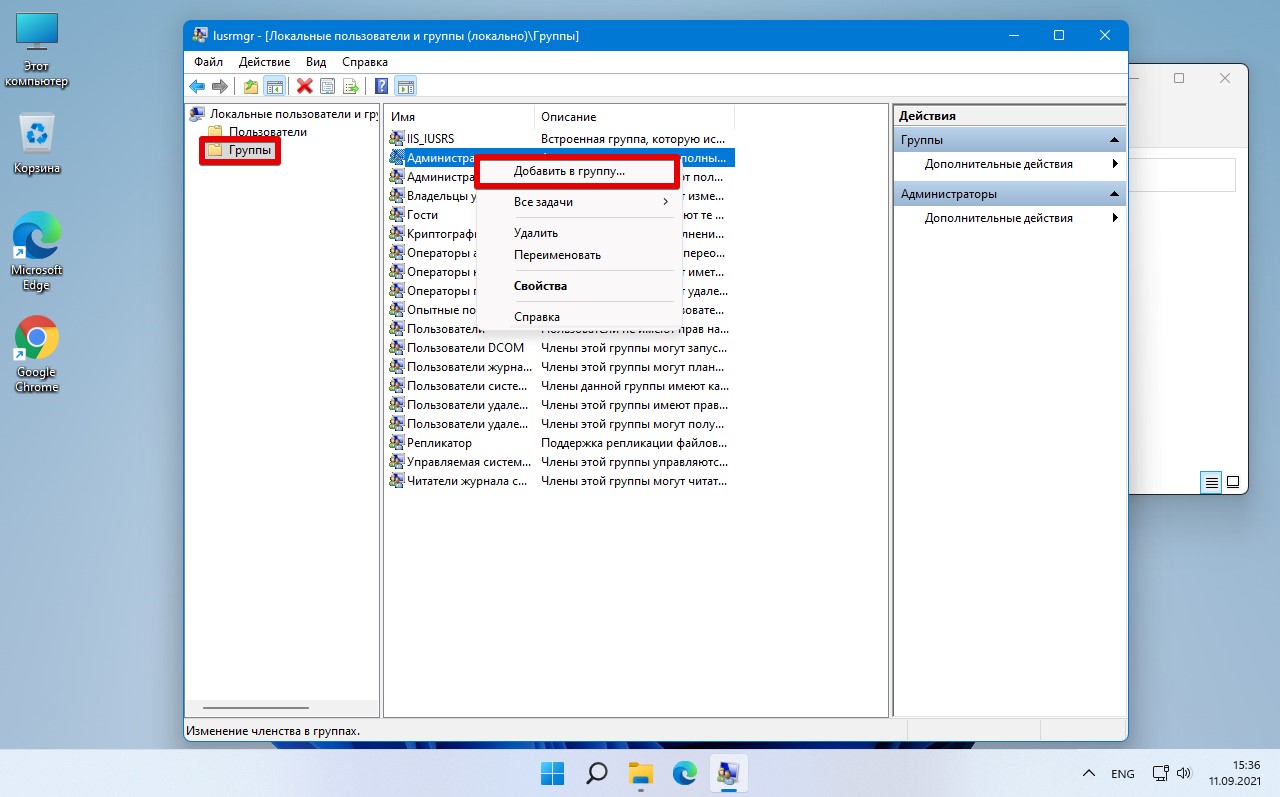
В новом окне нажимаем кнопку «Добавить» и выбираем нового пользователя (в моем случае «admin»). Так как пользователь локальный, то перед именем добавляемого пользователя необходимо указать имя ПК через слеш — «Имя_ПК\Имя_пользователя». После чего нажимаем «ОК».
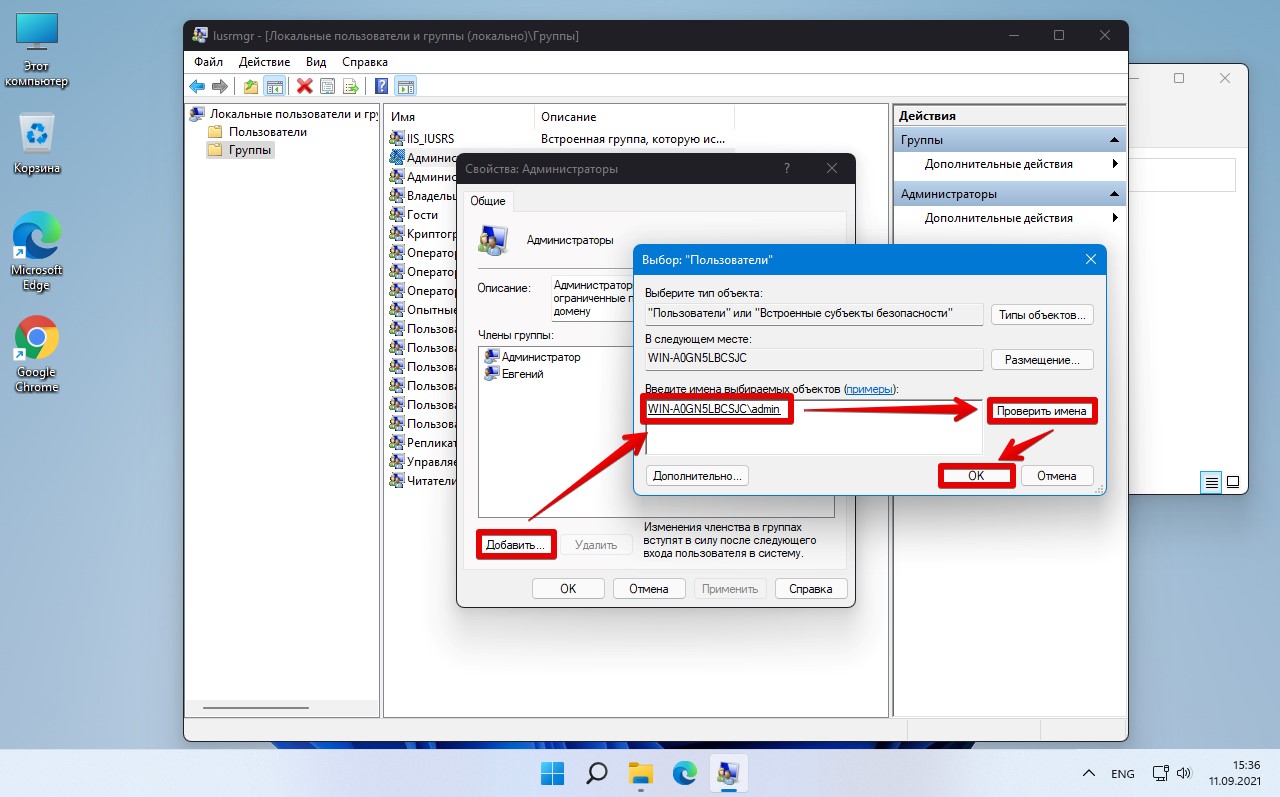
Теперь авторизуемся под новым пользователем — нажимаем по меню «Пуск» — кликаем по имени текущего пользователя — кликаем по имени нового пользователя.
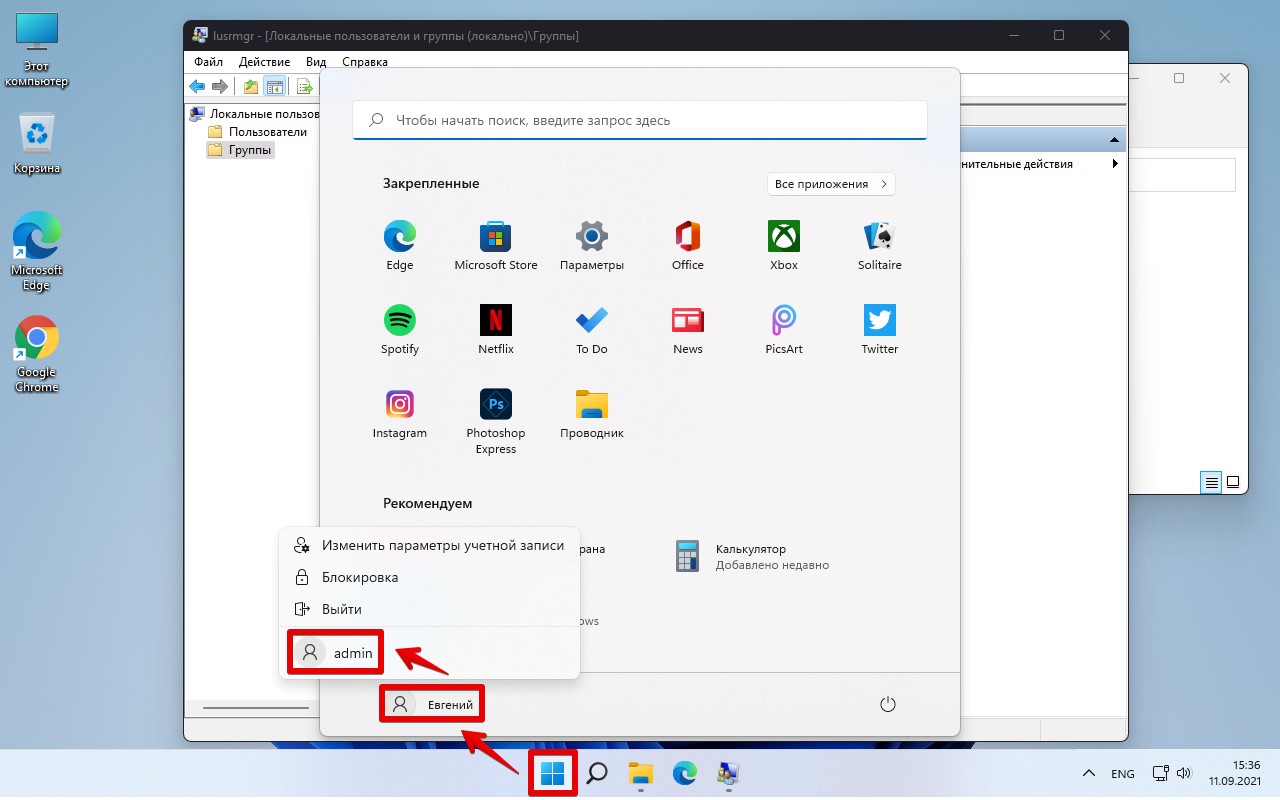
Авторизовавшись, переходим в папку «C:\Users» («C:\Пользователи») и переименовываем папку пользователя (напомню, в моем случае с «Pirat» на «Евгений») — щелкаем правой кнопкой мыши, затем выбираем меню «Переименовать».

Если система не дает выполнить переименование, необходимо «выйти» из пользователя, которого собираемся переименовывать. Для этого вызываем «Диспетчер задач» через нажатия клавиш «Ctrl+Shift+Esc» и находим пользователя (в моем случае «Евгений»). Щелкаем по пользователю правой кнопкой мыши и нажимаем на пункт «Выйти».
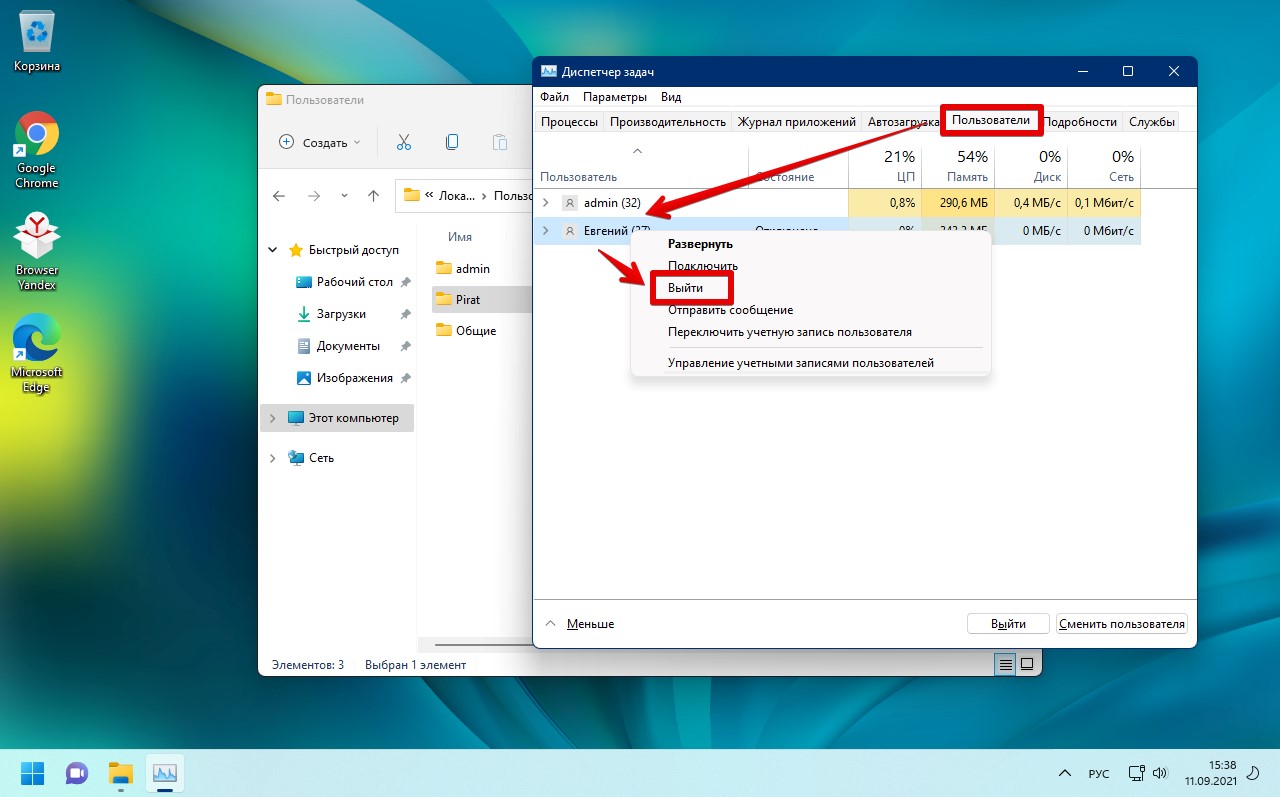
Теперь переименование папки доступно. Но переименовать лишь папку не достаточно, необходимо внести правки в реестре Windows 11. Открываем реестр через окно «Выполнить» («Win+R»), набрав команду «regedit» и нажав «ОК».
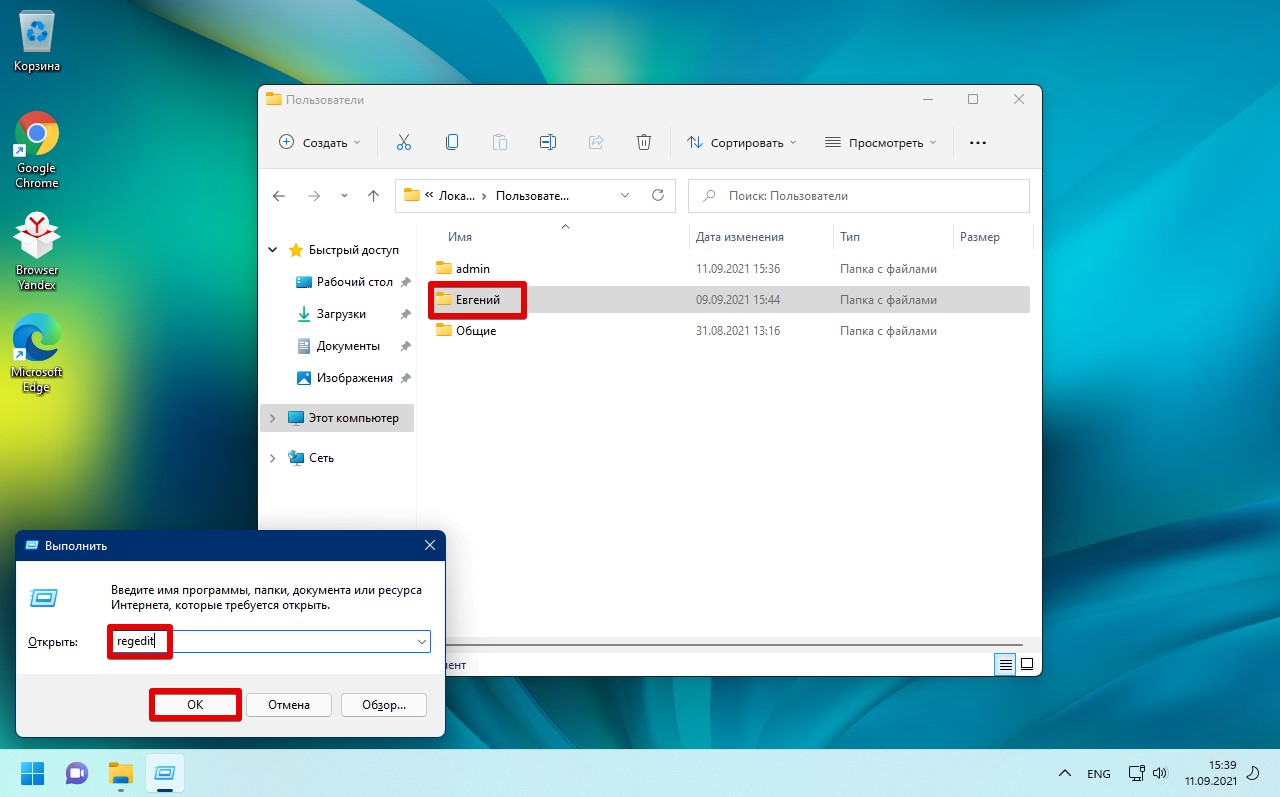
В реестре необходимо перейти в ветку «ProfileList», которая находится по следующему пути:
В данной ветке несколько разделов, нам необходимо поочередно открывать каждый раздел и смотреть, что написано в строковом параметре «ProfileImagePath», т.е. нужно найти путь до папки пользователя и переименовать его на актуальное имя (в моем случае c «C:\Users\Pirat» на «C:\Users\Евгений»).
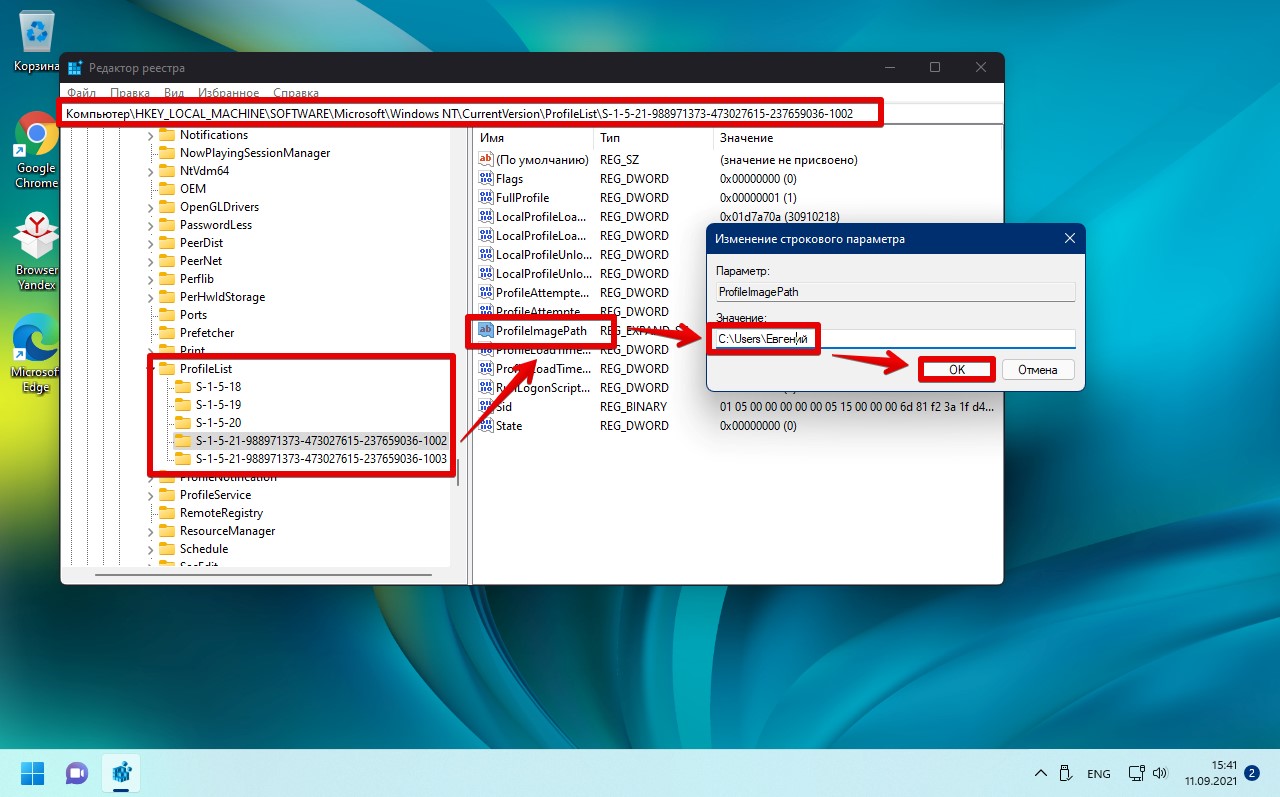
На этом все. Теперь заново возвращаемся в пользователя и смотрим результат. Самый простой способ проверки — вызвать командную строку, в которой будет указан путь «C:\Users\Имя_пользователя».

Спасибо, чётко-ясно, всё получилось.
Только пользователя с админ-правами не создавал, а включил имеющегося на время.
Изменить имя учетной записи в Windows 11 сложнее, чем вы думаете. Но у нас есть три разных способа сделать это.
Когда вы начинаете настраивать новый компьютер с Windows 11 или выполняете чистую установку, вы можете выбрать имя пользователя, которое хотите изменить позже. Изменение имени пользователя также является обычным явлением, когда вы покупаете готовую систему в розничном магазине или у стороннего производителя.
К сожалению, Microsoft не сделала процесс изменения имени учетной записи таким простым, как вы ожидали. Какой бы ни была причина изменения названия, есть несколько способов сделать это. Вот три разных способа сделать это в Windows 11.
Измените имя своей учетной записи в Windows 11 в настройках
Чтобы использовать приложение «Настройки», нажмите « Пуск» > «Настройки» или используйте сочетание клавиш Win + I, чтобы напрямую открыть настройки.
После открытия настроек нажмите «Учетные записи» в левом столбце и нажмите «Ваша информация» в списке справа.
На следующем экране нажмите кнопку Учетные записи.
Откроется страница вашей учетной записи Microsoft. Войдите в систему, если будет предложено, и нажмите на изображение своего профиля вверху.
Вы попадете в раздел «Ваша информация». Оттуда нажмите ссылку «Изменить имя» в правом нижнем углу.
Теперь введите новое имя и фамилию. Введите необходимую Captcha и нажмите кнопку «Сохранить». Перезагрузите компьютер, и вы должны увидеть изменение имени учетной записи.
Изменить имя учетной записи в Windows 11 из панели управления
Когда откроется панель управления, нажмите «Учетные записи пользователей».
Теперь нажмите «Управление другой учетной записью» и выберите учетную запись из списка добавленных учетных записей пользователей, которую вы хотите изменить.
Затем нажмите ссылку «Изменить имя учетной записи».
Введите имя, которое вы хотите использовать для учетной записи, в поле «Имя» и нажмите кнопку «Изменить имя».
Используйте расширенную панель управления для переименования учетных записей пользователей
Наконец, вы можете использовать расширенные параметры панели управления для переименования учетных записей пользователей. Нажмите сочетание клавиш Wind + R, чтобы открыть диалоговое окно «Выполнить», введите: netplwiz и нажмите «ОК» или «Ввод».
Затем выберите учетную запись, которую хотите изменить, и нажмите кнопку «Свойства».
На вкладке «Общие» введите желаемое имя в поле «Имя пользователя». Нажмите «Применить», затем дважды «ОК», чтобы изменения вступили в силу.
Вот и все. Какой бы метод вы ни использовали для изменения имени учетной записи, будет зависеть от того, как вы хотите это сделать. Но вы достигнете тех же результатов, какие бы шаги вы ни использовали. Как и во всех версиях Windows, всегда есть несколько способов выполнить отдельную задачу.
А чтобы узнать больше о новой ОС, посмотрите, как переименовать компьютер с Windows 11. Если вы хотите добавить дополнительных пользователей на свой компьютер с Windows 11, прочтите нашу статью о создании локальной учетной записи пользователя. Или, чтобы узнать больше о новых функциях, узнайте, как использовать улучшенную функцию виртуальных рабочих столов.
Многие пользователи сталкивались с тем, что имя их учетной записи в Windows 10 демонстрируется на загрузочном экране системы. Это обусловлено тем, что ОС присваивает идентификаторы в виде имен практически всему. Имя пользователя, компьютера или рабочие группы – все это обладает определенным уникальным именем для быстрой идентификации. Таким образом при запуске высвечивается имя, которое давалось в момент установки ОС на компьютер.

Содержание:
Существует множество причин, из-за которых владелец желает изменить имя учетной записи в Windows 10. К примеру, имя аккаунта могло быть дано неверно или с ошибкой, также иногда пользователи желают скрыть свои настоящие данные, если компьютером пользуется сразу несколько людей. В данной статье будет приведено несколько быстрых способов изменить имя учетной записи в Windows 10, которое отображается не только в самой системе, но и при загрузке ОС.
Способ первый. Создание новой учетной записи
Первым способом смены имени является создание новой учетной записи. Вкратце процесс можно описать так: создание нового аккаунта, назначение его администратором, переход в новую учетную запись, удаление старого аккаунта с неправильным именем.
Чтобы изменить имя таким способом, достаточно проследовать шагам, описанным ниже:
Шаг 1. Открываем меню «ПУСК» и нажимаем Левой Кнопкой Мыши по небольшой картинке с силуэтом человека, после чего выбираем пункт «Изменение параметров учетной записи», как показано на скриншоте ниже:

Шаг 2. В открывшемся окне в столбце слева необходимо кликнуть по строке «Семья и другие люди», а затем выбрать параметр добавления пользователя.

Шаг 3. После этого заполняем данные в полях и привязываем учетную запись Microsoft. Если пользователь желает не показывать информацию о себе, необходимо выбрать пункт «У меня нет данных для входа этого человека», затем выбираем следующим пунктом «Добавить пользователя без учетной записи Microsoft.

Шаг 4. Выполнив вышеописанные действия, переходим на стандартное окно, где необходимо заполнить информацию нового пользователя, а также пароль и другую информацию. Заполняем все поля нужными данными и запоминаем пароль.

Шаг 5. Новая учетная запись создана. Теперь ее нужно наделить правами администратора компьютера. После выполнения шага 5 автоматически переходим в окно параметров, где во вкладке «Семья и другие люди» необходимо найти новую учетную запись и нажать на кнопку «Изменить тип учетной записи».

Шаг 6. В открывшемся окне достаточно просто открыть «Тип учетной записи» и заменить его на «Администратор».

Шаг 7. Теперь новая учетная запись обладает правами администратора. Достаточно убрать старую учетную запись и пользоваться новой.
Такой способ изменения имени учетной записи позволит не только изменить само имя, но также и изменить имя папки пользователя, которая создается системой автоматически.
Изменение имени учетной записи в панели управления
Важно: данный метод позволит изменить имя учетной записи, но не изменит имени папки, созданной системой.
Шаг 1. Открываем панель управления и выбираем пункт «Изменение типа учетной записи».

Шаг 2. Выбираем учетную запись, которую нужно изменить.

Шаг 3. Выбираем пункт «Изменить имя учетной записи» и вводим в открывшемся окне новое имя.

После нажатия кнопки «Переименовать» имя учетной записи будет изменено.
Изменение имени пользователя при помощи диспетчера учетных записей пользователя.
Шаг 1. Нажимаем кнопку Пуск и выбираем функцию «Выполнить».

Шаг 2. В появившемся окне ищем строку и пишем туда следующую команду netplwiz. После нажимаем кнопку ОК.

Шаг 3. В появившемся окне выбираем нужного пользователя, имя которого требуется изменить, а затем нажимаем кнопку Свойства.

Шаг 4. В открывшемся окне будут поля для изменения имени учетной записи. Заполняем поля и нажимаем кнопку ОК.

Имя учетной записи было успешно изменено.
Как поменять пользователя в Windows
Вариант №1. Смена пользователя из работающей ОС.
Нажимаем левой клавишей мыши по кнопке «Пуск», в открывшемся окне кликаем по аватарке текущего пользователя и в выпадающем меню выбираем требуемую учетную запись.

Вариант №2. Смена пользователя при помощи горячих клавиш.
Находясь на рабочем столе, следует нажать сочетании клавиш Alt+F4, после чего откроется специальное окно, где в выпадающей вкладке можно выбрать пункт «Сменить пользователя».

После нажатия кнопки «Ок» пользователь попадет на экран входа, где можно выбрать учетную запись, как и при загрузке Windows.

Помимо этого, на экран входа можно попасть при помощи сочетания клавиш Win+L.
Данный способ позволит пропустить окно «Что должен сделать компьютер».
Часто задаваемые вопросы
Это сильно зависит от емкости вашего жесткого диска и производительности вашего компьютера. В основном, большинство операций восстановления жесткого диска можно выполнить примерно за 3-12 часов для жесткого диска объемом 1 ТБ в обычных условиях.
Почему некоторые файлы, после восстановления, могут не открываться?Если файл не открывается, это означает, что файл был поврежден или испорчен до восстановления.
Используйте функцию «Предварительного просмотра» для оценки качества восстанавливаемого файла.
Как я могу проверить, можно ли восстановить мои данные, перед покупкой?Пожалуйста, используйте бесплатные версии программ, с которыми вы можете проанализировать носитель и просмотреть файлы, доступные для восстановления.
Сохранить их можно после регистрации программы – повторное сканирование для этого не потребуется.
Читайте также:

