Как поменять имя в учетной записи майкрософт виндовс 8
Обновлено: 05.07.2024
Мне нужно изменить все: фотографию, имя, пароль. Расскажите где и как это делается??
Операционная система Windows 8 это многопользовательская оболочка для работы и развлечения на персональном компьютере. Не многие могут позволить себе дома держать несколько компьютеров, поэтому пользуются им по очереди. Но у каждого человека, который пользуется данным устройством, есть свои данные, которые другие пользователи видеть недолжны, для этого есть учетные записи. Что бы создать и настроить их, а именно изменить имя учётной записи, пароль и картинку (аватар) в Windows 8, нам понадобится зайти в Пуск Панель управления Учетные записи и семейная безопасность . Откроется окно с вашим профилем. Нажав на Изменение учетной записи в окне «Параметры компьютера» у вас откроется окно с настройками.
Для изменения имени учетной записи нажмите на пункт Изменение имени своей учетной записи , ввердите новое имя и подтвердите изменения нажав на кнопку Переименовать
Следующий пункт — это Изменение типа учетной записи. Здесь вы можете стать администратором либо рядовым пользователем.
Итак, преступим к изменению учетной записи. Для этого нажимаем Изменение учетной записи в окне «Параметры компьютера» и увидим, что первом пункте мы можем изменить аватар для нашего пользователя. Нажмаем пиктограмму с изображением фотоаппарата и делаем фотографию, если есть камера. Если делать фото не нужно, а оно есть на компьютере, то достаточно для ее выбора нажать кнопку Обзор и выбрать нужное изображение.
В пункте Параметры входа можно задать пароль для вашей учетной записи. Вводим пароль, подтверждаем его и жмем кнопку Далее и Готово , после чего при входе в компьютер у вас будет обязательный ввод пароля.
Нажмем на Другие учетные записи . В этом пункте вы можете создать записи для других пользователей, которые имеют доступ к вашему ПК. Можно создать локального пользователя либо воспользоваться ранее созданой учетной записью майкрософт. Но это будет возможно только если вы являетесь администратором данного компьютера. Учетная запись выглядит как электронная почта. Жмем плюсик и добавляем нового пользователя задав ему имя. После того как создали пользователя - сообщите имя входа в компьютер тому человеку, которому вы выдали доступ.
Также в Пункте учетные записи пользователей есть управление другой учетной записью. Вы сможете им воспользоваться, опять же, если вы являетесь администратором.
Зайдя в нужного пользователя, вы сможете поменять имя, задать ему пароль, аватар, и параметры системной безопасности, а также сможете его удалить.
Последний пункт Изменение параметров контроля учетных записей . В этом пункте вам предлагают выбрать уровень, при котором вас предупреждать о том, что та или иная программа просит внести изменения в систему.
После этих настроек главное не забыть пароли, которые вы вводили для себя и для вновь созданых пользователей, иначе потом будут проблемы со входом в виндовс. Да, и не забывайте что данные других пользователей, если вы не администратор системы, вы не увидите.





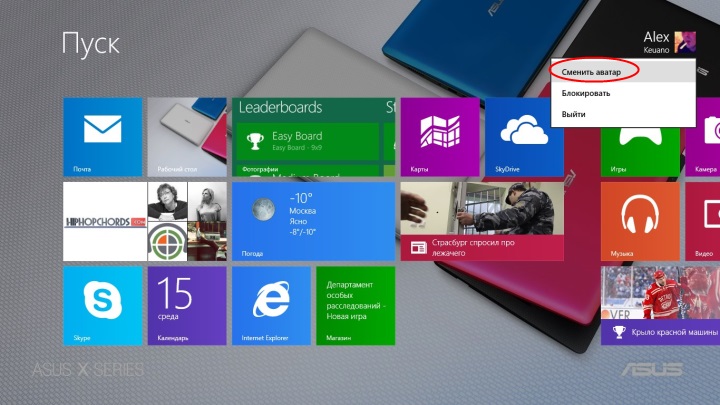

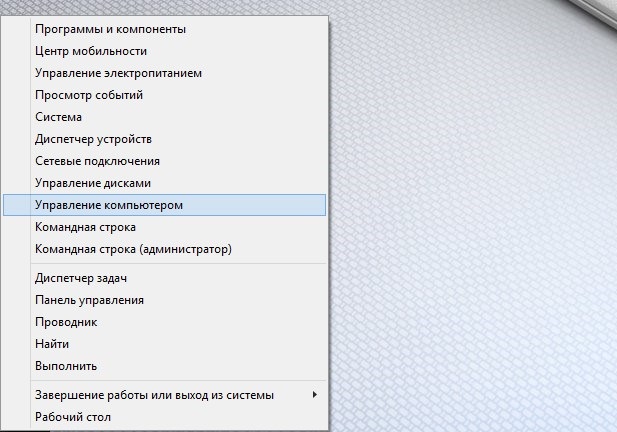
Огромное спасибо! Давно хотел сменить никнейм.
А как сделать несколько плиток с разными учетками? Я такое собственными глазами видел!
В смысле: на каждой плитке статистика конкретно своей учетки.
Мэил сам по себе большая проблема
Не удивительно. Майкрософт овцы как всегда через одно место
Чисто ради интереса, аргументируй:)
Чисто ради интереса, не буду. Пользуясь мавериком ;)
Там, где никогда не догадаешься? Через одно место?:))) Первое, о чем я подумал прочитав название статьи — нужно просто полезть в настройки учетной записи (другой вариант я как-то и не придумал). Блин везде так, хоть в Apple хоть в Google. Есть тормозы, которым статья нужна для этого? Сочувствую.
Операционная система Windows 8, по словам разработчиков, отличается наибольшим удобством и предоставляет легкий и быстрый доступ ко всем органам управления. Однако, учитывая существенные отличия новой ОС от предшественников, к ней нужно привыкнуть и немного изучить. К примеру, многие задают вопрос, как изменить имя пользователя в Windows 8?
На самом деле, сами органы управления «восьмерки» ничем не отличаются от предыдущей версии Windows. Разница только в том, как их запустить. Именно об этом и пойдет речь в данной статье.
Как открыть службу для изменения параметров учетной записи
Способов запуска данного сервиса достаточно много. Какой из них выбрать зависит от вас и целей, которые преследуете. Итак, давайте рассмотрим все методы подробно.
Первый способ, как изменить имя учетной записи в Windows 8 – запуск сервиса через панель управления. Для этого зайдите на рабочий стол и наведите курсор мышки в правый верхний угол. Появится всплывающее меню, в котором следует запустить «параметры». После этого нужно открыть «панель управления».


В появившемся окне нужно выбрать раздел «учетные записи и семейная безопасность», после чего останется просто открыть «учетные записи». В открывшемся меню вы увидите учетную запись, которая используется в данный момент. Нажимаете управление другой учетной записью и выбираете ту, которую необходимо переименовать – в моем случае это «Александр». Как создавать другие учетные записи читайте в данной статье. Как правило, всего система создает три аккаунта:


Первые два являются системными. Они автоматически создаются и отключаются. Конечно, их можно включить, но, как правило, это не нужно. При этом первый аккаунт предоставляет полные права, без ограничений. Другими словами, можно выполнять любые действия.
Использовать его следует только в том случае, если вы хорошо знаете ПК. Второй – это гостевой аккаунт, который включается только в том случае, если компьютером пользуются непостоянные пользователи, к примеру, в офисах и общественных целях.
Последний вариант – это аккаунт пользователя, который создается при первой загрузке операционной системы. Итак, в открывшемся окне нужно нажать «управление другой учетной записью». Здесь следует выбрать свою запись и в появившемся окне нажать «изменение имени».


Как вы можете видеть, все предельно просто. Нужно только знать некоторые правила и комбинации клавиш, которые всегда можно найти в сети Интернет. Разработчики действительно создали новую, еще более удобную операционную систему, которая предоставляет быстрый доступ ко всем службам для управления. Более того, Windows 8 имеет синхронизацию с общим сервером, благодаря чему другие пользователи смогут найти вас по указанным данным при регистрации.
Кроме этого, существует и другой способ, как поменять имя пользователя в Windows 8.
Смена имени пользователя в Windows 8: Видео
Изменение имени аккаунта при помощи службы «Выполнить»
Для начала давайте запустим требуемую службу. Сделать это можно тремя способами:
- При помощи комбинации клавиш Win+R;
- При помощи поиска;
- Посредством проводника Windows 8.
Итак, запускаем сервис и пишем в нем «lusrmgr.msc». Нажимаете «Enter». Таким образом, вы запускаете службу для управления аккаунтами. Здесь отображаются все учетные записи, при этом вы можете управлять ими всеми. Этот же сервис можно открыть в проводнике, нажав на мой компьютер правой кнопкой мышки и выбрать «управление».

В окне, отображающем все аккаунты системы, выбираем тот, который нужно переименовать, и кликаем правой кнопкой мышки. Дальше выбираете «переименовать» и вводите нужное имя. Нажимаете «Enter» и закрываете все окна. Стоит отметить, что это наиболее простой и быстрый метод, как переименовать пользователя в Windows 8.

Однако при этом следует знать, что первый метод меняет только полное название учетной записи. При этом логин остается прежним.
Другими словами, логин для входа в систему остается тем же, что и был – меняется только название, которое отображается на экране приветствия. Поэтому выбирать тот или иной способ необходимо в зависимости от того, какие цели вы преследуете. Теперь вы знаете два метода, как сменить имя пользователя в Windows 8.
Служба «Выполнить» в Windows 8: Видео
Изменить учетную запись на официальном сайте Microsoft
Далее на странице «обзор» необходимо выбрать пункт «Изменить имя» и ввести имя, а также фамилию, которые вы хотите использовать в дальнейшем. После этого нажимаете «сохранить». Закрываете все окна и перезагружаете систему.
Перезагрузка необходима, так как на сайте новое имя аккаунта отображается сразу, однако Windows 8 нуждается в перезагрузке для синхронизации. После этого при входе в систему вы увидите новое имя.
Это три основных способа, которые доступны каждому и не требуют особых знаний. Какой из них использовать выбирать вам.
Здравствуйте уважаемый посетитель сайта! Если вы хотите изменить имя учетной записи в windows 8, но вы не знаете, как поменять имя пользователя windows 8, то вам сюда, в этом уроке я подробно и пошагово расскажу вам, как изменить имя пользователя windows 8.
И так чтобы поменять имя учетной записи windows 8, вам нужно на своем компьютере выполнить следующие действия:
Наводим курсор мыши в самый верхний правый угол вашего монитора, после чего вы увидите дополнительное меню windows 8, в котором вам нужно будет навести курсор мыши на пункт «Параметры» и один раз нажать левую кнопку мыши.
Когда вы перейдете по ссылке «Учетные записи пользователей», на вашем компьютере откроется окошко, в котором вы и сможете изменить имя пользователя windows 8.
И так чтобы изменить имя пользователя windows 8, вам нужно навести курсор мыши на ссылку «Изменение имени своей учетной записи» и один раз нажать левую кнопку мыши.

После чего раскроется еще одно дополнительное меню windows 8, в котором вам нужно выбрать пункт «Панель управления».
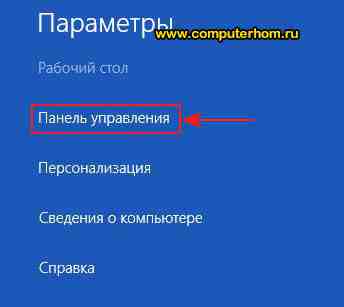
Когда вы выберите пункт «Панель управления», на вашем компьютере откроется окошко «Панель управлением компьютера», в котором вам нужно будет перейти по ссылке «Учетные записи и Семейная безопасность».
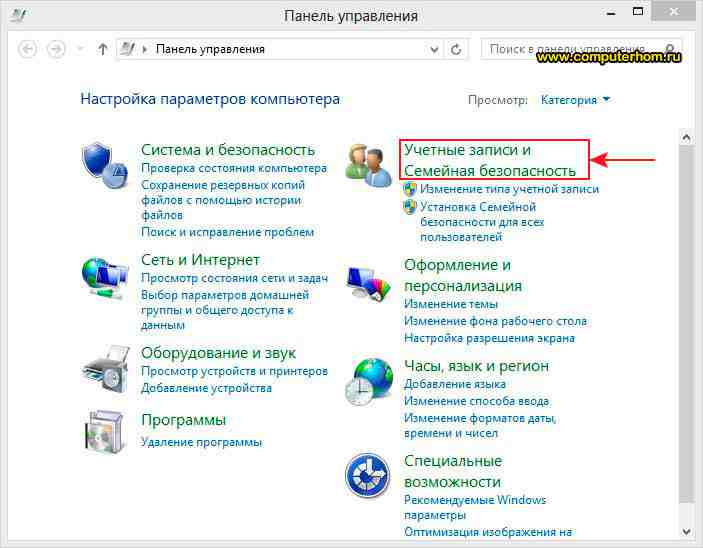
После чего на вашем компьютере откроется окошко, в котором вам нужно перейти по ссылке «Учетные записи пользователей».
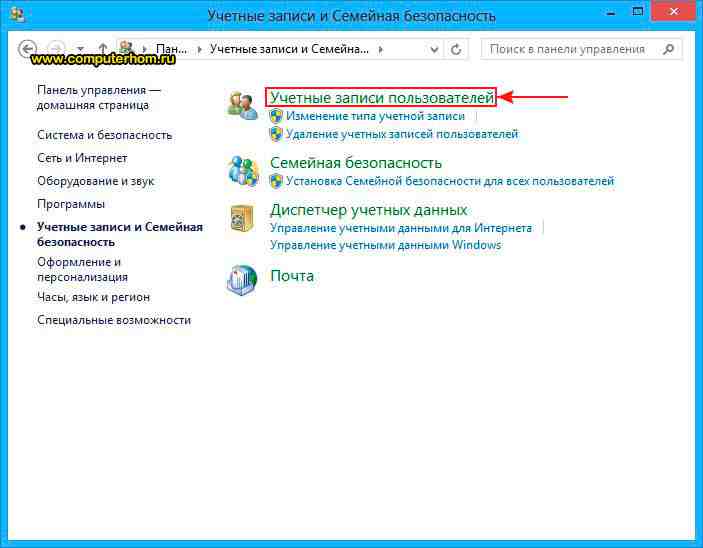
Когда вы перейдете по ссылке «Учетные записи пользователей», на вашем компьютере откроется окошко, в котором вы и сможете изменить имя пользователя windows 8.
И так чтобы изменить имя пользователя windows 8, вам нужно навести курсор мыши на ссылку «Изменение имени своей учетной записи» и один раз нажать левую кнопку мыши.
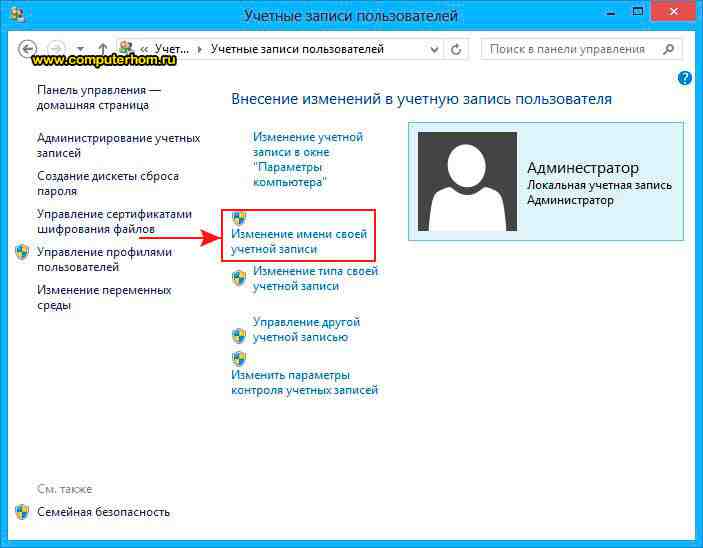
После чего на вашем компьютере откроется окошко, в котором вам нужно будет в специальном окошке ввести другое имя пользователя учетной записи windows 8, и нажать на кнопку «Переименовать».
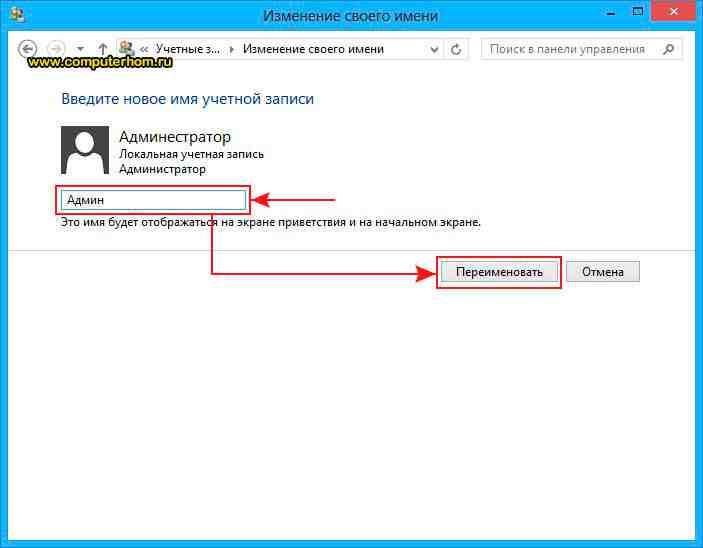
Когда вы нажмете на кнопку «Переименовать», имя пользователя windows 8 будет изменено.
Вот таким вот простым способом можно поменять имя учетной записи Windows 8.
Читайте также:

