Как поменять значки закрыть свернуть windows 7
Обновлено: 03.07.2024
Панель задач Windows 7 – горизонтальная и контрастная к рабочему столу полоса, по умолчанию расположенная в самой нижней части экрана компьютера.
Панель задач и её зоны
Панель задач делится на четыре участка, взятые на скриншоте в фиолетовые рамки. Первый слева – знаменитая кнопка «Пуск», которую пользователям несколько лет назад удалось отстоять от посягательств Microsoft. Следующая зона – значки открытых в данный момент (текстовый редактор Word, в котором пишется настоящая статья) или часто используемых и постоянно закреплённых на панели задач приложений (Excel, Ножницы, Калькулятор, Paint, CCleaner и Punto Switcher). Очевидно, что их набор определяет конкретный пользователь, исходя из того, какие программы он хочет всегда иметь под рукой.
Правую зону панели задач принято называть областью уведомлений. В ней отображаются значки-индикаторы, информирующие пользователя о текущем состоянии системных инструментов и программ (язык ввода, антивирус, Norton Chost, почтовый агент, центры синхронизации и графики, индикаторы звука и сети, часы). Крайне правый нижний участок «Свернуть все окна» при наведении на него курсора делает прозрачными все открытые окна рабочего стола, оставляя только их контуры.
Настройка панели задач
Основные возможности настройки Панели задач сосредоточены в её контекстном меню.
- Щёлкаем правую клавишу мыши на свободном месте Панели задач. В появившимся списке к её настройке относятся подчёркнутые фиолетовой чертой пункты. Остановимся на первом из них – «Панели».
2. Щёлкаем на строке «Адрес». Как видно, после этого в Области уведомлений появится строка для набора интернет-адреса. Сайты впредь можно будет вызывать без предварительного открытия браузера (действующего по умолчанию).
С интернет-адресами связан и пункт «Ссылки». При его выборе появляются ссылки на любимые сайты, но, к сожалению, хранящиеся в Internet Explorer, который, к тому же, должен быть браузером по умолчанию. Функция «Панели ввода планшетного ПК» очевидна, а при выборе «Рабочего стола» все его компоненты списком появляются в Области уведомлений. Пункт «Создать панель инструментов» будет рассмотрен в последнем блоке статьи.
3. Для фиксации местоположения щёлкаем пункт «Закрепить панель задач». До этого действия её можно было перемещать мышкой и располагать и вверху, слева и справа экрана.
4. Для доступа к другим возможностям настройки Панели задач щёлкаем пункт «Свойства». В появившемся одноимённом окне ещё нерассмотренные возможности настройки подчёркнуты или выделены.
При выборе пункта «Автоматически скрывать панель задач» она не будет занимать место на экране, появляясь только при наведении курсора. Пункт «Использовать маленькие значки» очевиден и разъяснений не требует. Для отображения «Кнопки панели задач» можно выбрать один из трёх вариантов, как показано на нижнем скриншоте.
По умолчанию выбрана строка «Всегда группировать, скрывать метки». В верхней части следующего скриншота показано, как в этом случае отображаются три открытых окна браузера Mozilla Firefox. Они обходятся единственным значком (меткой), причём без названия. Эскизы страниц над ним появляются только при наведении на значок курсора. А в нижней части скриншота представлено отображение этих же окон при выборе строки «Не группировать». Как видно, однотипные значки никак не группируются, и эскиз каждого окна отображается автономно. При выборе средней строки – «Группировать при заполнении панели задач» группировка происходит при заполнении Панели задач, но при этом название значка не скрывается.
Свернуть все окна в Windows 7 можно штатными средствами: посредством комбинации горячих клавиш или с помощью специальной кнопки на панели задач. Но пользователь способен самостоятельно создать интерактивные элементы интерфейса для выполнения поставленной цели, вследствие чего переместить их в удобное для использования место.
Как свернуть все активные окна посредством штатных средств Windows 7
В операционной системе есть предустановленные инструменты, которые позволяют за одно действие осуществить скрытие всех окон. Каждый нижеописанный метод независим и эффективен в равной степени, поэтому пользователь самостоятельно определяет для себя приоритетный.
С помощью горячих клавиш
На базовом уровне в системе заложены комбинации горячих клавиш для ускоренного выполнения определенных действий, включая сворачивание программ. Всего существует три сочетания:
- Win + M . Позволяет плавно скрыть все видимые окна. Для восстановления применяется комбинация Win + Shift + M .
- Win + D . Выполняет мгновенное сворачивание. Чтобы вернуть приложения обратно, нужно повторно нажать эти клавиши.
- Win + Home . Убирает с экрана все объекты, оставляя только активное окно. Для восстановления потребуется нажать повторно.
Обратите внимание! В системе есть специальное сочетание, позволяющее поочередно скрывать программы, начиная с того, в котором ведется работа — Alt + Пробел + C .
Посредством кнопки на панели задач
Мгновенно отобразить рабочий стол компьютера можно посредством специальной кнопки. Необходимо передвинуть курсор в правую часть панели задач до упора и совершить один клик.

Обратите внимание! При вертикальном расположении панели нужный элемент будет находиться в самом низу.
Создание пользовательского ярлыка
Пользователь может самостоятельно добавить на рабочий стол интерактивный элемент, запуск которого будет убирать с экрана все лишнее. Пошаговое руководство:
- Раскрыть контекстное меню на свободном месте заглавного экрана, выбрать « Создать » → « Ярлык ».

- Ввести C:\Windows\explorer.exe shell. , кликнуть Далее .

- Вписать любое название, подтвердить создание щелчком по Готово .

Появится соответствующий значок, который при необходимости можно поместить на нижнюю панель или переместить в любую директорию на жестком диске.
Добавление опции в контекстное меню Проводника
При необходимости можно добавить опцию сворачивания всех окон в контекстное меню файлового менеджера. Делается это с помощью специального скрипта.
- Развернуть меню « Пуск », осуществить поиск по запросу « Блокнот » и запустить одноименное приложение.

- В открывшийся редактор вставить скрипт:
- [Shell]
- Command=2
- IconFile=explorer.exe,3
- [Taskbar]
- Command=ToggleDesktop
- Раскрыть меню « Файл » и выбрать « Сохранить как ».

- В файловом менеджере перейти на рабочий стол, ввести название « Скрыть все окна.scf » и нажать Сохранить .

- Зажав левую кнопку мыши, переместить только что созданный значок на нижнюю панель.

Для выполнения поставленной задачи необходимо открыть контекстное меню Проводника и выбрать пункт « Скрыть все окна ».

Заключение
Неопытному пользователю для выполнения поставленной задачи рекомендуется применять предустановленные в системе средства — горячие клавиши и кнопку на панели. Создание скрипта и добавление ярлыка на рабочий стол требует определенных навыков.
Вы хотели повысить удобство использования ОС Windows 7. Разработчики предоставили возможность менять внешний вид элемента интерфейса. Рассмотрим, как изменить иконки в Windows 7 для папок, ярлыков и файлов.
Что это такое
Иконка (значок) — изображение прямоугольной формы, сохраненное в отдельном файле, расширения «ico». Распространенные размеры иконок: 16Х16, 32Х32, 48Х48. ПК формируя визуальное представление папок предоставляет для них пиктограмму. В ОС реализована взаимосвязь где для файла соответствует определенная пиктограмма.
Для чего используется
Придает наглядности при работе с сохраненным документами и директориями. Легче отыскать важную информацию.
Как изменить иконки в Windows 7 — самый простой способ
Выделите значок. Далее нажмите левый CTRL, одновременно вращая колесико мыши:
- вверх чтобы сделать больше;
- вниз — уменьшить.
Еще один способ

Сделайте следующее:
Выберите нужный вариант.
Как поменять иконки папок Windows 7
Найдите директорию, которую нужно поменять. Далее:
Откроется окно где выберите:
Чтобы установить значок, скачанный из интернета, укажите путь к нему кликнув на «Обзор».
Теперь вы знаете, как изменить иконку директории Windows 7.
Если результат изменения не понравился на последней вкладке нажмите «Восстановить». Значки изменятся на установленные по умолчанию.
Как изменить иконку файла Windows 7
Выделяем файл, кликаем на нем ПКМ, далее «Свойства». Переходим:
ОС предложит выбор значков, которые присутствуют в программе. Чтобы загрузить другие, нажмите «Обзор».
Как изменить иконку Корзины Windows 7
Как изменить размер иконки Windows 7
Сделайте следующее:
В новом окне внизу кликните ссылку «Цвет».
Нажмите ссылку «Дополнительно»:
Далее:
Теперь вы знаете, как поменять значки в Windows 7 используя штатные средства ОС.
Использование специализированного софта
Измените пиктограмму утилитой IconPackager . Скачайте и установите программу. Инсталляция простая не вызовет сложностей даже у начинающего пользователя. Запустите приложение. Внизу отобразятся значки. Чтобы установить пиктограммы, скачанные в сети нажмите на «Add». Далее «Install». Откроется проводник предоставляющий доступ к файлу. Выбрав нужный значок нажмите «Apply».
Чтобы вернуть обратно, внизу приложения нажмите на:
Вывод
Мы рассмотрели, как изменить иконки в Виндовс (Windows) 7. Рекомендую пользоваться возможностями предоставляемые системой. Пиктограммы скачайте из интернет.

Как вернуть ярлык «Свернуть все окна» в Windows 7
В Windows 7 для функции сворачивания всех окон разработчики предусмотрели специальную область панели задач: стоит подвести курсор мыши к правому нижнему углу, как через несколько секунд вы увидите содержимое рабочего стола, а нажатие на эту область аналогично действию кнопки «Свернуть все окна» в старых версиях Windows. Эта заметка о том, как восстановить ярлык «Свернуть все окна» в Windows 7 и прикрепить его рядом с кнопкой Пуск.
p, blockquote 1,0,0,0,0 -->
1. Щелкните правой кнопкой мыши на рабочем столе и выберите «Создать» -> «Ярлык».
p, blockquote 2,0,0,0,0 -->
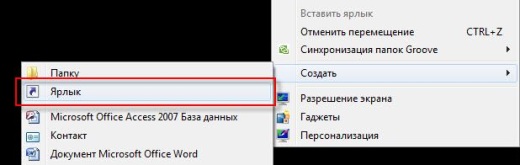
p, blockquote 3,0,0,0,0 -->
2. В строке «Укажите расположение объекта» введите следующую строчку:
C:\Windows\explorer.exe shell.
p, blockquote 4,0,0,0,0 -->
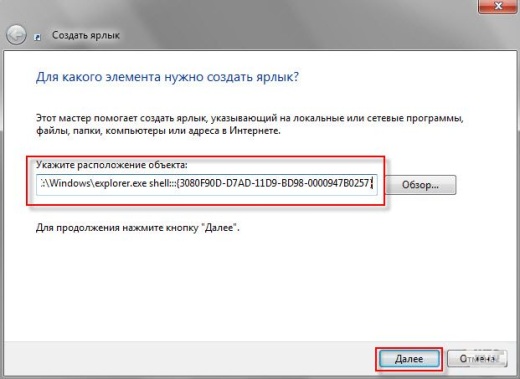
p, blockquote 5,0,1,0,0 -->
И нажмите «Далее»
p, blockquote 6,0,0,0,0 -->
3. В следующем окне введите имя иконки: «Свернуть все окна»
p, blockquote 7,0,0,0,0 -->

p, blockquote 8,0,0,0,0 -->
У вас на рабочем столе появилась новый ярлык. В принципе задачу можно считать выполненной: при запуске ярлыка все окна будут сворачиваться. Но можно потратить еще немножко времени и привести внешний вид кнопки «Свернуть все окна» к «классическому» виду.
p, blockquote 9,0,0,0,0 -->
4. Щелкните правой кнопкой мыши на ярлыке и выберите «Свойства».
p, blockquote 10,1,0,0,0 -->
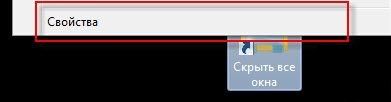
p, blockquote 11,0,0,0,0 -->
5. В открывшемся окне выберите «Сменить значек».
p, blockquote 12,0,0,0,0 -->
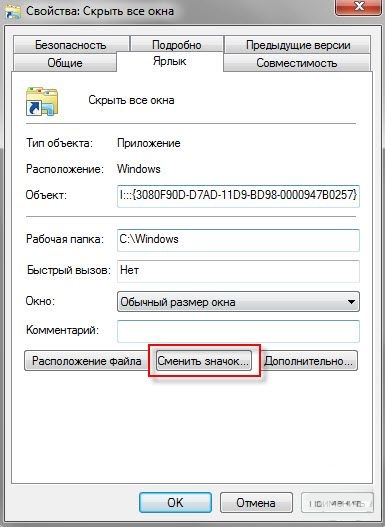
p, blockquote 13,0,0,0,0 -->
6. В поле «Искать значки в следующем файле» введите строчку:
%SystemRoot%\system32\imageres.dll
p, blockquote 14,0,0,0,0 -->

p, blockquote 15,0,0,1,0 -->
p, blockquote 16,0,0,0,0 -->
7. Откроется файл ресурсов с иконками. Найдите иконку, которая изначально соответствовала ярлыку «Свернуть все окна» в Windows XP/Vista.
p, blockquote 17,0,0,0,0 -->
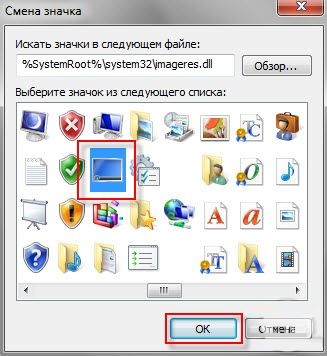
p, blockquote 18,0,0,0,0 -->
И нажимайте «ОК» для закрытия всех окон.
p, blockquote 19,0,0,0,0 -->
8. Осталось только прикрепить ярлык на панели задач и задачу возвращения кнопки сворачивания всех окон на ее законное место можно считать выполненной:
Читайте также:

