Как поменять значок моего компьютера на windows 7
Обновлено: 06.07.2024
Кликаете по файлу правой кнопкой мыши, заходите в раздел «Свойства», но здесь переходите на вкладку «Ярлык», нажимаете «Сменить значок». Следуя этим не сложным правилам, Вы можете постепенно сменить все значки папок и файлов на те, которые вам больше нравятся.
Как изменить иконки на Windows 7?
Изменяем иконки в Windows 7
- Нажмите на необходимой директории или файле правой кнопкой мыши и выберите «Свойства».
- Перейдите во вкладку «Настройка» или «Ярлык» и отыщите там кнопку «Сменить значок».
- Выберите из списка подходящую системную иконку, если в нем имеется та, которая вам подходит.
Как добавить значок Мой компьютер Windows 7?
Как добавить «Мой компьютер» на рабочий стол в Windows 7 Home Basic, Premium и Starter
- нажмите меню «Пуск»;
- нажмите правой клавишей мыши на пункте «Компьютер» и в контекстном меню выберите пункт «Отображать на рабочем столе»:
- Ярлык «Компьютер» появится на рабочем столе.
Как поменять основные иконки в Windows 10?
В Windows 10 нужно зайти в меню “Пуск” => Параметры => Персонализация => с левой стороны выбрать “Темы”, а с правой открыть “Параметры значков рабочего стола”. Под надписью “Значки рабочего стола” вы можете поставить флажки на элементах, которые вы хотите видеть на рабочем столе, после чего нажмите “ОК”.
Как сменить иконку Мой компьютер Windows 10?
Изменение значка «Компьютер», «Корзина» и некоторых других
- Зайдите в Параметры — Персонализация — Темы.
- В панели справа выберите пункт «Параметры значков рабочего стола».
- В следующем окне вы можете включить или отключить отдельные значки рабочего стола, а также установить свои.
Как изменить значок файла?
Кликаете по файлу правой кнопкой мыши, заходите в раздел «Свойства», но здесь переходите на вкладку «Ярлык», нажимаете «Сменить значок». Следуя этим не сложным правилам, Вы можете постепенно сменить все значки папок и файлов на те, которые вам больше нравятся.
Как изменить значок библиотеки в Windows 7?
Достаточно щелкнуть по ней правой кнопкой мыши, выбрать Свойства, перейти на вкладку Настройка и нажать кнопку Сменить значок. Проблема в том, что этот способ не срабатывает, если вы открываете папку из библиотеки.
Как изменить значок типа файлов Windows 7?
Как изменить иконки приложений?
- После установки приложения настройте лаунчер. Нажмите и удерживайте значок приложения на главном экране, который вы хотите изменить.
- В разделе “Меню” выберите “Изменить”.
- Появится окошко.
- Выберите тему и значок, который вам нравится.
- Чтобы завершить выбор, нажмите соответствующую кнопку.
Как изменить иконки на панели задач в Windows 7?
Сейчас я вам расскажу как быстро и легко заменить иконки на панели задач. 3. Далее кликаем правой кнопкой мыши по ярлыку программы, выбираем пункт Свойства-> нажимаем кнопку Сменить значок-> Обзор. Выбираем нужную вам иконку и нажимаем Ок.
Где стандартные иконки в Windows 7?
C:WindowsSystem32imageres. dll. C:WindowsSystem32MorIcons. Dll.
Как вывести значок Мой компьютер на рабочий стол?
Как создать папку мой компьютер?
Как вернуть компьютер на рабочий стол?
Что-то давно я не писал ничего об украшательстве рабочего стола и операционной системы, а посему эта статья будет как раз об этом, а точнее о том, как сменить значок у тех или иных известных Вам иконок\приложений\папок без использования сторонних программ.

Настройки и действия для изменения иконок компьютера
Почему-то не все об этом знают, но вообще менять значки предельно просто.
Возьмем в качестве подопытного кролика " Мой компьютер " (впрочем, на его месте может быть ярлык любого приложения).
Жмем правой кнопкой мышки на него и выбираем " Свойства " -> " Сменить значок ".
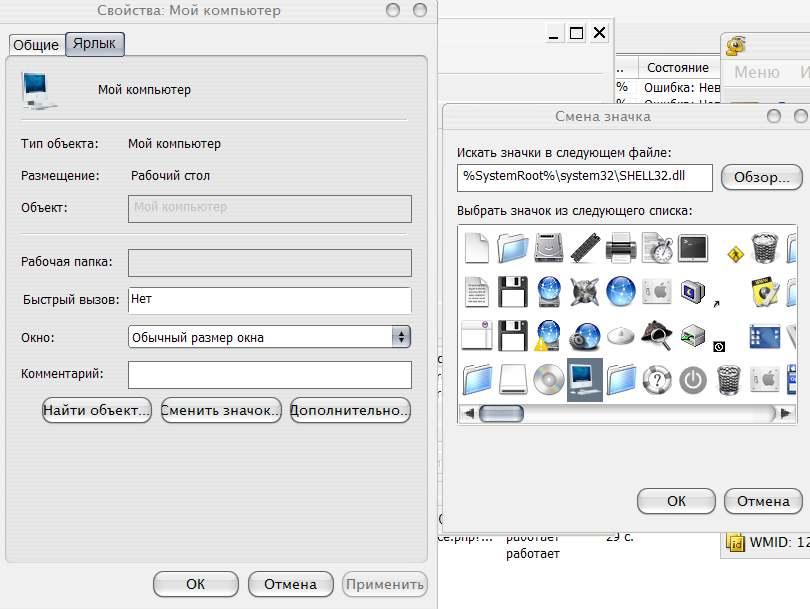
Собственно в появившемся окне Вы можете поступить двумя способами, а именно:
Что касается смены ярлыков папок - там все тоже самое, только на один клик больше, а именно "Свойства" - " Настройка" - " Сменить значок ".
Дальше остается выбрать новую иконку и задать её одним и вышеописанных способов.
К слову, нажав не на " Сменить значок ", а на " Выбор рисунка " можно будет поставить для папки рисунок, напоминающий о её содержании.
Послесловие
Вот так вот всё просто.
На самом деле менять все руками иногда надоедает, а посему существует много программ, которые меняют сразу все иконки на тот или иной скачанный набор значков.
Но о них в следующий раз.
Как обычно, если есть вопросы - спрашивайте.
Белов Андрей (Sonikelf) Заметки Сис.Админа [Sonikelf's Project's] Космодамианская наб., 32-34 Россия, Москва (916) 174-8226Доброго времени суток!
Прежде всего, поскольку это мой первый пост здесь, хочу поблагодарить за столь замечательный сайт! Здесь собрано так много тонкостей и советов, понятных как начинающему, так и опытному пользователю. СПАСИБО.
Теперь вопрос по теме. Можно ли как-либо поменять содержание файла SHELL32.dll или иконки, которые содержатся в нём фиксированы и неизменны?
И можно есть ли в системе другие файлы со значками?
Можно, но что-то в голову сейчас ничего не приходит. По идее с помощью программ-менялок. Попозже покопаюсь в этой теме - напишу тогда статью
Здраствуйте! Подскажите пожалуйста, а как поменять иконку переносного устройства? Заранее благодарна за ответ.
За совет спасибо, но у меня что-то не так, я нажимаю правой на "Мой компьютер"-Свойства- появляется окно связаное только с системой. Как в этом поступить?
В Windows XP, это делается следующим образом: Войдите в «Свойства экран», далее вкладка «Рабочий стол» --> «Настройка рабочего стола», выберите значок корзины и нажмите кнопку «Изменить значок». Измените для полной и пустой корзины или мой компьютер.
скажите пожалуйста а как поменять диск D,С и сидиром
А как изменить иконку диска D?
на windows 7 этот способ не работает.Вот если кто нить такой же мануальчик для корзины в windows 7 написал было бы хорошо.в инете копался понял одно что там нужно в реестре что то менять в противном случае иконки корзины не будут показывать полная или пустая.
"Персонализация/Изменение значков рабочего стола".
Изменяем иконки дисков В Windows XP.
Например у вас два диска :С,D.Сменим иконки на обоих.
Если хотите использовать свои иконки то нужно создать папку и обозвать её как хотите ,например "icon".Закиньте в папку две иконки размером 32х32 и обзовите 01.ico,02.ico.
Папку с вашими значками положите к примеру на диск С.(C:\icon).
Следующий этап-работа с реестром.
Идём сюда[HKEY_LOCAL_MACHINE\SOFTWARE\Microsoft\Windows\CurrentVersion\Explorer
(Сохраните эту ветку реестра как резервную копию на всякий случай.)
Создайте тут новый раздел и назовите его DriveIcons.Далее в созданном разделе DriveIcons необходимо создать два новых подраздела и назвать их буквенными обозначениями дисков,чьи значки вы собираетесь менять.В нашем случае это будет подраздеп С и D
Далее надо создать в подразделе C новый подраздел и назвать его DefaultIcon,затем в подразделе D создаём новый подраздел и называем его также DefaultIcon.Теперь нужно изменить значение по умолчанию для DefaultIcon в подразделе C,указав путь к нашим иконкам.
Правой кнопкой мышки щёлкаем на правом поле реестра где написано "по умолчанию",далее выбираем изменить и в поле "изменение строкового параметра"пишем
C:\icon1.ico
Проделываем тоже самое для DefaultIcon подраздела D,но изменяя строковый параметр пишем C:\icon2.ico
Пример данных реестра который мы создали:
----------------------------------------------------------------------------
Windows Registry Editor Version 5.00
[HKEY_LOCAL_MACHINE\SOFTWARE\Microsoft\Windows\CurrentVersion\Explorer\DriveIcons\D\DefaultIcon]
@="C:\\icon\2.ico"
--------------------------------------------------------
Собственно можно скопировать,вставить в блокнот и сохранить с расширением REG,затем запустить и внести информацию в реестр(не надо будет руками создавать то,о чём написано выше)
Изменения вступают в силу сразу, перезагружать компьютер не надо.
Большинство людей привыкли видеть на рабочем столе компьютера значок «Мой компьютер», который в новых версиях Windows стал называться «Компьютер» или «Этот компьютер».
Если по каким-то причинам указанный значок на рабочем столе отсутствует, его туда не сложно добавить. Вот краткая инструкция.
Способ 1
работает во всех версиях Windows
• создать на рабочем столе пустую папку;
• установить для нее название Этот компьютер.
Как только Вы это сделаете, значок папки автоматически изменится на соответствующий. В названии вместо "Этот компьютер" можно указать любую другую фразу. Символы после точки не изменять. Иначе способ не сработает.
Способ 2
подходит для Windows Vista, 7, 8, 10
• щелкнуть правой кнопкой мышки по пустой области на рабочем столе;
• в появившемся контекстном меню выбрать пункт «Персонализация»;

• в левом верхнем углу открывшегося окна щелкнуть по пункту «Изменение значков рабочего стола»;

• в следующем окне отметить галочкой пункт «Компьютер» («Этот компьютер»), щелкнув по нему мышкой. Нажать кнопку «Применить», затем - кнопку «ОК».

Способ 3
подходит для Windows XP, Vista, 7
• зайти в меню «Пуск» (кнопка в левом нижнем углу экрана с надписью «Пуск» или логотипом Windows);

• щелкнуть правой кнопкой мышки по значку «Компьютер» («Мой компьютер»);

• в появившемся контекстном меню выбрать пункт «Отображать на рабочем столе».

Если на компьютере с Windows Вам чем-то не нравится стандартная иконка локального диска, ее можно изменить на любую другую.
Все, что понадобится - это новая иконка в виде файла с расширением ICO. Ее можно скачать с интернета или же создать самостоятельно. Желательно, чтобы изображение этой иконки было достаточно большим (не менее 64х64 пикселов), иначе внешний вид диска, к которому вы собираетесь ее "приделать", в некоторых режимах отображения будет не очень привлекательным.
Нужно также внести несколько несложных изменений в системный реестр Windows.

Как Вам уже, наверное, известно, каждому запоминающему устройству, подключенному к компьютеру (локальные диски, съемные винчестеры, флешки, дисководы оптических дисков и др.), присваивается буква латинского алфавита.
Как правило, процесс назначения устройству этой буквы происходит автоматически во время его подключения к компьютеру. Но, в случае необходимости, пользователь может самостоятельно переназначить букву любому устройству, если результаты автоматического выбора его чем-то не устраивают.
О том, как это сделать, и пойдет речь в этой статье.

Каждому запоминающему устройству, подключаемому к компьютеру, Windows автоматически присваивает какую-то букву. По умолчанию, это первая свободная буква, находящаяся в английском алфавите после букв, уже занятыми другими устройствами компьютера.
Однако, можно сделать так, чтобы какой-то флешке всегда присваивалась одна и та же буква. Добиться этого можно как "ручным" внесением изменений в настройки Windows, так и путем создания на флешке специальных файлов, "сообщающих" компьютеру, какую именно букву ей нужно присвоить.

В операционной системе Windows есть возможность сделать так, чтобы компьютер считал какую-то папку самостоятельным запоминающим устройством. В разделе "Компьютер" будет отображаться его значок. У устройства будет своя буква, а файлы, находящиеся в такой папке, будут доступны по пути, формируемому с учетом этой буквы.
В общем, все будет выглядеть так, как будто к компьютеру подключили дополнительный диск или флешку. При этом, подключаемая папка может находиться как на внутреннем запоминающем устройстве, так и на съемном носителе.
Получить упомянутый выше эффект можно двумя способами.

В Windows 10 и Windows 8 в разделе "Этот компьютер" кроме значков запоминающих устройств присутствуют важные системные папки, такие как "Документы", "Загрузки", "Музыка", "Изображения" и т.д. В более старых версиях Windows этих папок там не было.
Такое нововведение пришлось по душе не всем, поскольку значительная часть пользователей указанными папками не пользуются, или же пользуются только некоторыми из них.
В то же время, папки из раздела "Этот компьютер" в новых версиях Windows можно удалить (все или только некоторые из них).

Из этой статьи читатель узнает об эффективном и простом способе уменьшения размера файлов, позволяющем хранить на запоминающих устройствах (флешках, жестких дисках и др.) намного больше файлов без потери или ухудшения их содержания, экономить трафик и время при пересылке их через Интернет и т.д.
Речь пойдет об архивации файлов, а также о предназначенных для этого программах.

ПОКАЗАТЬ ЕЩЕ

Начиная с Windows 7 , вы, вероятно, заметили, что на рабочем столе отсутствуют несколько значков, особенно если вы обновили более старую версию Windows, например Windows XP . В частности, вы можете пропустить один из ярлыков «Мой компьютер», который позволяет быстро открыть проводник Windows, чтобы увидеть все жесткие диски вашей системы и папки, в которых вы найдете ваши файлы , программы и другие ресурсы.
К счастью, икона не потерялась навсегда. На самом деле, это займет около 30 секунд или около того, чтобы вернуть его на рабочий стол.
По состоянию на январь 2020 года Microsoft больше не поддерживает Windows 7 . Мы рекомендуем выполнить обновление до Windows 10, чтобы продолжить получать обновления безопасности и техническую поддержку.
Инструкции в этой статье относятся к Windows 10, Windows 8 и Windows 7.
Добавьте значок «Мой компьютер» на рабочий стол Windows 10
Метод добавления значка «Мой компьютер» на рабочий стол в Windows 10 является уникальным для операционной системы .
Щелкните правой кнопкой мыши любую неиспользуемую область рабочего стола.
Выберите « Персонализация» в раскрывающемся меню.
Выберите « Темы» в левой панели окна «Персонализация».
Выберите Настройки значка рабочего стола в разделе «Связанные настройки» в правой части окна.
Установите флажок « Компьютер» в окне «Параметры значков на рабочем столе».
Выберите Применить . Значок компьютера теперь появится на рабочем столе.
Если значки на рабочем столе не отображаются, щелкните правой кнопкой мыши на рабочем столе, выберите « Просмотр» и выберите « Показать значки на рабочем столе» .
Замена ярлыка «Мой компьютер» на рабочем столе Windows 7 или Windows 8
Щелкните правой кнопкой мыши по рабочему столу и выберите в меню « Персонализация» .
Когда появится окно панели управления персонализацией , щелкните ссылку « Изменить значки рабочего стола» слева, чтобы открыть диалоговое окно «Параметры значков рабочего стола».
Поставьте флажок в поле рядом с компьютером . В диалоговом окне отображаются несколько других параметров, и большинство из них, вероятно, не отмечены, что означает, что они также не отображаются на рабочем столе. Отметьте любые другие опции, которые вы хотели бы включить.
Когда вы вернетесь на рабочий стол Windows 7, вы найдете значок «Мой компьютер» на своем месте.
В меню «Пуск» Windows 7 также есть ярлык «Мой компьютер». Добавление ярлыка обратно на рабочий стол не изменит этого; у вас просто будет два способа доступа к вашим файлам и папкам.
Почему исчез значок «Мой компьютер»?
Начиная с Windows XP, Microsoft добавила ссылку на «Мой компьютер» в меню «Пуск». В результате пользователи теперь получили два ярлыка для доступа к своим файлам и папкам через «Мой компьютер»: один на рабочем столе, а другой в меню «Пуск».
Стремясь обезопасить рабочий стол, Microsoft решила удалить значок «Мой компьютер», начиная с Microsoft Windows Vista . Наряду с этим изменением Microsoft также удалила «Мой» из «Моего компьютера», оставив его называться просто «Компьютер».
Читайте также:

