Как посмотреть активные терминальные сессии в windows server 2012
Обновлено: 04.07.2024
Что такое ID сеанса
Когда пользователь входит на компьютер с включенными службами удаленных рабочих столов, для него запускается сеанс. Каждый сеанс идентифицируется уникальным идентификатором сеанса. Каждый такой сеанс ассоциируется с интерактивной оконной станцией (interactive window station) "WinSta0"; поэтому каждый сеанс связан со своей собственной оконной станцией "WinSta0". Для каждой оконной станции имеется три стандартных рабочих стола: рабочий стол Winlogon, рабочий стол с заставкой и интерактивный рабочий стол.
Когда пользователь выходит с сервера удаленных рабочих столов (RDC), то сеанс, который клиент имеет на сервере узла сеансов удаленных рабочих столов (ранее назывался сервер терминалов), удаляется. Однако если сеанс консоли служб удаленных рабочих столов не смог завершится, то оконные станции, связанные с сеансом консоли, не удаляются, все процессы продолжают висеть. Это влияет на поведение приложений в среде служб удаленных рабочих столов, когда они настроены для работы в контексте безопасности интерактивного пользователя, также известного как режим активации объекта «RunAs Interactive User». Вот тогда, то и выявляется ID сеанса, чтобы его грохнуть.
Методы определения ID сеанса пользователя RDP
Существует несколько методов, которые могут вам помочь определить номер сеанса и его ID на терминальных серверах и RDS фермах.
- Утилита quser
- Утилита qwinsta
- Утилита Query session
- Оснастка диспетчер задач
- PowerShell командлет Get-TerminalSession
- PowerShell командлет Get-TSSession
Определение ID сеанса через quser
И так у меня есть RDS ферма состоящая из хостов с Windows Server 2012 R2, в базе Active Directory есть пользователь Барбоскин Геннадий Викторович. Данный пользователь вошел на терминал, работал, но по какой-то причине он завис и чтобы корректно разлогинить его сессию нам необходимо вычислить ее номер сеанса и уникальный идентификатор. Попробуем это выполнить через утилиту quser.
QUSER - это утилита командной строки Windows, которая отображает информацию, о пользовательских сессиях на серверах и обычных компьютерах, удобна в случае удаленных рабочих столов. Может получать информацию локально и удаленно.
Вы можете использовать эту команду, чтобы выяснить, вошел ли конкретный пользователь на конкретный сервер Session Host. Команда возвращает:
- Имя пользователя
- Имя сеанса на сервере Session Host
- ID сеанса
- Состояние сеанса (активно или отключено)
- Время простоя (количество минут с момента последнего нажатия клавиш или движения мыши во время сеанса)
- Дата и время входа пользователя
Откройте командную строку cmd, лучше в режиме администратора и введите команду:

У вас будет выведен список всех текущих сессий на вашем терминальном сервере.Если пользователей много, то сложно сразу найти нужного, так как все идет не по алфавиту. Ранее я вам показывал, как фильтровать вывод результатов в командной строке Windows, там была команда findstr. Вводим команду:

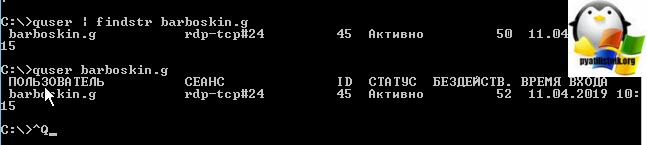
Вы наверное спросите, почему сразу так не ввели, все просто, я лишь еще раз напомнил вам, о фильтрации в cmd, которая работает почти с любой командой, так сказать универсальный ключ.
Так же есть возможность запустить для конкретного сервера, для этого есть ключ /server
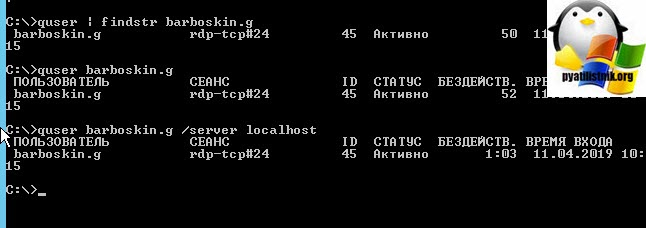
Определение ID сеанса через qwinsta
QWINSTA - Это утилита командной строки Windows, в задачи которой входит извлечение информации, о пользовательских сессиях на удаленных рабочих столах и выводя много полезной информации.
Для того, чтобы получить номер сеанса с ID, введите в командной строке:
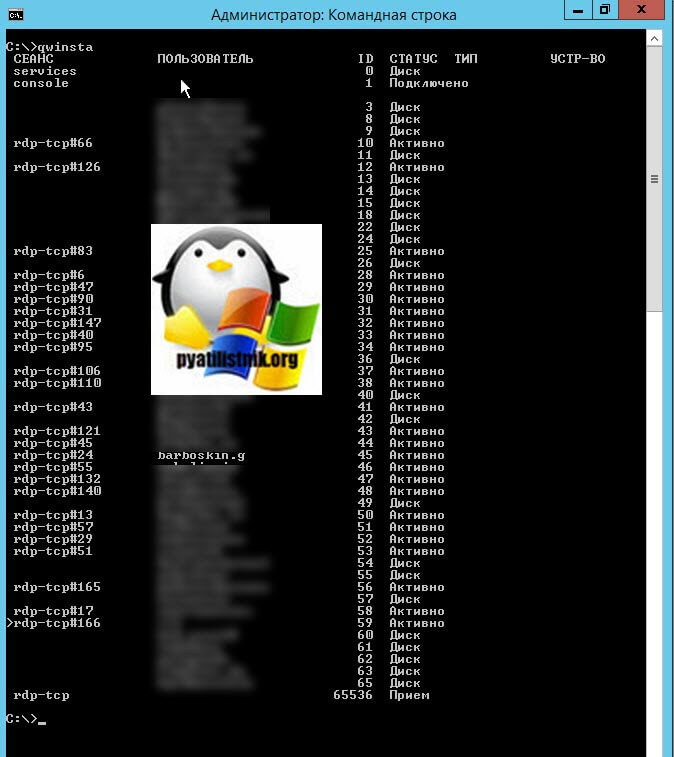
Утилита выведет список всех авторизованных в системе пользователей, из полезной информации вы получите:
Чтобы вывести определенного пользователя, введите команду:
qwinsta barboskin.g или qwinsta " findstr barboskin.g или с ключом /server. qwinsta barboskin.g /server localhost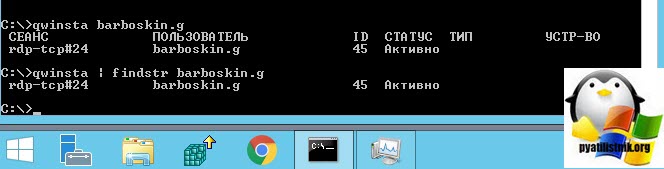
Как узнать id пользователя через диспетчер задач
Покажу и графический метод. который позволяет вам получать ID и номер сеанса на терминальных столах. Откройте диспетчер задач и перейдите на вкладку "Пользователи". У вас будет отображен список сотрудников. Тут для удобства их можно выстроить по алфавиту. Все хорошо, но нет ID и номера сеанса.

Чтобы включить отображение нужных нам столбцов, вам необходимо щелкнуть правым кликом на область с именем столбцов. В контекстном меню поставьте галки на "Код" и "Сеанс".
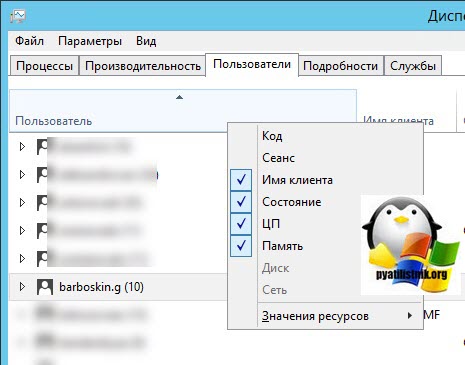
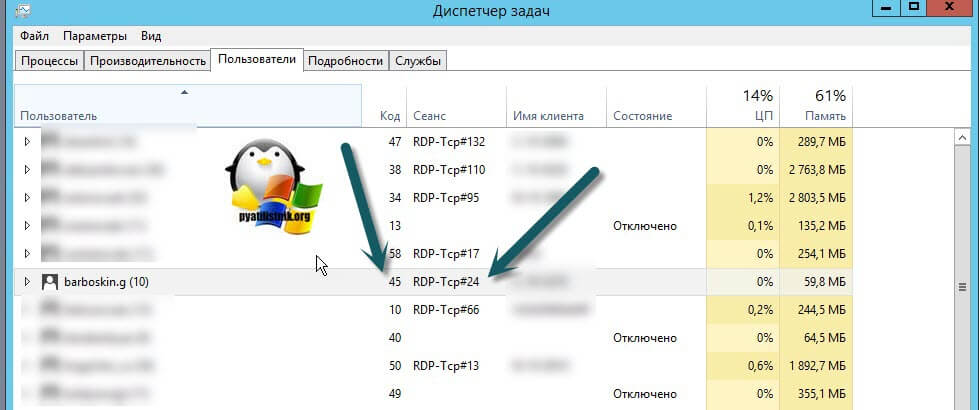
Как узнать id пользователя через query session
QUERY SESSION - это утилита командной строки так же выводящая информацию, о вошедших в систему пользователей. Вводите в командной строке query session, вывод утилиты копия qwinsta. Вы так же будите видеть номер сеанса, логин учетной записи, ID, статус подключения.
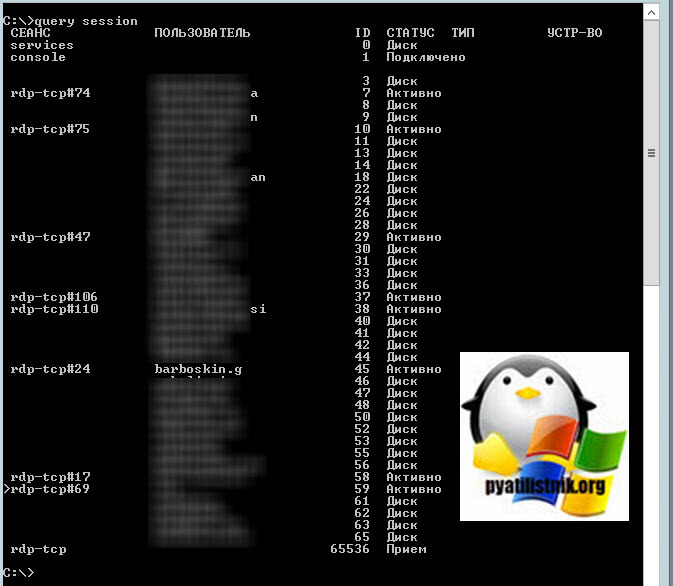
Получение информации о сеансе через Get-TerminalSession
PowerShell не зря называют могучим, он поистине может все. К сожалению родных командлетов, которые бы заменяли утилиты командной строки нет, но есть возможность установить дополнительные, из репозитория. Речь пойдет, о сборнике "PowerShell Community Extensions" (Pscx 3.2.2). Данный сборник включаем в себя огромный комплекс командлетов, нас будет интересовать Get-TerminalSession.
Установка "PowerShell Community Extensions" очень проста и выполняется одной командой. Перед установкой Pscx 3.2.2, вам необходимо обновить ваш PowerShell хотя бы до версии 5.1. Далее запускаете оболочку PowerShell от имени администратора и вводите команду:
Пишите на терминальном сервере Get-TerminalSession, или же можете запросить удаленно Get-TerminalSession -ComputerName 192 . 168 . 1 . 51
Если у вас не отработает команда для удаленного вывода, то вам необходимо на удаленном компьютере разрешить выполнение скриптов PowerShell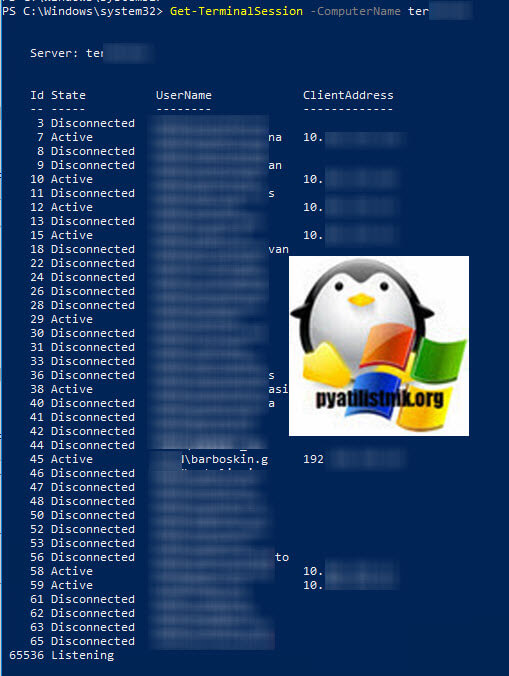
Получение информации о сеансе через Get-TSSession
Модуль PSTerminalServices, так же позволяет взаимодействовать с терминальными профилями В состав PSTerminalServices входят вот такие командлеты:
Установка PSTerminalServices проста до безобразия. На первом экране нажимаем "Next".
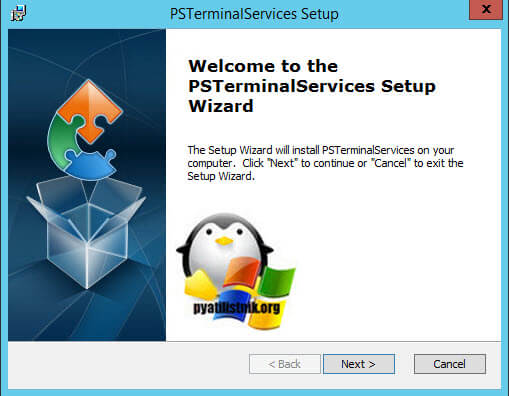
При необходимости изменяем путь установки данного модуля.
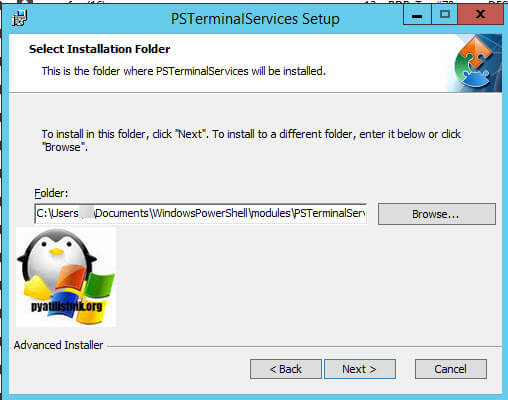
Для продолжения нажимаем "Install"
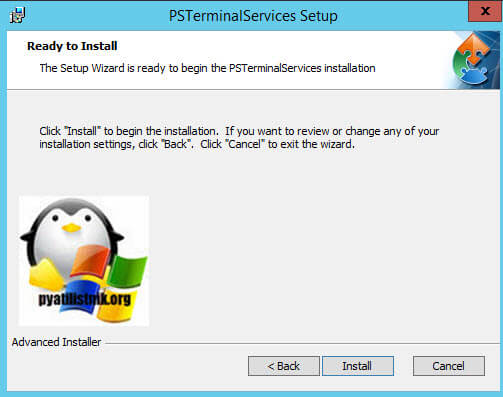
Установка модуля завершена.
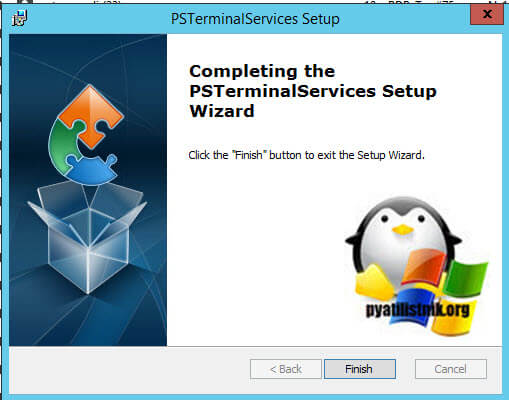
Теперь, чтобы модуль запускался вам нужно разрешить запуск скриптов, напоминаю, что для текущего пользователя, это можно сделать вот так:
Set-ExecutionPolicy -ExecutionPolicy RemoteSigned -Scope CurrentUserДалее проверьте командой, что модуль PSTerminalServices доступен в системе, выполните:
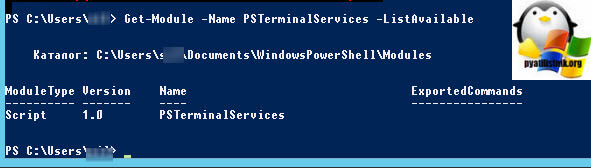
Далее импортируем модуль и запускаем его:
На выходе вы получаете информацию, о всех ваших сеансах пользователей на терминальном столе
Как посмотреть активные терминальные сессии в windows server 2012
Описание ситуации
Пришел один администратор к нам на работу, пришла заявка, что нужно было для обслуживания вывести из RDS фермы один из узлов подключения, посидев некоторое время и потыкав диспетчер серверов, он не смог выполнить данную задачу, потому что у него было понимание работы терминального сервера, но не фермы.
В чем отличие фермы от терминала

Схема управления RDS фермой
Собираем консоль управления RDS фермой
Если вы знаете всех участников RDS фермы, то это хорошо, вы немного себе выиграете времени, если нет, то придется слегка пописать команды и помучить DNS-сервер.
Откройте командную строку или запустите PowerShell оболочку. Предположим у вас виртуальное имя для подключения к удаленному рабочему столу TERM. Тут у вас два варианта:
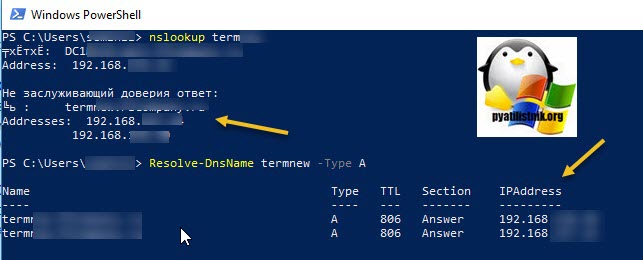
И та и другая выдали вам ip-адреса, в которое разрешается ваше виртуальное имя RDS фермы. В моем примере их два. Эти адреса принадлежат посредникам по подключению (Connection Broker), делаем так же запрос:
Стрелками я выделил полученные DNS имена, самое главное мы получили.
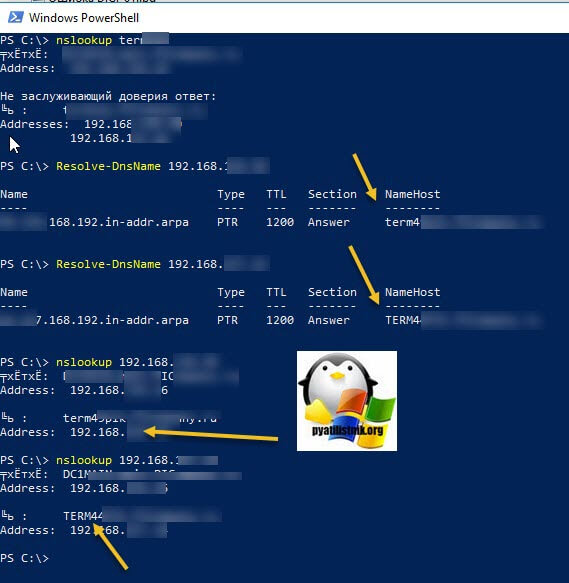
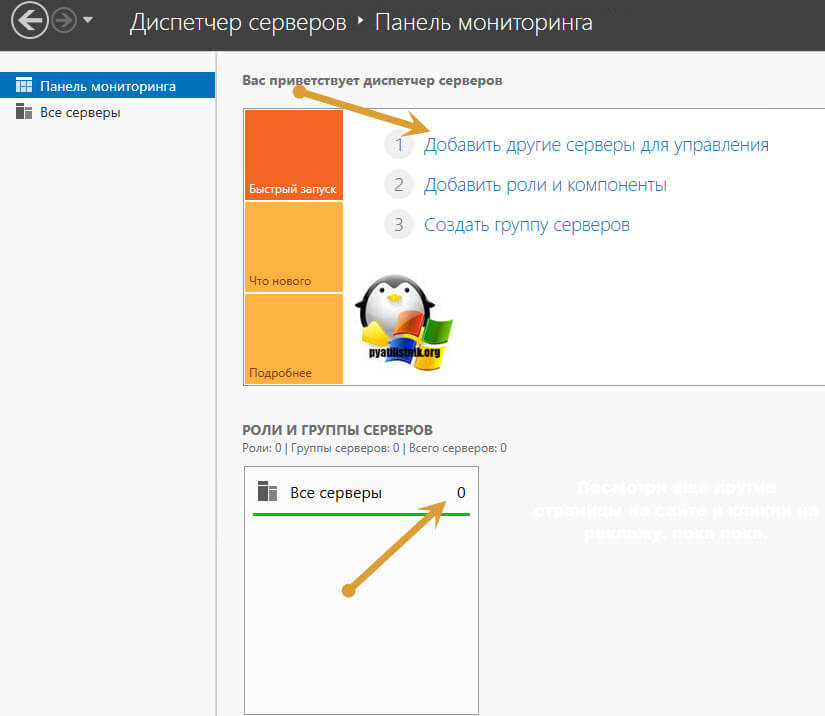
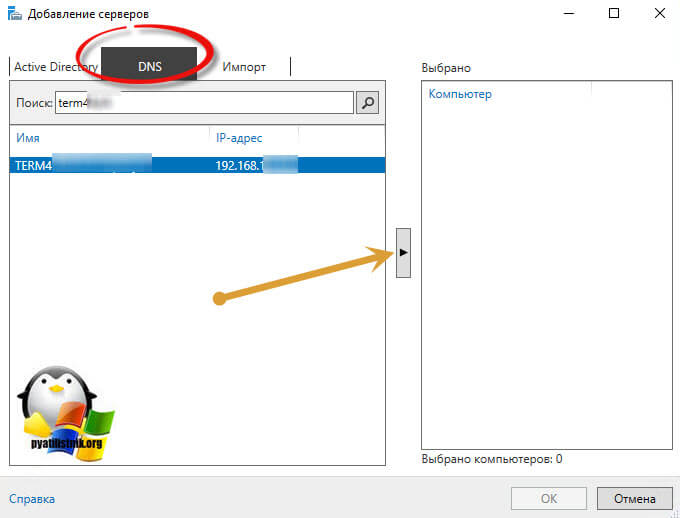
Точно так же поступаем и с остальными посредниками подключений к Remote Desktop Services ферме.
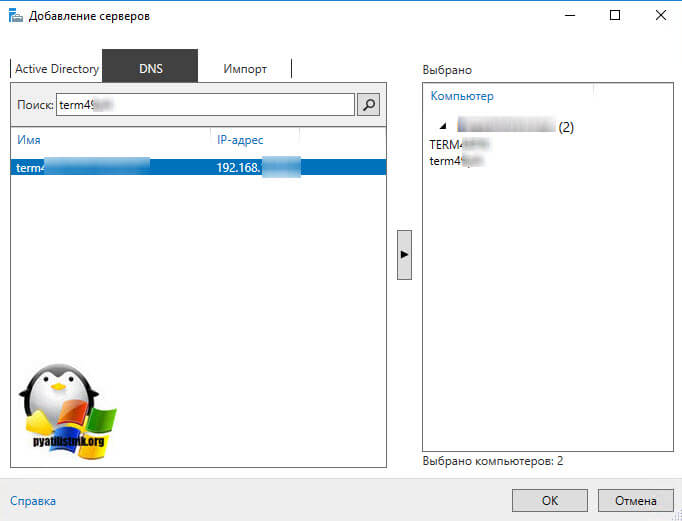
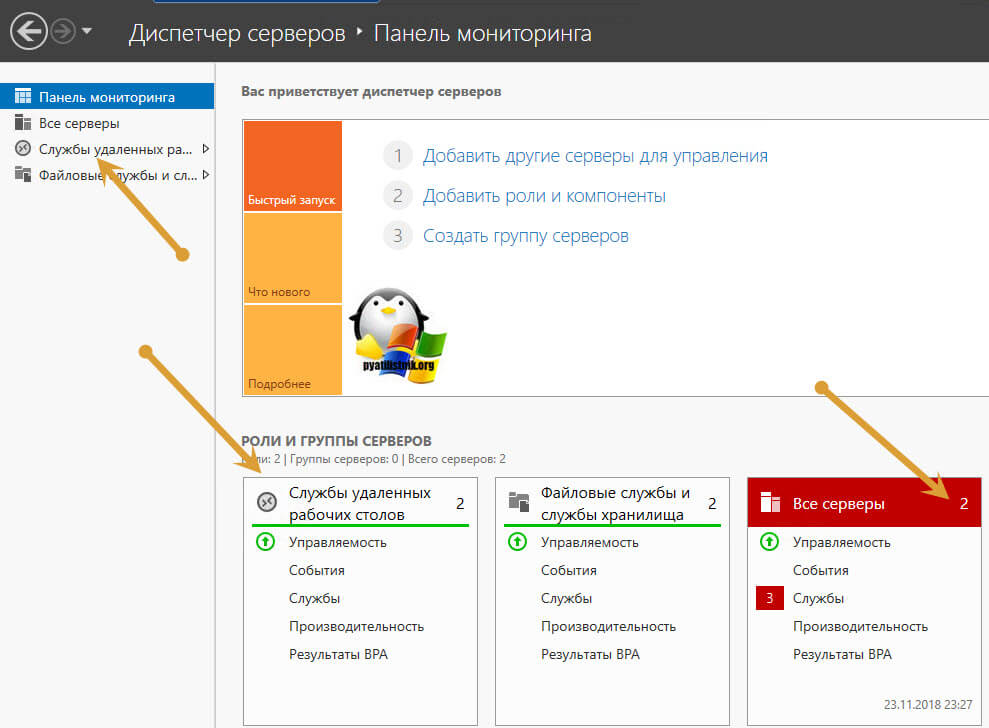
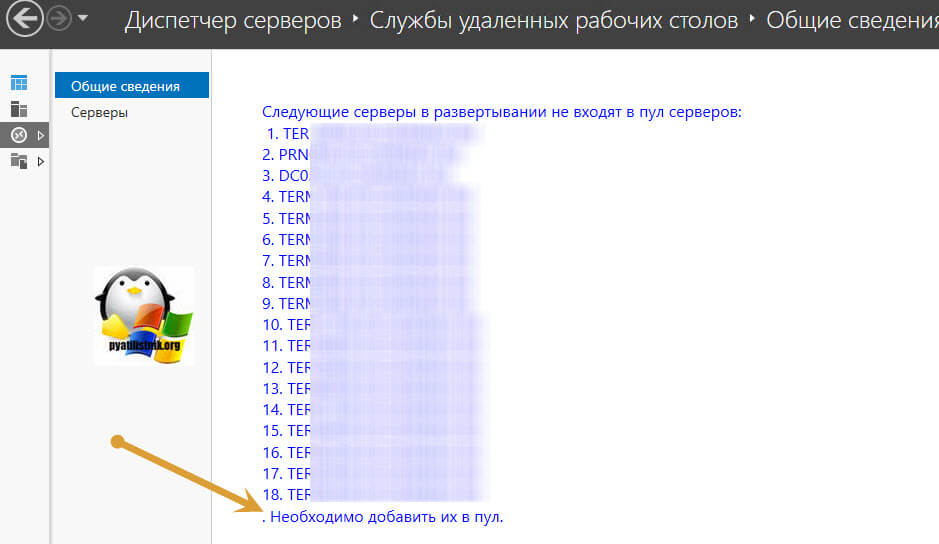
В итоге у меня добавились все мои хосты подключения и сервера лицензирования. Как видите стало 20 серверов.
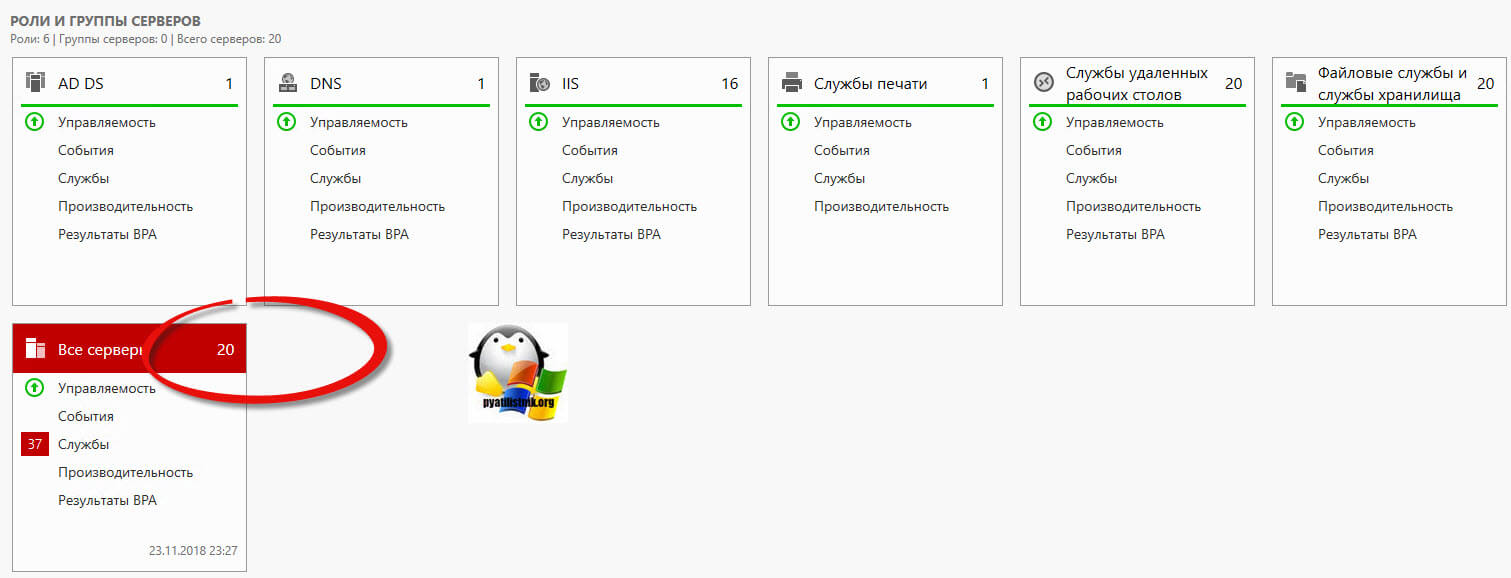
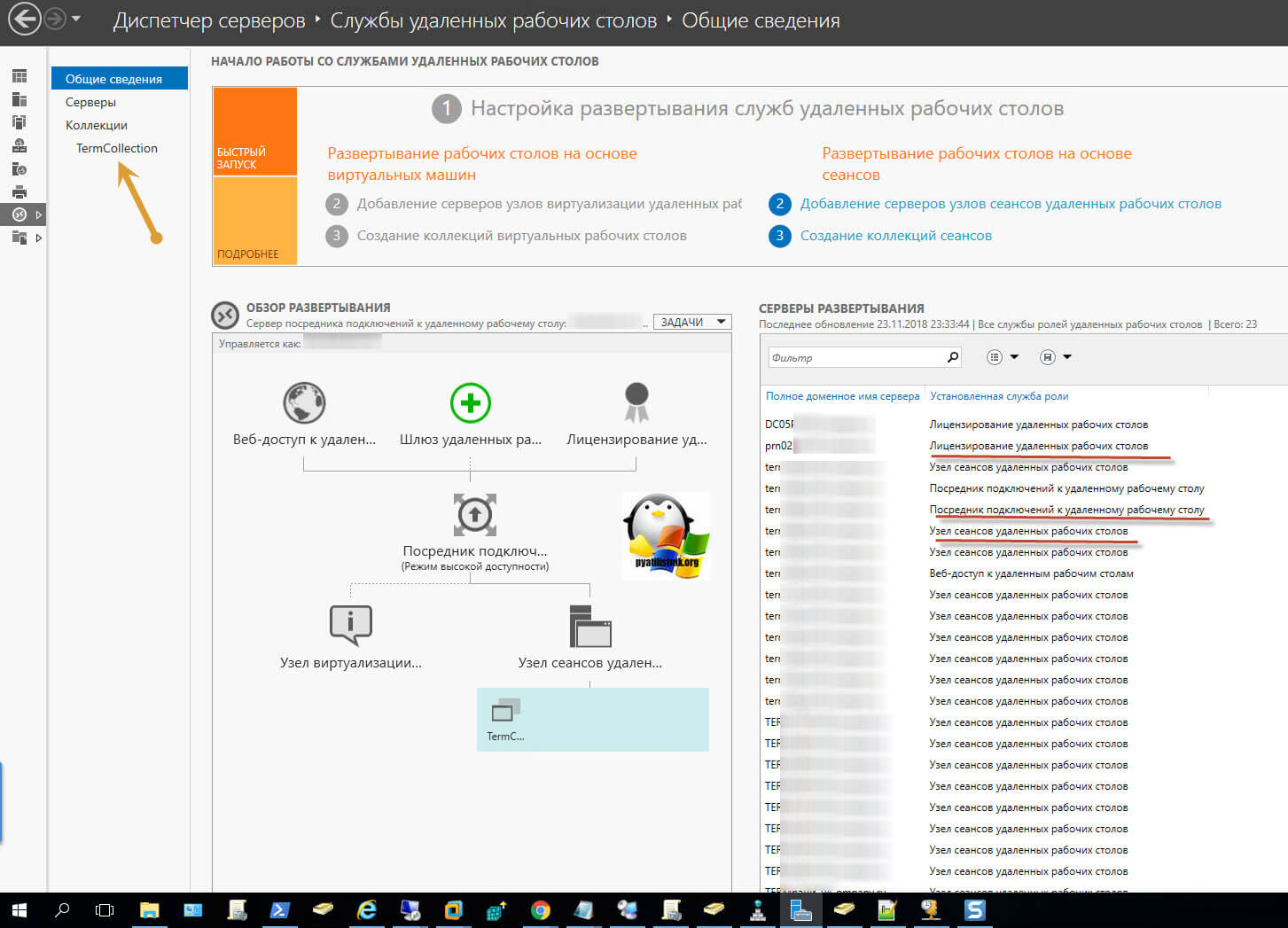
Попав в коллекцию удаленных рабочих столов, у вас будет несколько областей:
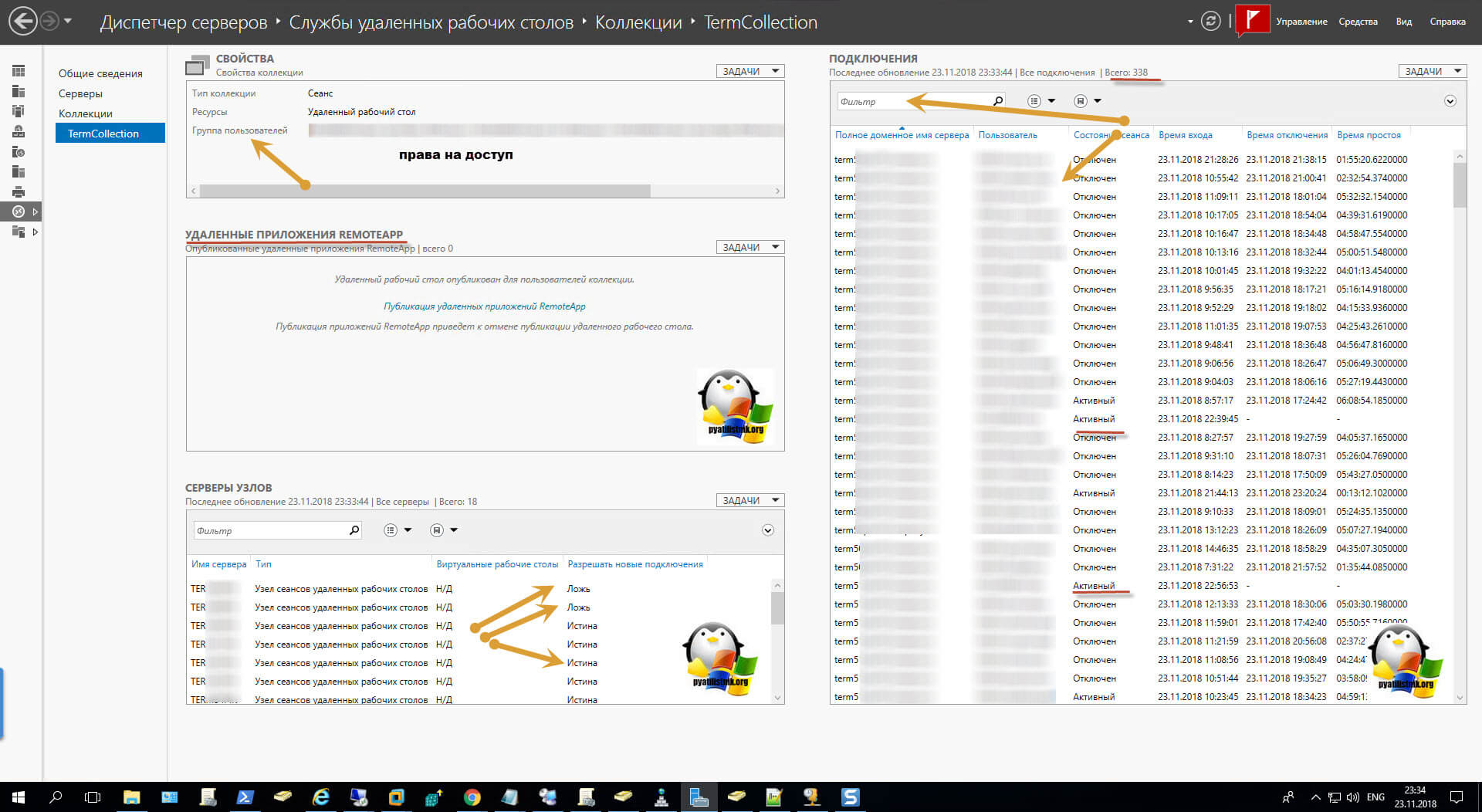
Так же для удобства администрирования серверов, я вам советую создавать отдельные группы по нужным вам признакам и управлять ими, но об этом уже в другой раз. Либо же вы можете создать группу серверов в Remote Desktop Connection Manager.
Как посмотреть активные терминальные сессии в windows server 2012
Войти
Авторизуясь в LiveJournal с помощью стороннего сервиса вы принимаете условия Пользовательского соглашения LiveJournal
удаленное управление сеансом пользователя windows 2012 r2
Спешим поделиться хорошей новостью: Microsoft вернула функционал Remote Desktop Shadowing в Windows Server 2012 R2 и Windows 8.1! Напомним, что режим Shadow (теневой сеанс) – может использовать администратором для просмотра и управления активной терминальной сессией любого пользователя. Этот режим работы поддерживается практически с первых версий терминального сервера Microsoft и неожиданно был убран в релизе Windows Server 2012 (связано с переносом стека rdp из режима ядра в пользовательский режим).
Кроме того, у режима RD Shadow и rdp клиента появился ряд новых интересных возможностей. Полный список опций rdp клиента mstsc.exe, определяющих возможность удаленного подключения к сессии конечного пользователя:
Mstsc.exe [/shadow:sessionID [/v:Servername] [/control] [/noConsentPrompt]]
/shadow:ID – подключится к терминальной сессии с указанным ID
/v:servername – имя терминального сервера (если не задано, используется текущий)
/control – возможность взаимодействия с сеансом пользователя (если не указано, используется режим просмотра сессии пользователя).
/noConsentPrompt – не запрашивать у пользователя подтверждение на подключение к сессии
Ограничения теневых сеансов RDS в Windows 2012 R2
Подключиться к сессии пользователя можно с помощью утилиты mstsc.exe или непосредственно из консоли Server Manager. Для этого в консоли Server Manager откройте коллекцию QuickSessionCollection.
Щелкнув по сессии интересующего пользователя, выберите в контекстном меню Shadow.
Появится окно параметров теневого подключения. Возможен просмотр (View) и управление (Control) сессией. Кроме того можно включить опцию Prompt for user consent (запросить согласие на подключение у пользователя).
Если выбрана опция «Запросить подтверждение», в сессии у пользователя появится запрос:
Winitpro\administrator is requesting to view your session remotely. Do you accept the request?
Если пользователь подтвердит, подключение, администратор увидит его рабочий стол и сможет взаимодействовать с ним.
Если же пользователь отклонит подключение, появится окно:
Если же попытаться подключится к сессии пользователя без запроса подтверждения, появится ошибка, сообщающая что такое поведение настроено групповой политикой:
Этой политикой можно настроить следующие варианты подключения по RD Shadow:
RDS Shadow из Powershell
Воспользоваться функционалом Remote Desktop Services Shadow можно и из Powershell.
В первую очередь покажем, как получить список сессий на терминальном сервере (сесии пользователей будут сгруппированы в группы в зависимости от их статуса):
На данном сервере мы обнаружили три активных терминальных сессии. Подключимся к сессии пользователя с ID сессии 3:
7 способов посмотреть, кто работает на сервере терминалов
С чего начинается администрирование пользователей на сервере терминалов?
Конечно с просмотра «Активных» или «Отключенных» сессий пользователей.
Без этой картины администрирование сервера терминалов невозможно.
Помимо статьи, записал также, и подробное видео, о том как администрировать пользователей на сервере терминалов (Новичкам смотреть обязательно!)
Конечно, данная тема также подымается и на курсе: Администратор 1С!
И так, конечно мы должны во всех подробностях видеть, что у нас происходит на сервере терминалов!
Какие процессы запущены от имени тех или иных пользователей (в т.ч. процессы 1С) их идентификаторы, id сессий пользователей, это и многое другое помогает администратору всегда быть в курсе того что происходит на сервере и соответственно всем этим управлять, и вовремя реагировать на различные ситуации.
На разных версиях Windows server администраторы по-разному решают этот вопрос.
Но все администраторы хотят одного:
1. Чтоб быстро посмотреть всех пользователей кто работает на сервере.
2. Чтоб это было как можно информативней.
Поэтому поводу решил собрать все лучшие, простые и быстрые способы которые (на мое мнение) стоит использовать.
Уверен, что многим начинающим администраторам эти способы помогут в администрировании сервера терминалов.
И так способ первый и самый простой (На Windows server 2012 R2)
1. Диспетчер задач.
«Диспетчер задач» – вкладка «Пользователи» – позволяет нам видеть пользователей, которые работают на этом сервере.
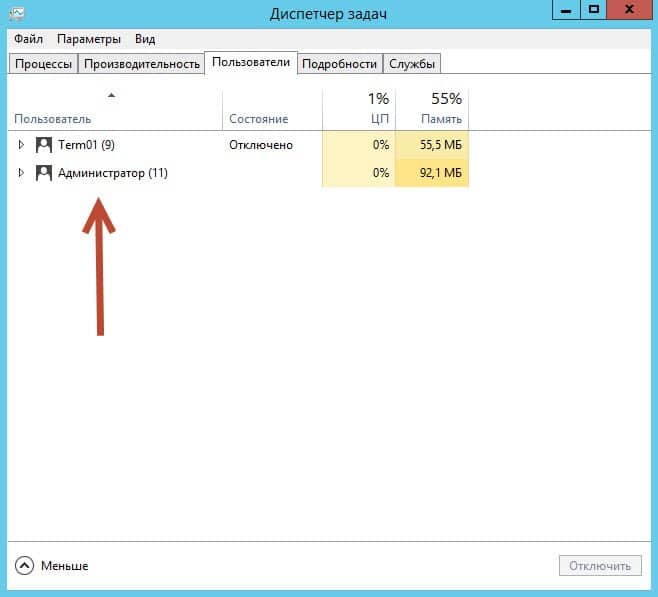
Правый клик мышкой на панели «Пользователь» и в появившимся контекстном меню
ставим птичку напротив «Сеанс» а также стоит поставить и напротив «Имя клиента».
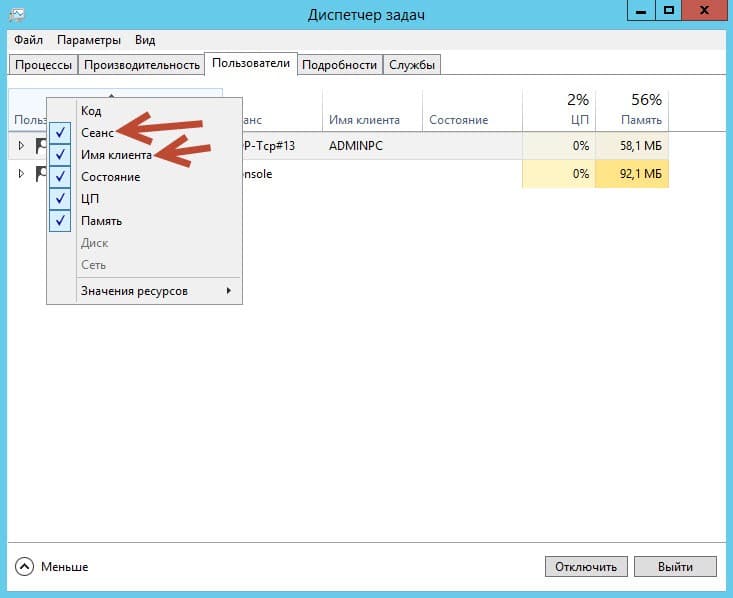
Так мы будем знать, что этот пользователь работает у нас на сервере через RDP.
Минусы данного способа здесь очевидны, чтоб смотреть пользователей мы должны находится на сервере терминалов, где собственно и запускаем «Диспетчер задач», нет возможности сделать какую-то выборку, фильтр и т.д.
2. quser
Следующий метод это использование команды quser в CMD или PowerShell.
Quser – это аналог QUERY USER (Такое сокращение позволяет выполнять команду быстрее)
Здесь все просто запускаем CMD или PowerShell и пишем команду quser

Так мы увидим всех пользователей, что работают на этом сервере.
Метод очень простой быстрый и достаточно информативный.
Если мы хотим посмотреть только какого-то конкретного пользователя, тогда можно написать например так:
Term01 – это логин пользователя.

Большинство системных администраторов отдают предпочтение именно этому способу.
И не только потому, что быстро, просто и т.д., но и потому что можно смотреть удаленно всех пользователей, сидя за своим ПК, где не будь в локальной сети.
И для этого достаточно ввести команду с параметром SERVER
Вместо IP можно указать (хост) имя сервера терминалов.
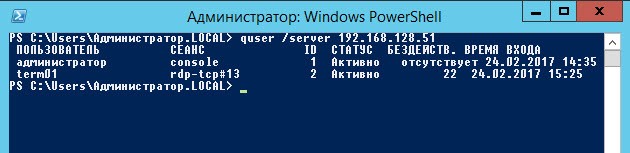
Формат командной строки:
QUSER [; пользователь ; | ; имя сеанса ; | ; ID сеанса ;] [/SERVER:; сервер ;]
Если Вы хотите больше узнать о технической стороне 1С, тогда регистрируйтесь на первый бесплатный модуль курса: Администратор 1С
Как посмотреть активные терминальные сессии в windows server 2012
Что такое ID сеанса
Когда пользователь выходит с сервера удаленных рабочих столов (RDC), то сеанс, который клиент имеет на сервере узла сеансов удаленных рабочих столов (ранее назывался сервер терминалов), удаляется. Однако если сеанс консоли служб удаленных рабочих столов не смог завершится, то оконные станции, связанные с сеансом консоли, не удаляются, все процессы продолжают висеть. Это влияет на поведение приложений в среде служб удаленных рабочих столов, когда они настроены для работы в контексте безопасности интерактивного пользователя, также известного как режим активации объекта «RunAs Interactive User». Вот тогда, то и выявляется ID сеанса, чтобы его грохнуть.
Методы определения ID сеанса пользователя RDP
Существует несколько методов, которые могут вам помочь определить номер сеанса и его ID на терминальных серверах и RDS фермах.
Определение ID сеанса через quser
И так у меня есть RDS ферма состоящая из хостов с Windows Server 2012 R2, в базе Active Directory есть пользователь Барбоскин Геннадий Викторович. Данный пользователь вошел на терминал, работал, но по какой-то причине он завис и чтобы корректно разлогинить его сессию нам необходимо вычислить ее номер сеанса и уникальный идентификатор. Попробуем это выполнить через утилиту quser.
Вы можете использовать эту команду, чтобы выяснить, вошел ли конкретный пользователь на конкретный сервер Session Host. Команда возвращает:
Откройте командную строку cmd, лучше в режиме администратора и введите команду:

У вас будет выведен список всех текущих сессий на вашем терминальном сервере.Если пользователей много, то сложно сразу найти нужного, так как все идет не по алфавиту. Ранее я вам показывал, как фильтровать вывод результатов в командной строке Windows, там была команда findstr. Вводим команду:

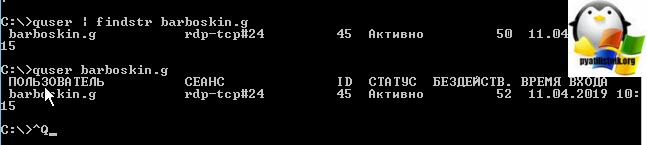
Вы наверное спросите, почему сразу так не ввели, все просто, я лишь еще раз напомнил вам, о фильтрации в cmd, которая работает почти с любой командой, так сказать универсальный ключ.
Так же есть возможность запустить для конкретного сервера, для этого есть ключ /server
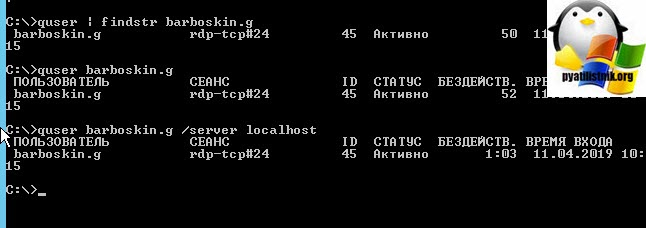
Определение ID сеанса через qwinsta
Для того, чтобы получить номер сеанса с ID, введите в командной строке:
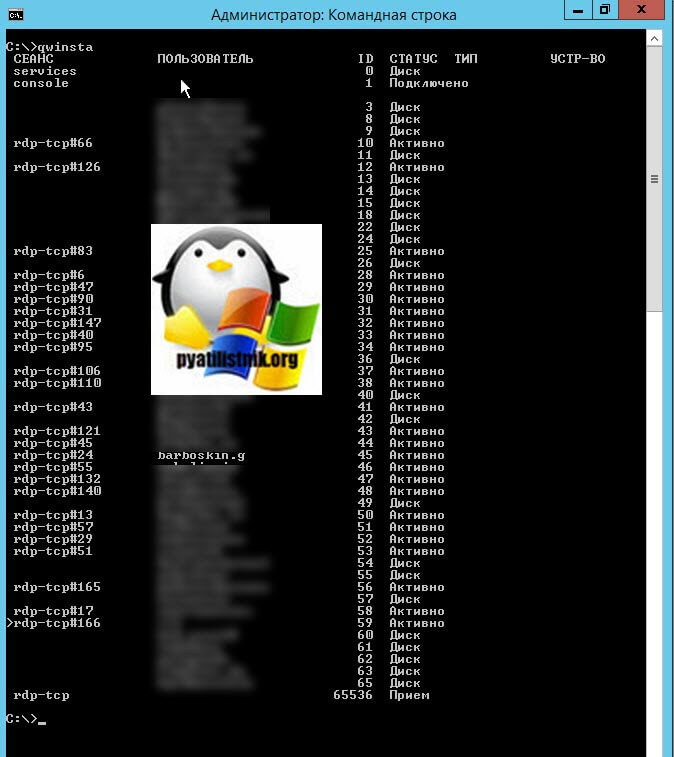
Утилита выведет список всех авторизованных в системе пользователей, из полезной информации вы получите:
Чтобы вывести определенного пользователя, введите команду:
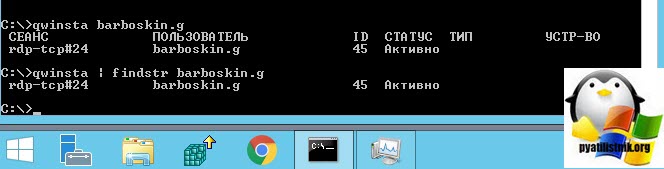
Как узнать id пользователя через диспетчер задач

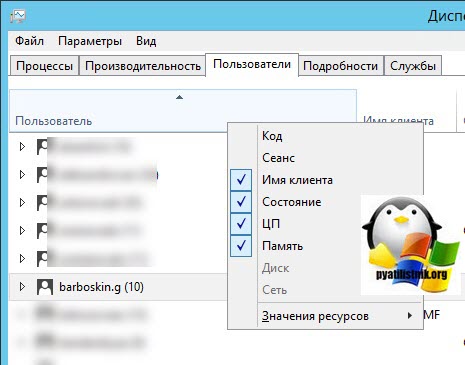
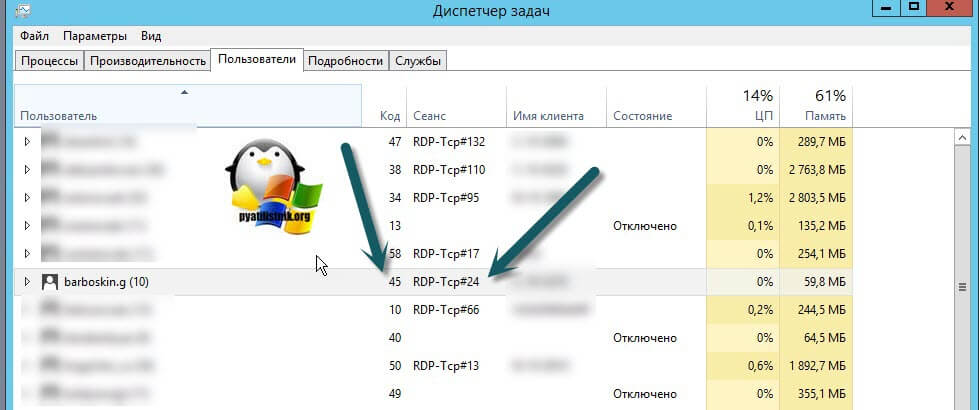
Как узнать id пользователя через query session
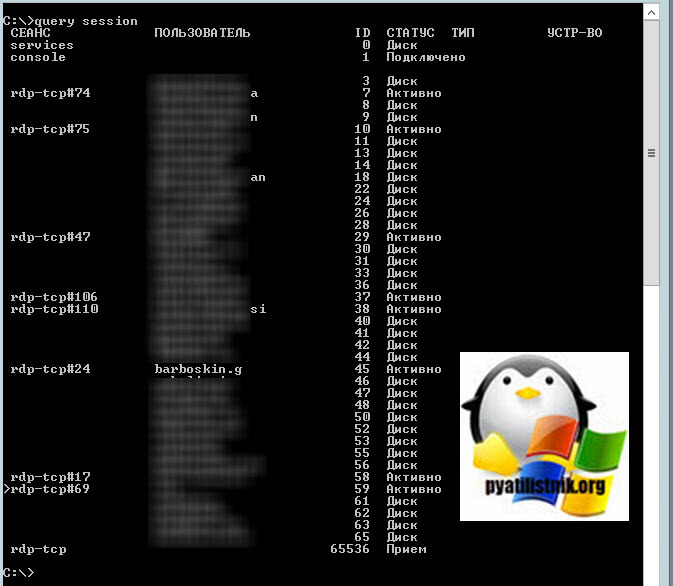
Получение информации о сеансе через Get-TerminalSession
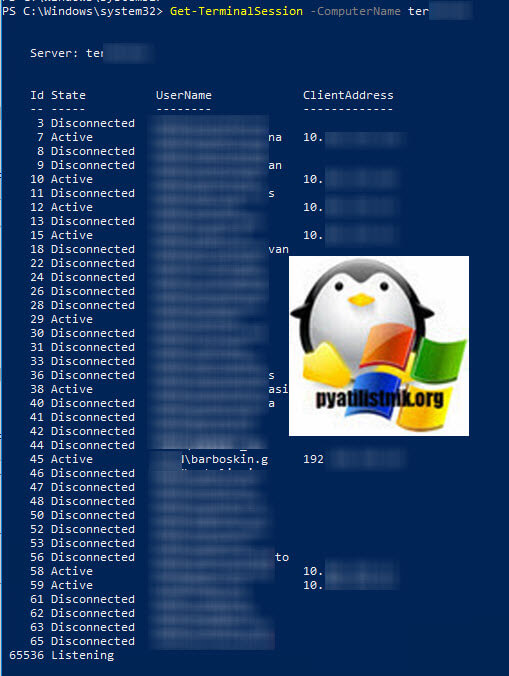
Получение информации о сеансе через Get-TSSession
Модуль PSTerminalServices, так же позволяет взаимодействовать с терминальными профилями В состав PSTerminalServices входят вот такие командлеты:
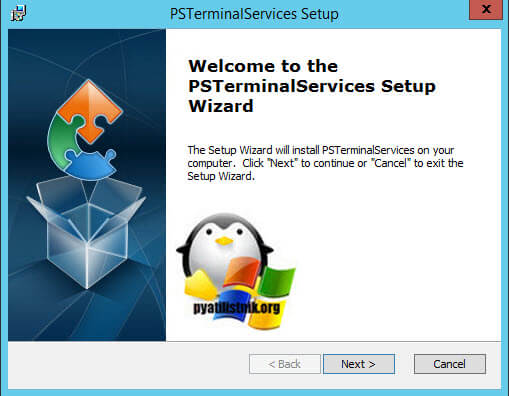
При необходимости изменяем путь установки данного модуля.
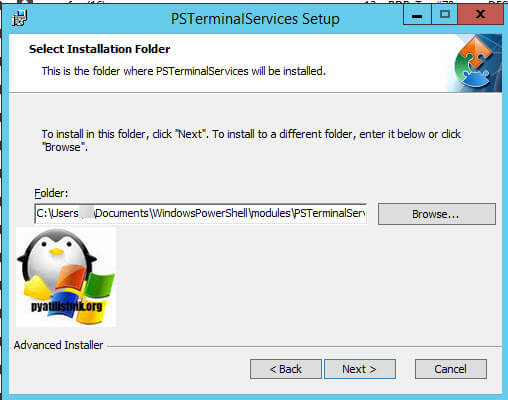
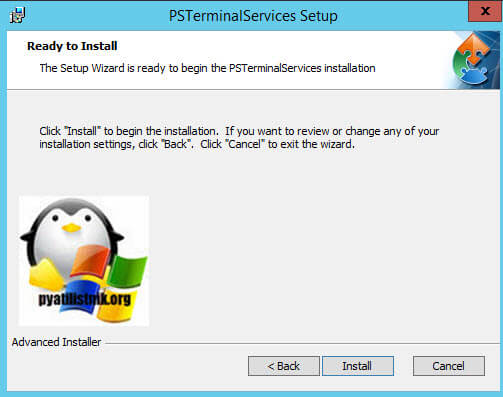
Установка модуля завершена.
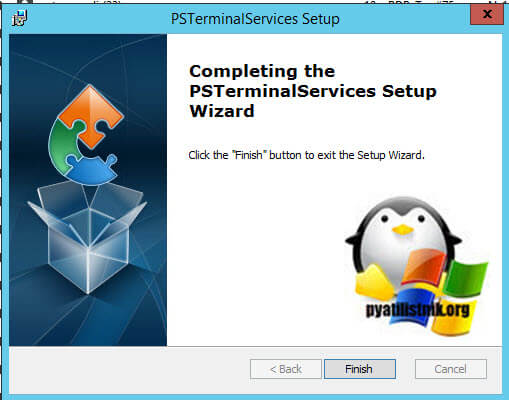
Теперь, чтобы модуль запускался вам нужно разрешить запуск скриптов, напоминаю, что для текущего пользователя, это можно сделать вот так:
Далее проверьте командой, что модуль PSTerminalServices доступен в системе, выполните:
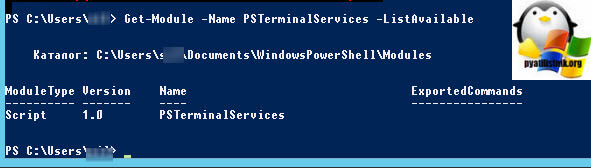
Далее импортируем модуль и запускаем его:
На выходе вы получаете информацию, о всех ваших сеансах пользователей на терминальном столе
Windows admin blog
Полезные команды cmd, powershell, администрирование, фичи и решения проблем на win/winserver
Полезные команды для терминального сервера
Рассмотрим такие команды как:
query
query — Отображение информации о процессах; сеансах; пользователя, вошедших на сервер; и серверах, обслуживающих подключение к удаленному рабочему столу
process | session | termserver | user
Более подробно здесь рассмотрятся команды:
а точнее их более короткие аналоги: qwinsta и quser
qwinsta
qwinsta (эквивалент query session) — Отображение информации о сеансах служб удаленных рабочих столов.
С помощью этой команды можно узнать, активен ли сеанс пользователя и ID сеанса

Просто команда без каких либо ключей и параметров выводит список сеансов на текущем сервере:
Ключ /server позволит указать другой сервер:
Показать информацию о сеансе конкретного пользователя:
Также можно узнать информацию о сеансе пользователя на другом сервере:
Остальные параметры и подробная справка по команде:
quser
quser (эквивалент query user) — Отображение информации о пользователях, вошедших в систему
Позволит помимо прочего узнать также время входа и время бездействия сеанса — весьма полезная информация в определенных случаях.

В остальном, все ключи у возможности, такие же как и у команды qwinsta:
Ключ /server позволит указать другой сервер:
Показать информацию о конкретном пользователе:
Показать информацию о конкретном пользователе на другом сервере:
Справка и все функции:
RDS shadow (mstsc)
RDS Shadow — теневое подключение к сеансу пользователя
Для того, чтобы узнать ID сеанса, нужно воспользоваться одной из вышеупомянутых команд: qwinsta или quser
Теневое подключение без возможности управления сеансом (только просмотр):
Теневое подключение для управления другим сеансом:
ключ /v:servername позволит подключиться к сеансам другого сервера:
ID сеанса можно узнать с помощью уже рассмотренных команд qwinsta или quser

change logon
change logon — включение / отключение входа на терминальный сервер
Полностью отключить вход в терминальные сессии можно командой:
Все возможные ключи смотрим в справке:
shutdown
shutdown — перезагрузка или выключение компьютера. С необходимыми параметрами команда может быть использована для перезагрузки текущего компьютера/сервера, отложенной перезагрузки, удаленной перезагрузки другого компьютера, группы компьютеров, серверов и т.п. Команда имеет множество опций.

Так, например, команда shutdown со следующими параметрами:
перезагрузит ваш сервер (/r) спустя 180 секунд (/t 180), принудительно закроет все приложения (/f, используется при указании /t) и укажет причину перезагрузки или комментарий для пользователей (/c «комментарий для перезагрузки»).

Удаленно перезагрузить или выключить компьютер или группу компьютеров через GUI можно командой
Допустим, вы администрируете сервер терминалов. (Кстати, согласно новой терминологии Майкрософт, сервер терминалов теперь называется сервером удалённых рабочих столов). Во время обслуживания сервера RDP администратору приходится его перезагружать. Но как узнать, кто из подключённых пользователей работает, а чей сеанс простаивает?
Для просмотра информации о сеансах и, в частности, о времени простоя терминальной сессии пользователя мы воспользуемся оснасткой tsadmin.msc .
Нажимаем WIN+R для запуска окна Выполнить и вводим в поле tsadmin.msc :

Открывается окно Диспетчер служб удалённых рабочих столов . В отличие от диспетчера задач, где можно узнать лишь о том, подключён сеанс или отключён, Диспетчер служб удалённых рабочих столов отображает более исчерпывающую информацию.
В окне мы видим список сеансов удалённого рабочего стола. Поле Состояние показывает, чей сеанс активен, а чей отключён :

Поле LogOnTime показывает время, когда соответствующий пользователь подключился к серверу:

Время простоя
По информации из поля Idle Time вы можете узнать, кто работает, а чей сеанс бездействует. Так, значение 18 напротив пользователя User1 означает, что сеанс пользователя простаивает в течение 18 минут :

Также, можно просмотреть процессы пользователей удалённого рабочего стола:
Проблема в период карантинной работы предприятия стала следующей: действительно нужно минимизировать количество посещений кабинетов специалистами, обслуживающими и консультирующими по прикладному ПО, да и сказать откровенно, пользователи частенько злоупотребляют помощью специалистов не желая вникать в сам вопрос, мол «придут — помогут — сделают, а я пока покурю/попью кофе и т.п.». Консультация по телефону при совместном доступе к серверу эффективнее, если просматривать удаленный экран.

Уже после «изобретения» нашего велосипеда подвернулась вменяемая информация на тему статьи: RDS Shadow – теневое подключение к RDP сессиям пользователей в Windows Server 2012 R2 или Режим shadow непривилегированного пользователя в windows server или Делегируем управление RDP-сеансами. Все они подразумевают применение консоли, даже с элементами простого диалога.
Вся изложенная ниже информация предназначена для тех, кто нормально переносит ненормальные извращения для получения нужного результата, изобретая ненужные способы.
Чтобы «не тянуть кота за хвост», начну с последнего: велосипед работает у обычного пользователя с помощью утилиты AdmiLink, за что ее автору и спасибо.
I. Консоль и shadow RDP.
Так как использование с админскими правами консоли Server Manager -> QuickSessionCollection -> щелкнув по сессии интересующего пользователя, выбрав в контекстном меню Shadow (Теневая копия) для персонала, инструктирующего по работе с ПО, — не вариант, был рассмотрен другой «деревянный» способ, а именно:
1. Узнаем RDP id сессии:
Причем "| findstr Administrator" было удобно только когда ты знаешь, что именно Administrator тебе нужен, либо использовать только первую часть для лицезрения всех залогинившихся на сервере.

2. Подключаемся к этой сессии, при условии что в доменных групповых политиках параметр «Устанавливает правила удаленного управления для пользовательских сеансов служб удаленных рабочих столов» выбран параметр как минимум «Наблюдение за сеансом с разрешения пользователя» (подробнее):
Прошу обратить внимание что в списке будут только логины пользователей.
Повторюсь что без админских прав вы получите следующее:

Но для предварительной отладки программы, о которой пойдет речь, я использовал учетку с правами администратора.
II. Программа
1. Получаем полный доменный список пользователей «логин» — «полное имя» у админа, либо опять таки через консоль:
никто не запрещает даже так:
Скажу сразу, что именно у Lazarus оказалось проблема с обработкой этого файла, так как по умолчанию его кодировка UCS-2, поэтому пришлось просто преобразовать вручную в обычный UTF-8. В структуре файла много табуляций, вернее множество пробелов, которые было решено все-таки программно обработать, рано или поздно задачка с кодировкой будет решена, и файл будет программно обновляться.
Итак, в задумке папка, доступная для пользователей программы, например c:\test, в которой будет 2 файла: первый с login и fullname, второй с id_rdp и login пользователей. Далее эти данные обрабатываем как можем:).
А пока для ассоциирования со списком сессий переносим это (login и fullname) содержимое в массив:
Прошу извинения за «много кода», следующие пункты будут лаконичнее.
2. Аналогично методом из предыдущего пункта считываем результат обработки списка в элемент StringGrid, при этом приведу «значимый» кусок кода:
2.1 Получаем актуальный список RDP сессий в файл:
2.2 Обрабатываем файл (указан только значимые строки кода):
3. Непосредственно само подключение при клике на строку с пользователем и номером его сеанса:
Читайте также:

