Как посмотреть что загружает систему виндовс 10
Обновлено: 04.07.2024
Ваша система Windows 10 загружается очень медленно? Хотите узнать, какие программы замедляют загрузку Windows 10? Хотите ускорить загрузку Windows 10 PC? В этом руководстве мы узнаем, как посмотреть программы, замедляющие время загрузки Windows 10.
Программы и приложения, настроенные для запуска вместе с Windows 10, могут значительно замедлить процесс загрузки Windows 10. Многие программы автоматически настраиваются для запуска при старте Windows. Например, Microsoft OneDrive автоматически запускается с Windows.
Поиск программ, замедляющих загрузку Windows 10.
Когда вы включаете свой компьютер, Windows загружает рабочий стол, значки на рабочем столе, десятки служб, системных процессов и программы, которые настроены на автозагрузку вместе с Windows.
Каждая программа в автозагрузке увеличивает время запуска вашего ПК с Windows 10. Хотя некоторые программы оказывают минимальное влияние на время загрузки, некоторые программы значительно ее замедляют.
Если у вас десятки программ, стартуют вместе с Windows 10, отключить их все, чтобы ускорить время загрузки, не имеет смысла. Поиск программ, которые оказывают большое влияние на процесс загрузки и их отключение, - лучший способ ускорить запуск системы.
К счастью, Windows 10 позволит вам легко узнать о влиянии программы на загрузку. Фактически, вы даже можете узнать активность процессора во время запуска программы и отключить только те программы, которые вызывают высокий уровень использования ЦП.
ВАЖНО: Хотя и безопасно отключать большинство программ автозагрузки, отключение важных программ может оказаться нецелесообразным. Например, если вы отключите OneDrive, он не будет синхронизироваться в фоновом режиме. Вам придется вручную открыть программу после загрузки Windows 10.
Следуйте приведенным ниже инструкциям, чтобы узнать, как ускорить процесс загрузки Windows 10 и отключить приложения, замедляющие ее.
Поиск программ, замедляющих время загрузки Windows 10.
Шаг 1: Откройте диспетчер задач. Использовать сочетание клавиш Ctrl + Shift + Esc - самый простой способ.
Шаг 2: Если вы не видите полную версию Диспетчера задач, нажмите кнопку «Подробнее», чтобы открыть полную версию.
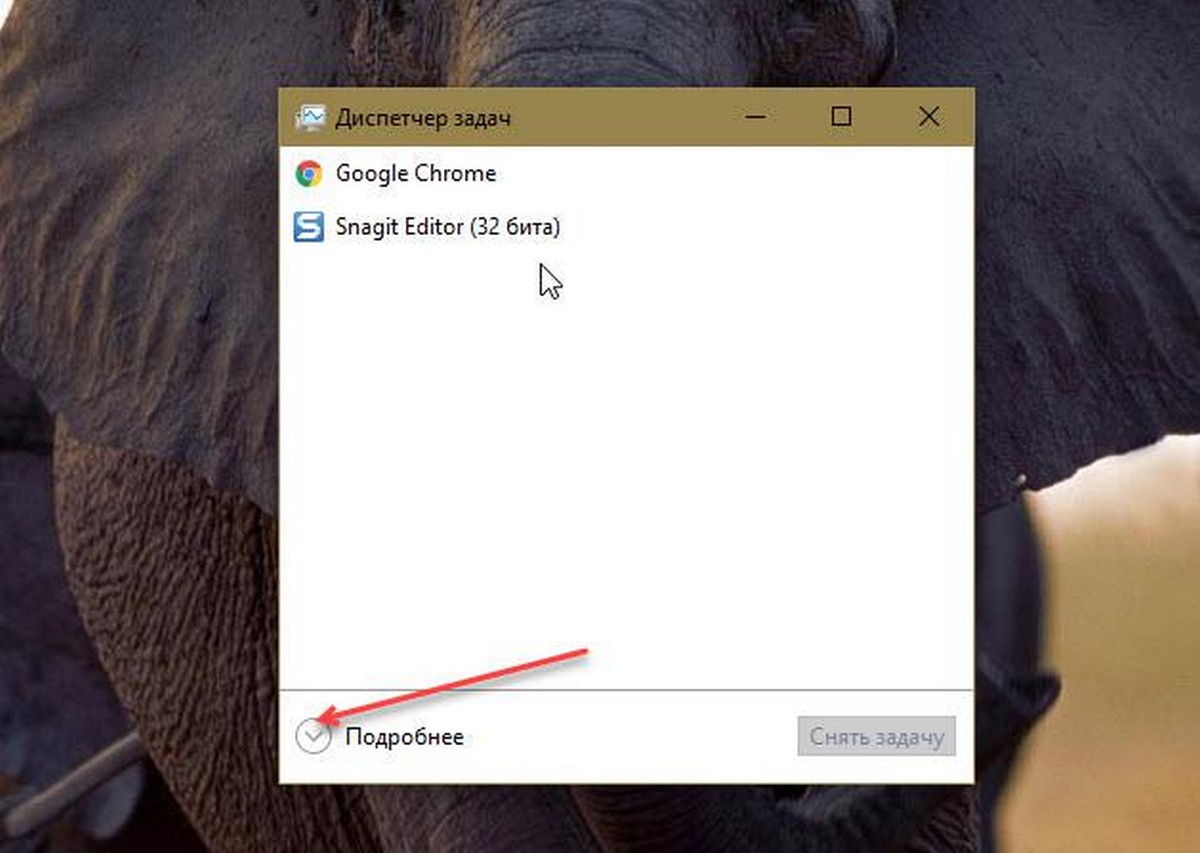
Шаг 3: Перейдите на вкладку «Автозагрузка», нажав на нее. Как вы видите на рисунке ниже, на вкладке перечислены все программы, которые загружаются с Windows 10.
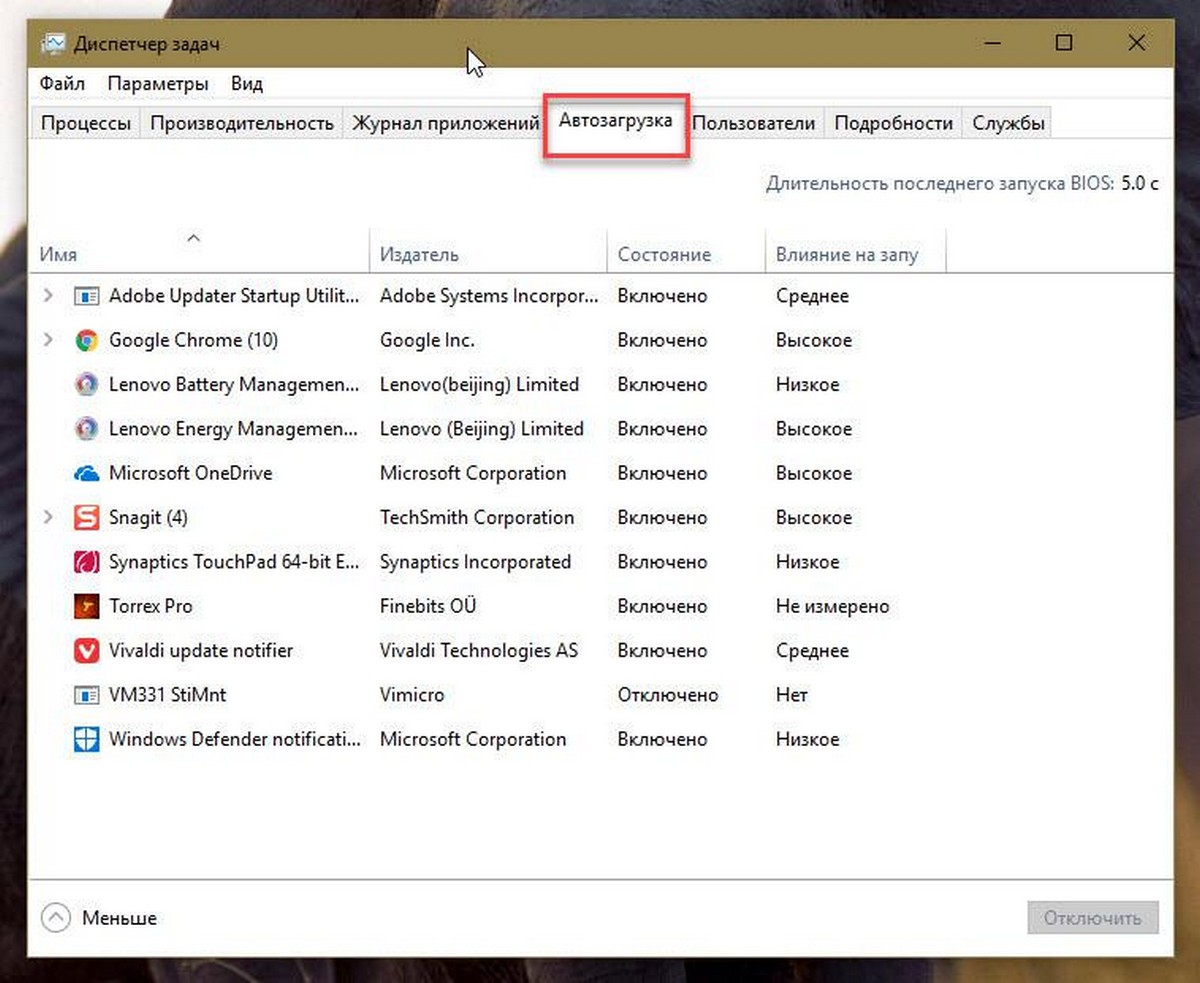
По умолчанию на вкладке «Автозагрузка» отображается имя программы, имя издателя, статус состояние программы и степень влияния программы на запуск.
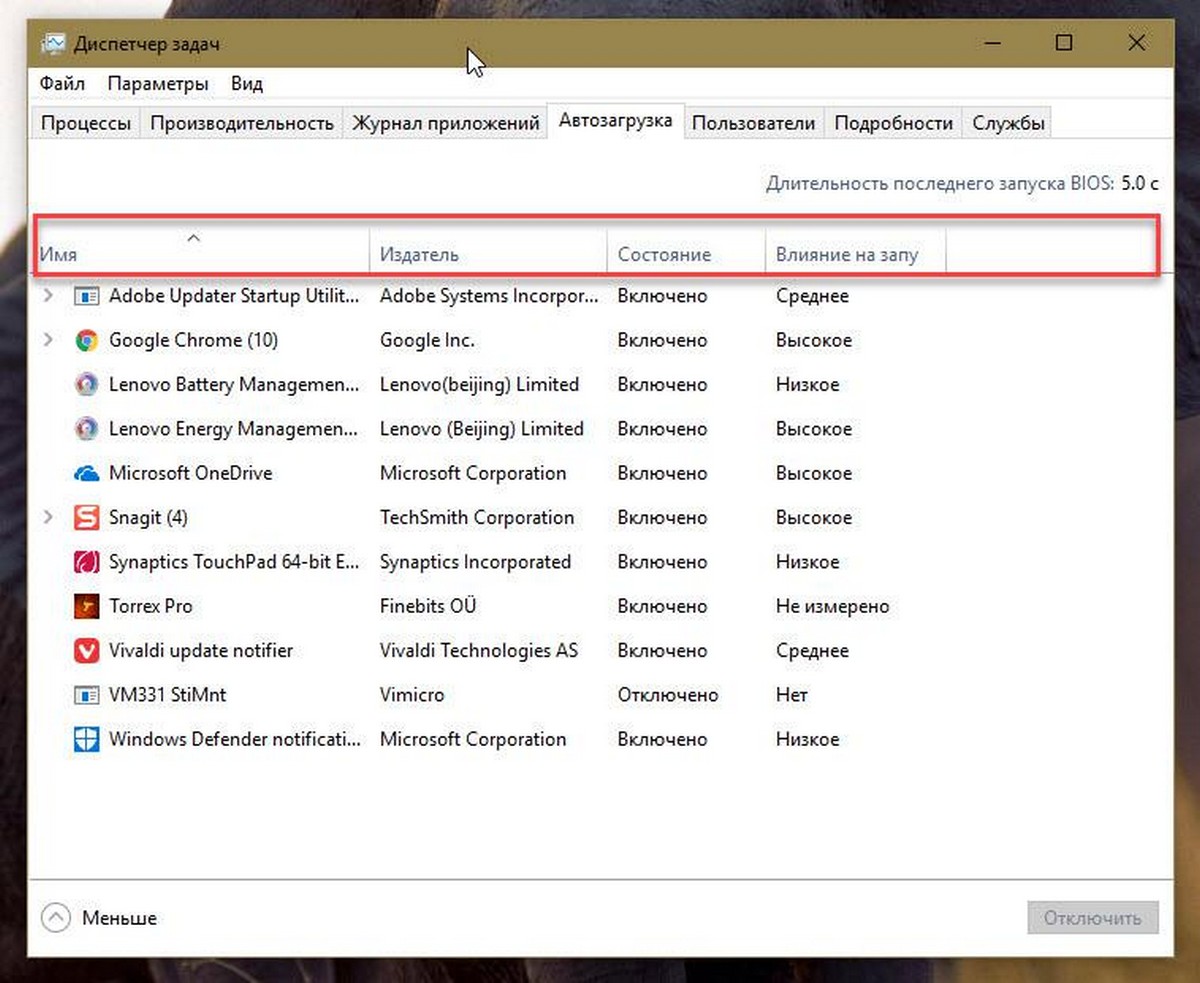
Шаг 4: Мы советуем отключить программы, которые оказывают высокое или низкое влияние на загрузку. И игнорировать программы с средним влиянием. Тем не менее, вы можете отключить нежелательные программы, даже если они оказывают низкое влияние на загрузку системы.
Чтобы узнать о активности процессора и активности диска при запуске, нажмите правой кнопкой мыши по одной из вкладок, а затем выберите «ЦП при запуске» и «Дисковый ввод-вывод при запуске».
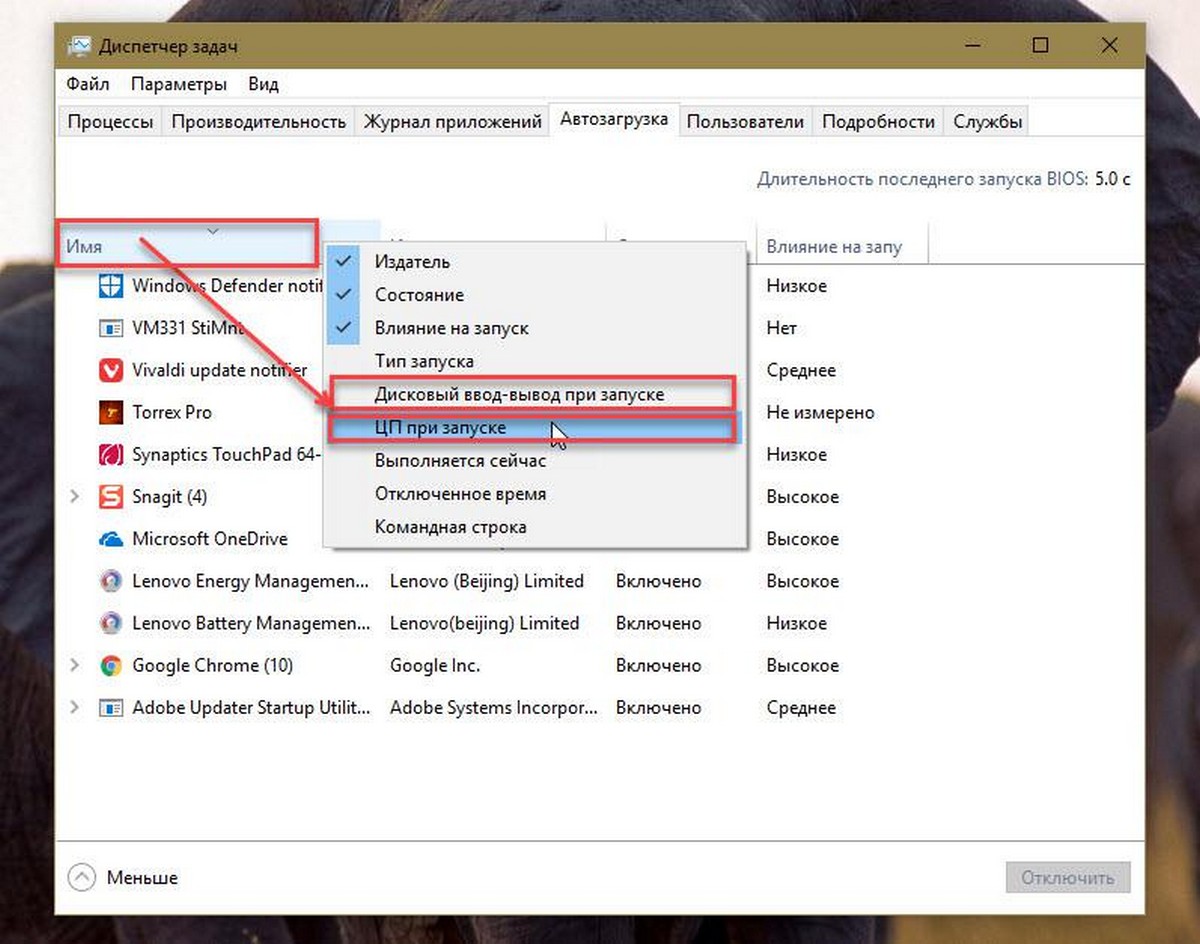
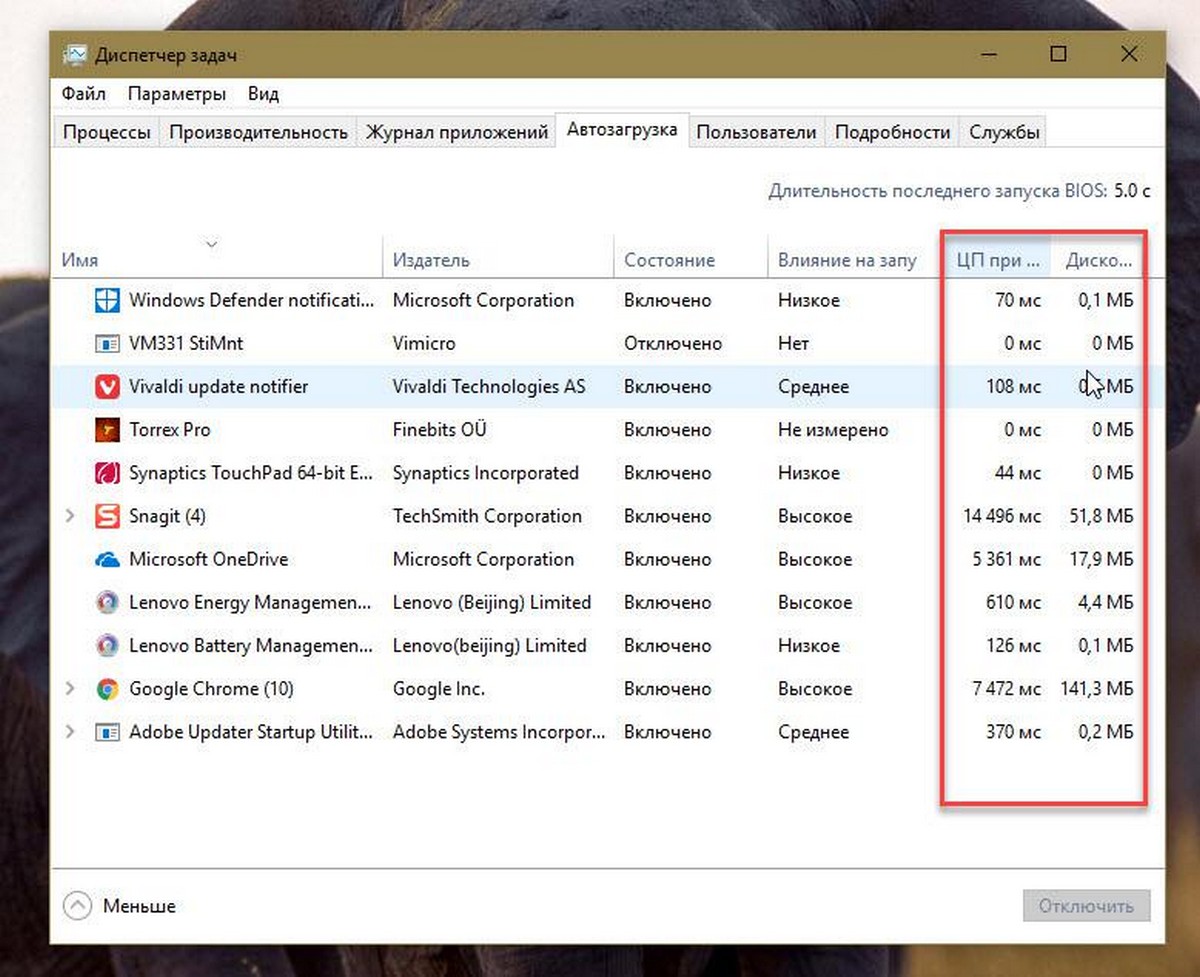
Если активность процессора в программе составляет более 300 мс, имеет смысл отключить программу (кликните ее правой кнопкой мыши и выберите «Отключить»), если вы не хотите, чтобы программа запускалась с Windows 10.
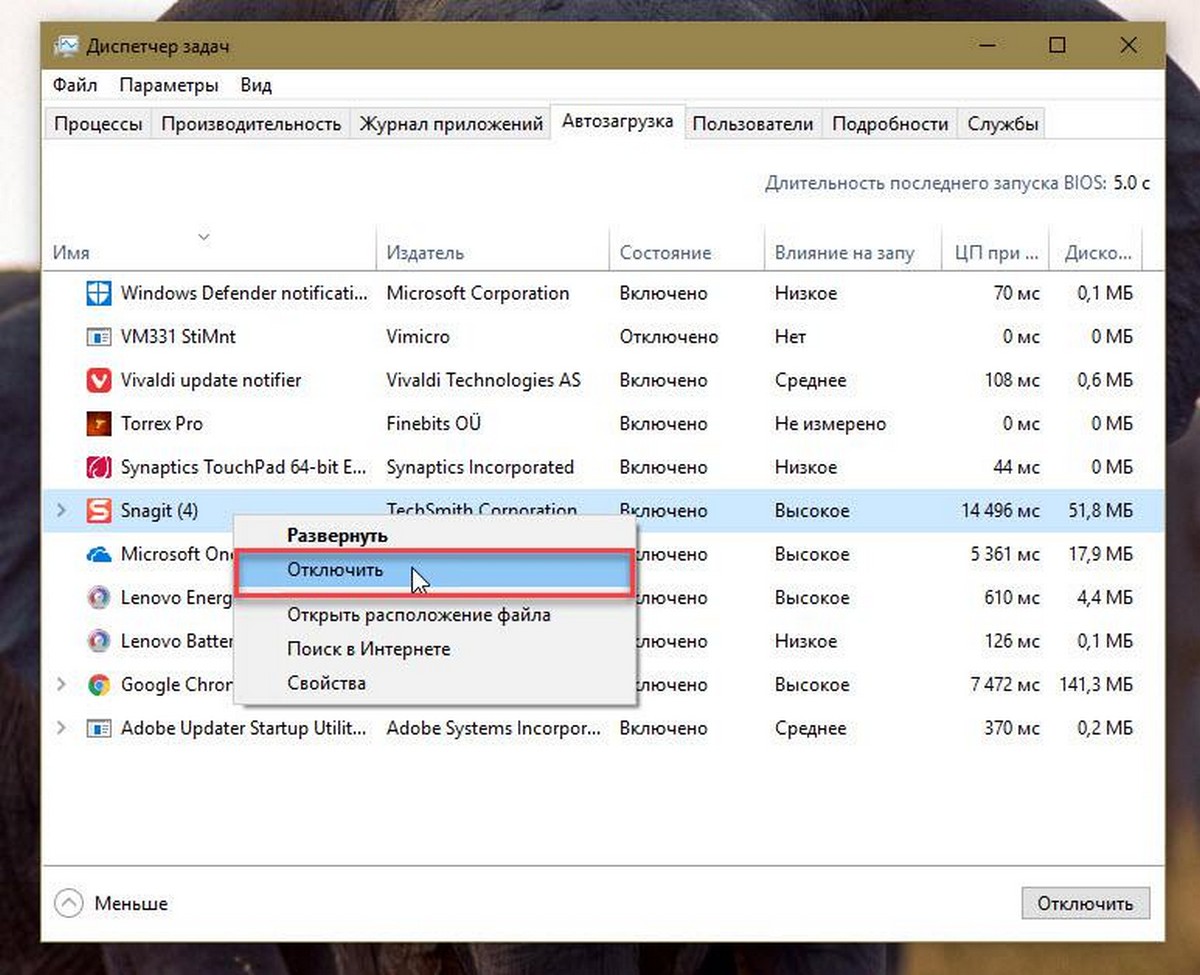
Если вы не уверены в программе, просто нажмите ее правой кнопкой мыши и затем кликните «Поиск в интернете», чтобы узнать больше о программе. Примечание: Отключение антивирусных и других программ безопасности крайне не рекомендуется.
Если вы допустили какую-либо ошибку или обнаружили другие проблемы после отключения программы, вы можете включить ее снова, кликнув ее правой кнопкой мыши (Диспетчер задач → Автозагрузка), а затем выбрать параметр «Включить».
Вам может быть интересно: Где хранятся записи Автозагрузки в Windows 10.
Применение сторонних утилит для настройки Windows уже давно стало традицией среди пользователей, а стоило бы знать, что множество параметров операционной системы можно настроить ее же средствами, не прибегая к сторонним и подчас платным инструментам. Чего стоит только одна PowerShell вкупе с командной строкой. Впрочем, речь сегодня пойдет не о них, а о MSConfig — замечательной во многих отношениях штатной утилите, предназначенной для управления автоматически запускаемыми процессами и процедурой загрузки Windows.
В настоящее время утилита MSConfig используется в основном при проведении различного рода диагностических работ.

Сама тулза диагностическим инструментом не является, она позволяет последовательно отключать службы, второстепенные драйвера и элементы автозагрузки, исключая их потенциально негативное влияние на работу Windows и помогая таким образом установить виновника неполадки. Другой пример использования MSConfig — включение безопасного режима Windows, также служащего для проведения диагностических и ремонтных работ.
Реже утилита используется для тестирования работы операционной системы и программного обеспечения в условиях предоставления ограниченного объема ресурсов процессора и оперативной памяти. Кроме того, MSConfig может служить в качестве инструмента управления приоритетами загрузки нескольких операционных систем, если таковые установлены на одном компьютере. Наконец, MSConfig можно использовать как своего рода лаунчер для запуска некоторых средств администрирования.
Но обо всём по порядку.
Немного истории
MSConfig впервые появилась в Windows 98 как инструмент управления режимами загрузки и запускающимися при старте операционной системы службами и приложениями. В Windows 2000 разработчики Microsoft почему-то решили ее убрать, но в XP вернули на место, где она и остается по сей день. В Windows 98 MSConfig значительно отличалась от того инструмента конфигурации, который имеется сейчас в Windows 10. Поскольку в ранних версиях системы еще не было реестра, а настройки хранились в конфигурационных файлах, в MSConfig присутствовали одноименные вкладки, предоставляющие доступ к этим файлам.

Например, переключившись на вкладку System.ini, пользователь мог настроить загрузку служб и драйверов, прописанных в файле system.ini , аналогичным образом обеспечивался доступ к системным настройкам из вкладок Win.ini, Config.sys и Autoexec.bat. Доступ к объектам автозагрузки предоставлялся на вкладке Startup, а доступ к режимам загрузки Windows — на вкладке «Общие» и только с переносом системных настроек в реестр вкладки получили соответствующие настройкам названия. После этого MSConfig почти не менялся, если не брать в расчет внешний вид окна и вкладку «Автозагрузка», инструментарий которой в Windows 8 был перемещен в Диспетчер задач.
MSConfig в Windows 10
В Windows 10 утилита MSConfig является точной копией себя же самой в Windows 8.1. Ее исполняемый файл msconfig.exe располагается в каталоге System32 , запустить ее можно разными способами — одноименной командой из окошка «Выполнить».

Из командной строки и PowerShell .

Из адресной строки Проводника.

Через оснастку классической панели управления «Администрирование», а также через системный поиск.

Небольшое по размерам окошко утилиты содержит пять вкладок: Общие, Загрузка, Службы, Автозагрузка и Сервис. Четвертая вкладка Автозагрузка в Windows 10 не содержит никаких опций за исключением ссылки на Диспетчер задач.

Это своего рода рудимент и, скорее всего, в следующих версиях вкладка будет удалена.
MSConfig - Общие
Опции первой вкладки «Общие» определяют режим запуска операционной системы.
Всего режимов три:
• Обычный запуск - Стандартный запуск операционной системы, загружающейся со всеми службами и элементами автозагрузки, в том числе потенциально небезопасными. Активен по умолчанию.
• Диагностический запуск - В этом «чистом» режиме Windows 10 запускается без сторонних служб, программ, элементов автозагрузки и драйверов. Используется при удалении сомнительного программного обеспечения, которое не удается деинсталлировать в обычном режиме работы, а также получения доступа к ключевым средствам администрирования, которые по какой-то причине оказались недоступными.
• Выборочный запуск - По сути, то же самое что и диагностический запуск, только с возможностью более гибкой настройки. Так, вы можете выбрать, какой именно набор стартующих вместе с Windows модулей следует отключать, а какой нет. Для выборочного отключения в этом режиме доступны элементы автозагрузки, системные службы и альтернативная конфигурация загрузчика. Последний пункт включен по умолчанию и недоступен для управления. Активируется он только в том случае, если вы измените конфигурацию загрузки на второй вкладке — очень удобно, когда нужно быстро восстановить дефолтные параметры загрузки системы.

MSConfig - Загрузка
Пожалуй, самая интересная вкладка в оснастке MSConfig. Переключившись на нее, в верхней части окна вы увидите как минимум одну запись, содержащую название установленной системы. Если у вас установлено несколько версий Windows, количество записей будет соответствующим. Вы можете управлять записями загрузчика, выбирая одну из систем в качестве загружаемой по умолчанию. Помимо предоставления списка установленных на одном компьютере ОС Windows, ее инструменты позволяют управлять параметрами загрузки — загружать систему в безопасном режиме.
При этом предлагается на выбор использование четырех параметров.
• Параметр «Минимальная загрузка» обеспечивает работу безопасного режима с отключенными сетевыми драйверами и элементами автозагрузки, но с полноценным графическим интерфейсом.
• Если же вы выберите параметр «Другая оболочка», то единственным доступным инструментом управления в Windows 10 окажется командная строка. Интернет при этом так же работать не будет.
• Параметр «Восстановление Active Directory» загружает систему в обычном безопасном режиме с GUI и со службами активных каталогов. Используется в основном системными администраторами при решении проблем в сетевом окружении.
• Наконец, параметр «Сеть» загружает Windows 10 в безопасном режиме с GUI и с возможностью подключения к интернету.

Обратите также внимание на блок параметров «Без GUI», «Журнал загрузки», «Базовое видео» и «Информация об ОС». Непосредственного отношения к безопасному режиму они не имеют и используются в качестве дополнительных настроек.
• Без GUI - Используется при отладке системы. При загрузке Windows не отображается экран приветствия.
• Журнал загрузки - Если задействовать этот параметр, сведения о запущенных вместе с операционной системой драйверах и службах будут записаны в лог ntbtlog.txt , сохраняемый обычно в корневую папку Windows. Используется, когда нужно выяснить, на каком автозагружаемом драйвере или службе произошел сбой.
• Базовое видео - Параметр загружает только стандартный видеодрайвер Microsoft. Пригодится, если по какой-то причине у вас слетел родной драйвер видеокарты.
• Информация об ОС - Используется вместе с «Без GUI», выводит в процессе загрузки список загружаемых драйверов.
• Таймаут - Отдельный параметр, позволяющий задать период времени, в течение которого на загрузочном экране будет отображаться список установленных рядом с основной Windows систем.
На этой же вкладке имеется кнопка «Дополнительные параметры загрузки», открывающая настройки тестирования загрузки ОС в нестандартных условиях. К примеру, вы можете попробовать загрузить Windows 10 с ограниченным количеством ядер процессора и объемом оперативной памяти, проигнорировать «рекомендации» BIOS , которыми ОС руководствуется при загрузке и даже протестировать только что разработанный драйвер под новое устройство.

А так, по большому счету эти функции вам не нужны, поскольку изменение объема выделяемых ресурсов никак не отразится на скорости загрузки, что же касается блокировки PCI и прочих опций, игры с ними могут привести к падению системы или ее зависанию.
MSConfig - Службы
Здесь всё намного проще. На этой вкладке вы можете отключить все или некоторые сторонние и системные службы. Последовательное отключение служб применяется в рамках диагностики, позволяя выявить виновника проблем в работе операционной системы. «Службы» частично дублируют функционал вкладки «Общие», в чём вы можете убедиться, отключив любую службу — вариант запуска на вкладке «Общие» автоматически переключиться на «Выборочный запуск».

MSConfig - Сервис
Дополнительная вкладка, содержащая список команд для запуска наиболее часто используемых инструментов администрирования. Здесь вы найдете опции для запуска командной строки, редактора реестра, восстановления системы, разных мониторов и прочих плюшек.

Ничего руками вводить не нужно, просто выбираем необходимый элемент и жмем кнопку «Запуск».
Итог
По большому счету это всё, что следовало знать об этом полезном инструменте. Утилита MSConfig очень удобна, когда нужно загрузить Windows в безопасном режиме, быстро отключить загружающиеся вместе с операционной системой компоненты или запустить какую-нибудь системную оснастку. Что касается безопасности, навредить системе с ее «помощью» вряд ли получится, поэтому после ознакомления с основными функциями, на вооружение утилита может быть взята даже начинающими пользователями.
После включения компьютера его процессор постоянно выполняет какие-то задачи. Если этих задач станет слишком много или они будут очень тяжелыми, компьютер может начать "тормозить".
Запускать выполнение процессором задач может как пользователь, так и операционная система компьютера, а также установленные программы, в том числе и вредоносные.
Как узнать, насколько сильно загружен процессор, чем именно он занят в данный момент, а также о том, как прекратить выполнение ним определенных процессов, и пойдет речь в статье.
Нужно учитывать, что "торможение" процессора может быть вызвано не только высокой степенью его загруженности, но и банальным перегревом. Какой должна быть температура процессора и как ее проверить, читайте здесь.
Отслеживать степень загруженности процессора в режиме реального времени удобно с помощью диспетчера задач Windows. С этой целью диспетчер задач необходимо запустить (как это сделать читайте здесь) и в его окне перейти на вкладку "Быстродействие". Информация о загруженности там отображается в процентах, а также в виде диаграммы.
Если на Вашем компьютере в диспетчере задач вкладки не отображаются, его необходимо переключить в стандартный режим. Подробнее об этом можно узнать здесь.

Чтобы получить список задач, которыми занят процессор, необходимо в диспетчере задач перейти на вкладку "Процессы". Откроется список активных в данный момент процессов. Напротив каждого из них в графе "ЦП" будет отображаться процент ресурсов центрального процессора, расходуемых на его выполнение. Кроме того, в графе "Описание" будет размещена информация о программе, ответственной за запуск процесса, а в графе "Пользователь" - название пользователя, от имени которого он запущен.
Чтобы остановить процесс и освободить занятые им ресурсы, нужно щелкнуть по нему правой кнопкой мышки и в появившемся контекстном меню выбрать пункт "Завершить процесс". Затем подтвердить свои намерения в открывшемся диалоговом окне.

Однако, если какой-то "тяжелый" процесс все время запускается автоматически, постоянное его "ручное" завершение - не лучший способ решения проблемы. Необходимо найти причину этого безобразия и устранить ее. Чаще всего, необоснованную нагрузку на процессор создают:
1. Вирусы
Вирусы могут "маскироваться" под другие программы, установленные на компьютере. Если в диспетчере задач Windows Вы обнаружили, что какой-то процесс постоянно сильно нагружает процессор, первым делом проверьте компьютер на вирусы.
2. Программы из автозагрузки
О том, как посмотреть список автозагрузки Windows и удалить из него ненужные программы, можно узнать здесь.
3. Процесс svchost.exe
Очень часто большую нагрузку на процессор создает процесс svchost.exe. Он используется многими системными службами Windows, но под него могут "маскироваться" и вирусы. При этом, для вирусов характерным является запуск этого процесса от имени пользователя компьютера. Если в своем диспетчере устройств Вы обнаружили такой случай, значит Ваш компьютер 100 % заражен, поскольку "настоящий" svchost.exe запускается только от имени системы и некоторых ее служб.
Еще один признак использования svchost.exe вредоносной программой - его запуск через автозагрузку Windows. Туда он тоже может попасть только под воздействием вирусов. Обязательно проверьте список автозагрузки компьютера на наличие в нем записей с svchost.exe (как это сделать см. в предыдущем пункте).
Но далеко не всегда высокая активность svchost.exe бывает вызвана вредоносными программами. Служба обновления Windows, например, также использует этот процесс и способна создавать большую нагрузку. Чтобы это проверить, необходимо в диспетчере задач Windows щелкнуть правой кнопкой мышки по процессу svchost.exe, который больше всего нагружает процессор, и в появившемся контекстном меню выбрать пункт "Перейти к службам". Откроется список служб, в котором будут выделены те из них, которые причастны к запуску данного процесса.

Если среди них будет служба обновления Windows, значит с большой долей вероятности она и является причиной проблемы. Решить ее можно несколькими способами:
1. Ждать, ничего не предпринимая. Когда закончится загрузка и установка обновлений Windows, проблема исчезнет сама собой. Именно этот путь выхода из ситуации является наиболее предпочтительным. Но если компьютер сильно "тормозит" и без него в данный момент нельзя обойтись, можно попробовать другие варианты.
2. Разрешить процессу svchost.exe использовать только часть ядер процессора. Делается это так:
• щелкнуть правой кнопкой мышкой по "тяжелому" процессу svchost.exe в диспетчере задач Windows;
• в появившемся контекстном меню выбрать пункт "Задать соответствие";
• в открывшемся окне оставить галочки только возле одного или двух ядер процессора (в зависимости от того, сколько их у процессора вообще) и нажать кнопку "ОК".

3. Полностью отказаться от загрузки и установки обновлений Windows. Делать это не рекомендуется, но если Вас не сильно волнует безопасность компьютера, то можно. С этой целью достаточно отключить системную службу обновления Windows, действуя следующим образом:
• на клавиатуре нажать комбинацию клавиш Win+R, в появившемся окне напечатать команду services.msc , после чего нажать клавишу Enter;

• в открывшемся списке системных служб найти службу с названием "Центр обновления Windows" (см. ближе к концу списка) и дважды щелкнуть по ней левой кнопкой мышки;
• откроется окно, в котором в выпадающем списке "Тип запуска" выбрать вариант "Отключена", затем нажать кнопку "Применить";

Проверка загруженности диска на 100% в Диспетчере задач
Вы можете проверить загруженность своего диска в Диспетчере задач во вкладке с работающими процессами. Вы уже наверняка использовали эту системную программу, но просто не обращали на столбец с загруженностью диска(имеются в виду новички с Windows).
- Нажмите ALT+CTRL+Delete на своей клавиатуре.
- Выберите из списка действий «Диспетчер задач».
- Выберите вкладку «Процессы».
- В этой вкладке можно увидеть столбец с именем «Диск». Именно в нем и будет указываться общая загруженность вашего диска.
Почему диск загружен на 100% в Windows 10
Причины, почему диск загружен на 100% в Windows 10:
- Обновление системы.
- Резервное копирование.
- Службы системы Windows Search и Superfetch.
- Процессы системы svchost и system.
- Фрагментация дисков.
- Наличие битых секторов.
- Нагрузки процессами сторонних приложений.
Первым делом, обратите внимание, какие процессы грузят диск на 100%. Исходя из этого, проще выявить неисправность:
- Чтобы определить процессы, что дают нагрузку на диск, нажмите Ctrl+Shift+Esc и отсортируйте процессы по колонке «Диск».
- Также, процессы, которые нагружают диск, можно посмотреть, открыв вкладку «Производительность» — «Открыть мониторинг ресурсов» — вкладка «Диск».
- Если во время нагрузки жесткого диска возникают просадки, что и «Диспетчер задач» не откроешь, воспользуйтесь KernRate чтобы выяснить, какой конкретно драйвер дает нагрузку. Запускайте утилиту от имени администратора, для копирования информации нажмите Ctrl+C и сохраните лог в текстовом документе.
В конце, в строке «Module», будет указан процесс (имя файла процесса), который нагружает систему.
Диагностика и поиск причин загрузки диска
При заполнении диска нужно провести тщательную диагностику, которая поможет определить источник проблемы. Осуществить желаемое можно посредством штатных средств: «Диспетчера задач», «Монитора ресурсов» и «Системного монитора». В результате пользователь получит конкретный набор данных, на основании которых можно будет предпринимать действия.
Диспетчер задач
Диагностику можно провести посредством «Диспетчера задач». Необходимо открыть соответствующее окно любым доступным способом и перейти во вкладку «Процессы».
- Запустить «Диспетчер задач» через меню «Пуск», «Панель задач» или c помощью набора Ctrl + Shift + Esc.
- Открыть раздел «Процессы».
- Включить сортировку столбика «Диск».

- Найти процессы, больше всего нагружающие жесткий диск.
Если процесс System грузит диск на 100 процентов в Windows 10, выявить конкретную причину появления неисправности не удастся.
Можно воспользоваться графической сводкой, наглядно показывающей степень нагрузки носителя в режиме реального времени. График находится в меню «Производительность».
Монитор ресурсов
«Монитор ресурсов» — инструмент для определения нагрузки ПК. Способен помочь оценить показатели устройства.
Инструкция по использованию:
- Запустить «Диспетчер задач».
- Во вкладке «Производительность» нажать по гиперссылке «Открыть монитор ресурсов». Утилиту можно запустить и посредством команды perfmon /res, выполненной в консоли.

- Перейти в раздел «Диск».
- Отсортировать все позиции по столбику «Всего (байт/c)».

Будут перечислены все читаемые в настоящее время файлы. В правой части, в режиме реального времени, строится график скоростей обмена данными с дисками и указана длина очереди, которая не должна быть выше 2 — это свидетельствует о перегруженности дисковой системы. Следствием становится замедление работы накопителя — все поступающие запросы не успевают обрабатываться.
Системный монитор
Опытные пользователи дополнительно могут применять штатный инструмент «Системный монитор». Утилита открывается при помощи команды perfmon в окне «Выполнить». Чтобы получать информацию о диске, нужно добавить необходимый счетчик посредством встроенных опций на панели.

Программы, активно использующие диск
Несмотря на то, что этот пункт сравнительно нечасто оказывается причиной нагрузки на HDD в Windows 10, рекомендую начать с него, особенно если вы не являетесь опытным пользователем. Проверьте, а не является ли какая-то установленная и запущенная (возможно, находящаяся в автозагрузке) программа причиной происходящего.
Для этого вы можете выполнить следующие действия
- Откройте диспетчер задач (сделать это можно через правый клик по меню пуск, выбрав соответствующий пункт в контекстном меню). Если в нижней части диспетчера задач вы увидите кнопку «Подробнее», нажмите ее.
- Отсортируйте процессы в колонке «Диск», нажав на ее заголовок.
Обратите внимание, а не какая-то из ваших собственных установленных программ вызывает нагрузку на диск (т.е. находится первой в списке). Это может быть какой-либо антивирус, выполняющий автоматическое сканирование, торрент-клиент, или просто неправильно работающее ПО. Если это так, то стоит убрать эту программу из автозагрузки, возможно, переустановить ее, то есть искать проблему с нагрузкой на диск не в системе, а именно в стороннем ПО.
Также нагружать диск на 100% может какая-либо служба Windows 10, запущенная через svchost.exe. Если вы видите, что именно этот процесс вызывает нагрузку, рекомендую посмотреть статью про svchost.exe грузит процессор — в ней приводится информация о том, как с помощью Process Explorer узнать, какие именно службы запущены через конкретный экземпляр svchost, вызывающий нагрузку.
Неправильная работа драйверов AHCI
Мало кто из пользователей, устанавливающих Windows 10, выполняет какие-либо действия с драйверами дисков SATA AHCI — у большинства в диспетчере устройств в разделе «Контроллеры IDE ATA/ATAPI» будет значится «Стандартный контроллер SATA AHCI». И обычно это не вызывает проблем.
Однако, если без видимых причин вы наблюдаете постоянную нагрузку на диск, следует обновить этот драйвер на тот, что предусмотрен производителем вашей материнской платы (если у вас ПК) или ноутбука и доступен на официальном сайте производителя (даже если там он в наличии только для предыдущих версий Windows).
Как произвести обновление:
По завершении установки, перезагрузите компьютер и проверьте, остается ли проблема с нагрузкой на HDD или SSD.
Если не удается найти официальные драйвер AHCI или он не устанавливается
Способ срабатывает в тех случаях, когда отображаемая нагрузка на диск вызвана тем, что оборудование не поддерживает технологию MSI (Message Signaled Interrupt), которая по умолчанию включена в стандартном драйвере. Это достаточно распространенный случай.
Если это так, то выполните следующие шаги:
- В свойствах контроллера SATA откройте вкладку «Сведения», выберите свойство «Путь к экземпляру устройства». Не закрывайте это окно.
- Запустите редактор реестра (нажать клавиши Win+R, ввести regedit и нажать Enter).
- В редакторе реестра перейдите к разделу (папки слева) HKEY_LOCAL_MACHINE System CurrentControlSet Enum Путь_к_контроллеру_SATA_из_окна_в_пункте_1 Подраздел_со_случайным_номером Device Parameters Interrupt Management MessageSignaledInterruptProperties
- Дважды кликните по значению MSISupported в правой части редактора реестра и задайте для него значение 0.
По завершению закройте редактор реестра и перезагрузите компьютер, после чего проверьте, была ли исправлена проблема.
- Зайдите в Параметры — Система — Уведомления и действия и отключите пункт «Получать советы, подсказки и рекомендации при использовании Windows».
- Запустите командную строку от имени администратора и введите команду wpr -cancel
- Отключите службы Windows Search и О том, как это сделать, см. Какие службы можно отключить в Windows 10.
- В проводнике в свойствах диска на вкладке «Общие» снимите отметку «Разрешить индексировать содержимое файлов на этом диске в дополнение к свойствам файла».
На данный момент времени — это все решения, которые я могу предложить на ситуацию, когда диск загружен на 100 процентов. Если ничто из перечисленного не помогает, и, при этом, раньше в этой же системе подобное не наблюдалось, возможно, стоит попробовать сброс Windows 10.
Процесс System
Процесс System – важный компонент Windows, его исполняемый файл ntoskrnl.exe является файлом ядра операционной системы. System отвечает за множество системных функций. Его нельзя завершить, без него Windows попросту не будет работать. Для этого процесса даже недоступны опции смены приоритета в диспетчере задач системы.
Почему процесс System грузит процессор, диск или потребляет много оперативной памяти
Причин, по которым процесс System может проявлять активность с нагрузкой на процессор, жесткий диск или оперативную память, много. Среди них, в частности, такие как: слабый или перегретый процессор, медленный или работающий с ошибками жесткий диск, сильная фрагментация последнего или наличие в нем битых секторов, работа отдельных антивирусов и файерволов, проблемы с обновлениями Windows, проникновение вредоносного ПО и пр. Причиной использования процессом System больших объемов оперативной памяти в Windows 8.1 и 10 является улучшение производительности этих систем за счет сжатия данных и помещения их в оперативную память вместо выгрузки в файл подкачки.
Перед тем, как приступать к изложенным ниже радикальным способам борьбы с активностью процесса System, необходимо проверить жесткий диск на ошибки и битые сектора. Также не будет лишним измерить температуру процессора, особенно, если чистка компьютера от пыли проводилась давно. При повышенной температуре процессор может блокировать новые процессы, чтобы обезопасить себя от сгорания. Если на маломощном компьютере установлены ресурсоемкие антивирусные продукты, например, от Eset, Dr.Web, Лаборатории Касперского, необходимо протестировать поведение процесса System без них. Если предположение подтвердится, придется прибегнуть к защите более легковесных альтернатив. Кстати, антивирус Касперского предусматривает настройку приоритета использования аппаратных ресурсов.
Если активность процесса System, нагружающая системные ресурсы, наблюдается сразу после установки Windows, следует подождать, пока проиндексируются диски и установятся обновления. Переустановка Windows из-за проблемной активности процесса System в большей части случаев положительных результатов не даст, и этот процесс через время снова будет нагружать системные ресурсы. Но, возможно, проблема решится, если она возникла в 64-битной Windows на компьютере с оперативной памятью меньше 4 Гб, а для переустановки выбрана 32-битная Windows.
Приведенные ниже способы решения проблемы с активностью процесса System затронут важные системные настройки. Перед применением этих способов желательно создать точку восстановления или резервную копию Windows. Не все эти способы будут эффективны в каждом конкретном случае, тестировать их необходимо по отдельности. Для применения способов необходимы права администратора.
Большая часть способов борьбы с активностью System будет связана с отключением системных служб Windows. Попасть в оснастку «Службы» можно либо в диспетчере задач Windows 8.1 и 10,

либо введя в поле внутрисистемного поиска или службы «Выполнить»:
Отказ от автоматических обновлений Windows
Частый провокатор активности процесса System с нагрузкой на жесткий диск или процессор – получение и установка обновлений Windows. System в содружестве с активными процессами Защитника Windows Antimalware Service Executable и установки обновлений Windows Modules Installer Worker может полностью парализовать работу компьютера. Чтобы поглотить все системные ресурсы, этой троице иногда даже не нужно активности сторонних пользовательских программ. В этом случае можно отказаться от обновлений системы в автоматическом режиме и взять этот процесс полностью под свой контроль. Необходимо будет периодически, например, на ночь оставлять компьютер включенным и вручную запускать поиск и установку системных обновлений.
В системе Windows 8.1 автоматические обновления отключаются в Центре обновления внутри панели управления.


Там же осуществляется запуск поиска и установки обновлений вручную.

В Windows 10 возможность полного отказа от установки обновлений, присутствующая в ранних версиях системы, упразднена, а вместо нее пользователи получили альтернативу в виде отложения на время обновлений, не связанных с безопасностью.

Полностью отказаться от обновлений Windows 10 можно путем отключения системной службы Центра обновления Windows. Выбираем ее в оснастке «Службы».

Останавливаем, отключаем, применяем изменения.

Отключение индексации диска С
В угоду производительности компьютера можно отключить службу индексации файлов. При поиске файлов на эту операцию будет уходить больше времени, но система избавится от постоянно активного процесса, который регулярно задействует ресурсы процессора и оперативной памяти. В оснастке «Службы» выбираем «Windows Search».

Службу останавливаем, отключаем, применяем изменения.

Далее выбираем «Свойства» в контекстном меню диска С и убираем галочку с опции разрешения его индексации. Жмем «Применить».

В появившемся окошке указываем второй пункт – «К диску С: и ко всем вложенным папкам и файлам». Жмем «Ок». Далее подтверждаем операцию кнопкой «Продолжить». А при появлении окошка, оповещающего об ошибках изменения атрибутов, жмем кнопку «Пропустить все».
Читайте также:

