Как посмотреть dpi мыши в виндовс 10
Обновлено: 04.07.2024
Казалось бы, покупка мыши это все — прийти домой, подключить ее к ноутбуку или компьютеру и можно пользоваться. Это далеко не так. Дело в том, что даже данные устройства рассчитаны на различные цели — игры, работа и др. Чувствительность мыши сильно влияет на комфорт ее использования, а также производительность рабочего процесса. Где требуется обращать внимание на каждый пиксель, требуется мышь со слабой чувствительностью. Для игр, где нужно быстро передвигаться по экрану и рассчитывать на реакцию, требуются чувствительный курсор и в редких случаях инверсия поведения устройства. Поэтому важно знать, как правильно выбирать мышь, знать ее свойства и как настроить мышь на компьютере виндовс 10. Как показывает практика, настраивать ее не сложно.
Как узнать DPI мыши: что это такое
DPI (Dots per Incs) — количество точек на дюйм. Известно, что 1 дюйм равен 2,54 см. Точки означают пиксели. Каждый производитель компьютерных мышей устанавливает свое количество DPI. Это может быть 600 пикселей на дюйм, 800, 1600, однако этот параметр изменяемый.

Мышь обладает чувствительностью, которую можно откалибровать
Также необходимо учитывать матрицу самого монитора, ведь количество пикселей в дюйме монитора также зависит от его матрицы. К примеру, если мышка обладает 600 DPI, то, передвинув курсов в любом направлении на 1 дюйм, он пройдет расстояние в 600 пикселей. Если разрешение у монитора 1024×720, то передвижение курсора на один дюйм сдвинет его на расстояние больше, чем половина экрана по вертикали или горизонтали. Соответственно, чем выше разрешение монитора и меньше DPI мыши, тем меньшее расстояние преодолеет курсор за один дюйм относительно экрана.
DPI отвечает за чувствительность мыши. Чем выше данное значение, тем чувствительнее курсор. Играя в игры, работая с графикой или осуществляя некоторые действия с сайтами, чувствительность мыши влияет как на продуктивность, так и точность выполняемых действий.
Обратите внимание! При разработке графического дизайна необходима минимальная чувствительность, так как здесь преобладает перфекционизм, и нельзя ошибиться даже на один пиксель, расставляя слои по своим местам. Для игр же, наоборот, важна чувствительность для более быстрого совершения тех или иных действий.
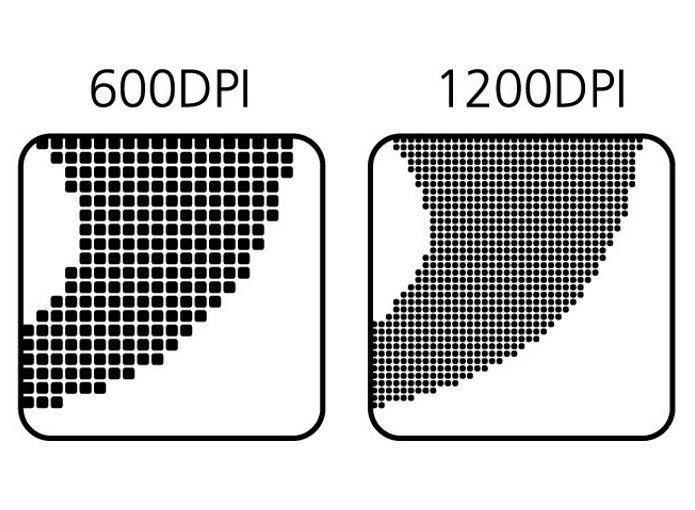
Что такое DPI и как его менять
При выборе определенной модели мыши следует учитывать ее DPI и разрешение экрана. Некоторые продвинутые модели обладают 6000 и даже 12000 DPI. Но стоит руководствоваться, для каких целей приобретается мышь — игры или работа.
Узнать DPI мыши по умолчанию нельзя через операционную систему. Только с помощью специального софта. Однако при покупке мыши эту информацию можно найти на самом устройстве, упаковке или в инструкции к ней.
Другой способ узнать чувствительность — это ввести в поисковой системе модель устройства. Также можно воспользоваться официальным сайтом производителя. К сожалению, сама операционная система Windows 10 не предоставляют такой информации. Придется либо использовать вышеперечисленные методы, либо устанавливать специальное ПО, о котором пойдет речь ниже.
Обратите внимание! Чтобы узнать текущее значение DPI по умолчанию, необходимо установить мышь на коврик и курсор в начало любой грани монитора. Провести мышью по коврику на расстояние 2,54 см. При этом курсор должен переместиться ровно на столько пикселей, сколько установлено по умолчанию.
Как изменить чувствительность мыши на Windows 10 средствами системы
Перед тем как изменить чувствительность мыши на Windows 10, необходимо убедиться, нужно ли это делать вообще. Если такая потребность есть, то первый вариант настройки — это использование встроенных возможностей операционной системы.
Настройки мыши в виндовс 10 осуществляется в следующем порядке:
- Открыть «Панель управления».
- Найти ссылку «Мышь» и нажать по ней правой кнопкой мыши.
- Совершить переход в «Параметры указателя».
- Выбрать «Перемещение».
Перемещая ползунок, осуществляются уменьшение и увеличение чувствительности устройства. Соответственно, это идет настройка DPI. Однако при передвижении ползунка значение DPI не указывается.
В конце процедуры настройки чувствительности необходимо нажать кнопку «Применить». После этого будет ощутимо изменение. Если DPI увеличен, то курсор будет резко перемещаться при малейшем движении устройства. Если уменьшено, то — медленно.
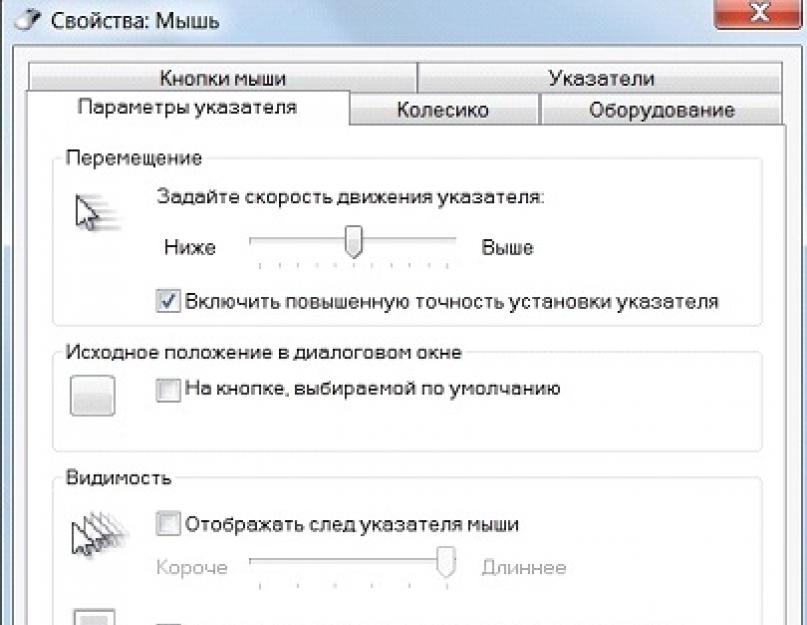
Как поменять чувствительность указателя
Обратите внимание! Не каждая версия Windows 10 поддерживает встроенную ссылку «Панель управление». Если такой нет, необходимо вбить в поиске «панель управления», и операционная система сама найдет и предоставит нужный раздел.
Для настройки скорости прокрутки колесика необходимо пройти похожие шаги:
- В панели управления выбрать «Мышь».
- Выбрать вкладку «Колесико».
- Установить нужное число в двух полях.
Здесь одна опция определяет скорость скролла вверх, другая вниз. Для установки значения применяются стрелочки, при нажатии на которые указывается значение на 1 больше или меньше, но можно вписать цифру в поле и самостоятельно.
Скорость прокрутки мыши также измеряется в DPI, однако здесь речь не идет о количестве пикселей на один дюйм. При прокрутке колесика оно немного стопорится за счет засечек на нем. Одно движение колесика до ступора прокручивает экран на какое-то количество пикселей. Чем выше это число пикселей, тем выше чувствительность скролла.
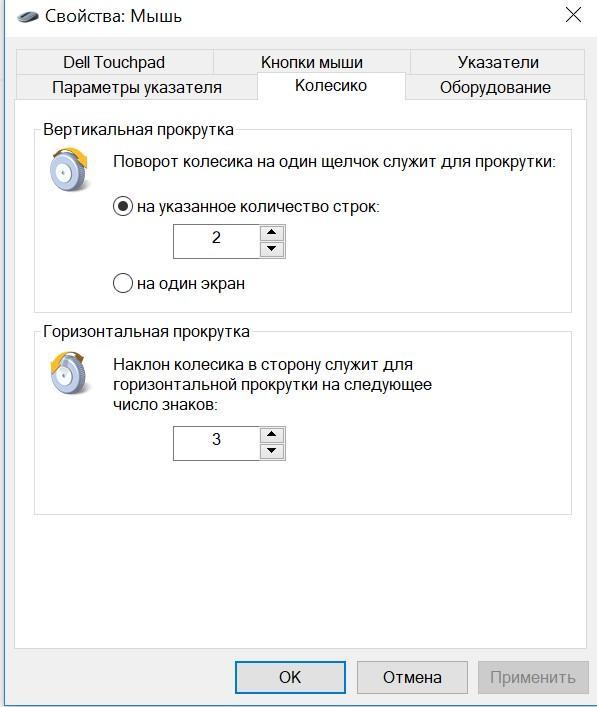
Как снизить/убавить скорость прокрутки колесика
Также следует знать, как настроить чувствительность мыши на виндовс 10 для двойного клика. Здесь подразумевается интервал срабатывания при двойном щелчке между ними. То есть если интервал слишком короткий, то двойной щелчок обрабатывается как один. Если велик, то система распознает два щелчка. Двойной щелчок регистрируется системой, и, конечно же, он может быть настроен.
Осуществляется это в следующем порядке:
- Открыть «Панель управления».
- Выбрать «Мышь».
- Выбрать вкладку «Кнопки мыши».
- Перейти в раздел «Скорость выполнения двойного щелчка».
Здесь с помощью ползунка нужно установить интервал срабатывания двойного щелчка. Также в этом разделе есть иконка папки. В зависимости от положения ползунка она находится в открытом состоянии или закрытом.
Важно! Не рекомендуется осуществлять настройки двойного щелчка, если этого не требуется. С непривычки можно случайно наделать ошибок при переходах по папкам или открытии файлов. Поэтому данная операция настраивается только по необходимости.
Еще один способ настроить чувствительность мыши без панели управления — это воспользоваться редактором реестра. Здесь можно настроить более точные результаты DPI для устройства, ведь визуальные настройки предоставляют мало опций. Реестр дает куда больше возможностей.
В зависимости от особенностей той или иной версии операционной системы редактор реестра можно открыть по-разному. Но есть и общий способ, подходящий для всех версий Windows 10:
- Открыть меню «Пуск».
- Выбрать функцию «Выполнить».
- В ее поле ввести «regedit» и нажать «Enter».
- В появившемся окне нужно найти раздел «HKEY_CURRENT_USER».
- В этом разделе нужно нажать на «Control panel» и перейти в раздел «Mouse».
- В многочисленных надписях найти «Sensitivity» — изменение чувствительности, «Speed» — скорость движения указателя. В данных разделах необходимо попросту сменить числовое значение на более предпочтительнее.
Как повысить или понизить чувствительность игровой мыши на Windows 10
Теперь пришло время рассмотреть, как производится настройка мыши в Windows 10 без использования стандартных инструментов операционной системы.
Переключение DPI через кнопки на корпусе игровой мыши
Некоторые модели мышей располагают небольшой закругленной ребристой кнопкой у колесика. С помощью нее легко настроить DPI. Однако этой кнопкой не удастся настроить точный показатель чувствительности. Она переключает его ступенчато. То есть по умолчанию на устройстве стоит 600 точек. При нажатии на кнопку значение увеличится до 800 и т. д. до предела, а затем опустится до минимального, если еще раз ее нажать. Такой кнопкой обладают игровые мыши серии X7 и др.
Обратите внимание! Данный способ настройки достаточно удобный, так как позволяет оперативно подогнать чувствительность под определенную ситуацию.

Как изменить чувствительность с помощью кнопки на корпусе мышки
Регулировка DPI через специальное ПО Razer
Для настройки чувствительности в программе Razor есть специальный раздел «Эффективность». Здесь можно также выставить настройку по координатам x и y, ускорение курсора, частоту обращений мыши к процессору.
Чтобы уменьшить или ускорить чувствительность, в окне предоставляется ползунок, который позволяет выбрать самое точное значение в рамках возможностей устройства. Здесь же можно посмотреть и значение по умолчанию. Кроме того, в данной программе есть опция калибровка. Она позволяет настроить работу мыши под любую рабочую поверхность, если отсутствует коврик.
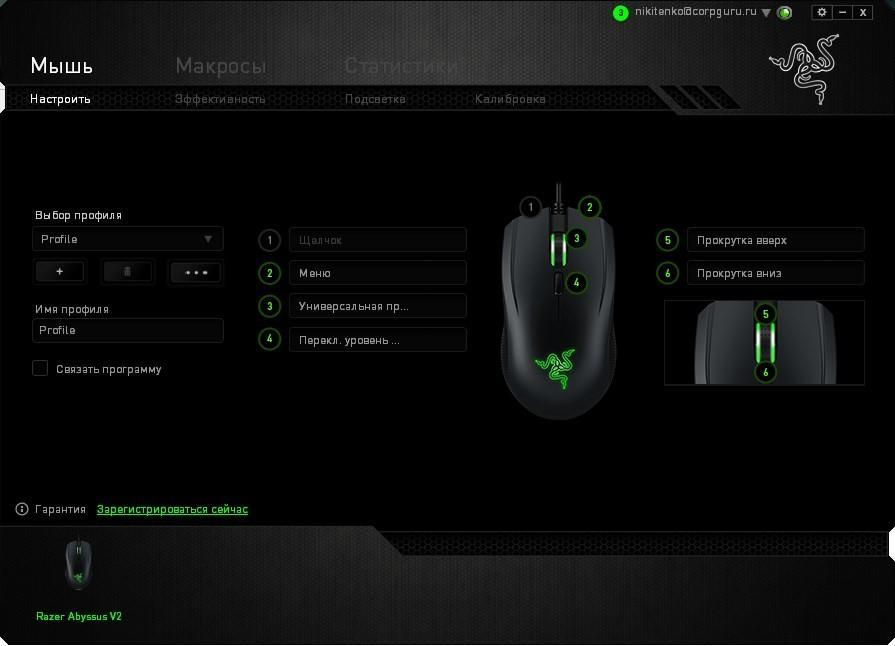
Настройка с помощью ПО Razor
Регулировка DPI через специальное ПО A4Tech
A4Tech («Оскар») — программное обеспечение, которое идет в комплекте с мышью серии A4Tech. Для настройки необходимо запустить «Оскар» и нажать на кнопку под номером 6 «Установка режимов разрешения». Здесь откроется окно с несколькими значениями DPI от меньшего к максимальному. Отредактировав все эти значения по своему усмотрению, необходимо нажать кнопку «Ок» для сохранения настроек.
Обратите внимание! Многих интересует, почему здесь представлен именно ряд полей для настройки чувствительности. Дело в том, что данные поля являются ступенями переключений чувствительности с помощью кнопки на корпусе устройства. Таким образом всегда можно быстро включить нужное значение в зависимости от ситуации.
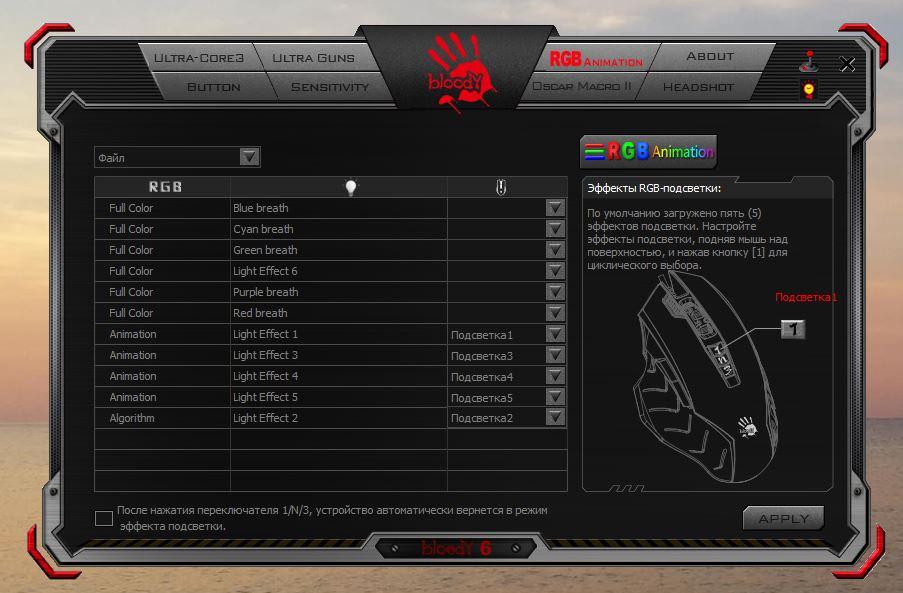
Настройка с помощью ПО A4tech
Регулировка DPI через специальное ПО Logitech
Logitech Game Software поставляется либо с покупкой мыши, либо необходимо скачивать программу с Интернета. Данное ПО не только позволяет осуществить ручные настройки, но и подстраивает мышь под определенные игры с помощью ее распознавания. Для этого необходимо поставить галочку на разделе главного меню «Automatic Game Detection».
Чтобы осуществить настройки вручную, необходимо нажать на значок указателя, который именуется как «Pointer Settings». Здесь важными настройками выступают следующие:
- DPI Sensitivity levels — настройка чувствительности;
- Acceleration (Ускорение) — повышение характеристик точности указателя при его ускорении;
- Per profile pointer settings (настройки указателя для профиля) — для каждого профиля в игре можно установить индивидуальные настройки.
Обратите внимание! Шкала чувствительности разделена на сегменты, где настраивается каждая ступень. Ступени переключаются с помощью кнопки на корпусе мыши. При настройке сегментов числа округляются. К примеру, если выставить 388, то значение автоматически округлится до 400.
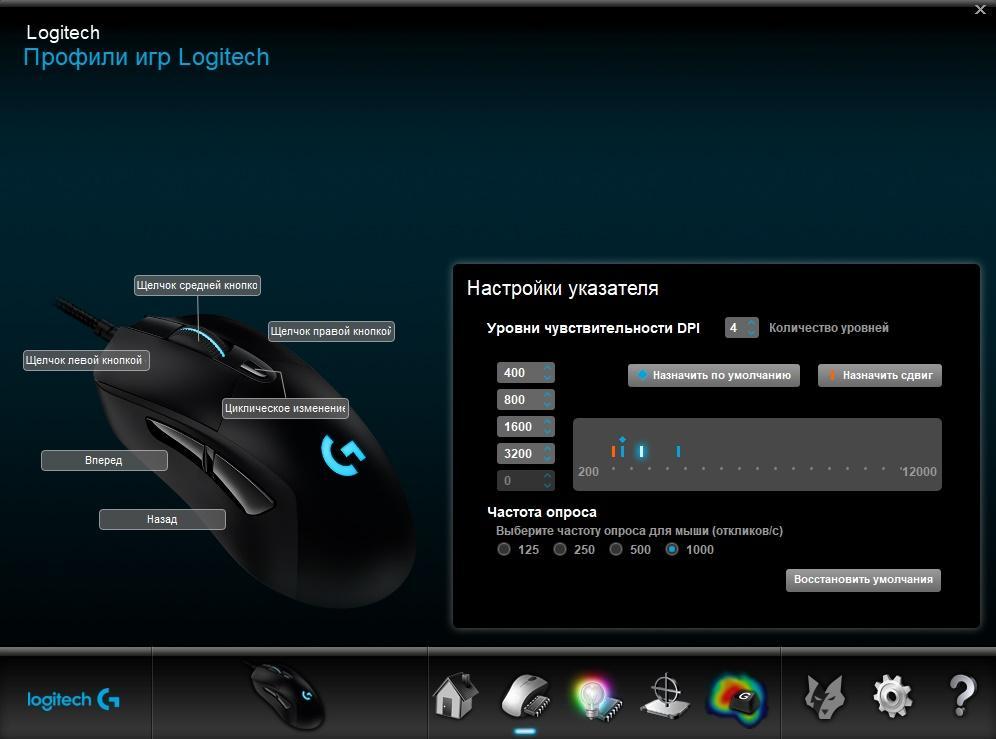
Настройка с помощью ПО Logitech
Регулировка DPI через специальное ПО SteelSeries
SteelSeries Firmware Update Tool поставляется либо с устройством, либо придется загружать программу с сайта разработчика мышей серии SteelSeries. Программа не требует установки на жесткий диск.
Настройка мыши с помощью данной программы осуществляется следующим образом:
- Выбрать вкладку «Settings».
- В открывшемся диалоговом окне нужно найти раздел «Count per inch settings».
- С помощью ползунка выставить нужное количество точек.
Так же, как и в большинстве программ, здесь возможно активировать настройки для множества профилей.
Регулировка DPI через специальное ПО Zowie
К сожалению, для мышки серии Zowie отдельного программного обеспечения не предусмотрено. Настройку придется осуществлять с помощью встроенных возможностей операционной системы или воспользоваться специальной кнопкой на корпусе, которая находится под колесиком. Используя операционную систему, можно настроить через панель управления, а для выставления более точного значения — через реестр.
Однако это не значит, что подобных программ для настройки Zowie не существует. В Интернете есть масса общего для всех мышей ПО, которое можно загрузить бесплатно и выставить комфортную чувствительность через простой интерфейс.
Перед тем как изменить скорость мышки на Windows 10, стоит обращать внимание на производителя. Некоторые продукты обладают мощной технической поддержкой с предоставлением специального ПО для более глубоких настроек. Остальные же устройства, в частности, бюджетные, обладают поддержкой среди рядовых пользователей, которые выпускают ПО, общее для всех моделей. Встроенные средства Windows 10 предоставляют минимальный набор опций для настройки управления мышью. Однако не всегда нужен точный показатель, это касается профессиональных геймеров или пользователей специальным графическим ПО, требующего точности до пикселя.
В Windows откройте меню «Пуск» и перейдите оттуда в «Параметры». Выберите категорию «Устройства». Через панель слева переместитесь в «Мышь». Здесь вас интересует кликабельная надпись «Дополнительные параметры мыши».
Сколько dpi нужно для мыши?
Современные мыши достигают показателя в 16000 dpi, однако высокое разрешение не означает высокую точность. Зачастую с излишком хватает и 1600 dpi, а игроки в шутерах предпочитают и гораздо меньшие показатели, такие как 800 или 1200 dpi потому что это дает более высокую точность прицеливания.
Как настроить DPI мыши в Windows 10?
Если у мыши нет разрешения DPI, запустите Microsoft Mouse и центр клавиатуры, выберите нужную мышь, щелкните Основные параметры, найдите чувствительность и внесите изменения.
Как узнать какая у меня Сенса?
Откройте окно Свойства: Мышь (Пуск- Панель управления- Мышь ) . Перейдите на вкладку Параметры указателя . Переместите движок на панели Перемещение в необходимую сторону. При перемещении движка вправо, мышь станет ещё чувствительнее, а влево – менее.
Как узнать сколько dpi в PDF?
Как увидеть dpi (ppi) встроенного изображения в pdf в Acrobat Pro?
Как узнать максимальный dpi на телефоне?
Чтобы узнать какой текущий DPI установлен на вашем планшете или смартфоне, достаточно скачать специальное приложение с магазина Google Play — Screen Resolution.
Сколько dpi должно быть у игровой мыши?
Большинство игровых манипуляторов имеют показатели 6 000-8 000 dpi и более. На практике для стандартных игрушек вполне достаточно значения в 3 000 dpi. Для быстрых шутеров можно выбрать «грызуна» с небольшим разрешением (от 1800 dpi).
Какое лучше разрешение для мыши?
Наиболее оптимальный вариант, это базовое, оптическое разрешение мышки. У современных офисных и игровых мышек базовое значение 400 или 800. Хороший и качественный современный сенсор мыши (например, PMW3366) способен считывать пиксели один к одному при 800, хотя некоторые модели могут считывать и при 400.
Как поставить 400 dpi на мышке?
Для этого понадобится перейти в настройки мыши. Они находятся в панели управления — выберите пункт «Мыши». После этого следует установить ползунок скорости ровно на середину и выключить повышенную точность установки показателя, чтобы у Windows не было возможности влиять на скорость перемещения курсора.
Как настроить dpi у мыши?
Для этого понадобится перейти в настройки мыши. Они находятся в панели управления — выберите пункт «Мыши». После этого следует установить ползунок скорости ровно на середину и выключить повышенную точность установки показателя, чтобы у Windows не было возможности влиять на скорость перемещения курсора.
Как изменить скорость мыши в Windows 10?
Как настроить мышь на ноутбуке Windows 10?
Как настроить мышь в Windows 10
Какая нормальная Сенса в КС ГО?
Это число и является вашей реальной «сенсой» (eDPI). Для нормальной игры в CS GO, значение eDPI должно быть установлено от 1000 до 1600. DPI (Dots Per Inch) – определяет чувствительность передвижения мыши. К примеру, на мышке 400 dpi, тогда она будет проходить 400 пикселей на каждые 2.52 см.
Как найти свою чувствительность в КС ГО?
Чтобы определить общую чувствительность мыши в игре, вам необходимо умножить ее DPI на значение, выставленное в игровом меню. К примеру, если ваша мышь имеет 1200 DPI, а в игре чувствительность выставлена на 2,5, то в результате вы получите: 1200х2,5=3000.
Плотность изображения в DPI (Dots per Inch, то есть точек на дюйм) вы можете вычислить только в том случае, если известен конечный размер картинки. Если точные размеры вам известны, действуйте по следующей схеме: DPI = (число пикселей в фотографии по горизонтали х 2,54) / ширина фотографии.
Как переключать DPI на мышке?
Как поставить 400 dpi на мышке?
Для этого понадобится перейти в настройки мыши. Они находятся в панели управления — выберите пункт «Мыши». После этого следует установить ползунок скорости ровно на середину и выключить повышенную точность установки показателя, чтобы у Windows не было возможности влиять на скорость перемещения курсора.
Как настроить DPI на мышке Windows 10?
Сколько должно быть dpi у игровой мыши?
Современные мыши достигают показателя в 16000 dpi, однако высокое разрешение не означает высокую точность. Зачастую с излишком хватает и 1600 dpi, а игроки в шутерах предпочитают и гораздо меньшие показатели, такие как 800 или 1200 dpi потому что это дает более высокую точность прицеливания.
Как узнать сколько dpi в PDF?
Дальше воспользуйтесь сочетанием клавиш Ctrl+Alt+I, чтобы открыть окно «Размер изображения» («Image Size»). В нем вы увидите всю исчерпывающую информацию. Обратите внимание на строку «Разрешение» («Resolution»). В ней вы можете установить другое значение.11 мая 2019 г.
Как узнать dpi мыши Windows 7?
В Windows откройте меню «Пуск» и перейдите оттуда в «Параметры». Выберите категорию «Устройства». Через панель слева переместитесь в «Мышь». Здесь вас интересует кликабельная надпись «Дополнительные параметры мыши».
Как узнать DPI монитора Windows 10?
Изменение масштаба DPI в приложении Settings (Параметры)
Правой кнопкой мыши нажмите на пустую область рабочего стола и выберите Параметры экрана. Нажмите Display (Дисплей) на левой панели. Если к компьютеру подключено более одного дисплея, выберите монитор на правой панели, для которого нужно изменить DPI.
Как изменить DPI мыши Windows 7?
Настройка чувствительности мыши в Windows 7 и Windows 8
Как поменять dpi на фото?
Чтобы изменить DPI изображения в Photoshop, перейдите к Изображение> Размер изображения. Uncheck Resample Image, потому что этот параметр увеличит изображение, что снизит его качество. Теперь рядом с разрешение, введите желаемое разрешение, установите как Точек / дюйм.
Как правильно настроить мышку?
Настройка чувствительности мыши
Как увеличить скорость курсора мыши?
Первый вариант — это использование настроек Windows. Производятся эти настройки в Панели управления. Необходимо найти раздел «Мышь» и перейти в открывшемся окне свойств на вкладку «Параметры указателя». Далее переместите бегунок в то положение, которое обеспечит приемлемую для вас скорость перемещения указателя.
Как повысить точность указателя мыши?
Это в Панель управления> Оборудование и звук> Мышь. В Windows 10 вы также можете перейти в «Настройки»> «Устройства»> «Мышь»> «Дополнительные параметры мыши». Перейдите на вкладку «Параметры указателя» и отрегулируйте ползунок «Скорость указателя». Нажмите «Применить», чтобы проверить свои изменения.
DPI (Dots per Incs) — количество точек на дюйм. Известно, что 1 дюйм равен 2,54 см. Точки означают пиксели. Каждый производитель компьютерных мышей устанавливает свое количество DPI. Это может быть 600 пикселей на дюйм, 800, 1600, однако этот параметр изменяемый.

Мышь обладает чувствительностью, которую можно откалибровать
Также необходимо учитывать матрицу самого монитора, ведь количество пикселей в дюйме монитора также зависит от его матрицы. К примеру, если мышка обладает 600 DPI, то, передвинув курсов в любом направлении на 1 дюйм, он пройдет расстояние в 600 пикселей. Если разрешение у монитора 1024×720, то передвижение курсора на один дюйм сдвинет его на расстояние больше, чем половина экрана по вертикали или горизонтали. Соответственно, чем выше разрешение монитора и меньше DPI мыши, тем меньшее расстояние преодолеет курсор за один дюйм относительно экрана.
DPI отвечает за чувствительность мыши. Чем выше данное значение, тем чувствительнее курсор. Играя в игры, работая с графикой или осуществляя некоторые действия с сайтами, чувствительность мыши влияет как на продуктивность, так и точность выполняемых действий.
Обратите внимание! При разработке графического дизайна необходима минимальная чувствительность, так как здесь преобладает перфекционизм, и нельзя ошибиться даже на один пиксель, расставляя слои по своим местам. Для игр же, наоборот, важна чувствительность для более быстрого совершения тех или иных действий.

Что такое DPI и как его менять
При выборе определенной модели мыши следует учитывать ее DPI и разрешение экрана. Некоторые продвинутые модели обладают 6000 и даже 12000 DPI. Но стоит руководствоваться, для каких целей приобретается мышь — игры или работа.
Узнать DPI мыши по умолчанию нельзя через операционную систему. Только с помощью специального софта. Однако при покупке мыши эту информацию можно найти на самом устройстве, упаковке или в инструкции к ней.
Другой способ узнать чувствительность — это ввести в поисковой системе модель устройства. Также можно воспользоваться официальным сайтом производителя. К сожалению, сама операционная система Windows 10 не предоставляют такой информации. Придется либо использовать вышеперечисленные методы, либо устанавливать специальное ПО, о котором пойдет речь ниже.
Обратите внимание! Чтобы узнать текущее значение DPI по умолчанию, необходимо установить мышь на коврик и курсор в начало любой грани монитора. Провести мышью по коврику на расстояние 2,54 см. При этом курсор должен переместиться ровно на столько пикселей, сколько установлено по умолчанию.







Настройка современных (игровых) мышек с дополнительными кнопками при помощи специальных программ
Большинство современных мышек имеют в своём арсенале куда больше, чем две кнопки и колесико. Наибольшую популярность такие мышки имеют у геймеров, потому что для «лишних» клавиш можно придумать специальные функции, например двойной-тройной выстрел, вместо одинарного и многое другое. Кроме того, игровые мышки имеют целые макросы (определённые последовательности нажатия клавиш) для ещё большего упрощения процесса.

Приложения для дополнительных кнопок мыши заранее содержат игровые и программные макросы
И даже больше того. Некоторые мышки в своих настройках поддерживают многопрофильность установок. Это означает, что можно создать несколько вариаций значения кнопок, а затем быстро переключаться между ними. Таким образом одна мышка может содержать практически весь спектр быстрых команд.

Приложения для дополнительных кнопок мыши поддерживают многопрофильность
Все программы работают по шаблону: сначала визуально обозначается каждая кнопка, и в панели рядом находятся фильтры, отвечающие за присваивание функций кнопкам.
К примеру, необходимо назначить четвёртой функциональной кнопке комбинацию клавиш Alt+F4:
- Открываем фильтр у пункта 4 настроек и выбираем «Клавиатура».

В фильтре кнопки выбираем «Клавиатура»

На появившейся клавиатуре ставим галочку у Left Alt и щёлкаем по кнопке F4
Аналогичным образом можно назначить любую кнопку. В некоторых моделях мышек добавлены такие возможности:
- выключение, перезагрузка ПК;
- вызов калькулятора;
- быстрые команды для работы с офисом: копировать;
- вставить;
- вырезать;
- приблизить;
- отдалить;
-
обновить;
Настроить мышку очень просто. Для этого необходимо использовать встроенные в Windows установки или специальные программные продукты, если девайс продвинут и имеет дополнительные кнопки.
Настройка мыши в Windows 10 штатными средствами — пошаговые инструкции со скриншотами
В стандартных настройках Windows 10 не так много установок для мыши, впрочем, как и немного функций у самого указателя. При помощи средств ОС можно настроить: скорость перемещения курсора по области экрана, свойства скролла, взаимозамену правой и левой кнопки, а также некоторые визуальные эффекты.
Основные настройки кнопки мыши в Windows 10
Настроить мышку можно следующим образом:
- Нажимаем комбинацию клавиш Win+I и открываем апплет «Устройства». Нажимаем комбинацию клавиш Win+I и открываем апплет «Устройства»
- Переходим во вкладку «Мышь» и меняем одну из трёх настроек:
-
«Выбор основной кнопки», по умолчанию стоит левая, выбор состоит между левой и правой кнопками;
- «Прокрутка с помощью колесика мыши», по умолчанию стоит прокрутка строк, можно заменить на прокрутку страниц. В последнем случае настройка количества строк за прокрутку будет неактивной;
- «Прокручивать неактивные окна», если этот параметр включён, можно совершать прокрутку документов или страниц при наведении на окно, без выделения его активным. Основные настройки содержат смену кнопок и вариации скролла
Видео: как изменить скорость прокрутки мыши
«Дополнительные параметры мыши»: расширенные настройки мыши в Windows 10
Кроме вышеописанных, существуют другие установки для курсора. Чтобы их открыть, в той же вкладке «Мышь» щёлкаем кнопку «Дополнительные параметры мыши».
Во вкладке «Мышь» открываем «Дополнительные параметры мыши»
Как настроить чувствительность мыши
Чувствительность, она же скорость перемещения настраивается во вкладке «Параметры указателя».
- В дополнительных параметрах открываем вышеуказанную вкладку. Затем в графе «Перемещение» двигаем ползунок в сторону «Быстрее» или «Медленнее» в зависимости от эффекта, который нужно достичь. Во вкладке «Параметры указателя» двигаем ползунок в графе «Перемещение»
- Также можно поставить галочку у пункта «Включить повышенную точность установки указателя». Этот параметр «притормаживает» курсор в районе кнопок, чтобы пользователи не промазывали с выбором.
После каждого изменения настроек в «Дополнительных параметрах» необходимо нажимать OK или «Применить», чтобы установки вступили в силу и сохранились.
Как настроить колесико и скорость прокрутки
В целом настройки колесика в «Дополнительных параметрах» не особо отличаются от тех, что находятся на основной странице установок:
- Переходим во вкладку «Колесико» и настраиваем два параметра прокрутки:
-
в вертикальной можно выбрать прокрутку по строкам и их количеству. Или установить параметр постраничного скролла;
- в горизонтальной можно выбрать только количество знаков для скролла. Во вкладке «Колесико» задаем параметры прокрутки
Другие настройки
Кроме настроек параметров указателя и прокрутки «Дополнительные параметры» также позволяют визуально настроить курсор, изменить кнопки мыши для левши и правши и включить функцию залипания:
- Чтобы визуально изменить курсор, переходим во вкладку «Указатели» и среди фильтра «Схемы» выбираем один из вариантов. Переходим во вкладку «Указатели» и среди фильтра «Схемы» выбираем один из вариантов
- После смены сохраняем изменения кнопкой OK или «Применить».
Функция смены кнопок и включение залипания находится во вкладке «Кнопки»:
- Открываем вкладку, затем выбираем тумблер между «Для правши» и «Для левши».
- Включаем функцию залипания, поставив галочку у одноимённого пункта внизу вкладки. Включаем функцию залипания, поставив галочку у одноимённого пункта внизу вкладки
Как настроить скорость двойного щелчка левой клавиши мыши?
Открывая папки и запуская программы, мы часто пользуемся двойным кликом мыши. Но иногда он может не срабатывать. В чем может быть причина? Если мышка не засорилась и работает исправно, ответ на этот вопрос – неправильно выставленное значение скорости двойного щелчка аксессуара. Настроим этот параметр. Заходим в панель управления, воспользовавшись правым кликом на стартовой кнопке в левом нижнем углу, и выбираем в появившемся перечне соответствующий пункт.
Что такое PhysX и для чего он нужен. Возможные проблемы и их решения
В категории, посвященной, принтерам, факсам и прочим дополнительным устройствам, выбираем подкатегорию «Мышь», и заходим в указанную секцию.

Интерфейс данного раздела может слегка отличаться от того, что доступен на вашем компьютере, но могу вас заверить, что все опции по понижению и повышению чувствительности мыши сосредоточены именно здесь, и все, что вам нужно сделать, — это покопаться в представленном разделе панели управления.
Итак, заходим на первую вкладку «Кнопки», и выставляем параметр, соответствующий скорости двойного нажатия основной клавиши контроллера.

Увеличиваем или уменьшаем данный индикатор, точно подобрав нужное значение на шкале и подтвердив его нажатием клавиш «Применить» и «ОК».
Настраиваем колёсико и скорость прокрутки
Чуть менее важный параметр, влияющий на комфорт в повседневном использовании. Чтобы настроить чувствительность системы на прокручивание колёсика мыши:

Подпись – Всё то же универсальное меню с настройками мыши.
- Откроем меню «Параметры» любым удобным способом – нажав на иконку в виде шестерёнки в меню «Пуск» или зажав комбинацию Win + I.
- Перейдём к разделу «Устройства», нажав на плитку с иконкой в виде клавиатуры и колонки.
- В новом меню обратимся к левой панели и откроем вкладку «Мышь». Нужный нам параметр – «Выберите, сколько строк должно прокручиваться за раз». Отрегулируем ползунок до нужных значений, тестируя изменения в любом подходящем приложении – например, пролистывая страницу в браузере с каждым сдвигом.
- Чтобы подтвердить установленные настройки, нажмём на кнопки «Применить» и «ОК».
Аналогичный параметр может быть найден в окне «Свойства: Мышь» – только вместо сдвига ползунка мы будем указывать количество строк в цифровом виде.
Читайте также:

