Как посмотреть файлы через командную строку windows 10
Обновлено: 04.07.2024
Вы когда-нибудь забывали, где вы сохранили файл на своем компьютере, или просто не могли вспомнить часть имени файла, который вам отчаянно нужно было найти? Вы могли бы легко избавить себя от головной боли, если бы знали, как находить и открывать файлы (изображения, текст, видео, музыка) и папки с помощью командной строки (CMD) в Windows 10. Хотя это пустая трата времени и энергии с использованием Интерфейс командной строки для открытия файлов и папок при обычных обстоятельствах это может пригодиться в определенных ситуациях.
Поиск и открытие файлов и папок с помощью командной строки в Windows 10
Командная строка предлагает множество интересных приемов и позволяет получить доступ ко многим функциям Windows, в том числе многим, которые недоступны из графического интерфейса. Здесь мы покажем вам, как находить и открывать файлы с помощью командной строки. Хотя вы можете сделать это с помощью проводника Windows, описанные ниже методы помогут вам, если вы забудете полное имя файла или не помните, где вы его сохранили на своем компьютере.
Примечание. Для этой демонстрации я использую Windows 10, но те же методы будут применяться в Windows 7/8 / 8.1 и более ранних версиях. Кроме того, вы можете использовать приведенные ниже методы, чтобы найти и открыть любой тип папки или файла в командной строке Windows 10 (CMD), включая текст, видео, музыку и многое другое.
Найдите файл или папку с помощью командной строки
- Откройте командную строку Windows в режиме администратора, выполнив поиск «cmd» на панели поиска Windows и выбрав «Запуск от имени администратора».

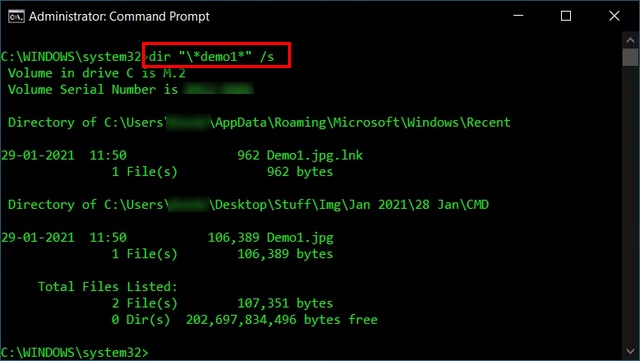
- Вы получите несколько результатов, даже если есть только один файл с таким именем. Однако вы можете легко определить правильный путь по его размеру.
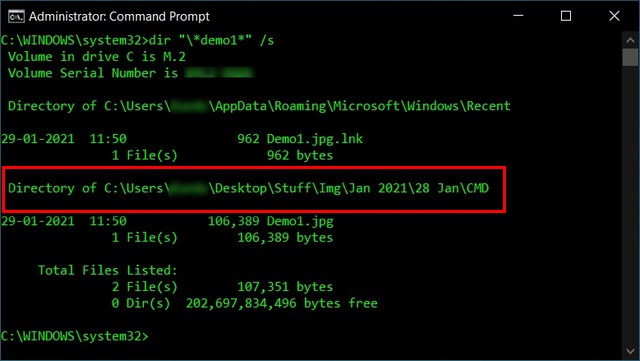
- По умолчанию вышеупомянутая команда выполняет поиск на диске C: . Если у вас есть несколько дисков на вашем ПК, вам нужно будет указать целевой диск. Например, для поиска на диске D: вы должны ввести ind: и нажать Enter.

Обратите внимание, что вы также можете использовать только одну звездочку (вместо двух) в начале или в конце имени файла. Если поставить подстановочный знак в конце, будут найдены все файлы с вашим поисковым запросом в начале имени, а если поставить его в начале, будут перечислены все файлы с вашим поисковым термином в конце. Я помещаю звездочку на обоих концах, чтобы найти все файлы, содержащие текст поиска, будь то в начале, в конце или где-то посередине.
Открытие файлов с помощью командной строки
Если вы знаете точный путь к файлу (изображению, тексту, видео, музыке) или папке, вы можете легко открыть их с помощью командной строки в Windows 10. Вот как вы это делаете:
Метод 1: открытие файлов в командной строке через путь к папке
- Во-первых, укажите каталог и папку файла, который вы пытаетесь открыть. В моем случае целевой файл находится в папке под названием «Demo Folder» в корне диска D :. Итак, сначала мы перейдем к корню диска D :. Для этого введите d: и нажмите Enter, как описано в предыдущем сегменте. Вы можете отказаться от этого шага, если пытаетесь открыть файл на диске C :.
- Теперь войдите в целевую папку с помощью следующей команды: cd demo folder /
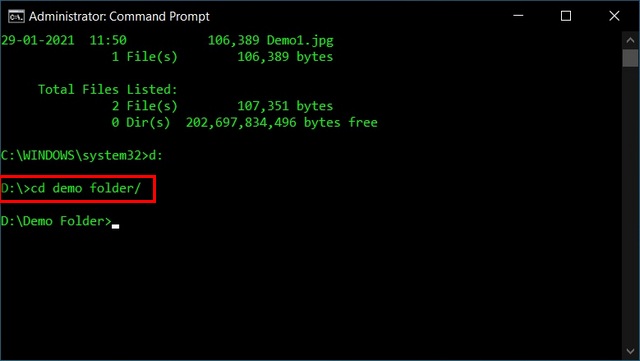
- Наконец, введите «demo2.jpg» (включая кавычки) и нажмите Enter.
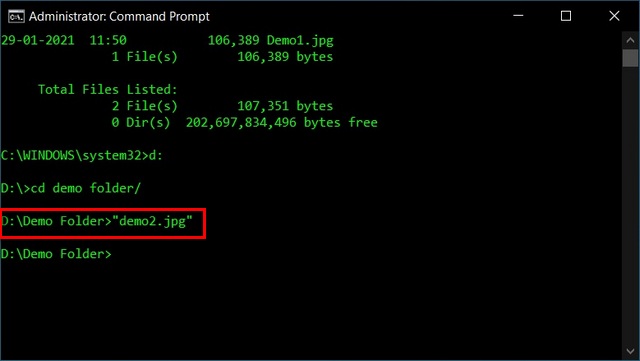
Windows откроет файл с помощью приложения по умолчанию, связанного с этим типом файла.
Метод 2: открывать файлы напрямую в командной строке
Между тем, вы также можете открывать файлы прямо из командной строки, если знаете полный путь к файлу. Вот как это сделать:
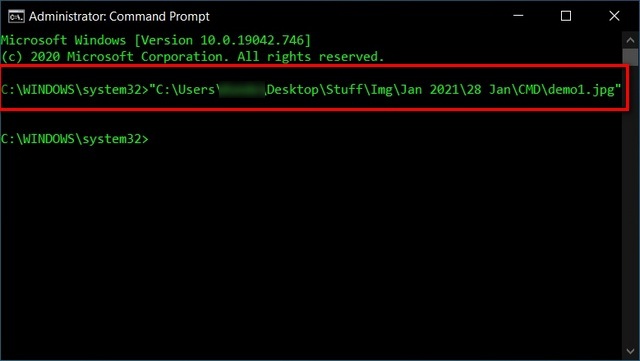
Укажите приложение для открытия файла с помощью командной строки
В обоих вышеупомянутых случаях файл будет открыт с использованием приложения по умолчанию, связанного с этим типом файла. Однако вы можете указать любое приложение на своем компьютере, чтобы открыть этот файл. Скажем, ваши файлы JPG по умолчанию открываются с помощью Adobe Photoshop, но вы можете открыть их с помощью Paint (или любого другого совместимого приложения), если хотите. Вот как это сделать:
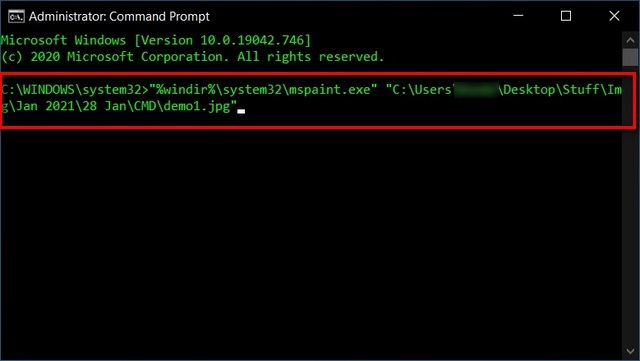
Приведенная выше команда откроет файл demo1.jpg с помощью MS Paint вместо приложения для просмотра фотографий по умолчанию на вашем ПК. Обратите внимание, что пути к файлам могут отличаться от одного компьютера к другому.
Готово к работе с помощью инструментов командной строки в Windows 10
Теперь, когда вы знаете, как находить и открывать файлы и папки с помощью командной строки в Windows 10, продолжайте, попробуйте и дайте нам знать, почему вы хотите использовать командную строку для поиска и открытия файлов на своем ПК. . Если вам нравится работать с инструментами командной строки в Windows, но вы предпочитаете более многофункциональную оболочку PowerShell, ознакомьтесь с нашим руководством о том, как персонализировать Windows PowerShell на вашем ПК. Вы также можете узнать все о Терминале Windows и о том, как установить и настроить его на свой компьютер.
Зачем может понадобиться список файлов из командной строки
Если вам когда-нибудь понадобиться получить список всех файлов, то вы обнаружите пренеприятнейшую новость. Интерфейс проводника Windows не позволяет вам это сделать в простой и понятной форме. И вроде бы задача до безумия проста, и вроде перед глазами все необходимые файлы, но. Однако, это можно очень просто сделать с помощью командной строки (cmd). Кроме того, командная строка позволит вам отфильтровать только необходимые файлы, например, только mp3. В данном случае мы будем использовать специальную команду "dir". Скорее всего, опытным пользователям это команда хорошо знакома, поэтому статья будет для них не интересной. Но, для большинства обычных пользователей она окажется весьма полезной.
Примечание: вы так же можете использовать различные каталогизаторы и органайзеры, то они требуют установки дополнительных приложений.
Если вам кажется, что это никогда вам в жизни не пригодится, то вы ошибаетесь. Практически каждый пользователь каждый день в неявном виде использует списки файлов. Это и поиск необходимого документа среди всех ваших документов. Это музыка. Это фотографии. Это различный экспорт файлов в ваших приложениях. Банально, тот же плей лист. Просто вы никогда не сталкивались с такими простыми задачами, как "передать список файлов, например, в техподдержку", "коллективно выбрать необходимую вам музыку из всего списка" (причем обычно это делается на бумаге, да существует огромное количество "модных девайсов", но они никогда не заменят такие простые вещи, как бумагу и карандаш), "загрузить список в новое приложение" (далеко не во всех приложениях качественно реализован импорт), "использование для технических нужд тех же консольных приложений" (например, различная пакетная обработка файлов; конечно, рядовой пользователь никогда не будет этого делать, но. ) и многое многое другое.
Выводим список файлов папки и ее подпапках на экран командной строки

- Откройте командную строку в необходимой папке (см. предыдущую статью)
- Введите "dir" (без кавычек) и нажмите Enter. Вы получите список файлов (см. картинку)
- Если вам необходимо перечислить файлы во всех вложенных папках, то вместо "dir" используйте "dir /s" (вводить без кавычек)
Полученные списки могут быть довольно длинными, особенно если список создается для каких-нибудь объемных каталогов. Такие списки не поместятся на экране, и с ними будет не очень удобно работать. К счастью, вы очень легко можете сохранить весь полученный список в отдельный текстовый файл.
Создаем текстовый файл со списком файлов в командной строке

Для того чтобы выведенный список сохранить в текстовый файл, используется специальный символ перенаправления потока ">" (без кавычек).
- Откройте командную строку в необходимой папке.
- Введите "dir > listmyfolder.txt" (без кавычек) и нажмите Enter. Весь список сохранится в файле "listmyfolder.txt".
- Если вам необходимо так же сохранить файлы и из всех вложенных каталогов, то используйте команду "dir /s > listmyfolder.txt" (без кавычек)
Файл "listmyfolder.txt" будет создан в той же папке, в которой вы находитесь. Небольшой уточнение по поводу файла, вы можете называть его как вам будет угодно, задавать ему абсолютно любое расширение. Каких-то специальных ограничений нет, кроме тех, что требует система Windows к названиям файлов. Так же вы можете использовать полные пути, для сохранения списка в другом каталоге. Например, вы хотите сохранить файл на диске "F:" в каталоге "list". Для этого вам необходимо будет использовать такую команду "dir > F:\list\listmyfolder.txt" (без кавычек). Как видите ничего сложно нет.
Создаем текстовый файл со списком файлов определенного расширения в командной строке
Далеко не всегда вам необходимо получить все файлы в каталоге. Например, вы хотите получить только список фотографий или только музыки. Согласитесь, что вручную изменять полный список файлов - скучная и рутинная задача. Чтобы облегчить всем жизнь, командная строка поддерживает специальный символ *, с помощью которого можно составить так называемые регулярные выражения (порой их называют маской). Не стоит пугаться страшных слов, никаких сложных конструкций в варианте "/d+?[\.2345]?d+[\.]?mp3/$" вы не встретите. Далее мы приведем простые примеры, как вы можете получить списки всех ваших mp3 и jpg файлов, т.е. музыки и фотографий.
Получение всех mp3 файлов в папке и во всех вложенных папках из командной строки
Теперь команда выглядит следующим образом:
В файле "listmp3.txt" будет список всех ваших MP3-файлов.
Получение всех фотографий в формате JPEG в папке и во всех вложенных папках из командной строки
Теперь команда выглядит следующим образом:
В файле "listjpg.txt" будет список всех ваших фотографий в формате JPEG.
Получение простого формата списка из командной строки

Вышеописанные команды сформируют списки, которые дополнительно будут включать информацию о файлах, а именно размер и дату создания. Но, такая информация далеко не всегда необходима. Порой нам нужен именно простой список файлов. Чтобы сформировать такой список, необходимо добавить в команду специальный параметр "/b". В итоге команда будет выглядеть следующим образом:
Если вам интересно, то есть много других полезных команд. Чтобы узнать полный список команд, вам необходимо ввести команду "help". Конечно, краткое описание команды вряд ли поможет вам представить, как можно использовать команду. Поэтому существует специальный параметр "/?". Если вы его введете сразу после команды, то в окне консоли появится небольшой мануал по использованию команды и ее параметров.
Предупреждение: Если вы не сильно разбираетесь в том, что именно делает команда, то настоятельно вам рекомендуем сперва прочитать о ее применении, хотя бы в поисковике. Неаккуратное и неправильное использование команд может привести к неприятным последствиям. Конечно, можно использовать образы диска перед тестами, но, согласитесь, что это сильно накладно.
При работе на компьютере иногда возникает необходимость получить полный список файлов и папок в каталоге или даже целом томе. Понадобиться он может для самых разных целей, например, для каталогизации, для сравнения, для использования в какой-то базе данных и так далее. В большинстве случаев приходится иметь дело с большим числом объектов, поэтому нечего и думать, чтобы составить такой список вручную.
Если создание списка файлов вручную представляется едва ли возможным, то какая есть тому альтернатива, какие программные инструменты лучше всего подойдут для этих целей? Решений существует несколько, все они очень просты и удобны. Получить список файлов и папок можно с помощью обычной командной строки, с помощью PowerShell , штатного Проводника, любого браузера, а также с помощью сторонних специализированных утилит.
Получаем список файлов и папок в командной строке
Для чтения содержимого каталогов в старой доброй командной строке предусмотрена команда dir , её то как раз мы и будем использовать. Итак, запускаем консоль CMD, командой cd Буква диска:/путь (если нужно перейти в другой диск, добавляем после cd ключ /d) переходим в нужное расположение и выполняем эти две команды:

Первая команда устанавливает кириллическую кодировку, вторая сохраняет список всех файлов, папок и вложенных в них объектов в текстовый лог на диске D.

Если нужно получить список только файлов (без вложенных каталогов) , достаточно использовать только ключ /b.
Примечание: в Windows 8.1 и 7 для быстрого перехода в папку в командной строке, зажмите Shift , кликните ПКМ по папке и выберите в контекстном меню опцию «Открыть окно команд».Список файлов и папок в PowerShell
В Windows 10 командная строка заменена консолью PowerShell , для получения списка файлов можете использовать её. Для примера выведем в файл содержимое папки Тест с её подкаталогами:

А можно и проще. Зажав Shift , кликаем по папке ПКМ, выбираем в меню «Открыть PowerShell здесь».

И выполняем в открывшемся окне консоли команду Get-Childitem -Recurse | Out-File D:\filelist.tхt .

Необходимость использования параметра -Path с указанием пути в данном случае отпадает.
Получение списка файлов или папок в Проводнике
Этот способ позволяет получить список либо файлов, либо папок в конкретном расположении. Заходим в целевую папку, выделяем в ней все файлы или папки, зажимаем Shift , кликаем правой кнопкой мыши и выбираем в меню опцию «Копировать как путь».

Пути и имена выделенных объектов будут переданы в буфер обмена, откуда вы уже сможете перенести их в текстовый файл.
Получение списка файлов с помощью DirLister
Для получения хорошо структурированного списка объектов файловой системы можно воспользоваться бесплатной портативной утилитой DirLister, скачав её с официального сайта:
Запустив утилиту, укажите в разделе «Directory To Scan» путь к сканируемому каталогу или диску, в разделе «Output File» выберите расположение для сохранения списка.

Здесь же можно задать параметры сканирования — выбрать формат, указать, нужно ли включать в список вложенные директории и скрытые объекты, задать поиск по маске. После нажатия кнопки «Make List» список будет сохранён в выбранном расположении.
Используем для получения списка файлов браузер
На худой конец для создания списка файлов и папок на диске можно воспользоваться любым браузером. Перетаскиваем папку или диск на новую вкладку браузера и получаем список имеющихся в ней файлов и каталогов.

Рекурсивно пройтись по всем вложенным каталогам, правда, не получится да и для копирования путей и имён файлов и переноса их в отдельный файл придется использовать Ctrl + C и Ctrl + V .
Программистам часто приходится работать в консоли — например, чтобы запустить тестирование проекта, закоммитить новый код на Github или отредактировать документ в vim. Всё это происходит так часто, что все основные действия с файлами становится быстрее и привычнее выполнять в консоли. Рассказываем и показываем основные команды, которые помогут ускорить работу в терминале под ОС Windows.
Для начала нужно установить терминал или запустить командную строку, встроенную в Windows — для этого нажмите Win+R и введите cmd. Терминал часто встречается и прямо в редакторах кода, например, в Visual Studio Code.
Чтобы ввести команду в консоль, нужно напечатать её и нажать клавишу Enter .
Содержимое текущей папки — dir
Выводит список файлов и папок в текущей папке.
Открыть файл
Чтобы открыть файл в текущей папке, введите его полное имя с расширением. Например, blog.txt или setup.exe.
Перейти в другую папку — cd
Команда cd без аргументов выводит название текущей папки.
Перейти в папку внутри текущего каталога
Перейти на одну папку вверх
Перейти в папку на другом диске
Чтобы просто изменить диск, введите c: или d:
Создать папку — mkdir или md
Создаём пустую папку code внутри папки html :
Создаём несколько пустых вложенных папок — для этого записываем их через косую черту.
Создаётся папка css , внутри которой находится папка js . Чтобы проверить это, используем команду tree . Она показывает дерево папок.
Удалить папку — rmdir или rd
Чтобы удалить конкретную папку в текущей, введите команду rmdir .
При этом удалить можно только пустую папку. Если попытаться удалить папку, в которой что-то есть, увидим ошибку.
Чтобы удалить дерево папок, используйте ключ /s . Тогда командная строка запросит подтверждение перед тем, как удалить всё.
Показать дерево папок — tree
В любом момент мы можем увидеть структуру папок. Для этого используется команда tree .
Если вы хотите посмотреть содержимое всего диска, введите tree в корне нужного диска. Получится красивая анимация, а если файлов много, то ещё и немного медитативная.
Удаление файла — del или erase
Команда для удаления одного или нескольких файлов.
Переименование файла — ren или rename
Последовательно вводим ren, старое и новое имя файла.
Команды одной строкой
Очистить консоль — cls
Информация о системе — systeminfo
Информация о сетевых настройках — ipconfig
Список запущенных процессов — tasklist
Справка по командам — help
Команда help без аргументов выводит список всех возможных команд. help вместе с именем команды выведет справку по этой команде.
В этой статье приведены не все команды и не все их возможности, но вы всегда можете воспользоваться командой help и узнать о том, что ещё может командная строка.
Консоль — важный инструмент веб-разработчика
Научитесь пользоваться всеми инструментами в HTML Academy, чтобы работать с кодом в большой компании.
Читайте также:

