Как посмотреть интернет на виндовс 7
Обновлено: 07.07.2024
Лучше всего, настройку роутера проводить с компьютера, или ноутбука. Можно, конечно, же настроить с планшета и даже с телефона (об этом я напишу позже) , но с компьютера все таки более удобно и правильно. Делать настройку я советую только подключив роутер к компьютеру по сетевому кабелю (LAN) . Снова же, можно и по Wi-Fi, но если вы захотите перед настройкой обновить прошивку, то по Wi-Fi делать это категорически нельзя.
Не важно, какой фирмы ваш роутер, и какая модель (D-Link, Tp-Link, Asus и т. д.) , перед тем как приступить к настройке, нужно узнать какую технологию соединения использует ваш провайдер и проверить настройки локальной сети на вашем компьютере, или ноутбуке. А если вы будете настраивать по Wi-Fi, то не помешает проверить так же настройки беспроводной сети. Нам нужно проверить, выставлены ли настройки автоматического получения IP и DNS. Сейчас я покажу, как выполнить небольшую подготовку компьютера перед настройкой маршрутизатора. Да, можно этого не делать. Но, если у вас настройки выставлены под провайдера, или под какой-то модем, то вы просто не сможете попасть в настройки роутера.
Подготовка компьютера на Windows 7 к настройке маршрутизатора
Сначала рассмотрим как это сделать в Windows 7, затем Windows 8, и покажу еще где эти настройки искать в Windows XP. Проверяем настройки локальной сети. Это если роутер по кабелю настраивать будете.
На панели уведомлений нажмите правой кнопкой мыши на значок сети и выберите в списке Центр управления сетями и общим доступом.
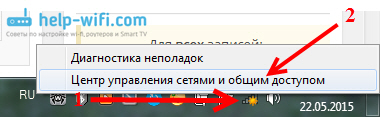
В новом окне, слева, выберите Изменение параметров адаптера.

Найдите среди подключений Подключение по локальной сети, нажмите на него правой кнопкой мыши и выберите Свойства.
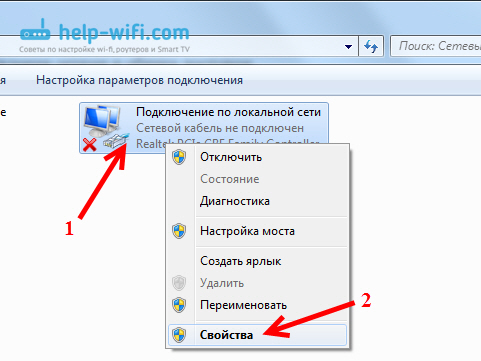
Дальше выделяем пункт Протокол Интернета версии 4 (TCP/IPv4), и нажимаем кнопку Свойства. Откроется еще одно окно, в котором нужно проверить Что бы было выставлено автоматическое получение IP и DNS-серверов. Проверяем, выставляем, и нажимаем Ok, и еще раз Ok.

Все, можно соединять компьютер с роутером по сетевому кабелю, и заходить в настройки. Если вы будете настраивать по Wi-Fi, то нужно проверить параметры беспроводного соединения. Открываем свойства Беспроводного сетевого соединения.
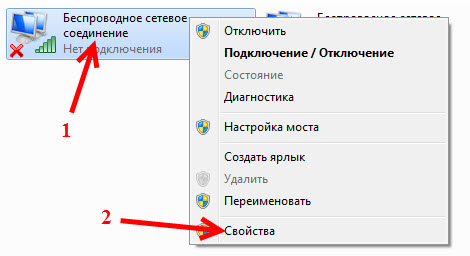
Дальше проверяем точно так же, как написано выше.
Выставляем автоматическое получение IP и DNS в Windows 8
Тут практически все так же, как и в Windows 7. На панели уведомлений находим значок сети и нажимаем на него правой кнопкой мыши. Затем выбираем Центр управления сетями. В новом окне находим Изменение параметров адаптера. Ищем адаптер Ethernet (возможно, у вас будет называться иначе), нажимаем на него и выбираем Свойства.


Выделяем Протокол Интернета версии 4, и нажимаем Свойства. Проверяем, что бы были выставлены автоматические настройки получения IP и DNS. Нажимаем Ok, и еще раз Ok.
Проверка в Windows XP
На значок сети нажимаем правой кнопкой и выбираем Открыть папку "сетевые подключения". Затем нажимаем правой кнопкой мыши на Подключение по локальной сети и выбираем Свойства.
Выделяем Протокол Интернета (TCP/IP) и нажимаем Свойства. Проверяем в новом окне настройки IP и DNS, ставим автоматическое получение и нажимаем два раза Ok.
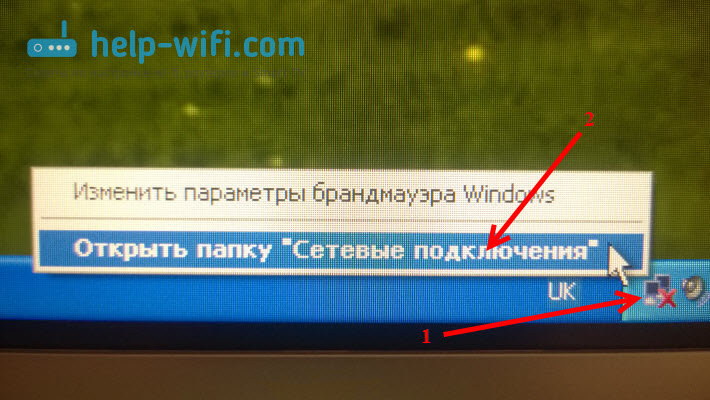


Послесловие
После этих настроек, у вас без проблем получится зайти в настройки роутера. Очень часто бывают случаи, когда на компьютере задан какой-то статический IP адрес, и из-за этого не получается получить доступ к настройкам. Задевайте свои вопросы в комментариях.
88
Благодарствую, весьма подсобили
Сайт 192.168.1.1/ недоступен. не помогло =(
Смотрите решение в этой статье.
Всегда пожалуйста!
Что касается подробных инструкций и т. д. Я всегда стараюсь все расписывать очень дробно, по пунктам.
Вы пишите о настройке домашней сети. Я вам скажу, что нереально создать такую универсальную инструкцию. Хотя бы потому, что у всех разные задачи, устройства, и т. д.
Это все совершенно разные инструкции: настройка роутера, подключение к интернету, настройка локальной сети и т. д. Если все это сбить в купу, получится полная каша с большим количеством букв. В которой никто не разберется.
Здравствуйте! Как не прискорбно , но ни чего не помогает, хотел сменить пароль, но войти всеми мне известными способами не получается. Сбросил настройки до заводских, требует пароль и логин. Перепробывал все и admin 1234, и то что на самом роутере. zyxel omni. А так роутер работает с 4G модемом МТС хорошо.
Здравствуйте!Перед настройками роутера всегда выставлять автоматич. значения?Я встречала настройки где рекомендуется прописать протоколы.
Ок.Еще 1 вопрос, обязательно ли извлекать сетевой кабель из WAN порта перед настройками?Чтобы не настроить роутер соседа))
Ну я же не знаю какая у вас схема подключения.
Вообще то это не зависит от схемы подключения, а рекомендуется всё ж отключать. Просто спросила Ваше мнение.
Ну как вы можете настроить роутер, если отключите WAN кабель. От схемы зависит. При чем здесь роутер соседа?
Добрый вечер! Подключили роутер по Вашей инструкции, но почему то нет wi-fi. В чем может быть проблема?
Добрый вече. Проблема может быть в чем угодно. Причин очень много.
роутер ZyXel keenetic 2 может в нем нужно что то настроить?
Конечно роутер нужно настраивать. Почитайте статью, ссылку на которую я дал выше.
Я думаю, это аппаратная поломка роутера TL-WR840N. Тем более, что индикаторы ведут себя так странно, и сброс настроек не помогает.
Если есть гарантия, отдайте его по гарантии. А то скорее всего придется новый покупать.
Всем привет! Сегодня я расскажу вам, как посмотреть свой трафик интернета на своем (или даже не своем) компьютере. Есть три способа: стандартными средствами Windows 10 (не 7), используя сторонние программы и через роутер. Не будем тянуть и начнем. Если у вас при прочтении возникнут какие-то вопросы, или что-то будет не получаться – пишите в комментарии.
Способ 1: Средства Windows
В десятке есть свои средства, чтобы узнать и проверить расход трафика интернета за последний месяц.
- Нажмите «Пуск» и перейдите в «Параметры», выбрав значок с шестеренкой.


- Смотрите, нас интересуют два раздела: Wi-Fi и Ethernet. Если вы подключены беспроводным путем, то выберите первый вариант, если с помощью провода, то второй. И после этого нажмите по вашей сети.


- Вы попадете в свойства сети, пролистайте вниз до «Лимитного подключения» и включите функцию. Далее

- Вы попадете обратно, где ниже создастся небольшой пункт – нажимаем «Использование данных».

- Кстати, тут же можно выбрать сети. Ниже вы увидите, сколько трафика использовалось определенными приложениями.

- Сейчас никакого ограничения нет, но вы можете задать его, нажав по кнопке «Введите ограничение». Далее просто вводим определенные настройки. Если вы просто хотите отслеживать трафик программ, то выберите настройку «Без ограничений».
Если у вас старая версия Windows 10, и вы её давно не обновляли, то может быть пункт «Использование данных». Чтобы просмотреть такой же список программ, выберите ссылку «Сведения об использовании».

Способ 2: Дополнительные программы
В той же самой Windows 7 напрямую трафик не посмотришь, да и есть более удобные приложения для десятки и семерки. Давайте коротко посмотрим их список. Я также оставлю ссылки для скачивания.
NetTraffic
NetTraffic (ссылка) – это бесплатная программа, которая поддерживает огромное количество мониторов. Плюс она имеет русский язык. Есть две версии: портативная и установочная.

Данные можно удобно просматривать в виде графиков и таблиц. Все это можно также выгрузить в электронную версию.

Net Speed Monitor
Программа позволяет мониторить скорость используемого интернета. Все данные записываются в небольшую портативную базу данных SQLite. Пользовательский интерфейс поддерживает достаточно много языков. Есть также поддержка старых версий Windows (Vista и 7). Единственный минус в том, что с официального сайта программу скачать нельзя. У меня есть подозрение, что их домен был перехвачен и теперь используется мошенниками. Поэтому попробуйте раздобыть утилиту на сторонних сервисах.

BitMeter II
BitMeter II (ссылка) – удобная программа для визуального контроля интернет-трафика. Программка полностью бесплатная, без ограничения и пробного периода, без рекламного и шпионского ПО. На панели отображается вот такой вот график.

Есть также окно статистики, где прописан трафик за последние часы, дни или месяцы. Все данные записываются в саму программу.

Если график не удобно просматривать, то можно следить за цифрами в таблицы. Эту таблицу можно перевести в электронный вид. Можно также настроить звуковое уведомление, когда количество трафика превысит определенное значение.

Gab Net Stats
GabNetStats (ссылка) – программку можно свободно скачать с GitHub. Её не нужно устанавливать, и она полностью портативная. В описании сказано, что приложение частично использует систему Windows, поэтому есть вероятность, что на других OC она не запустится (сам не проверял, точно сказать не могу).

Networx
Программа ранее была бесплатной, но вот за новые версию ПО, придется платить. Правда я не особо понимаю почему, так как функционал у неё почти не поменялся. Вы сможете попробовать найти бесплатную версию в интернете. Утилитка достаточно удобная и поддерживает русский язык. Отслежка трафика начинается с момента запуска, как и у всех подобных программ.

Способ 3: На роутере
Если вы подключены к интернету через Wi-Fi маршрутизатор, то вы в настройках также можете посмотреть потребляемый трафик. Но есть небольшая проблема. Дело в том, что прошивки у роутеров у всех разные, и, к сожалению, не у всех есть подобная функция. В первую очередь вам нужно зайти в Web-интерфейс роутера. Для этого открываем любой браузер и вводим в адресную строку IP или DNS адрес аппарата. Его можно посмотреть на этикетке под корпусом. Очень часто используются эти два адреса:
После этого вам нужно будет авторизоваться. Если у вас возникли какие-то сложности со входом в конфигуратор интернет-центра, то читаем эту инструкцию. Далее инструкции будут отличаться в зависимости от версии прошивки и производителя. Напомню, что и возможности отслежки трафика у всех разные. И еще очень важный момент, как правило данная функция отключена в роутере, поэтому её нужно сначала включить.
TP-Link
Переходим в раздел «Системные инструменты» и заходим в «Статистику». Функцию нужно активировать. Тут можно просматривать трафик по каждому устройству.

Переходим в «Анализатор трафика» и обнаруживаем, что это достаточно большой и информативный раздел. Сначала нужно включить функцию на вкладке «Статистика». Здесь же можно смотреть трафик не только по подключенным устройствам, но также по приложениям. Можно просмотреть график по выделенной дате.

Ниже вы увидите два графика. Можно установить график для выделенного устройства или для всех. Как видите, здесь идет информация также по приложениям и протоколам, которые используются устройствами.

На второй вкладке можно просмотреть не только интернет трафик, но и трафик локальный (проводной и беспроводной).


ZyXEL Keenetic

Теперь уже заходим в раздел монитора трафикам и смотрим нужную нам информацию по разным отрезкам времени.

D-Link
В расширенных настройках в разделе «Статус» переходим в «Сетевую статистику».

У D-Link все тут достаточно скудненько, но какую-то информацию можно посмотреть.

Tenda

Здесь можно посмотреть текущую скорость потребляемого интернет трафика, а также её ограничить.
В Windows 7 процедура настройки глобальной сети проста, но самостоятельно выполняя ее в первый раз удобнее воспользоваться инструкцией.

Ниже представлено руководство с пошаговыми описаниями действий, которое поможет, без лишних затрат времени обеспечить свой домашний ПК подключением к всемирной паутине.
Особенности при разных типах подключения
Сегодня используются несколько типов подключений к глобальной сети с применением различного вида устройств для реализации поставленной задачи.
Каждому типу присущи свои преимущества и определенные минусы, связанные с технологией осуществления соединения. Их настройка имеет незначительные различия, но принципы ее исполнения одинаковы.
Через роутер
Обладателям роутеров легче всего решить поставленный вопрос, так как сетевые параметры сохранены в микропрограмме прибора. Таким образом, после очередной переустановки Windows 7 на процесс настройки интернета в ПК уйдет не больше минуты.
Необходимо отметить, что даже чтение инструкции, которая пошагово описывает настройку, займет у пользователя больше времени.
Учитывая широкое распространение беспроводных маршрутизаторов, многие люди хорошо знакомы с их принципами работы. Условно роутеры можно разделить на следующие 5 видов:
- ADSL-маршрутизаторы, с подсоединением к линиям телефонной инфраструктуры;
- Маршрутизаторы с непосредственным соединением к оптоволокну;
- Мобильные модемы, предоставляемые сотовыми компаниями, использующие соединения типа 3G и 4G;
- Маршрутизаторы, подсоединяемые посредством Ethernet-технологии через WAN-разъем;
- Маршрутизаторы универсального типа, которые оборудованы для использования одновременно нескольких технологий.
При наличии домашнего стационарного телефона пользователям целесообразно организовать доступ в сеть с использованием технологии ADSL.
Телефонная связь распространена в нашей стране, поэтому этот тип выхода в интернет пользуется популярностью, хотя уже считается устаревшим.

К сожалению, на качество подключения влияет удаленность узла связи и степень изношенности проложенного кабеля. Сигнал передается в аналоговом формате. Технология ADSL позволяет трансформировать этот сигнал в цифровой.
Специальное устройство под названием «Сплиттер» сепарирует сигнал и одновременно обеспечивает подключением стационарный телефон и компьютер.

От сплиттера сигнал идет к ADSL-модему.

Современные модемы оснащаются Wi-Fi-модулем. Это позволяет подключаться к интернету сразу с нескольких домашних компьютеров и гаджетов, оснащенных беспроводными адаптерами.
Кабель
Кабель может подключаться непосредственно к сетевому адаптеру компьютера. В результате прямого подключения у пользователя отпадает необходимость в покупке дополнительных устройств.

Применяется витая-пара со штекерами «RJ-45». Если компьютер оборудован сетевым адаптером, то конектор провода вставляется непосредственно в его разъем. При этом скорость приема-передачи не сможет превысить значения 100 Mpbs.

Установив в гнездо кабель, остается лишь осуществить настройки соединения средствами Windows 7.
При использовании оптического кабеля получается неоспоримое преимущество в скорости, которая может достигать 1 Gpbs. Конечно, она ограничивается не только типом используемого проводного подключения, но и видом сетевой карты, установленной в ПК.
Нередко встречается и подсоединение к глобалке через телевизионный кабель с применением «DOCSIS-технологии».
В случае использования такого вида соединения, в основном, поставщик интернета предоставляет специальный модем пользователю на выгодных условиях аренды.

В приборе применяется микропрограмма с вшитым в нее ключом.
Из главных плюсов следует отметить отсутствие необходимости дополнительных настроек, так как достаточно вставить в него коаксиальный провод от провайдера и аппарат начинает расшифровывать сигнал в цифровой.
Модем провайдера сотовой связи
С появлением стандартов 3G и 4G быстро получили распространение модемы сотовых операторов.
Если в компьютере имеется USB-порт, то установить такое оборудование самостоятельно сможет и начинающий пользователь.
К радости владельцев таких устройств, в них уже есть предустановленное ПО с введенными параметрами, в случае приобретения оборудования непосредственно у оператора связи, например, в «МТС» или «Мегафон».
В итоге, достаточно подключить свисток к компьютеру и установка программного обеспечения произойдет автоматически, то есть отсутствует необходимость в создании нового подключения. Все настройки укладываются в считанные секунды.
Порядок настройки
В Windows 7 содержатся все необходимые инструменты, чтобы настроить подключение. Порядок в незначительной мере отличается в зависимости от используемого типа соединения, но принципиально все можно свести к единой методике.
Интерфейс системы интуитивно понятен, поэтому один раз выполнив процедуру по инструкции, в дальнейшем при переустановке «Семерки» пользователь обычно выполняет действия практически не задумываясь.
Подготовительный этап
В рамках предварительных мероприятий перед настройкой интернет-подключения, требуется соответствующим образом подготовить компьютер.
Выполнение всего двух главных пунктов мероприятий позволит гарантировать успешную реализацию поставленной задачи.
Они включают в себя анализ оснащения ПК требуемыми аппаратными средствами, а также установку при необходимости программного обеспечения.
Во-первых, в случае отсутствия интегрированной в материнку или установленной в ПК сетевой карты, следует ее установить.
Также потребуется осуществить подключение остального оборудования, посредством которого пользователь планирует подсоединиться к глобальной сети, например, маршрутизатор, USB-модем и т.п.

Во-вторых, произвести инсталляцию в ПК или ноутбук программного обеспечения подсоединенного оборудования. Например, актуальные драйвера для сетевой карты можно бесплатно скачать с официального источника производителя устройства.
При отсутствии доступа в интернет, установка драйверов осуществляется с компакт-дисков, которыми обычно комплектуется оборудование.
Лишь выполнив два вышеперечисленных пункта, допускается переходить к процедуре настройки.
Настройка соединения
Требуется исполнить следующие шаги:
Настройки сетевого адаптера
Требуется выполнить такие последовательные действия:

- Исполнить действия, описанные в пунктах под номерами «12» и «13» из вышеприведенного пошагового руководства;
- Клацнуть ПКМ по созданному соединению и нажать строчку «Свойства»;
- Кликнуть «Протокол Интернета версии 4»;
- Щелкнуть по виртуальной клавише «Свойства»;
- В отобразившемся меню ввести параметры, указанные в контракте с поставщиком услуг связи;
- Готово.
Настройка после переустановки Windows
Каждая переустановка Windows сопровождается последующей настройкой соединения с глобальной сетью, так как ПК без доступа в интернет в современном мире это нонсенс.
Процедура ничем не отличается от приведенного выше пошагового руководства.
Выполнив описанные в ней действия один раз, в дальнейшем пользователь исполняет все действия полностью самостоятельно, так как «Семерка» отличается простым и интуитивно-понятным интерфейсом, который быстро запоминается даже начинающими пользователями.
![]()

Как часто пользователи ПК жалуются на низкую скорость интернет-соединения и провайдеров. Однако зачастую трафик сети поглощают другие ресурсы. Как их определить и узнать куда улетучивается скорость узнаём в данной статье.
Узнать, что потребляет ваш трафик можно несколькими способами.
Жмём «Ctrl+Alt+Del». Переходим во вкладку «Процессы». Смотрим в разделе «Сеть», какая программа потребляет трафик. (Доступно для Windows 7 и выше).
Скачиваем бесплатную TCPView. Она не требует установки. Открываем архив и запускаем приложение.
В разделе «PID» смотрим, какая программа потребляет ресурсы.
Также, если нажать правой кнопкой мыши по процессу, появится набор функций. Process Properties – свойства процесса, End Process – завершить процесс, Copy – скопировать, Close Connection – закрыть соединение, Whois – что советует система.
Для Windows XP. Открываем «Центр обеспечения безопасности».
Жмём «Автоматическое обновление».
В новом окне ставим отметку возле «Отключить» и «ОК».
Для Windows 7. Открываем «Центр обновления Windows».
Нажимаем «Настройка параметров».
Ставим отметку «Не проверять наличие обновлений».
Программы и элементы системы не будут получать доступ к сети. Однако чтобы служба не включилась обратно, проделываем следующие шаги (приемлемые для Windows ХР Windows 7).
В «Панели управления» переходим к разделу «Администрирование».
Далее открываем «Службы».
Ищем «Центр обеспечения безопасности» или «Центр обновления Windows». Кликаем «Отключить службу».
В Новой версии Nod 32 появилась дополнительная функция – контроль трафика. Запускаем ESET NOD32 Smart Security 5 или выше. Переходим к разделу «Служебные программ» и выбираем «Сетевые подключения».
Закрываем браузеры и смотрим список программ и элементов, которые потребляют ресурсы интернета. Напротив названия софта также будет отображаться скорость соединения и передачи данных.
Для того чтобы ограничить доступ программы к сети, жмём правой кнопкой мыши по процессу и выбираем «Временно запретить сетевое соединение для процесса».
Все, у кого есть тариф с ограничениями на объем информации и скорость, когда-нибудь сталкивались с проблемой: скорость Интернета падает куда ниже той, что была заявлена. Возникает справедливый вопрос: как посмотреть, на что тратится интернет-трафик? Эта статья ответит на данный вопрос.
Самые крупные «поедатели» трафика
В норме на компьютерах почти нет никаких «поедателей» трафика, кроме браузеров. В них самое большое количество интернет-трафика потребляют медиафайлы. Это видео, аудиофайлы, а также фотографии. Однако могут быть и другие потребители Интернета. Часто ими оказываются вирусы. Вредоносное ПО проникает на устройство и следит через веб-камеру, сливает данные из компьютера. Это безобразие не проходит без использования Интернета, причем в огромных количествах.
Важно! Если замечено подозрительно большое потребление трафика, лучше обратиться к антивирусу.
Трафик «съедает» еще и всплывающая реклама, особенно, если в нее включено видео. Стоит остерегаться еще и обновлений приложений. Они бывают довольно тяжелыми и часто загружаются не по воле пользователя.
Как проверить расход мегабайтов
Проверить расход мегабайтов за 30 дней можно, если зайти в «Пуск» — «Параметры» — «Сеть и интернет» — «Использование данных». Все данные будут расписаны по приложениям. Эту статистику можно разместить на рабочем столе.
Проверять расход можно точно так же, разместив на рабочем столе таблицу от NetWorx — приложения, о котором речь пойдет ниже. Так как проверить, куда уходит трафик на компьютере, можно гораздо проще без специальной программы, этот вариант подойдет, если приложение и дальше будет использоваться в решении проблемы.
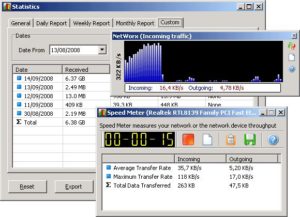
Как проверить, какие программы используют Интернет
Способов, как можно посмотреть, что жрет трафик Интернета, не так много, причем они различаются по версиям Windows.
Как проверить, какие программы пользуются Интернетом на Windows 10
Сделать это можно, открыв командную строку от имени администратора и введя в ней netstat. Командная строка открывается через «Пуск», поиск (написав в поисковой строке cmd), с помощью комбинации «Windows + Х». После этого на мониторе отобразится список соединений с базовой информацией.
Чтобы посмотреть, какой файл на компьютере связан с тем или иным соединением, в командную строку нужно ввести netstat -b. Узнать, какая программа потребляет больше всего Интернета, можно, введя netstat -a.
Обратите внимание! Чтобы увидеть полный список возможных команд, нужно ввести netstat -h.
Проверка другим, более простым способом — это зайти в «Параметры» — «Сеть и интернет» — «Использование данных». Если следом нажать «Сведения о пользовании», появится окно, в котором будет указано, сколько трафика израсходовала каждая программа за последние 30 дней.
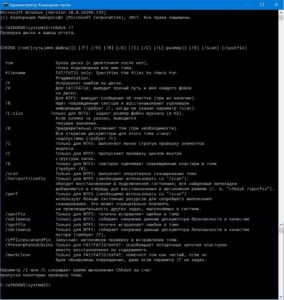
Как узнать, какая программа использует Интернет на Windows 7
Для начала нужно открыть диспетчер задач. Чтобы это сделать, можно либо нажать сочетание клавиш «Ctrl + Alt + Del», либо кликнуть правой клавишей мыши по панели задач (длинная полоса внизу экрана со всеми активными ярлыками) и выбрать «Запустить диспетчер задач».
После того как диспетчер задач открылся, нужно выбрать следующие разделы: «Быстродействие» — «Монитор ресурсов» — «Сеть». Дальше появится поле «Процессы с сетевой активностью». Вот там и нужно смотреть, какие программы используют Интернет.
Как узнать, что потребляет Интернет на компьютере с Windows 8
Только в «Виндовс» 8 достаточно всего лишь ткнуть на любую сеть правой кнопкой мыши в разделе «Сеть» и выбрать функцию «Отображать сведения о предполагаемом использовании данных».
Обратите внимание! Следом высветится информация о количестве потраченного трафика, но не будет расписано, сколько его было потрачено отдельными приложениями.
Как проверить, куда уходит интернет-трафик на компьютере
Не всегда перечисленные выше способы позволяют определить все то, что нужно. Для решения таких проблем были созданы следующие программы:
У каждой есть свои особенности, которых нет у конкурентов.
TCPView
TCPView — это бесплатная простая программа, у которой нет русскоязычного интерфейса. Ее даже не нужно устанавливать, достаточно распаковать архив и запустить. В самом приложении присутствует несколько столбцов:
Обратите внимание! С помощью клика правой кнопки мыши можно оборвать соединение (Close connection), завершить процесс (End process), зайти в настройки процесса. Так, если у процесса обрывается соединение, строка окрашивается в красный, если оно восстанавливается — в зеленый.
NetWorx
Эта программа не сможет определять отдельные программы, использующие трафик, однако она очень хороша для отчетности. Ее основной плюс — наличие русского языка в настройках. Пользоваться программой бесплатно можно в течение первых 30 дней, дальше за нее нужно платить 29,99 $/год.
В программе можно просмотреть, какое количество информации было получено и отправлено за каждый час, день, месяц, а также можно поставить свой собственный промежуток времени. Это приложение также умеет устанавливать квоту на использование трафика в день, т. е. напоминать пользователю, когда интернет-трафика использовано больше определенного процента от числа, которое можно потратить за день.
Пример: если в день установлено ограничение 500 Мбит, а процент, при котором система отправляет предупреждающее оповещение — 80 %, то, когда будет расходоваться 400 Мбит, NetWorx напомнит пользователю об этом.
Comodo Firewall
Прекрасная бесплатная программа с русскоязычным интерфейсом.
Важно! Есть еще расширенная версия Comodo Firewall, которая стоит 39,99 $/год.
После установки эта программа покажет, какое приложение потребляет больше всего трафика в процентном соотношении. Comodo также может блокировать использующий трафик нежелательный ресурс, требовать перезагрузки после изменений, позволяющих фаерволу работать.
Существует еще функция «Сканирование», способная выдать подробный отчет по файлам, находящимся в системе и можно ли им доверять. Нажав на один из них, появится отчет по отправленной и полученной информации подобно TCPView. А вот «Изолированная среда» позволит бывать в «опасных местах» без последствий для устройства, т. е. приложения не смогут потребить слишком много мегабайт.
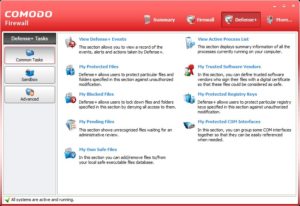
Как отключить программы, которые используют Интернет
С помощью вышеперечисленных приложений отключить программы — дело нескольких кликов (кроме NetWorx). Чуть посложнее обстоят дела в том случае, если Comodo Firewall и TCPView не установлены. Здесь вновь пути решения проблемы варьируются от установленной системы.
Windows 10
Первым делом нужно зайти в «Пуск» и найти там «Центр обновлений Windows». Нажав на этот раздел правой кнопкой мыши, нужно открыть свойства, где этот центр выключается. Так отменяются обновления, забирающие огромное количество трафика.
Далее следует зайти в «Параметры» — «Сеть и интернет» и выбрать свою сеть, нажав на «Сведения об использовании». Появится список приложений, расходующих трафик, нажимая на который, можно их остановить.
Обратите внимание! В параметрах также нужно обязательно отключить работу всех приложений в фоновом режиме. Если соблюсти все эти три совета, трафик будет тратиться куда меньше.
Windows 7 и 8
Процедура отключения схожа с 10-й версией «Виндовс», первый шаг одинаков. Второй шаг — нужно отключить фоновую интеллектуальную службу передачи.

Как запретить программе доступ в Интернет Windows 10, где можно посмотреть, какие приложения выходят в Сеть. . При запуске открывается окно, где отображаются исчерпывающие данные об использующих интернет программах (а также через какой порт они подключаются, к какому IP-адресу.

Специальные программы. Для начала следует определить тип используемого подключения. . Звонок в онлайн-поддержку провайдера. Узнать забытый код от доступа в домашний Интернет можно и у оператора техподдержки.

Программы для отображения внутренних IP-адресов компьютеров и других устройств в . Для него вопрос, как узнать IP-адрес компьютера в локальной сети . Возможность определения адреса в Интернете предлагают многие веб-ресурсы. Но для определения «серого» IP они не помогут, ведь «локалка» бывает.
Читайте также:

