Как посмотреть сборку windows server 2016
Обновлено: 05.07.2024
Задаваясь вопросом, какую версию Windows Server выбрать для своего бизнеса, пользователи, как правило, сталкиваются с большим разнообразием, и далеко не всегда понятно как выбрать наиболее подходящий вариант. У операционной системы Windows Server существуют не только разные версии, но и разные редакции. Давайте разберемcя в чем же отличия между ними.
Что такое версия Windows Server?
В 90-е годы, во времена Windows NT, каждая версия Windows Server имела уникальный номер. Например, у Windows NT были номера 3.1, 3.51 и 4.0. Но начиная с 2000 года Microsoft вместо номера начала добавлять после названия год запуска операционной системы: Microsoft Windows 2000, Windows Server 2003, 2008 (которая также имела версию R2), 2012 (также с R2), 2016 и 2019, и т.д.
Каждая новая версия Microsoft Windows Server представляет новые функциональные возможности. Например, виртуализация Hyper-V, Server Core и BitLocker были представлены в Windows Server 2008, контейнеры Windows и Nano Server были представлены в Windows Server 2016, а Windows Server 2019 принес с собой Windows Admin Center — новый способ удаленного администрирования серверной инфраструктуры, улучшения гиперконвергентной инфраструктуры и глубокую поддержку подсистемы Linux.
Что такое завершение поддержки?
Как говорится, ничто не вечно. И в определенный момент Microsoft прекращает выпуск патчей для устаревшего программного обеспечения. Дата, до которой Microsoft выпускает обновления для продукта, называется датой окончания поддержки. И после того, как эта дата пройдет, устаревшая версия ОС станет легкой мишенью для вредоносных программ, поскольку она больше не будет получать обновления безопасности и, следовательно, будет уязвима для новых эксплоитов.
Операционные системы Microsoft обычно поддерживаются не менее 10 лет. Например, популярный Windows Server 2003, выпущенный в апреле 2003 года, имел расширенную поддержку, которая закончились в 2015 году. Расширенная поддержка Windows Server 2008 R2 должна закончиться в январе 2020 года, а Windows Server 2012 R2 продолжит получать обновления по крайней мере до октября 2023 года. Версии Server 2016 и 2019 будут получать обновления по 2027 и 2029 год соответственно. Поэтому в целях безопасности организациям на самом деле следует использовать только свежие версии Windows Server.
Что такое редакция Windows Server?
Когда вы покупаете автомобиль, вам доступно, как минимум, несколько комплектаций одной и той же модели. Например, базовый экономичный вариант, роскошный вариант с кожаными сиденьями и люком на крыше, а также спортивный вариант с большими колесами и более мощным двигателем. Другими словами, каждая версия автомобиля имеет свою цену и набор функций для групп клиентов с разными бюджетами и потребностями.
То же самое касается выпусков Windows Server. Каждый вариант включает в себя функциональность, которая подходит для разных компаний, в зависимости от их размера и бюджета. Например, разные редакции могут поддерживать разное количество пользователей.
Различия между редакциями Windows Server 2012 R2
Чтобы помочь понять некоторые различия между редакциями ОС, давайте разберем их на примере Windows Server 2012 R2:
- Foundation — серверная ОС общего назначения, лучше всего подходящая для серверов нижнего уровня. ОС поддерживает только один процессор и 32 ГБ RAM. Редакция Foundation (недоступная в Windows Server 2016) ограничена 15 пользователями, что делает ее пригодной только для небольших офисов. Foundation доступен только через OEM-производителей, что обычно означает, что он предустановлен на компьютерах, которые вы покупаете у таких компаний, как Dell и HPE.
- Essentials (ранее SBS или Small Business Server) — это простое в настройке серверное решение, которое поддерживает до 25 пользователей и 50 устройств, что делает его подходящим для небольших офисов. Essentials поддерживает более мощное оборудование с объемом оперативной памяти до 64 ГБ и двумя процессорами. В отличие от других выпусков Windows Server, в Essentials предварительно настроены роли, такие как Active Directory, DNS, файловые службы, IIS и удаленный рабочий стол, что делает его идеальным для организаций с менее развитым ИТ-направлением или менее опытным ИТ-персоналом.
- Standard не ограничивает пользователей, но в отличие от Foundation и Essentials вам придется отдельно приобретать клиентские лицензии (CAL) в зависимости от того, сколько людей вам нужно поддерживать. Standard поддерживает максимум 4 ТБ RAM, а каждая приобретаемая лицензия распространяется на два процессора. Если вы заинтересованы в виртуализации, этот выпуск позволит вам использовать гипервизор Hyper-V для запуска до двух виртуальных экземпляров операционной системы (дополнительные виртуальные экземпляры Windows Server потребуют дополнительных затрат) на одном физическом оборудовании, что делает редакцию Standard подходящей для легкой виртуализированной среды.
- Datacenter — это самая лучшая и самая дорогая редакция Windows Server. Windows Server 2012 R2 Datacenter практически идентичен стандартной версии с одним большим исключением. С лицензией Datacenter вы можете запускать неограниченное количество виртуальных экземпляров с Windows Server в качестве гостевой ОС на одном двухпроцессорном компьютере. Эта небольшая разница имеет большое влияние, так как компании могут сэкономить, запустив десятки экземпляров ОС на одном сервере.

Различия между редакциями Windows Server 2016 и 2019
- Hyper-V — это бесплатная редакция Windows Server, предназначенная только для запуска роли гипервизора Hyper-V. Его цель — быть гипервизором для вашей виртуальной среды. У него нет графического интерфейса. По сути, это урезанная версия Server Core. Вы будете использовать sconfig.cmd, чтобы включить гипервизор, а затем управлять средой с помощью диспетчера Hyper-V (как часть RSAT) с рабочей станции Windows 10 в вашей сети. Рекомендуется использовать именно эту редакцию для вашего гипервизора, чтобы сохранить чистоту и простоту лицензирования.
- Essentials — идеально подходит как для малого и среднего бизнеса, так и для людей с потребностями в базовых функциях сервера. Графический интерфейс в значительной степени такой же, как и в Standard, за исключением мастера настройки Essentials.
Права на виртуализацию
Вам разрешено запускать один физический экземпляр Essentials в качестве хоста Hyper-V, на котором размещен один виртуальный экземпляр Essentials. Вам нужно удалить все роли, кроме роли Hyper-V, из физического экземпляра Essentials для обеспечения соответствия. Essentials также подходит для одного виртуального экземпляра на любом другом гипервизоре.
Модель лицензирования
На базе процессора. Клиентские лицензии не требуются, но вы ограничены 25 пользователями и 50 устройствами, подключающимися к серверу.
Аппаратные ограничения
Essentials ограничен до 64 ГБ RAM и 2 CPU на компьютере, на котором он установлен.
- Standard — идеально подходит для любой компании или для лиц, которым требуются расширенные функции, но при этом они не будут интенсивно виртуализироваться.
Права на виртуализацию
Разрешено запускать до двух виртуальных машин или контейнеров Hyper-V или один физический экземпляр со стандартной лицензией. Если вы используете роль Hyper-V только на физическом экземпляре, то можете использовать ее в качестве хоста Hyper-V, а затем разместить на этом хосте две виртуальные машины Hyper-V. Если вы хотите использовать несколько ролей на физическом экземпляре, вы не можете запускать виртуальную машину поверх с одной и той же лицензией.
Модель лицензирования
Основанная на ядре. Клиентские лицензии необходимы для каждого пользователя или устройства, которые подключаются косвенно или напрямую к серверу. Например, если вы используете сервер в качестве файлового сервера, вам потребуется лицензия CAL для каждой учетной записи пользователя или компьютера, которые обращаются к этому файловому серверу в сети.
Аппаратные ограничения
Стандарт ограничен максимум 24 ТБ оперативной памяти и 512 ядрами.
- Datacenter — идеально подходит для любой компании с высокой степенью виртуализации. Вы приобретаете лицензию в зависимости от того, сколько ядер есть у ваших хостов, на которых может жить любая виртуальная машина с версией Datacenter (запускаться или потенциально запускаться после Vmotion). Это лицензирование, на первый взгляд, кажется дорогим, но оно позволяет создавать неограниченное количество виртуальных машин, работающих под управлением Datacenter на хостах, которые вы учитывали. Если у вас небольшое количество хостов (а впоследствии и ядер) и большое количество потенциальных виртуальных машин, тогда эта лицензия не представляет никакой сложности.
Права на виртуализацию
Неограниченное количество виртуальных машин или контейнеров Hyper-V. Как было озвучено выше, вы будете покупать лицензии в зависимости от того, сколько ядер у вас на хостах. На этом этапе вы можете запустить на хостах столько угодно виртуальных машин, используя любые роли.
Модель лицензирования
Основанная на ядрах. Убедитесь, что вы случайно не выбрали этот выпуск при установке на физический сервер, на котором не размещаются виртуальные машины. Клиентские лицензии необходимы для каждого пользователя или устройства, которые подключаются косвенно или напрямую к серверам в вашей среде.
Различия в лицензировании Windows Server 2016 и новее
Хотя цены на Windows Server 2012 R2, 2016, 2019 одинаковы, если вы используете стандартную лицензию или лицензию Datacenter на Windows Server 2016 или новее, есть некоторые ключевые изменения, о которых вам необходимо знать. Прежде всего, в то время как лицензии Windows Server исторически продавались для каждого процессора / сокета, в Windows Server 2016 модель лицензирования переключалась на каждое ядро.
Таким образом, если у вас есть сервер, содержащий 2 процессора с 24 ядрами , в Windows Server 2012 вам нужно будет купить только одну лицензию Standard или Datacenter. В Windows Server 2016 вам придется покупать лицензии на все 24 ядра. Это становится довольно сложно, так как есть много правил, но главное — если у вас есть 16-ядерный сервер, затраты будут примерно такими же. Однако лицензирование ОС может быть более дорогим на серверах с более высокой плотностью ядра.
Несмотря на изменение лицензии на ядро, правила виртуализации остаются такими же в Windows Server 2016 и новее. После того, как вы лицензировали все свои ядра на сервере, со стандартной версией вы получаете 2 лицензии гостевой ОС Windows Server по сравнению с неограниченным количеством в версии Datacenter.
Кроме того, набор функций в Windows Server 2012 Standard и Datacenter был одинаковым. Но некоторые функции Windows Server 2016, например, такие, как Storage Spaces Direct или экранированные виртуальные машины, доступны только в выпуске Datacenter.
Сравнение параметров установки Windows Server 2016 и 2019
В редакциях Standard и Datacenter можно выбрать различные варианты установки. Эти варианты влияют на то, какие функции будут доступны после установки, такие как наличие графического интерфейса пользователя и набор сервисов. Присутствуют следующие варианты установки:
- Desktop Experience (с графическим интерфейсом);
- Core;
- Nano.
Desktop Experience — это вариант установки, с которым знакомо большинство людей. Этот параметр устанавливает большинство функций и ролей из коробки, включая интерфейс графического интерфейса рабочего стола. Вы получите Диспетчер серверов, который позволяет добавлять и удалять роли и компоненты. Преимущество в том, что система может быть проще в управлении для людей, привыкших использовать графический интерфейс. Недостаток в том, что у вас появляется больше обновлений, перезагрузок и открытых портов с которыми предстоит иметь дело.
Узнайте больше от Microsoft здесь.
В Server Core отсутствует графический интерфейс и несколько ролей, которые устанавливаются по умолчанию под опцией Desktop Experience. Серверное ядро имеет меньший объем занимаемого дискового пространства и, следовательно, меньшую область атаки из-за меньшей кодовой базы. Здесь также меньше обновлений, перезагрузок и открытых портов для работы. Это отличный вариант для серверов инфраструктуры, таких как контроллеры домена Active Directory и DNS-серверы.
В этой редакции отсутствуют инструменты специальных возможностей, встроенные инструменты настройки сервера и поддержка звука. Эта версия без излишеств. Не лишним будет убедиться, что вы знакомы с администрированием на основе командной строки.
Подробнее об этом можно прочитать на сайте Microsoft.
Nano
Начиная с Windows Server 2019, Nano доступен только как контейнеризированный образ операционной системы. Он предназначен для запуска в качестве контейнера внутри хоста контейнеров, такого как Server Core, упомянутого выше. Если вы опираетесь на контейнерные приложения, предназначенные для серверных ОС, то эту версию вы будете использовать для компиляции этих приложений.
Nano можно развернуть с помощью версий Standard или Datacenter, но у вас должна быть прикреплена Software Assurance к лицензированию хост-сервера. Узнать об этом подробнее можно на сайте Microsoft.
В этой инструкции будет показано, как узнать мажорный номер установленной системы Windows (например, Windows 7, Windows 8, Windows 10), как узнать версию Windows (Home, Pro и т. д.), а также как узнать номер сборки.
Номер сборки Windows меняется по мере установки обновлений, которые выходят регулярно, причём такие обновления могут приносить значительные изменения в систему, сравнимые с мажорными обновлениями до выхода Windows 10. Поэтому иногда нужно узнать точную версию Windows, с номером билда и релиза.
Что такое номер сборки Windows (build) и что такое номер выпуска Windows (release)
Сейчас, после отказа от идеи сервисных пакетов и обновления мажорной версии Windows (не планируется выпускать новые версии, всё время будет Windows 10), можно запутаться с номерами сборки и номерами версии (релиза). К тому же, номер релиза и номер сборки соответствуют друг другу и изменяются синхронно.
Итак, номер сборки (build) соответствует важным обновлениям Windows и если сравнивать с предыдущими версия данной операционной системы, то номер сборки ближе всего к понятию сервисного пакета.
Поскольку обе эти величины (сборка и версия/релиз) позволяют идентифицировать версию операционной системы, то использовать можно любое из этих значений, главное указать, что именно вы имеете ввиду.
Также Windows различаются изданиями: Home (Домашняя), Professional (Профессиональная), Enterprise или Education (Для образовательных учреждений).
Ещё нужно помнить о типах системы: 64-битная и 32-битная.
Как посмотреть точную версию Windows
Нажмите клавиши Win+i, в открывшемся окне кликните на «Система»:

Пролистните вниз боковое меню и кликните пункт «О системе»:

Опять пролистните чуть вниз и вы увидите Характеристики Windows:

Будет показана дата установки Windows, номер версии и номер сборки.
Далее для проверки версии Windows мы будем использовать командную строку — не пугайтесь, всё совсем просто и даже быстрее, чем кликать по многократно вложенным меню, которые меняются с выходом новых версий.
Как увидеть версию Windows в командной строке
Для открытия командной строки (CMD) нажмите кнопки Win+r, введите в окне
В открывшейся командной строке введите и нажмите ENTER:
Пример полученной информации:
- 10 — означает Windows 10
- 18362.657 — это номер сборки (build)
Для получения номера версии (релиза, выпуска) выполните команду:

Как открыть окно с версией Windows. Как в меню настроек найти версию Windows
Окно с версией Windows можно найти в настройках как это показано выше, но самый простой вариант, это в командной строке, либо в PowerShell выполнить такую команду:
Откроется следующее окно:

Как увидеть версию Windows в PowerShell
PowerShell — это тоже разновидность командной строки, но более современная, с новыми функциями. Чтобы открыть PowerShell, намжите Win+x и выберите в открывшемся меню «Windows PowerShell».
Для получения номера сборки и мажорной версии системы выполните команду:
Если вы хотите получить номер выпуска, но выполните команду:

Чтобы в одной строке получить номер сборки и номер выпуска с максимальной детализацией, выполните следующую команду:
Будет выведено что-то вроде:
Ещё одна команда, которая позволяет вывести более полную информацию о версии сборки:
Чтобы узнать тип издания (Домашняя, Профессиональная и т. д.) выполните команду:

Как получить подробную информацию о системе Windows
Следующие команды будут выводить множество разной информации, в том числе номера версий или сборок.



В этой статье рассмотрим, как с помощью DISM и PowerShell разобраться, какие образы Windows (версии, разрядности, редакции, языки) хранятся в ISO или WIM файлах. И если в имени ISO файла не указана версия и билд, то сложно понять какая версия Windows находится внутри. В этом случае проще всего придется смонтировать ISO файл с установочным образом Windows и получить данные из установочного файла install.wim.
Щелкните по ISO образу правой клавишей и выберите Mount.

Перед вами откроется окно содержимого виртуального диска, в который смонтирован ISO образ Windows. Перейдите в каталог Sources и найдите установочный файл с образом Windows. Файл называется install и может иметь одно из следующих расширений:
- install.wim
- install.esd
- install.swm
Зажмите на клавиатуре Shift, щелкните по файлу install.xxx правой кнопкой мыши и скопируйте путь к файлу, выбрав Copy as path.

Откройте командную строку с правами администратора и выполните команду (в качестве пути к файлу используйте путь из буфера обмена):
DISM /Get-WimInfo /WimFile:"D:\sources\install.esd"
Перед вами появится список редакций (Education, Home, Enterprise, Pro и т.д.), доступных для установки из этого ISO образа Windows. В нашем примере из этого образа можно установить 5 разных редакций Windows. У каждой редакции есть индекс, по которому можно получить информацию об этом образе.

Чтобы получить информацию о версии (билде) и доступных языках Windows в WIM/ESD файле в редакции с индексом 1, выполните:
dism /Get-WimInfo /WimFile:"D:\sources\install.esd" /index:1

В нашем примере вы определили, что это Windows 10 2004 Education (Version: 10.0.19041), в установочном образе доступны русская (ru-RU) и английские (en-US) версии.
Также вы можете получить всю информацию о версиях и редакциях Windows в установочном ISO файле с помощью простого PowerShell скрипта, который все делает сам.
Задайте путь к ISO файлу:
Смонтируйте ISO образ:
$Report = @()
$beforeMount = (Get-Volume).DriveLetter
$mountResult = Mount-DiskImage $imagePath -PassThru
$afterMount = (Get-Volume).DriveLetter
$ImageDrive= "$(($afterMount -join '').replace(($beforeMount -join ''), '')):"
Вы получили букву диска, куда смонтирован образ (буква назначилась автоматически, если нет смотрите как это починить здесь).
Теперь получим информацию о версиях Windows в файле install.wim или install.esd:
$WinImages = Get-windowsimage -ImagePath "$ImageDrive\sources\install.wim”
Foreach ($WinImage in $WinImages)
$curImage=Get-WindowsImage -ImagePath "$ImageDrive\sources\install.wim” -Index $WinImage.ImageIndex
$objImage = [PSCustomObject]@ImageIndex = $curImage.ImageIndex
ImageName = $curImage.ImageName
Version = $curImage.Version
Languages=$curImage.Languages
Architecture =$curImage.Architecture
>
$Report += $objImage
>
Отмонтировать ISO образ:
Dismount-DiskImage $mountResult.ImagePath
Можно вывести результат в таблицу Out-GridView:
$Report | Out-GridView

В результате мы получили красивый список образов Windows в ISO файле и их версии. В нашем примере в ISO образе оказался Windows Server 2022 RTM.





Есть несколько способов стандартных, не прибегая к сторонним программам.
Рассмотрим первый простой способ:
Заходим в пуск, набираем в поиск winver.
Запускаем данную утилиту.
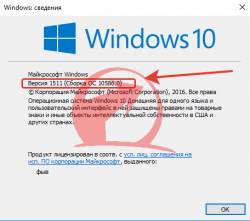

Видим версию сборки + версию сервис пака.
Также данную утилиту можно выполнить через новая задача.(Сочетание клавиш windows+R)
Рассмотрим второй способ он по аналогии похож на первый способ но запуск другой утилиты:
Заходим в пуск, вводим в поиск msinfo32.
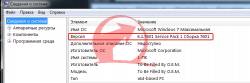
Запускаем и тут мы можем посмотреть более детально о конфигурации ПК.
Нам нужно посмотреть только версию сборки windows.
Также его можно выполнить через команду выполнить.
Третий способ не отличается от первых двух.
Только на этот раз запустим утилиту диагностики DirectX.
Для этого в поиске или через окно выполнить вводим dxdiag.

Откроется данное окно на нем выделено где смотреть версию сборки windows.
Четвертый способ более интересный оставил на по следок.
В этом способе чтобы узнать версию сборки windows.
Обратимся к командной строке.
Запускаем командную строку.
Её можно найти через поиск в пуске по названию cmd.
Или также через окно выполнить по той же команде cmd.
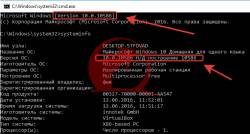
Для начала после запуска командной строки сверху будет указана версия сборки.
Для более интересного вывода информации вводим команду systeminfo.
Данная команда выведет большую часть конфигурации ПК.
Дату установки windows и дату последнего запуска.
Ну, глядя на картинку вы и сами наверное увидите где указана версия сборки.
При заказе Windows сервера для пользователя предоставляется выбор версии операционной системы, а именно 2008, 2012, 2016 или 2019. Лицензии на эти системы стоят одинаково, но каждая версия имеет свои особенности, с которыми мы более детально ознакомимся в данном обзоре.
Windows Server 2008
Windows Server 2008 - версия операционной системы выпущена 27.02.2008 на смену популярной Windows 2003. ОС была выпущена с рядом обновлений и предоставила для пользователей более широкий функционал.
Windows Server 2008 поддерживается только на 64 разрядных платформах. Среди основных обновлений, который были включены в 2008 Windows это:
- технология PowerShell 2.0, которая включает пользовательский графический интерфейс и 240+ новых команд по сравнению с предыдущей версией ОС;
- диспетчер серверов с интерфейсом, с помощью которого можно управлять и настраивать серверные роли и функции;
- использование технологии Internet Information Services 7.0. С помощью данной технологии обеспечивается поддержание ключевых функций управления, включая контроль над приложениями, безопасность, выявление и исключение уязвимостей и другие;
- возможности для легкого развертывания контроллера доменов (RODC);
- службы терминалов, которые работают также как и локальные аналоги;
- использование обновленных WDS служб, которые дают возможность комплексно развертывать ОС Виндовс на основе образа;
- использование NAP защиты. С помощью этой защиты поддерживается уровень безопасности заданный администратором сервера.
Windows Server 2008 на данный момент хоть и немного устаревшая версия операционной системы, но все же до сих пор является актуальной и востребованной для установки на сервера. Повышенный уровень безопасности и комплекс возможностей для защиты сервера - основные характеристики, которые важны для организаций. Благодаря этому версию 2008 часто выбирают в качестве универсальной платформы для работы приложений.
Выбрать лицензионную Windows Server 2008 можно в компании ГиперХост при заказе виртуального выделенного сервера.
Windows Server 2012
Это простая в управлении платформа для сервера, которая предоставляет пользователю большой выбор возможностей для работы облачной среды. Windows Server 2012 - это распределенная нагрузка, быстрая работа проектов и усиленные возможности для защиты информации. Общедоступной система стала 4.09.2012 года и до сих пор она является популярной среди пользователей.
Выделим основные преимущества серверной версии ОС:
- групповые политики безопасности, которые дают возможность настраивать среду для пользователя на каждом устройстве;
- использование технологии VDI для получения доступа с любого необходимого устройства;
- Server Remote Access позволяет получать доступ к удаленным устройствам и наладить синхронизацию, чтобы в случае сбоев легко восстанавливать данные;
- возможности для развертывания приложений в облаке, локальной сети, и обоих одновременно. Доступна платформа с приложениями с поддержкой от разработчиков;
- новый Server Manager для управления виртуальной машиной, который предоставляет список функционала для администрирования;
- расширенный PowerShell для настройки автоматизированного управления;
- обновленный функционал в подсистеме печати, VDI, IIS, BranchCache, DHCP и др.
Windows Server 2012 - это по сравнению с предыдущими версиями действительно обновленный функционал, который поможет решить много задач бизнеса. Система разработана для управления большим количеством серверных машин, в этом случае ее преимущества действительно оправдывают выбор ОС.
Выбрать официальную лицензированную ОС 2012 версии можно на ВДС от ГиперХост. Установка сервера происходит в течении получаса и вы получаете готовый к работе с сервер с уже установленной ОС.
Windows Server 2016
Windows Server 2016 выпущена 15.10.2016 года, разрабатывалась параллельно с десктопной Windows 10.
Система хорошо оснащена рядом новых возможностей для более удобной и быстрой работы пользователей, среди которых выделим:
Если вам нужен Windows Server 2016, вы можете его выбрать на наших ВДС серверах или мы можем установить ОС на выделенный сервер по запросу.
Windows Server 2019
Windows Server 2019 - это обновленный функционал 2016 версии с расширенной поддержкой LTSC (Long-term servicing channel). Новый релиз системы в первую очередь предназначен для организаций, которые в своей работе используют популярные приложения Exchange Server, SharePoint Server, SQL Server. Окончательный релиз представлен 02.10.2018 года.
В Windows Server 2019 прежде всего были обновлены несколько аспектов. Рассмотрим основные нововведения и преимущества системы:
- используется графический интерфейс из Windows 10 1809 сборки;
- Windows Admin Center для организации процесса администрирования;
- включены контейнеры Linux, подсистема Windows для Linux;
- WinRM, WMI и скрипты PowerShell доступны для удаленного управления;
- Storage Migration Service для организации процесса миграции данных;
- обновлена система безопасности вместе с Windows Defender;
- добавлена поддержка выполнения Ubuntu, Red Hat и SUSE Linux внутри экранированных виртуалок в процессе работы со смешанными операционными системами;
- обновлён инструмент Storage Replica, основное назначение которого предотвращение потерь на уровне файловой системы в случае непредвиденного сбоя;
- доступен инструментарий системной аналитики для точного поиска неполадок и прогнозирования их возникновения;
- поддержка популярных Kubernetes технологий;
- система защиты Windows ATP Exploit Guard, которая нацелена на предотвращение внешних угроз.
Каждая версия ОС - это на практике улучшенная предыдущая. Но несмотря на то, что уже большинством пользователей активно используется Windows Server 2019, все же остаются много поклонников предыдущих версий. Независимо от того, какую версию вы выберите, на наших серверах доступна любая из них. После оформления заказа пользователь получает уже готовый сервер с активированной лицензией Windows. Если остались вопросы, обращайтесь в техническую поддержку ГиперХост.
Читайте также:

