Как посмотреть сколько лет ноутбуку windows 10
Обновлено: 04.07.2024

При запуске компьютера вы можете спросить «сколько лет моему компьютеру». Проще говоря, узнать возраст компьютера несложно. Просто прочтите этот пост от Решение MiniTool и показывает, как узнать, сколько лет вашему компьютеру (6 методов). Кроме того, вам дается предложение.
Быстрая навигация:
Знайте возраст компьютера / ноутбука - иногда необходимо
В мире технологий у большого количества людей есть компьютеры или ноутбуки, и вы можете быть одним из этих пользователей.
Если ваши компьютеры используются для интенсивной работы, такой как игры, расчет данных или редактирование видео, блоки питания, системы или жесткие драйверы могут быть подвержены риску износа. Между тем, новое установленное вами программное обеспечение может быть несовместимо со старым оборудованием. Было бы полезно следить за возрастом вашего компьютера, поскольку вы можете подумать о его обновлении.
Итак, вы можете задаться вопросом, «сколько лет моему компьютеру», независимо от того, считаете ли вы, что пришло время для обновления, или хотите проверить, находится ли компьютер на гарантии. В следующих частях мы расскажем о некоторых эффективных методах, которые помогут вам узнать, сколько лет вашему компьютеру.
Как узнать, сколько лет компьютеру
Вариант 1. Проверьте дату установки ОС Windows
Операционная система Windows - одна из лучших систем, доступных на рынке, и она поставляется со множеством утилит для решения многих задач.
Кроме того, он также отслеживает дату, которая показывает, когда операционная система была впервые установлена на этом компьютере производителем. Если вы установили систему Windows только один раз, вы можете рассчитать возраст компьютера, найдя дату установки.

? Как легко переустановить Windows 10 без CD / USB (3 навыка)
В этой статье рассказывается, как переустановить Windows 10 без компакт-диска или USB-накопителя, а также с легкостью переустановить Windows 10 с USB-накопителя.
- Бежать Командная строка как администратор в Windows 10/8/7.
- Используйте команду wmic os получить installldate и нажмите Войти . На следующем снимке экрана вы должны знать, что первые шесть цифр - это дата установки - год, месяц и день.

Наконечник: Если вы ранее переустанавливали Windows, этот способ будет недоступен для проверки возраста вашего компьютера. На скриншоте дата 10 октября 2019 года. На самом деле мой компьютер использовался четыре года, и время не является первой датой установки.
Вариант 2. Запустите Systeminfo.exe, чтобы проверить информацию BIOS
При поиске в Интернете «сколько лет моему компьютеру» вы обнаружите, что некоторые пользователи рекомендуют использовать командный инструмент systeminfo.exe.
Этот инструмент может получить на вашем компьютере массу информации, которая поможет вам оценить, сколько лет системе. Вам будет показана исходная дата установки Windows, но эта дата вводит в заблуждение, поскольку Windows сбрасывает дату каждый раз, когда выпускается большое обновление Windows. Это похоже на вариант 1.
Таким образом, лучший способ проверить, сколько лет вашему компьютеру с помощью этого инструмента командной строки, - это посмотреть раздел версии BIOS.
- Точно так же откройте командную строку с правами администратора.
- Ввод системная информация в новое окно и нажмите Войти .
- Прокрутите вниз, чтобы найти версию BIOS, и вы можете найти дату.

Заметка: если ты обновил ваш BIOS после покупки компьютера вы не можете узнать точную дату. Кроме того, если вы купили подержанный компьютер, вы не можете узнать, обновлялся ли BIOS предыдущим владельцем.
В моем случае это «American Megatrends Inc. F2, 21.08.2015». Это близко к дате, когда я построил свой компьютер, и помогает мне узнать, сколько лет моему компьютеру.
Дополнительная информация: проверьте версию BIOS с помощью приложения с системной информацией
Помимо использования systeminfo.exe, вы можете использовать инструмент System Information, чтобы проверить версию BIOS. Это предустановленное приложение на каждом компьютере.
Вот что надо делать:
- Открыть Бежать диалоговое окно.
- Тип msinfo32.exe и нажмите Войти для запуска информации о системе.
- найти Версия / дата BIOS чтобы рассчитать возраст вашего ноутбука или настольного компьютера.
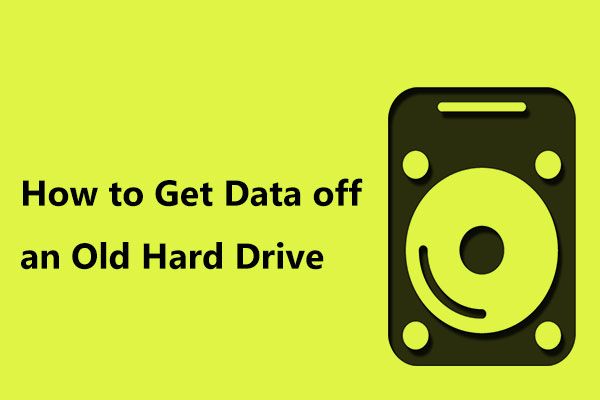
Вариант 3: проверьте дату выпуска вашего процессора
Есть еще один способ узнать, сколько лет вашему компьютеру, - это проверить имеющийся у вас процессор и узнать, когда он был впервые произведен.
- Кроме того, вы можете использовать systeminfo.exe для получения информации о процессоре из Процессор .
- Найдите это в гугле.
- Щелкните веб-страницу поставщика и найдите дату первоначального выпуска вашего процессора.
Вариант 4. Использование информации об оборудовании - серийный номер
Каждый раз, когда вы покупаете ноутбук или настольный компьютер, наклейку можно наклеить на заднюю часть ноутбука или на нижнюю часть корпуса.
Если вы не можете найти доступную дату, найдите серийный номер. Просто откройте Google Chrome, введите номер, и появится веб-сайт производителя.
Вы можете получить дополнительную информацию о своем компьютере, включая приблизительную дату изготовления. Тогда вы сможете четко знать ответ на вопрос «сколько лет моему компьютеру».
Вариант 5. Поиск в Интернете по номеру модели
Чтобы узнать, сколько лет вашему компьютеру, вы также можете выполнить быстрый поиск в Интернете, чтобы узнать возраст компьютера.
Во-первых, для этой работы необходим номер модели ноутбука или настольного компьютера. Просто используйте команду systeminfo или приложение «Информация о системе» (упомянутое в варианте 2), чтобы узнать производителя системы и модель системы.
Затем посетите официальный сайт поставщика и получите дополнительную информацию о возрасте вашего компьютера. Также выполните поиск в Google по номеру модели, чтобы узнать дату выпуска этого устройства.
Вариант 6. См. Дату изменения папок на диске C
Кроме того, вы можете попробовать проверить раздел «Дата изменения» в папках диска C. Конечно, это тоже не идеально, так как вы можете увидеть предметы, которые на самом деле старше вашего ПК. Но вы можете использовать его для перекрестной проверки информации, которую вы нашли с помощью вышеуказанных методов.
Посмотрите, как проверить папки на диске C:
- Откройте проводник Windows в Windows 10/8/7.
- Перейдите на диск C и проверьте список «Дата изменения».
Подводя итог, вы можете определить возраст своего компьютера, используя эти методы или выполнив перекрестную проверку. Если вы хотите продать свой компьютер, обновить или отремонтировать его, знание возраста вашего ноутбука или настольного компьютера может быть вам полезно.
В некоторых ситуациях возникает потребность узнать сколько работает компьютер, ноутбук или любое другое устройство на Windows без перезагрузки. И не нужно скачивать сторонние средства, так как вы сможете узнать это с помощью самой системы. Сейчас покажу несколько вариантов о времени работы компьютера.
1 вариант – Диспетчер задач
Этот способ показывает время работы компьютера без перезагрузки, то есть сколько по времени живет система он не покажет, это уже тема другой статьи.
Заходим в диспетчер задач с помощью известной всем комбинации Esc+Shift+Alt. Переходим на вкладку «Производительность». Там смотрим пункт «Время работы».

2 вариант – Использование командной строки
Очень легкий вариант получить информацию по длительности работы компьютера – использование командной строки. Нажмите сочетание Win+R и введите в открывшееся окно команду cmd. Для Windows 10 можно сделать так: нажимаем клавиши Win+X и выбираем соответствующий пункт.

После запуска вводим туда такую команду:
net statistics workstation
Видим время работы компьютер и прочую информацию.

3 вариант – Systeminfo
Здесь мы также будем использовать командную строку. Там введите следующую команду:
В результате смотрим на пункт «Время загрузки системы».
В более поздних версиях работает просто команда systeminfo.
Если у вас система на русском языке, то вы можете ввести следующее:

4 вариант – С помощью сетевого подключения
Время работы компьютера или ноутбука можно посмотреть через центр управления сетями. Для чего нужно щелкнуть на знак сети на панели задач правой кнопкой мыши, а потом нажмите на соответствующий раздел.

В следующем окошке нажимаем слева на пункт «Изменения параметров адаптера».

Теперь нажмите по активному подключению два раза. Откроется окно свойств, в котором есть строчка «Длительность».

Но это при условии, что подключение активно сразу после запуска системы. Иначе время будет различаться.
Нужные нам сведения можно получить в разделе «Журналы Windows». Что нужно для этого сделать?
Нажимаем по значку «Компьютер» правой кнопкой мыши и выбираем «Управление».

Открывается окошко, в котором открываем вкладку «Просмотр событий», потом «Журналы Windows» и далее выбираем пункт «Система». Справа находим событие с кодом 6005, говорящее о запуске системы. Посмотрев на столбец «Дата и время» можно заметить нужные нам параметры.

Вот и все. Данная инструкция может помочь многим разобраться с тем, сколько работает компьютер по времени.
Вопрос от пользователя
Здравствуйте Александр.
Я человек старый, и признаться честно, не очень разбираюсь с ПК и новыми технологиями. Но я пытаюсь осваивать технику, спасибо вам за ваш сайт - нашла очень много полезного для себя!
Мне пару лет назад отдали старый компьютер для изучения, какие-то основы я уже узнала. Замечаю, что он иногда тормозит - видео при просмотре идет рывками. Вот думаю, может компьютер уже совсем устарел и надо бы его обновить.
Вы мне не подскажите, как можно узнать сколько лет компьютеру, и требуется ли его менять, обновлять?
Ниже выскажу своё мнение (+ пару слов о том, как примерно оценить то, сколько лет вашему ПК).

Интересно, сколько ему лет.

Насчет «возраста» и апгрейда ПК
Сколько лет устройству
Вопрос этот не совсем "корректный" — дело в том, что в системном блоке компьютера (или в ноутбуке) достаточно много "железок", и все они могут быть разного года выпуска. По какой считать.

Модель процессора Ryzen 5 2500U

Aida64 — модель ЦП
Далее ввести найденную модель ЦП (аббревиатуру) "Ryzen 5 2500U" в поисковую строку (Google, например) и найти спецификацию к нему. Разумеется, в ней будет дата выпуска процессора — в моем примере 26 октября 2017 года.

Дата выпуска ЦП 2017 год
т.е. до того момента, пока он появится на полке вашего магазина) может пройти довольно много времени: полгода-год. Но в любом случае, вы уже можете примерно прикинуть с "чем имеете дело".
Связаны ли тормоза компьютера с его «старостью»
- отсутствия нужных (оптимальных) драйверов, библиотек;
- задания не оптимальных настроек графики (это для игр). Например, разработчики могли не оптимизировать "работу" ряда текстур, и из-за них (скажем при появлении "огня", "воды" и пр. элементов) - появл. тормоза (а если их откл. - то никаких проблем не будет) ;
- от используемого софта (точнее от того, насколько грамотно его написали). Скажем, в одном проигрывателе видео может тормозить, а в другом нормально воспроизводиться (и это на одном и том же ПК, в одной ОС!);
- от текущей ОС , ее оптимизации, настроек, и прочее.
Требуется ли апгрейд (обновление железок / замена ПК)
Получается, что за последние
20 лет — пришлось бы приобрести около
Читайте, где в Windows 10 посмотреть полную информацию о компьютере и его устройствах. Какие стандартные приложения или сторонние утилиты для этого использовать.Иногда вам может понадобиться быстро найти информацию о конфигурации вашего компьютера, операционной системе, установленных драйверах и поддерживаемых технических модулях, например, точную модель сетевой карты, версию «BIOS» или «UEFI», или какая версия «DirectX» установлена на вашем ПК.

В данной статье, я расскажу о некоторых стандартных инструментах операционной системы, которые предоставляют эту системную информацию, как общую, так и более детализированную.

Узнаём базовую информацию с помощью стандартного приложения «Параметры»
Если вы хотите посмотреть базовый обзор вашей системы, то его можно найти в стандартном приложении «Параметры», как Windows 8 так и Windows 10. Чтобы открыть приложение, нажмите «Пуск» и далее кликните на кнопке «Параметры» (иконка в виде шестерёнки) в левом нижнем углу окна, или нажмите сочетание клавиш «Windows + I». Далее в приложении щелкните по значку «Система».

После этого, на открывшейся странице, перейдите на вкладку «О системе» в меню слева.

В правой части окна будут выведены три раздела с информацией. В первом, будет показана информация о защите вашего ПК в реальном времени, в разделе «Характеристики устройства» приведены основные сведения о конфигурации вашего ПК, модель процессора, объем оперативной памяти, идентификаторы устройства и продукта, а также тип используемой системы (32-разрядной или 64-разрядной).

В разделе «Характеристики Windows» указаны название и версия вашей операционной системы, дата установки и номер сборки Windows. Также в этом окне можно перейти по ссылкам: обновление ключа и переактивация ОС, прочитать лицензионное соглашение и соглашение об использовании служб «Microsoft».

Стандартная подпрограмма «Сведения о системе» даёт более детальную информацию
Приложение «Сведения о системе» (System Information) было добавлено ещё в Windows XP. С его помощью можно посмотреть гораздо более подробный обзор как системной информации, так и сведений об используемом оборудовании, намного информативней чем предыдущий способ.
Чтобы открыть окно «Сведения о системе», нажмите сочетание «Windows + R», и в открывшемся диалоге «Выполнить» введите «msinfo32» и кликните «Enter».

Главная страница сразу предоставит гораздо больше информации, чем мы видели в приложении «Параметры». Здесь она указана более подробно, изготовитель вашего ПК, детальная информация о конфигурации, версия BIOS, модель материнской платы, установленная оперативная память и т. д.

Но это только начало. Разверните дерево вкладок в меню слева, и перед вами откроется настоящий функционал данного приложения. Большая часть этой информации пригодится, наверное, только разработчикам программного обеспечения и системным администраторам, но в тоже время, здесь имеются почти все необходимы данные о системе.

Например, в разделе «Компоненты» кликните по полю «Сеть» и далее «Адаптер» и программа выдаст полную информацию об устройстве: название, модель вашей сетевой карты, производитель, версии драйвера, текущее состояние, а также все связанные с ней настройки, которые используются в данный момент.

Сначала необходимо выбрать нужный раздел или подраздел, информацию из которого вы хотите экспортировать. Если вы выберете раздел «Сведения о системе», то экспортируемый файл будет содержать данные из всех разделов, которые доступны в приложении. Но также можно выбрать любой отдельный раздел или подраздел, чтобы сохранить только конкретную информацию.
Затем откройте меню «Файл» и кликните на команду «Экспорт».

Откроется стандартный диалог сохранения файла в Windows, просто перейдите в нужный каталог и введите названия нового отчёта и нажмите кнопку «Сохранить».

Теперь в любое время, вы сможете без проблем открыть данный файл и просмотреть все, интересующие вас, сведения и настройки.

Информация о системе в Командной строке
Если Windows не загружается в нормальном рабочем режиме, то для получения сведений о системе можно использовать специальную команду для «Командной строки». Используя этот вариант, вы не сможете получить столь детальную информацию, как в приложении «Сведения о системе», и, возможно, данный вариант является более сложным, по сравнению с обычным приложением, но все же эта команда будет крайне полезной в случае, когда операционная система начинает «выделываться» и перестаёт нормально загружаться.
После стандартного приглашения командной строки, нужно перейти в каталог, где расположена данная программа, ведите следующую команду «cd C:\Windows\System32». Далее введите команду «systeminfo» и нажмите «Enter». После небольшого анализа, программа выведет несколько строк нужной вам информации о сборке и версии ОС, процессоре, версии BIOS, загрузочном диске, памяти и сведениях о сети.

Диспетчер устройств в Windows 10
Диспетчер устройств – это стандартный компонент операционной системы, который предоставляет информацию обо всех устройствах, подключенных и используемых в данный момент. Также является единственным инструментом управления драйверами для каждого установленного устройства, управляет выделенными им ресурсами (запросами на прерывания, каналами DMA, областями памяти, портами ввода-вывода). Ещё предоставляет большой объём дополнительной информации.
Открыть «Диспетчер устройств» в Windows 10 можно несколькими способами, самый простой через поиск, для этого кликните на иконку «Поиск» и начните вводить выражение «Диспетчер устройств», наш вариант будет в самом верху списка результатов поиска.

В открывшемся окне, будут представлены все установленные устройства на вашем ПК.

Перейдите в любой раздел, например, «Сетевые адаптеры» и щёлкните на строке с названием устройства.

Сразу откроется окно свойств данного оборудования, вверху вы увидите несколько закладок: события связанные с работой устройства, ресурсы, которые оно использует, управление электропитанием, общие сведения об устройстве и управление драйверами. Собственно, здесь собран весь функционал управления данным устройством, вы можете обновить драйвер, удалить устройство, отключить его и так далее.
Как узнать версию «DirectX»
«DirectX» – это специальный набор готовых графических элементов, процедур и функций, которые операционная система Windows предоставляет для использования внешними программами. «DirectX» специально разработан компанией «Microsoft» для облегчения разработки графических приложений под Windows, большинство программ, так или иначе, но используют его для визуализации всевозможных данных. Чаще всего его используют для написания компьютерных игр. И если вы установили игру, которой для нормальной работы нужна более новая версия «DirectX», чем та которая установлена на вашем ПК. То, узнав какая версия установлена, вы сможете понять нужно его обновлять или нет.
Самый простой способ сделать это, запустив стандартную утилиту ОС. Для этого нажмите сочетание клавиш «Windows + R», и в появившемся окне «Выполнить» введите «dxdiag» и нажмите «Enter».

В результате запустится утилита «Средство диагностики DirectX». На первой вкладке окна программы будут выведены некоторые сведения о ПК и информация о версии «DirectX». На самом деле, данная надпись говорит лишь о том какая версия программы активна и используется в данный момент, а не какая последняя установлена на ваш ПК. После обновления «Windows 10 Fall Creators Update» в этом окне, утилита всегда показывает версию 12. Но тут встаёт вопрос, о том, что не каждая видеокарта может поддерживать этот «DirectX». Версию программы, которую поддерживает ваше устройство можно найти в разделе «Экран» стандартного приложения «Параметры» Windows.
Windows хранит записи о дате, когда производитель вашего компьютера установил операционную систему. Если вы не переустанавливали Windows с тех пор, как приобрели компьютер, эта дата соответствует возрасту компьютера и дает возможность проверить, когда ваш компьютер впервые включился. Если вы переустановили Windows, есть другие способы узнать приблизительный возраст вашего компьютера.

Определить приблизительный возраст компьютера легко. Кредит: Collage_Best / iStock / Getty Images
Проверьте дату установки Windows
Проверьте оборудование
Некоторые производители компьютеров включают наклейку с датой изготовления где-то на корпусе. Если вы не можете найти дату, найдите серийный номер и обратитесь к производителю, чтобы узнать историю компьютера. Поиск номера модели ПК на веб-сайте производителя может сузить возраст компьютера.
Проверьте BIOS
Как найти идентификатор компьютера моего компьютера

Знание имени вашего компьютера имеет решающее значение для размещения вашего компьютера в сети. В качестве альтернативы, если вы обратитесь к местному администратору за поддержкой, ей, вероятно, понадобится .
Как определить возраст сотового телефона

Сотовые телефоны помогают людям оставаться на связи, находясь в пути. Однако они, как и большинство других электронных устройств, быстро стареют. Они могут не только страдать от физического износа, но и .
Как определить возраст ПК Dell

На веб-сайте поддержки Dell хранится база данных, содержащая информацию о возрасте каждого компьютера, производимого и продаваемого компанией. Если у вас есть компьютер Dell с проблемой, вам может потребоваться .
Читайте также:

