Как поставить будильник на компьютере windows xp
Обновлено: 08.07.2024
В нашем мире огромная роль отводится времени, ведь оно не только позволяет жить в одном ритме с другими людьми (приходить на работу в одно и то же время, прерываться на обед, посещать какие-либо мероприятия), но и предоставляет возможность планирования своей жизни.
В каждом доме помимо часов обязательно присутствует будильник, который может быть, как самостоятельным устройством, так и частью какого-либо девайса (планшета, смартфона, стереосистемы и так далее).
Несмотря на то, что устройств, позволяющих устанавливать необходимое время, очень много, владельцы компьютеров постоянно пытаются найти способов «установки этого механизма» на свой агрегат.
В этой статье мы попробуем объяснить, как поставить будильник на компьютер или же ноутбук. При этом будут описаны два способа выполнения данной операции, благодаря чему, каждый сможет выбрать наиболее приемлемый.
Данный вариант предполагает использование предустановленного «опционного пакета», который есть на всех устройствах, базирующихся на Windows 7 и 8.
1. Зайдите в меню «Пуск» и нажмите на надпись «Все программы».

2. Затем выберите папку «Стандартные», а в ее подменю выберите папку «Служебные». Нажмите на «Планировщик заданий».

3. Перед вами появится окно, в нем необходимо нажать на параметр «Создать задачу».

4. Всплывет еще одно окошко, в котором вам и предстоит настроить свою задачу. В поле «Имя» введите любое слово, например, будильник. В поле «Описание» можно вписать любой набор букв.

5. Перейдите во вкладку «Триггеры». Нажмите на кнопку «Создать».

6. Во всплывшем окне вы можете настроить время будильника, его частоту (звонить только сегодня, еженедельно и так далее), а также установить дополнительные параметры (повтор проигрывания и тому подобное). Введите необходимые параметры и нажмите на «Ок».

7. Теперь перейдите во вкладку «Действия». Нажмите на «Создать». Теперь кликните по кнопке «Обзор» и выберите необходимый файл, программу для запуска. Если вы хотите, чтобы в определенное время у вас играла музыка, то выбирать стоит сам файл песни. Помимо этого, вы можете настроить свой будильник так, что вместо привычной для всех музыки, у вас будет запускаться фильм или же какая-нибудь программа. После того, как вы выбрали файл, нажмите на «Ок».

8. Еще есть две вкладки: «Условия» и «Параметры». Они позволяют произвести дополнительные настройки, однако, если вам нужен только будильник, то в них вы можете даже не переходить.
Нажмите на кнопку «Ок».
Все, вы установили будильник на свой компьютер! Если сомневаетесь в том, что вы сможете сделать сразу все правильно, попробуйте установить «задачу» так, чтобы запуск ее произошел примерно через 10 минут. Это позволит вам удостовериться в том, что установленный «часовой механизм» сработает с утра.
Главным условием работы будильника является включенный ПК/ноутбук. Он может находиться в спящем режиме, но обязательно должен быть включен.

Данный способ подразумевает установку сторонней программы на ваше устройство (если вы не доверяете программам, скаченным из интернета, воспользуйтесь первым способом).
Существует множество программ, а также утилит, позволяющих быстро установить на свой агрегат будильник, однако не все они отличаются своей богатой функциональностью.
Наиболее популярными среди пользователей являются программы «Cool Calendar» (подходит только для Windows 7) и «Alarm Clock». Они довольно мало весят и просты в использовании.
Скачивание утилит/программ производите только с проверенных источников, чтобы обезопасить свой ПК от возможного заражения.
Описывать процесс установки и использования мы не будем, так как с этим может разобраться даже неопытный пользователь. А настройка программ практически ни чем не отличается от установки реального будильника.
Вот и все, теперь вы знаете, как поставить будильник на компьютере или же ноутбуке.
Конечно, компьютер не предназначен для использования в качестве будильника, но ничего не мешает вам это сделать. Получить дополнительный функционал можно как с помощью сторонних программ, так и встроенных инструментов Windows.

Как поставить будильник на компьютере
Дальше мы рассмотрим несколько программы и системные инструменты, с помощью которых можно поставить будильник на компьютере под управлением Windows.
Вариант 1: Будильник и часы Windows
Данное приложение установлено по умолчанию только в операционной системе Windows 10, но оно совместимо и с “восьмеркой”. Если у вас установлена Windows 8, то данного приложения в системе не будет, но вы сможете добавить его через встроенный магазин приложений Windows.
Процесс установки и настройки будильника в данном приложения не отличается чем-либо сложным и необычным. Здесь присутствуют все необходимые настройки для установки будильника.
-
Для того, чтобы поставить новый будильник переключитесь во вкладку “Будильник” и нажмите кнопку “Добавить будильник”. Также вы можете выбрать один из уже заготовленных будильников.


Вариант 2: Alarm Clock HD+
Отличительной чертой данного приложения конечно же являются расширенные возможности персонализации. Пользователь может настроить цвет отображения всех надписей, поменять фон и другие внешние детали интерфейса.

Настройка будильника в данном приложении происходит следующим образом:
Пуска программа имеет много разных настроек внешнего вида и звукового сопровождения, подойдет она не всем. Программу нужно держать в открытом состоянии (даже не свернутой), чтобы все будильники срабатывали корректно. А по умолчанию, когда программа открыта, она имеет музыкальное сопровождение. Его можно отключить, но все равно это вызывает определенные неудобства.
Вариант 3: Music Alarm Clock

Вариант 4: Free Alarm Clock

Вариант 5: Cool Timer
Эта программа имеет самый минимальный стандартный набор функций для будильника, однако отличается необычным оформлением главного окна. Оно выполнено в виде небольшой панели, где указывается только оставшееся время до срабатывания будильника и кнопки управления. Здесь нет профилей, а доступные настройки будильников сводятся лишь к выставлению времени, к которому нужно подать сигнал. Все действия производятся через главное окно, где и указывается час, когда нужно подать сигнал, а также отображается оставшееся время до сигнала.

Дополнительно программу можно использовать в качестве таймера или секундомера. Примечательно, что в программе, несмотря на скромный функционал, можно настроить параметры панели с обратным отсчетом. В настройках можно также указать открытие окна программы на весь экран. Также, вы можете использовать не только стандартные мелодии для будильника, но и указать свои в параметрах программы.
Использовать компьютер в качестве будильника вполне реально. Мало того, в Windows 10 это можно делать с помощью встроенного инструмента, которым очень удобно пользоваться. Если вы по каким-то причинам не можете или не хотите использовать стандартное решение от Майкрософт, то можете скачать специальные программы, предназначенные как раз для замены приложения будильника на ПК.

Если ваш компьютер работает на Windows 10, вы можете настроить пробуждающий сигнал в стандартной программе «Будильники и часы». Чтобы найти её, откройте меню «Пуск» и просмотрите список установленных приложений или введите в поиске по системе «Будильники и часы».
Приложение очень простое. Вы можете настроить в нём несколько будильников. Для каждого программа позволяет ввести название, выбрать мелодию, дни повтора и интервал, на который сигнал можно отложить. Есть и недостаток: будильник не сработает, если компьютер уйдёт в режим сна. Поэтому в настройках системы придётся отключить автозасыпание.
Если в вашей сборке Windows отсутствует приложение «Будильники и часы», вы можете бесплатно скачать его из магазина Microsoft.


2. С помощью программы Free Alarm Clock
Если у вас старая версия Windows или вам нужно, чтобы сигнал срабатывал несмотря на спящий режим, попробуйте Free Alarm Clock. Это программа‑будильник от стороннего разработчика. Бесплатная и функциональная.
Free Alarm Clock включает сигнал, даже если компьютер уснул. Для этого программа автоматически выводит устройство из режима сна перед временем, на которое заведён будильник. Кроме того, если уровень звука слишком тихий, программа умеет автоматически повышать громкость. Эти функции включаются в настройках Free Alarm Clock. Ещё одна приятная возможность — в качестве мелодии можно установить любой аудиофайл.
Но есть один нюанс: будильник не срабатывает, если экран компьютера заблокирован. Поэтому лучше зайти в настройки вашей учётной записи Windows и отключить автоблокировку, если, конечно, в ней нет острой необходимости.
Как поставить будильник в macOS
На компьютерах Apple нет предустановленного ПО для работы с будильником, поэтому вам понадобятся сторонние программы.
Имейте в виду: чтобы эти приложения сработали, в момент сигнала MacBook не должен быть закрытым.
1. С помощью Wake Up Time
Бесплатная программа Wake Up Time — одна из самых популярных в своей категории и вместе с тем простейших. В ней можно настроить только один будильник, выбрав для него время, мелодию и уровень громкости.
Дополнительных возможностей немного: режим плавного нарастания звука и автопробуждение. Последняя особенно интересна. Будильник на Mac не срабатывает, когда компьютер находится в режиме сна. Но автопробуждение решает эту проблему, активируя устройство перед моментом, на который запланирован сигнал.
Чтобы эта функция заработала, Wake Up Time попросит вас скачать небольшое бесплатное дополнение с официального сайта программы. После его установки запрограммировать компьютер на автопробуждение можно будет одним нажатием кнопки Sleep на панели Wake Up Time.


2. С помощью Sleep Alarm Clock
Если предыдущая программа вам почему‑то не подходит, в качестве альтернативы можете попробовать Sleep Alarm Clock. Это приложение более функционально. Оно позволяет настраивать несколько будильников и выбирать дни повтора для каждого из них. Также в Sleep Alarm Clock есть таймер сна, который помогает засыпать с помощью расслабляющих звуков.
С другой стороны, эта программа не умеет автоматически выводить компьютер из состояния сна. Чтобы этот режим не мешал будильнику работать, вам нужно запланировать пробуждение устройства вручную. Для этого в настройках macOS откройте раздел «Экономия энергии». Кликните по кнопке «Расписание» и запланируйте выход из спящего режима за 5 минут до времени, на которое назначен будильник.
Возможности бесплатной версии Sleep Alarm Clock ограничены. Чтобы настраивать больше одного будильника, а также разблокировать дополнительные настройки интерфейса и звуки для таймера сна, нужно купить платную версию за 229 рублей.
Установка будильника в Windows 10
Windows 10 разрабатывалась Microsoft как универсальная программная платформа. ОС не прижилась на мобильных устройствах, но по-прежнему занимает лидирующие позиции среди десктопных решений. Революция не удалась, но функционал в системе остался. Приложение «Будильник и часы» присутствует в Windows 10 по умолчанию. Чтобы найти его, воспользуемся меню поиска.

Открываем приложение и видим предустановленный сигнал. Для создания собственного будильника используется символ «плюс». Иконка с галочками откроет меню редактирования установленных сигналов.

Два бегунка в верхней части окна предназначены для изменения показаний часов и минут. Взятое в рамку поле используется для назначения нового имени.

Пройдемся по остальным параметрам, чтобы разобраться с доступными возможностями.
Режим повтора позволяет устанавливать включение сигнала в заданный день недели.

Набор звуков, которые доступны для использования в программе.

В этой области выбирается время подачи повторного сигнала. Разрешить себе «еще чуть-чуть» поспать можно в диапазоне от 5 минут до одного часа.

Как видите, поставить будильник на компьютере в Windows 10 задача несложная. После завершения установок приложение можно закрыть. При наступлении заданного времени компьютер подаст сигнал. Окно уведомления проявляется даже на экране блокировки.

Будильник в Windows 7
Windows 7 ‒ последняя полностью десктопная ОС Microsoft. В ней нет заимствованных из мобильных версий приложений с ориентацией на сенсорные экраны. Чтобы включить будильник на компьютере под ее управлением придется воспользоваться планировщиком задач. Для его запуска в диалоговом окне «Выполнить» введем команду «taskschd.msc».

В открывшемся окне выберем заключенный в рамку пункт.

Запустится мастер создания. Вводим характеризующее задачу имя. В качестве напоминания добавляем описание программируемого действия.

По умолчанию предлагается режим ежедневного выполнения. Для будильника он подходит идеально. Можем ничего не менять и сразу двигаться дальше.

Задаем дату и время начала выполнения. Переходим к следующему шагу.

Мастер предлагает три варианта действий для автоматизации. Выбираем запуск программы.

Указываем подходящую музыкальную композицию, воспользовавшись кнопкой «Обзор».

На последнем шаге проверяем общую информацию о созданной задаче. Если все устраивает, нажимаем «Готово» для завершения. Поставив галочку в отмеченном стрелкой месте, можно открыть расширенные настройки.

На последнем шаге проверяем общую информацию о созданной задаче. Если все устраивает, нажимаем «Готово» для завершения. Поставив галочку в отмеченном стрелкой месте, можно открыть расширенные настройки.

В результате нам удалось поставить будильник на компьютере в Windows 7 со своей музыкой. Осталось задать необходимый для привлечения внимания уровень громкости и не выключать ПК, чтобы планировщик мог выполнить задачу.
Выбранный трек утром будет играть до тех пор, пока пользователь не встанет, чтобы его выключить.
Программы будильники
Будильник на ПК, созданный Microsoft, получился не самым удачным. Использовать его можно только на последних версиях Windows, загрузив из магазина приложений. Это не ускользнуло от внимания разработчиков софта, и мы можем воспользоваться для этой цели сторонними приложениями.
Free Alarm Clock
Управление сгруппировано в один блок, взятый в рамку на скриншоте. По умолчанию сигнал запланирован для повторяющегося выполнения в будние дни. В нижней части окна программы отображаются три следующих запрограммированных старта.

Настройки в меню «Добавить» удобно сгруппированы в одном месте. Нет необходимости открывать дополнительные ссылки. Параметры времени и повторения настраиваются в одном окне. С помощью кнопки «Обзор» можно указать собственную композицию.

Срабатывание будильника, установленного с настройками по умолчанию, сопровождается информационным окном.

Дополнительно реализованы функции резервного копирования установок и загрузки пользовательских сохранений. Справка у Free Alarm Clock англоязычная, но разобраться в настройках можно и без нее.
MaxLim
Еще одна программа будильник на этот раз отечественного разработчика. В момент установки предлагает установить набор сервисов «Яндекса». Распространяется MaxLim бесплатно. Единственное требование автора ‒ не нарушать целостность инсталляционного пакета. Судя по истории версий, продукт не заброшен и периодически обновляется, хотя внешне это не проявляется.

Окно не масштабируется, а в интерфейс операционной системы программа не вписывается. Выглядит в Windows как инородное тело. Если у вас хватит терпения смотреть на аляповатые абстракции автора, то свою функцию она выполняет. Сигнал подается в назначенный срок и сопровождается информационным окном.

Из положительного в программе можно отметить возможность выбора собственной мелодии и плавное нарастание звука.
Программы с функциями будильника
Кроме средств операционной системы и программ сторонних разработчиков, завести будильник на компьютере можно и еще одним способом. В проигрывателе AIMP есть функции таймера сна и пробуждения.

В окне планировщика задач на соответствующей вкладке будильник настраивается в три действия.

Недостаток этого способа заключается в отсутствии планового повтора. Сигнал пробуждения требуется настраивать каждый раз, а проигрыватель должен оставаться запущенным.
В заключение
Способов, позволяющих использовать ПК в качестве будильника, достаточно много. У каждого есть свои плюсы и минусы, но подобрать подходящее решение вполне возможно. Наиболее универсальным, реализуемым в любой версии Windows, будет использование системного планировщика.

Организация своего дня — это ключ к успеху, а пунктуальность ценится в любой профессии. По этой причине всегда необходимо быть собранным и ничего не забывать. Будильники и напоминалки являются хорошей «выручалкой» во многих случаях, потому люди нередко пользуются подобными функциями. Однако мало кто знает, что звуковые и текстовые напоминая можно установить не только в смартфонах, но и сама Windows обладает большим арсеналом необходимых инструментов.
Какие версии Windows поддерживают установку будильника
С учётом того, что реализация функции будильника проходит в основном через утили «Планировщик задач», то можно сказать: все операционные системы Windows, начиная с версии 95, поддерживают установку будильника. Небольшим исключением является Windows 10, в которой дополнительно встроена программа часов, одной из их функций является будильник.
Потому для установки звукового сигнала потребуется совсем немного: мелодия (подойдёт любой звуковой файл, который сможет быть проигран на ПК), программа «Планировщик задач» и пару минут вашего времени, чтобы создать событие.
Как включить и настроить будильник в Windows
Как говорилось выше, для настройки будильника в любой операционной системе потребуется системный инструмент «Планировщик задач».
-
Для быстрого открытия необходимой утилиты нажимаем клавиши Win+R, в появившемся окне прописываем команду taskschd.msc и нажимаем кнопку OK.
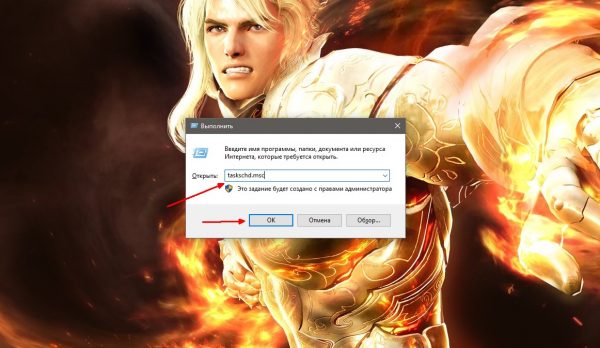
Через утилиту быстрого доступа вызываем «Планировщик заданий»
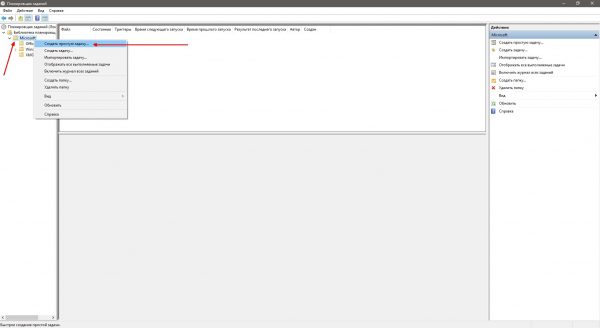
Кликаем правой кнопкой по директории слева и выбираем пункт «Создать простую задачу»
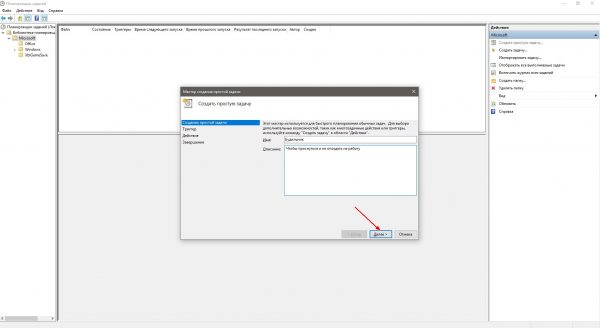
Задаём имя задачи и описываем ее назначение
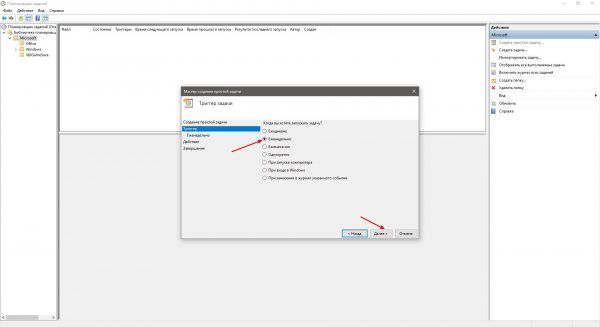
Выбираем пункт «Еженедельно»
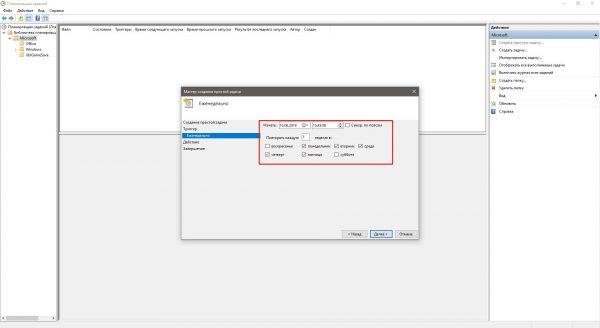
Задаём время и дни, по которым задача будет выполняться
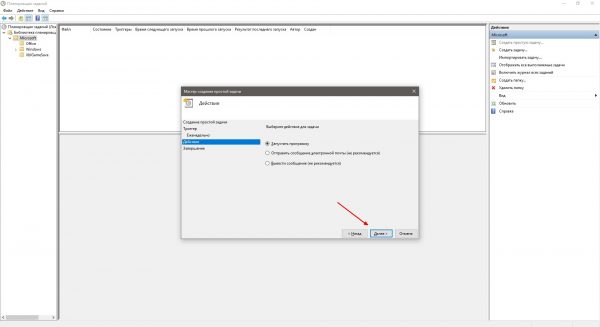
Выбираем пункт «Запустить программу» и нажимаем «Далее»
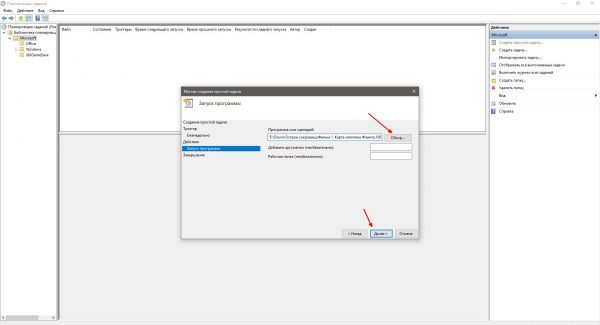
Через функцию «Обзор» находим на компьютере исполняемый файл
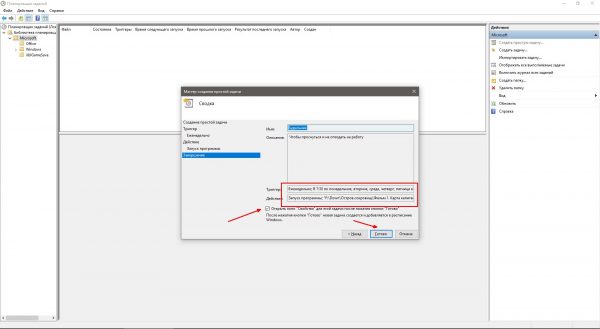
После создания задачи проверяем данные и кликаем «Готово»
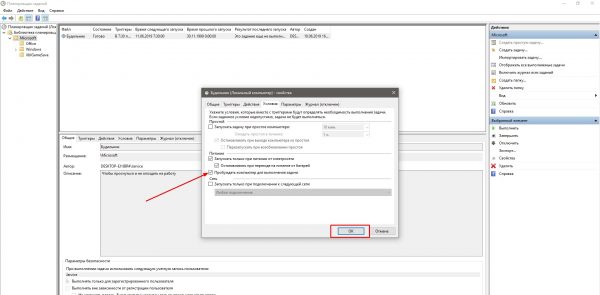
В свойствах задачи савим галочку на пункт «Пробуждать ПК для выполнения задачи»
Последний параметр инструкции гарантирует срабатывание будильника даже в случае, когда компьютер находится в режиме сна. К сожалению, ещё не придумана программная функция включения ПК по таймеру, потому при выключенном компьютере ни один из будильников сработать не сможет.
Как настроить будильник в Windows 10
Благодаря настойчивым просьбам от потребителей Windows, в «Десятке» наконец-то была реализована функция вшитого интерфейса будильника, потому больше нет нужды мучиться с «Планировщиком». Звуковой сигнал можно настроить по своему усмотрению, выбрать мелодию звонка, как часто будет проигран сигнал и много другое.
-
В поиске прописываем «Будильники и часы» и открываем лучшее соответствие.
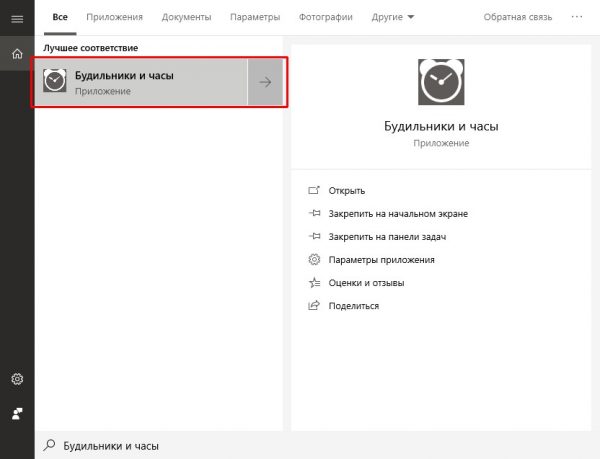
В поиске прописываем «Будильники и часы» и открываем лучшее соответствие
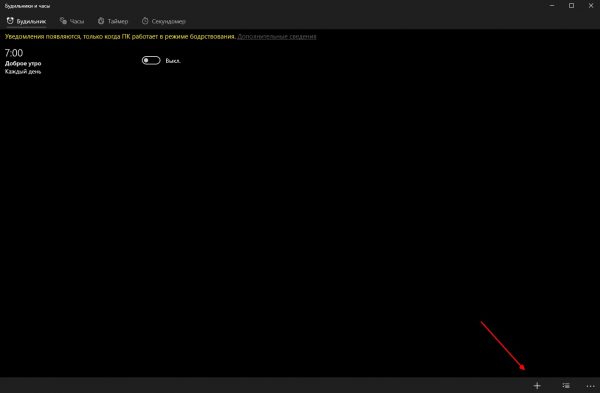
В интерфейсе программы кликаем плюс
- время будильника, в которое будет воспроизводиться звуковой сигнал;
- название;
- дни, по которым программа будет срабатывать;
- звук мелодии: доступен выбор из стандартных вариантов, а также возможность использовать собственную дорожку;
- периодичность, с которой будильник будет срабатывать, если его не отключить.
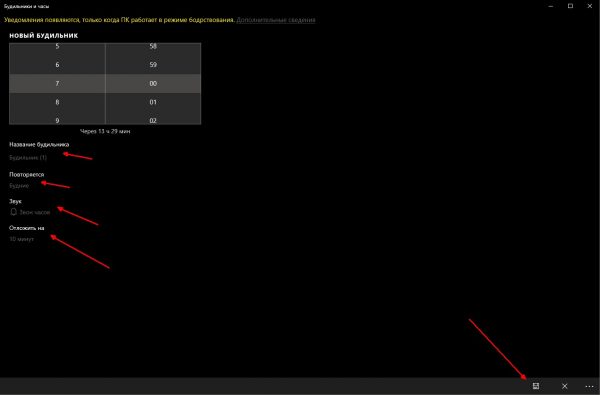
Задаем параметры будильника и сохраняем изменения
Видео: как установить будильник через «Планировщик заданий»
Что делать, если нет возможности установить будильник стандартными средствами
Всегда может произойти ситуация, когда вышеупомянутые средства создать будильник могут не подходить, а сама функция всё ещё нужна. В таком случае на подмогу могут подойти разработчики стороннего программного обеспечения.
Для постоянного использования можно инсталлировать на ПК дополнительную утилиту и настроить её необходимым образом. А для разовых операций (к примеру, выпечка или приход гостей) можно воспользоваться онлайн-сервисом, которых также немало и всё предоставляют бесплатные услуги через браузер.
Сторонние программы
Каждый разработчик пытается выделить программу среди конкурентов и навешать на свой продукт побольше функций. К счастью, с будильниками это не так уже и плохо, так как чем больше гибкость программы в настройках, тем лучше.
Atomic Alarm Clock
Atomic Alarm Clock — это широкоформатная программа для тонкой настройки таймеров. Приятное дополнение программы обнаруживается в гибкой настройке интерфейса часов системы. Изменить можно буквально всё: подстроить программу под свою операционную систему или дать ей отдельный стиль.

Программа Atomic Alarm Clock позволяет настраивать системные часы
Установка таймеров и будильников также проста. Необходимо лишь открыть интерфейс программы, перейти во вкладку «Все», кликнуть «Новый», а дальше всё элементарно — прописываем необходимые значения времени и сохраняем изменения.
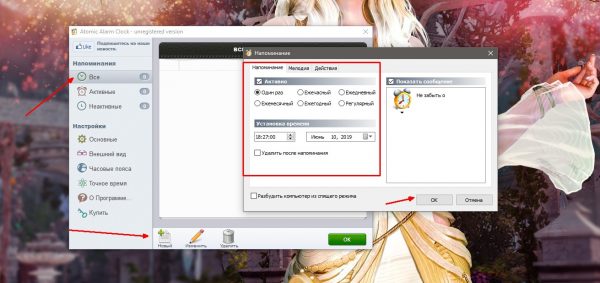
В графе «Напоминания» кликаем «Новый» и создаем будильник
Free Alarm Clock
Free Alarm Clock — это простейший и удобнейший будильник для использования на каждый день. Интерфейс программы не отличается изыском, однако тем проще управлять приложением и сложнее запутаться в настройках.
Добавление нового будильника проходит очень просто, необходимо нажать кнопку Add на панели инструментов, а дальше всё как в примерах выше: прописать необходимое время, выбрать периодичность и сохранить изменения.

Free Alarm Clock — это очень простая и удобаная программа-будильник
WakeMeUp
WakeMeUp — это специальная программа будильник для тех, кто любит «пожёстче». Одной из фишек программы является смена мелодий звонка и уникальная громкость программы. Так что привыкнуть к мелодии и просто проспать уже не получится.
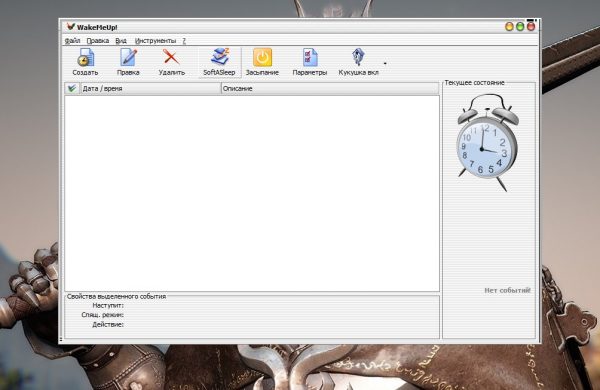
WakeMeUp — это программа-будильник с расширенными функциями
Для новой задачи в интерфейсе программы кликаем «Создать». Далее просто заполняем все данные для будильника и сохраняем изменения. В поле «Звуковой файл» можно добавить целую папку с мелодиями и, поставив галочку на пункт «Произвольное воспроизведение», инициируем запуск рандомной песни при будильнике.
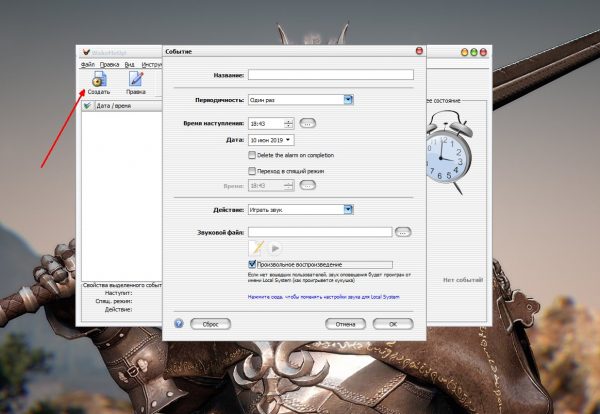
Нажимаем кнопку «Создать» и заполняем информацию о будильнике
Будильник онлайн
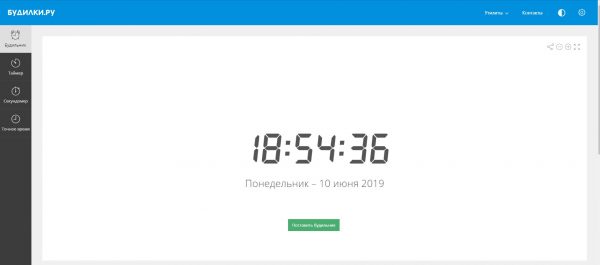
«Будилки.ру» — это удобный сервис времени
Сайт «Будилки.ру» предлагает четыре основных функции: будильник, таймер, секундомер и точное время. В первой же вкладке можно поставить звуковой сигнал на определённое время, во второй через определённое время (особенно помогает в кулинарии), ну а дальше понятно. Для активации функции нужно нажать кнопку «Поставить будильник», задать данные и просто ждать оповещения от веб-утилиты.
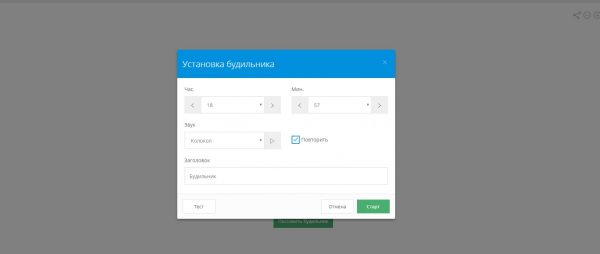
Заполняем поля информации о будильнике и сохраняем изменения
Установить будильник на Windows довольно просто. Для этого есть несколько возможных вариантов: системный «Планировщик» или же сторонние утилиты и сервисы от разных производителей.
Читайте также:

