Как поставить centos второй системой с windows 10
Обновлено: 03.07.2024
Давнее соперничество Windows и Linux породило два абсолютно непримиримых лагеря сторонников этих операционных систем. Действительно достоинств и недостатков хватает у обеих систем. Не все пользователи имеют возможность их сравнить, поскольку основная их масса использует компьютеры с предустановленной Windows. Другую часть пользователей смущает незнакомая операционная система и им кажется проще время от времени искать пиратские ключи в просторах интернета, чем столкнуться с установкой новой, пусть даже бесплатной системой. На самом деле мало кто из них догадывается, что установка Linux не сложнее чем Windows и более того, существует возможность их совместного использования на одном компьютере без каких-либо дополнительных сложностей.
Прежде чем начать установку необходимо выбрать дистрибутив Linux.
Выбор дистрибутива Linux
Linux представляет собой ядро операционной системы использующее возможности и разработки операционной системы Unix. Linux является открытым программным обеспечением. Это его свойство и послужило главным катализатором развития популярности платформы.
В чистом виде редко ядро Linux используется редко и чаще служит основой для создания дистрибутивов, имеющих различные названия и возможности в зависимости от назначения их использования. Дистрибутив представляет собой ядро Linux и приложения, определяющие его функциональность.
Наиболее популярные дистрибутивы:
- Ubuntu – возглавляет список наиболее популярных дистрибутивов Linux для серверов. Он также может устанавливаться на рабочих станциях.
- Debian – лидер по содержанию приложений и библиотек;
- Parrot Linux – незаменимый дистрибутив для сисадминов:
- LXLE основан на Ubuntu 16.04 – самый компактный по объему;
- Elementary OS – прекрасное решение для рабочих станций и ноутбуков;
- Gentoo – для знатоков Linux, позволяющий пользователю достичь индивидуальности;
- Snappy Ubuntu Core – для любителей IoT;
- Red Hat Enterprise Linux (RHEL) – серверный дистрибутив для корпоративных систем;
- CentOS – для небольшого бизнеса, основанный на RHEL.
Существует и множество других разновидностей Linux, которые можно использовать для работы. Более того, некоторые дистрибутивы (Ubuntu, например) можно использовать без установки непосредственно с USB-накопителя. Такой накопитель можно будет носить с собой и использовать его на любом компьютере. Однако, нужно понимать, что такое использование дистрибутива существенно отражается на производительности, особенно, если установка произведена на флеш-накопитель.
Если с выбором дистрибутива удалось определиться, то следующим этапом будет работа с диском. В качестве примера будет использован Ubuntu 16.04.3 LTS

Подготовка диска
Прежде всего, необходимо сделать резервную копию Windows. Это позволит избежать неожиданных неприятностей при внесении изменений в структуру диска. Для этого необходимо воспользоваться панелью управления Windows

С помощью панели управления также можно создать точку для восстановления Windows. Всю важную информацию (рабочие файлы, музыку и видео) лучше скопировать на внешний носитель.
Поскольку речь идет о том, чтобы установить Linux рядом с Windows10 (или любой другой современной версией Windows) потребуется внести изменения в структуру разделов системного диска. Это позволяет упорядочить содержимое файловой системы, предоставив дополнительную защиту ценной пользовательской информации в случае переустановки системы, например.
Для лучшей работы Linux лучше использовать несколько разделов: системный, пользовательский и раздел для файла подкачки.
Для выделения пространства под новые разделы диска необходимо открыть оснастку «Управление дисками». Для этого в «Проводнике» необходимо кликнуть правой кнопкой мыши на иконке «Этот компьютер». В раскрывшемся меню необходимо выбрать пункт «Управление компьютером»

Затем в открывшемся окне нужно выбрать «Запоминающие устройства» и «Управление дисками». В перечне дисков снизу необходимо выбрать диск С, и кликнув на разделе, который за счет которого будет выделено пространство под Linux, правой кнопкой мыши выбрать пункт меню «Сжать том»

Всплывет диалоговое окно, которое позволит определить размер высвобождаемого пространства

нажатием кнопки «Сжать». На этом этапе подготовка диска для установки Linux закончена. Теперь необходимо перейти к подготовке USB-накопителя с дистрибутивом.
Подготовка USB-накопителя
Понадобится накопитель емкостью не менее 1,5Гбайт для установки Ubuntu 16.04.3. У других дистрибутивов емкость скорее всего будет отличаться. В процессе создания загрузочного USB-диска все имеющиеся на нем данные будут стерты. Это обязательно необходимо учитывать, если на накопителе имеются важные файлы.
После скачивания ISO-образа Ubuntu 16.04.3 с официального сайта необходимо перенести его на установочный накопитель с помощью, например, unetbootin для Windows. После запуска этого приложения откроется окно

в котором будет предложено выбрать образ дистрибутива и накопитель, куда будет переноситься образ. Подтверждение начала записи производится с помощью кнопки «ОК». После окончания подготовки накопителя необходимо перейти к настройке BIOS компьютера, на который будет установлен Linux.
Настройка BIOS
Для настройки BIOS необходимо перезапустить компьютер, и после того, как новый запуск начался необходимо войти в BIOS, нажатием клавиши, указанной в стартовом экране запуска (F2, Del или другой). После входа в BIOS нужно выбрать вариант загрузки с USB-накопителя. Это будет выглядеть примерно таким образом:

После этого, необходимо убедится в том, что подготовленный накопитель с образом дистрибутива размещен в соответствующем USB-разъеме и переходить непосредственно к процессу установки.
Установка Linux (Ubuntu – в качестве примера). Еще немного работы над диском
Если вся подготовка прошла удачно, то после перезагрузки стартует загрузочный диск и через некоторое время будет доступен экран с разными вариантами работы Linux. Нужно выбрать вариант – «Загрузить без установки», поскольку существует необходимость в проведении дополнительных процедур с разделами диска. После загрузки Ubuntu нужно ввести в поле поиска Gpart и затем открыть приложение «Gparted partition editor», которое может управлять дисками.
В открывшемся окне находится перечень дисков, с указанием их текущих параметров. Если на компьютере уже установлена Windows 10, то она будет занимать первый раздел диска. Следующим будет раздел для установки Linux. Для диска С это будет выглядеть как /dev/sda1 и /dev/sda2, соответственно. Обозначение sda2 говорит о том, что:
- первая буква – этот диск SATA, SCSI или USB (для IDE будет hda2);
- вторая литера – диск;
- третья – порядковая буква физического диска;
- цифра – номер раздела.
Аналогично управлению дисками в Windows необходимо из этого пространства выделить 10Гбайт для размещения в этом пространстве системного раздела. Это делается с помощью опции меню «Resize/Move». Во вновь появившемся разделе необходимо выделить еще один раздел, оставив в нем место для раздела с файлами подкачки и гибернации в объеме равном размеру оперативной памяти компьютера. Если не планируется режим гибернации, то объем этого раздела может быть сокращен вдвое. Оставшееся место будет использовано для раздела с пользовательскими данными.
Результатом работы с диском будут три раздела для Linux:
- /dev/sda2 – системный;
- /dev/sda3 – файла подкачки;
- /dev/sda4 – домашний.
Для завершения процедуры необходимо в меню «Edit» выберите «Apply All Operations».
Во избежание повреждения установленной Windows не стоит делать на этом этапе каких-либо операций с разделом /dev/sda1.
После завершения операций с диском и его разделами, необходимо еще раз перезапустить компьютер и в появившемся экране Ubuntu выбрать желаемый вариант загрузки. После выбора установки системы появится диалог, которых проверит подключение к сети и предложит установить драйверы устройств третьей стороны, после чего будет предложено несколько вариантов установки:
- «Установить Ubuntu рядом с Windows 10» позволяет исключить работу по созданию дополнительных разделов. Система сделает это самостоятельно.
- «Стереть диск и установить Ubuntu»
- «Другой вариант» – предлагается развернутый вариант установки.
Дальнейший сценарий зависит от выбора этих опций, но приводит к появлению окна, в котором необходимо указать пользовательские данные: имя и пароль, которые являются очень важными и их необходимо запомнить или записать. Далее мастер установки предложит перенести настройки в Ubuntu из учетных данных Windows.
Следующее окно мастера установки предлагает сделать некоторые дополнительные настройки и начать установку. Чтобы это сделать, необходимо выбрать кнопку «Установить». Это послужит началом для копирования системных файлов на диск и создания системы. На это уйдет какое-то время, в результате чего следующее диалоговое окно появится с предложением перезагрузить компьютер. Нажатие на кнопку «Перезагрузить» делает итоговую перезагрузку, после которой можно приступать к работе с установленным Linux.
Установка Linux рядом с Windows 10 UEFI
UEFI (Unified Extensible Firmware Interface) – новая технология, представляющая собой интерфейс между установленными операционными системами и BIOS. Она предполагает создание дополнительного раздела на диске, который управляет сценарием загрузки компьютера. И наличие на компьютере установленной Windows 10 говорит о том, что такой раздел вероятнее всего существует и в момент установки следует выбрать этот раздел, чтобы установить туда загрузчик.
Загрузка Linux
После завершения установки и перезагрузки появится начальный экран, и поскольку Grub находит загрузчик Windows автоматически, предоставляются несколько вариантов загрузки, которые можно выбрать с клавиатуры с помощью стрелок и клавиши «Enter»:
- Ubuntu с автоматической загрузкой, если не будет выбран другой вариант;
- Recovery mode для Ubuntu;
- тест памяти;
- Windows.
Если загрузка происходит удачно, то это признак успешной установки системы, которую еще предстоит настроить и установить необходимые приложения.
Установить Windows 10 + Centos 7 двойной системы сосуществования
раздел
Создайте отдельный раздел для системы CentOS, в зависимости от размера свободного жесткого диска.
- Щелкните правой кнопкой мыши значок [Мой компьютер] или [Этот компьютер] на рабочем столе и выберите [Управление] → [Управление компьютером] → [Хранилище] - [Управление дисками]
- Выберите раздел с большим свободным пространством, щелкните правой кнопкой мыши и выберите [Сжать том (H) . ]
- Введите количество пространства, которое будет выделено системе CentOS, во всплывающем диалоговом окне в МБ.
- После завершения ввода нажмите кнопку [сжимать] в правом нижнем углу диалогового окна, чтобы выполнить сжатие.
Примечание. Не выполняйте [Новый простой том] в новом сжатом разделе, иначе CentOS не распознает его позже, просто перейдите к этому шагу.
Загрузите системные файлы CentOS 7
кCentOS официальный сайт Скачайте файл ISO, просто DVD версию.
Сделать флешку
Это также очень просто:
Это конец подготовки
Настройте порядок загрузки BIOS
- Вставьте только что созданный USB-накопитель, перезагрузите компьютер и нажмите F2 、 F8 Или F12 Войти BIOS
- Переключить на Boot Интерфейс, найдите пункт запуска флешки, используйте F5 Или F6 Настройте его порядок на первое место, т.е. загрузитесь с USB
- Нажмите F10 Сохранить и выйти BIOS , Вы можете загрузиться с USB-накопителя.
- Позже введите название CentOS 7 Черно-белый интерфейс:

В то же время подскажите Press Tab for full configuration options on menu items. с Automatic boot in 60 seconds. 。


- После подтверждения, что это правильно, нажмите Enter, вы можете увидеть следующий интерфейс

Здесь вы можете увидеть, что под интерфейсом есть 4 колонки, которые DEVICE 、 TYPE 、 LABEL с UUID , LABEL В этом столбце указано имя диска, найдите соответствующий USB-накопитель и запишите соответствующий DEVICE Значение столбца обычно sdb4 。

- После подтверждения, что это правильно, нажмите Enter и подождите немного, чтобы увидеть теплый интерфейс!

начать установку
- Вышеупомянутый системный язык может быть выбран в соответствии с вашими потребностями (чтобы система не могла автоматически создать домашний каталог, есть рабочий стол 、 скачать Этот тип китайского пути имени затрудняет изменение метода ввода при переключении путей, поэтому я оставляю здесь значение по умолчанию, то есть English ) Здесь в основном поговорим о втором шаге INSTALLATION SUMMARY 。

Выберите базовое программное обеспечение для установки
- щелчок SOFTWARE Под SOFTWARE SELECTION Выберите некоторое базовое программное обеспечение для установки, здесь выберите только установку настольного программного обеспечения GNOME Desktop Достаточно, после выбора, нажать в верхнем левом углу Done Вернуться к INSTALLATION SUMMARY Основной интерфейс.

раздел диска
- щелчок SYSTEM Под INSTALLATION DESTINATION Выберите место установки, здесь вы можете увидеть новый раздел, который мы сжимали ранее, и раздел USB.

Выберите новый раздел и выберите Other Storage Options → Partitioning Под I will configure partitioning Опции,Помните, этот пункт должен быть выбран, иначе все данные на жестком диске будут удалены! ! !
После подтверждения, что это правильно, нажмите в верхнем левом углу Done 。
- На этом шаге раздел жесткого диска, вы можете нажать Click here to create them automatically Вы можете позволить программе установки автоматически создать раздел, что очень удобно, или вы можете нажать на AVAILABLE SPACE Над красной зоной + Кнопка для создания раздела вручную.

Если вы выбираете ручной раздел, обратите внимание на блок. Здесь я выбираю автоматический раздел. После того, как раздел завершен и подтвержден, нажмите в верхнем левом углу Done Завершите операцию с разделом жесткого диска. Далее я расскажу о шагах по ручному разделению.
- Вернуться к INSTALLATION SUMMARY Интерфейс, после выполнения раздела, SYSTEM Под INSTALLATION DESTINATION Под ним нет желтого восклицательного знака. Нажмите в правом нижнем углу Begin Installation Кнопка, чтобы начать установку CentOS система.

Инициализировать аккаунт
- Интерфейс прогресса установки можно увидеть USER SETTINGS под, ROOT PASSWORD Подскажите надо дать root Пароль настройки учетной записи ( root Учетная запись не имеет пароля по умолчанию), USER CREATION Подскажите создать нормального пользователя. Ниже мы следуем инструкциям для завершения инициализации учетной записи.


- Полная пара root После инициализации учетной записи вы можете увидеть USER SETTINGS вниз USER CREATION Желтый восклицательный знак исчез, указывая на инициализацию root После ввода пароля учетной записи, создание обычной учетной записи стало вариантом.


закончить установку
- Примерно через 15-30 минут установка CentOS 7 будет завершена.Чтобы избежать перезагрузки с USB-накопителя после перезагрузки, вы можете сначала отключить USB-накопитель Reboot Кнопка перезагрузки компьютера, вы также можете войти при перезагрузке BIOS Отрегулируйте последовательность загрузки и восстановите жесткий диск как первый загрузочный диск.

Все, возможно, заметили, что после вышеупомянутого перезапуска больше невозможно войти в предыдущую систему Windows 10. Да, CentOS 7 не может устанавливать элементы запуска после процесса установки.В отличие от Ubuntu, вы можете выбирать элементы запуска во время установки Ubuntu, поэтому вы не можете войти в Windows 10 в данный момент.
Однако не волнуйтесь, поскольку информация о загрузке и данные системы Windows 10 все еще там, нам нужно только получить информацию о загрузке Windows 10 в CentOS 7 и добавить ее в меню загрузки.
- Запустите CentOS 7 и войдите в систему, используя заранее установленную учетную запись. Здесь я использую правильно и неправильно root Логин аккаунта.
Установить NTFS-3G
Щелкните правой кнопкой мыши на рабочем столе и откройте терминал. Выполните следующую команду для установки ntfs-3g :
Причина, по которой вам нужно установить ntfs-3g , Поскольку файловая система, предназначенная для семейства Windows, CentOS 7 не может быть распознана по умолчанию, и для получения информации о загрузке Windows 10 в системе CentOS 7 необходимо, чтобы система CentOS 7 распознала файловую систему Windows 10, поэтому установите эту библиотеку.
Обновление загрузочного меню Grub2 для получения Windows 10
Выполните следующую команду, чтобы получить информацию о загрузке Windows 10:
Эта команда позволяет grub2 Автоматически сканируйте загрузочную информацию всех систем, уже установленных на диске, и добавьте ее в меню загрузки. Перезагрузите компьютер, вы можете увидеть Windows Начальный пункт слова? Это ваша Windows 10! Переключитесь на этот пункт, нажмите Enter, моя Windows 10 вернулась!
Хотя Windows 10 была восстановлена, однако неудовлетворительным является то, что версия системы Windows в пункте меню, которая загружает Windows 10, - это не «Windows 10», а «Windows 7» или «Windows 8.1».
Предполагается, что номер версии Windows, отображаемый в этом элементе запуска, зависит от того, какую версию Windows вы обновили до Windows 10 (если вы обновили Windows 7 до Windows 10, текст этого элемента запуска будет отображать «Windows»). 7 ”, то же самое относится и к обновлению до Windows 8.1. Случай установки Windows 10 напрямую не рассматривается).
Следует отметить, что это просто ошибка отображения текста, которая не влияет на нормальное использование. Но если у вас обсессивно-компульсивное расстройство, пожалуйста, продолжайте читать.
Я исправил патч и вставил егоВотТеперь войдите в установленную систему CentOS 7, откройте терминал и выполните следующую команду:
((sudo cp 20microsoft-win10.patch / && cd / && sudo patch -p0 ) < 20microsoft-win10.patch)
Мультизагрузка — это техническая реализация совместного присутствия на одном компьютере одновременно нескольких операционных систем, когда при включении компьютера вы имеете возможность выбора загружаемой операционной системы.
Предполагается, что на вашем компьютере уже присутствует Windows 10, рядом с которой мы установим дистрибутив Linux. Для этого вам нужно проделать следующий алгоритм действий.
Шаг №1: Подготовка диска в Windows
Первое с чего начнем — это отщипнем от основного диска некоторое количество памяти, необходимой для новой ОС. Для этого откройте панель поиска Windows (значок в форме увеличительного стекла в левом нижнем углу экрана), в строке поиска введите DISKMGMT.MSC и нажмите Enter :

Щелкните правой кнопкой мыши (ПКМ) на главном диске и выберите пункт "Сжать том" . Если у вас есть несколько дисков, обязательно выберите тот, который помечен как "Основной" (обычно он обозначается как диск C ):

Затем выберите, насколько вы хотите уменьшить свой диск. Рекомендуется выделить для Linux не менее 20 ГБ (20 000 МБ).

Затем нажмите кнопку "Сжать" .
После того, как закончится процесс выделения места для установки Linux, вам нужно будет записать дистрибутив Linux на USB-накопитель или внешний диск объемом от 4 ГБ. Далее показано, как это сделать.
Шаг №2: Создание загрузочного USB-диска с Linux
Для создания загрузочного USB-диска с дистрибутивом Linux:
Скачайте с любого сайта ISO-образ любого понравившегося вам дистрибутива Linux (Ubuntu, Debian, Linux Mint или др.). Для этой статьи я буду использовать дистрибутив Linux Mint.
Вставьте USB-накопитель в компьютер. Возможно, вас попросят отформатировать диск. Форматирование приведет к удалению всех данных, хранящихся на вашем накопителе, поэтому перед началом работы обязательно сделайте резервную копию ваших файлов.
Скачайте утилиту Rufus, которая помогает создавать загрузочные USB-диски.
Откройте Rufus и выберите из списка устройств свой USB-накопитель. Если вы не знаете, какой диск выбрать, извлеките все остальные диски, пока у вас не останется только ваш накопитель.
В разделе "Метод загрузки" нажмите кнопку "Выбрать" и выберите ISO-образ Linux-дистрибутива, который вы ранее загрузили.
В пункте "Новая метка тома" нужно указать релевантное название.
Затем нажмите кнопку "Старт" .

Если при этом у вас выскочит всплывающее окно с просьбой выбрать режим, который вы хотите использовать для записи образа, то укажите "Записать в ISO-образ режиме (Рекомендуется)" и нажмите "ОК" :

Дождитесь, пока Rufus запишет образ на ваш накопитель. Это может занять некоторое время, так что будьте терпеливы.
Предупреждение: Данный процесс приведет к стиранию всех данных на вашем USB-накопителе, поэтому обязательно сделайте резервную копию всех важных файлов на флешке.
Шаг №3: Установка Linux с загрузочного USB-диска
Теперь, когда у вас есть дистрибутив Linux, записанный на USB-накопитель, можно переходить к этапу установки.
Для этого вставьте загрузочный USB-накопитель с Linux в компьютер > нажмите кнопку "Пуск" > затем, удерживая нажатой клавишу Shift , нажмите на "Перезагрузка" .

Эти действия переведут вас в Среду Восстановления Windows (Windows Recovery Environment).
Далее вам нужно будет выбрать пункт "Использовать устройство" :

Найдите свое устройство. Если вы не видите свой диск, то выберите сначала пункт "EFI USB Device" , а затем (на следующем экране) выберите свой диск:
Теперь ваш компьютер произведет загрузку Linux с подготовленного USB-диска.
Примечание: Если же при этом у вас все равно происходит загрузка Windows, то: либо возникла проблема с вашим диском, либо вам, возможно, придется настроить очередность загрузки устройств через BIOS/UEFI.
В появившемся окне выберите пункт "Start Linux Mint" . Некоторые дистрибутивы позволяют вам опробовать ОС перед её непосредственной установкой на диск:

После того, как Linux Mint загрузится, найдите на рабочем столе иконку с надписью "Install Linux Mint" и щелкните по ней:

Запустится мастер установки. Следуйте его подсказкам до этапа, идущим сразу за этапом установки кодеков:



Так как мы хотим сделать возможной загрузку с одного диска как Windows 10, так и Linux Mint, то выбираем пункт "Другой вариант" :

Теперь создаем раздел, на который будет производиться установка Linux Mint, используя для этого ранее выделенное свободное место:

Важный момент — установка загрузчика. Для того, чтобы иметь возможность загружать обе системы, необходимо установить загрузчик в корень самого диска (а не раздела!), на котором расположены Windows и будущий раздел с Linux:

У меня таким диском является /dev/nvme0n1, содержащий три ранее созданных (автоматически) раздела с компонентами Windows (nvme0n1p1, nvme0n1p2, nvme0n1p3) и свободное пространство. У вас же диск может называться /dev/sdb или /dev/sdc и т.д.
Примечание: На вышеприведенном скриншоте также можно заметить устройство /dev/sda — это USB-накопитель, с которого в данный момент происходит установка Linux Mint.
Затем вам нужно будет указать свой часовой пояс:

И создать нового пользователя и пароль для него:

После этого останется дождаться завершения установки и перезагрузить компьютер:


Если вы всё сделали правильно, то должны будете увидеть стартовое окно загрузчика GRUB, где сможете выбрать систему для запуска — Linux Mint 20.1 Cinnamon или Windows Boot Manager (загрузчик Windows 10):

Заключение
Теперь при запуске компьютера вы сможете выбирать, какую систему хотите использовать — Linux или Windows. На следующем уроке мы рассмотрим установку Linux совместно с Windows, используя технологию WSL.
Подсистема Windows для Linux, также сокращенно от WSL, развертывается Microsoft в операционных системах Windows 10 и Windows Server 2019 для обеспечения совместимости и выполнения двоичных файлов Linux.
Чтобы установить образ Linux Distro в целом, пользователи должны полагаться на Microsoft Store, где есть несколько предварительно скомпилированных компактных образов. В настоящее время образ Linux WSL доступен как Ubuntu, Kali Linux, Debian, AlpinLinux, OpenSUSE и SUSE Enterprise Server. Поэтому, если вы хотите опробовать некоторые операционные системы Linux, такие как CentOS / RHEL (Red Hat Enterprise Linux) и Arch Linux, установите их в подсистему Windows 10 для Linux самостоятельно. Сегодняшняя статья покажет вам, как это сделать.
Примечание. Перед установкой CentOS на WSL необходимо активировать подсистему Windows для Linux. Если вы не знаете, как это сделать, прочтите статью: Для запуска Linux в Windows 10 не требуется виртуальная машина, вот 18 вещей, которые вам следует знать, чтобы получить более подробную информацию.
Как установить CentOS в подсистему Windows 10 для Linux
Шаг 1. Загрузите CentOS WSL

Шаг 2. Разархивируйте папку WOS CentOS 7.x.
Размер загруженной папки будет около 300 МБ, и после загрузки щелкните правой кнопкой мыши, чтобы распаковать эту папку. Здесь статья использует WinRAR для извлечения файлов. Однако вы можете использовать программу Windows по умолчанию или любой другой вариант для ее извлечения.

Шаг 3. Запустите CentOS.exe, чтобы установить CentOS в подсистеме Windows 10 для Linux.
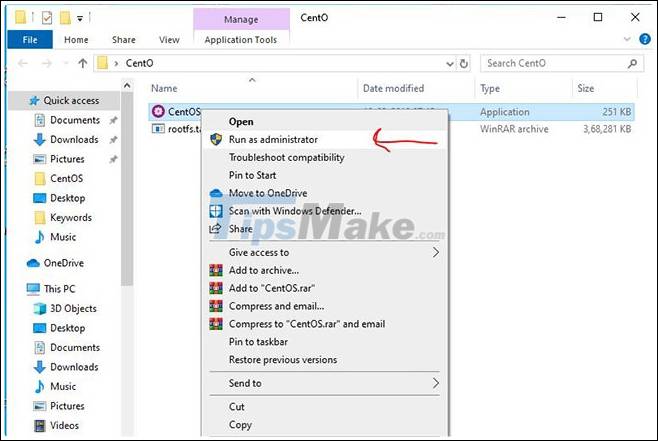
Шаг 4. Завершите установку

Шаг 5: запустите CentOS 7 на WSL
Чтобы запустить CentOS 7, снова перейдите в распакованную папку CentOS для WSL, и на этот раз вы увидите 4 файла. Снова щелкните правой кнопкой мыши Centos.exe и выберите Запуск от имени администратора.

Наконец, здесь появилась подсистема Linux, установленная вручную для CentOS.

Шаг 6: команда обновления CentOS на WSL
Вы можете запустить любую команду, которую хотите выполнить в CentOS, просто чтобы посмотреть, хорошо ли она работает. Пример выполнения команды обновления CentOS с помощью YUM.
yum -y обновить
Шаг 7: удалите CentOS 7 WSL
Если в будущем вы случайно удалите папку CentOS WSL и захотите переустановить, сначала удалите существующие настройки.
Читайте также:


