Как поставить пароль на виндовс фон
Обновлено: 01.07.2024
Обратите внимание: для выполнения большинства инструкций из этой статьи вы должны использовать локальную учётную запись Windows с правами администратора.
Как поставить пароль на компьютер с Windows
Если к вашему компьютеру имеют доступ другие люди, разумно защитить Windows паролем. Так ваши настройки и данные будут в безопасности: без специальных знаний никто не сможет их просмотреть или изменить. Windows будет запрашивать пароль при включении компьютера, при смене учётной записи или после выхода из спящего режима.
Как поставить пароль на Windows 10
- Откройте раздел «Пуск» → «Параметры» (значок в виде шестерёнки) → «Учётные записи» → «Параметры входа».
- Нажмите «Добавить» под пунктом «Пароль».
- Заполните поля в соответствии с подсказками системы и нажмите «Готово».
Как поставить пароль на Windows 8.1, 8
- В правой боковой панели нажмите «Параметры» (значок в виде шестерёнки) → «Изменение параметров компьютера». В меню открывшегося окна выберите «Учётные записи» (или «Пользователи»), а затем «Параметры входа».
- Нажмите на кнопку «Создание пароля».
- Заполните поля, нажмите «Далее» и «Готово».
Как поставить пароль на Windows 7, Vista, XP
- Откройте раздел «Пуск» → «Панель управления» → «Учётные записи пользователей».
- Выберите нужную учётную запись и кликните «Создание пароля» или сразу нажмите «Создание пароля своей учётной записи».
- Заполните поля с помощью подсказок системы и нажмите на кнопку «Создать пароль».
Как убрать пароль при входе в Windows любой версии
Если посторонние не имеют физического доступа к вашему компьютеру, возможно, защиту лучше отключить. Это избавит от необходимости вводить пароль при каждом запуске системы.
- Воспользуйтесь комбинацией клавиш Windows + R и введите в командной строке netplwiz (или control userpasswords2, если первая команда не сработает). Нажмите Enter.
- В открывшемся окне выделите в списке учётную запись, для которой хотите убрать пароль, и снимите галку возле пункта «Требовать ввод имени пользователя и пароля». Нажмите ОK.
- Введите пароль, его подтверждение и кликните ОK.
Windows перестанет запрашивать пароль только при включении компьютера. Но если вы заблокируете экран (клавиши Windows + L), выйдете из системы или компьютер перейдёт в спящий режим, то на дисплее всё равно появится запрос пароля.
Если опция «Требовать ввод имени пользователя и пароля» окажется недоступной или вы захотите не отключить, а полностью удалить пароль Windows, попробуйте другой способ для более опытных пользователей.
Для этого откройте раздел управления учётными записями по одной из инструкций в начале этой статьи.
Если в открытом разделе будет сказано, что вы используете онлайн-профиль Microsoft (вход по email и паролю), отключите его. Затем воспользуйтесь подсказками системы, чтобы создать локальный профиль, но в процессе не заполняйте поля для пароля.
После отключения учётной записи Microsoft система перестанет синхронизировать ваши настройки и файлы на разных компьютерах. Некоторые приложения могут отказаться работать.
Если в меню управления учётными записями изначально активным будет локальный профиль, то просто измените текущий пароль, оставив поля для нового пароля пустыми.
При удалении старого пароля система никогда не будет запрашивать его, пока вы не добавите новый.
Как убрать пароль при выходе из спящего режима
Если отключить запрос пароля при запуске Windows, система по-прежнему может запрашивать его при пробуждении. Но вы можете деактивировать эту функцию отдельно с помощью этих инструкций.
Как убрать пароль при пробуждении Windows 10, 8.1, 8, 7 и Vista
- В строке поиска в Windows введите «Электропитание» и кликните по найденной ссылке на раздел с таким же названием. Или найдите его вручную через «Панель управления».
- Нажмите «Запрос пароля при пробуждении», затем «Изменение параметров, которые сейчас недоступны» и отметьте флажком опцию «Не запрашивать пароль».
- Сохраните изменения.
Как убрать пароль при пробуждении Windows XP
- Откройте раздел «Панель управления» → «Электропитание».
- В появившемся окне откройте вкладку «Дополнительно» и снимите галку возле пункта «Запрашивать пароль при выходе из ждущего режима».
- Сохраните изменения.
Как сбросить пароль на Windows любой версии
Если вы забыли пароль и не можете войти в локальный профиль администратора Windows, вовсе не обязательно переустанавливать ОС. Есть выход попроще: сброс парольной защиты. Для этого вам понадобятся другой компьютер, USB-накопитель и бесплатная утилита для сброса пароля.
Создайте загрузочную флешку на другом ПК
- Загрузите установщик программы Lazesoft Recover My Password на любой доступный компьютер.
- Запустите скачанный файл и выполните установку.
- Подключите флешку к компьютеру. Если нужно, сделайте копию хранящихся на ней файлов, поскольку всю информацию придётся удалить.
- Откройте Lazesoft Recover My Password, кликните Burn Bootable CD/USB Disk Now! и создайте загрузочную флешку с помощью подсказок программы.
Загрузите компьютер с помощью флешки
- Вставьте подготовленный USB-накопитель в компьютер, пароль от которого вы забыли.
- Включите (или перезагрузите) ПК и, как только он начнёт загружаться, нажмите на клавишу перехода в настройки BIOS. Обычно это F2, F8, F9 или F12 — зависит от производителя оборудования. Чаще всего нужная клавиша высвечивается на экране во время загрузки BIOS.
- Находясь в меню BIOS, перейдите в раздел загрузки Boot, если система не перенаправила вас туда сразу.
- В разделе Boot установите флешку на первое место в списке устройств, который появится на экране. Если не знаете, как это сделать, осмотритесь — рядом должны быть подсказки по поводу управления.
- Сохраните изменения.
Если BIOS тоже защищена паролем, который вам неизвестен, то вы не сможете сбросить парольную защиту Windows с помощью Lazesoft Recover My Password.
Возможно, вместо классической BIOS вы увидите более современный графический интерфейс. Кроме того, даже в различных старых версиях BIOS настройки могут отличаться. Но в любом случае порядок действий будет примерно одинаковым: зайти в меню загрузки Boot, выбрать источником нужный USB-накопитель и сохранить изменения.
После этого компьютер должен загрузиться с флешки, на которую записана утилита Lazesoft Recover My Password.
Сбросьте пароль в Lazesoft Recover My Password
- Выберите Lazesoft Live CD (EMS Enabled) и нажмите Enter.
- Сбросьте пароль для своей учётной записи с помощью подсказок Lazesoft Recover My Password.
- Перезагрузите компьютер.
После этих действий Windows перестанет запрашивать старый пароль, а вы сможете задать новый по инструкции в начале статьи.
Вопрос безопасности персональных данных в наше время стоит довольно остро. Всё чаще в новостях можно прочитать о массовой краже данных пользователей какого-либо сервиса с сервера, или непосредственно с их устройств. В связи с этим разработчики смартфонов постоянно пытаются улучшить надёжность своих продуктов. Одной из лучших мобильных систем, с точки зрения безопасности, можно назвать Windows Phone. В ней приняты все необходимые меры для обеспечения сохранности ваших данных в случае возможном вмешательстве извне. В этой статье поговорим о том, как обезопасить свой смартфон при физическом доступе к устройству, а именно — как поставить пароль на Windows Phone. Поехали!
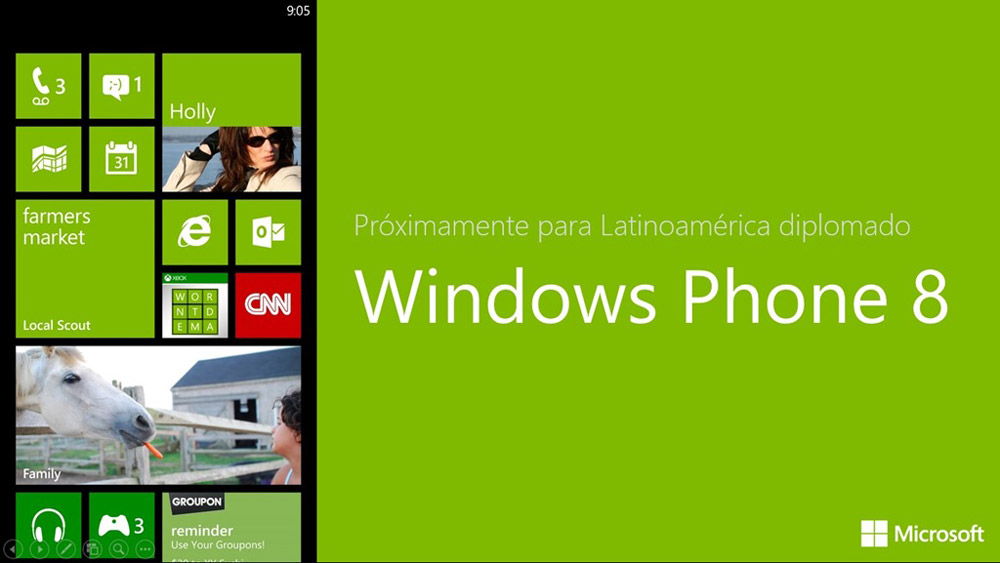
Каждый пользователь желает уберечь личную информацию от посторонних глаз
Установить код на своём смартфоне вы можете в настройках экрана блокировки. Для начала откройте «Настройки», выберите пункт «Система» и в нём перейдите на «Экран блокировки». Перед вами откроется окно со всеми настройками. Там вы можете изменить фон и настроить отображаемую на экране в режиме блокировки информацию, а также уведомления из приложений. Ещё ниже вы найдёте как раз то, что нужно. В пункте «Отключение экрана через» установите время, через которое устройство будет блокироваться самостоятельно. Слишком маленький промежуток будет мешать нормально пользоваться телефоном, а слишком большой не рекомендуется с точки зрения безопасности и энергосбережения.
Следующим идёт нужный нам пункт «Пароль». Чтобы установить парольную защиту на Windows Phone, переведите ползунок в положение «Включён». Следующим шагом будет создание пароля. Сначала понадобится ввести ваш ключ, а после подтвердить правильность его ввода. После этого вы можете настроить частоту, с которой система будет запрашивать код, в пункте «Требовать пароль через».
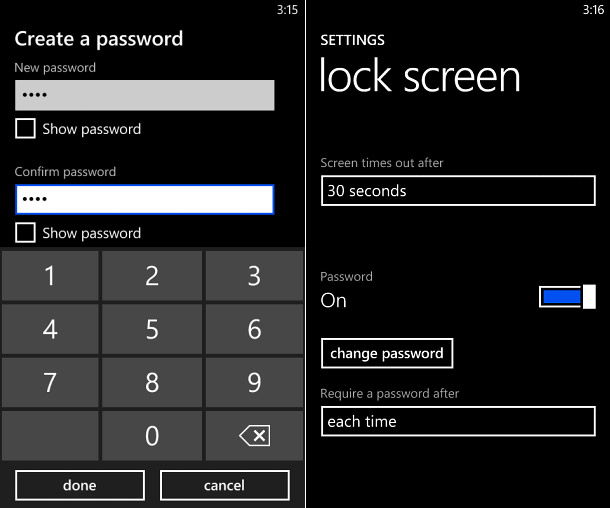
В версии Windows Phone 8.1 появилась возможность устанавливать графический ключ. Однако эта функция не является встроенной и работает через приложение. Она полноценно не заменяет цифровой ввод, а как бы дополняет его. Чтобы поставить графический пароль на Windows Phone, вам понадобится скачать и установить приложение Live Lock Screen. В нём вам будет предложено установить графический ключ, нарисовав произвольную фигуру по точкам на экране. После этого графический ключ будет запрашиваться сразу после ввода цифрового, что значительно повысит безопасность вашего телефона.
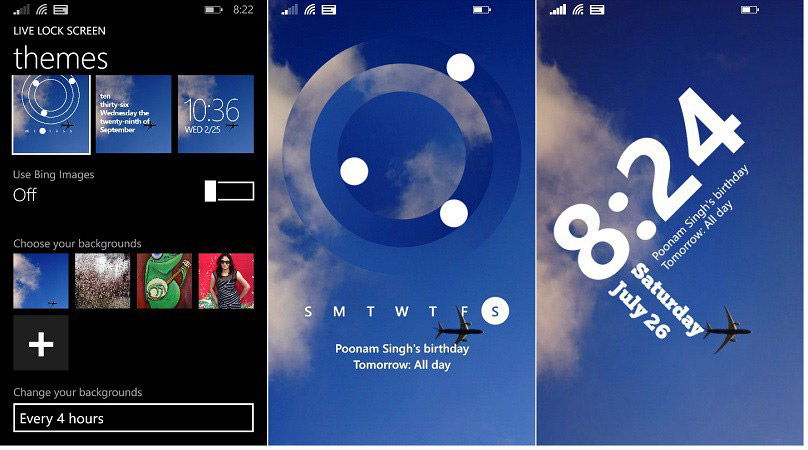
С помощью таких вот незамысловатых действий вы легко можете обезопасить данные, хранимые на вашем смартфоне, от любых физических вмешательств. В системе не предусмотрена возможность установки буквенного пароля или комбинированного (из цифр и букв), однако повысить надёжность защиты вы сможете, дополнительно установив графический ключ, который будет использоваться вместе с цифровым. Отметим, что этого уровня мер безопасности будет более чем достаточно для обычного пользователя.
Пишите в комментариях, что вы думаете о защите современных смартфонов и оставляйте своё мнение об этой статье.
При использовании девайса крайне важно, чтобы имеющаяся на нем информация была надежно сохранена, а доступ к приложениям, настройкам и всему функционалу смартфона был только у его владельца. Для решения этой задачи существует экран блокировки, на который можно установить пароль для доступа. Кроме того, для него созданы различные приложения, позволяющие персонифицировать устройство и сделать его более функциональным.
С выходом 10-ой версии платформы от Microsoft изменилось многие привычные опции. Претерпели некоторые изменения экран блокировки Windows Phone . Появились новые утилиты с возможностью интеграции с ним, процесс установки и редактирования пароля доступа теперь происходит несколько иначе, нежели на предыдущих версиях.
Как установить или отредактировать пароль разблокировки
После обновления операционной системы для плиточных смартфонов у многих пользователей возникает вопрос о том, как установить пароль на экран блокировки Windows Phone 10. Если ранее это можно было сделать из раздела настроек, посвященного рабочему столу и оформлению, то в последней версии платформы это осуществляется из общих параметров.
Для этого нужно выполнить следующий алгоритм действий:
- - зайти в раздел меню, который посвящен настройкам девайса;
- - перейти в пункт установок учетных записей;
- - выбрать раздел "Параметры входа”
- - в появившемся окне задать пароль доступа;
- - перезагрузить смартфон.
После осуществления перезагрузки девайса нужно вернуться в раздел настроек, посвященный параметрам входа в учетную запись. В списке параметров появится возможность выбора интервала времени для запроса пароля. Установите подходящий. С этого момента при разблокировке экрана мобильного устройства будет автоматически запрашиваться символьный, или графический код доступа.

Приложения для экрана блокировки Windows Phone
Для персонализации и расширения опций экрана блокировки существует большое количество разнообразных приложений. Наиболее популярными из них являются следующие.
- Bing Weather.
- Lock Buster.
- Lock Screen.
Bing Weather

С помощью данной утилиты доступна на экране блокировки Windows Phone погода, а точнее сведения о ней. Утилита обладает весьма красочным и реалистичным оформлением. В режиме реального времени пользователь может отслеживать текущие сведения о температурном режиме, состоянии погоды, атмосферном давлении. В расширенном режиме можно узнать подробный прогноз для текущего местонахождения на ближайшие пять дней.

Утилита синхронизируется с экраном блокировки. На смартфоне даже в заблокированном режиме отображается виджет с данными о погоде. Он весьма широкий и хорошо читаемый.
Lock Buster
Уникальное приложение, которое позволяет установить на экран блокировки коллаж из снимков и изображений из папки "Фотографии” на смартфоне. Такое оформление будет точно уникальным, а потому является отличным средством персонализации.

Параметры коллажа, его размеры,количество секций и используемые изображения, пользователь устанавливает самостоятельно. Также эти настройки можно в любой момент изменить по своему усмотрению.
Lock Screen

Отличное приложение с весьма простым и понятным интерфейсом. По своей сути Lock Screen является заменой кнопки блокировки экрана. Оно позволяет выйти в спящий режим нажатием пальца по значку утилиты на экране. При этом используемую иконку можно задать самостоятельно, выбрав наиболее понравившеюся из богатого каталлога.
Эта утилита может быть полезна тем владельцам плиточных девайсов, у кого по каким-либо причинам не работает кнопка блокировки экрана,или нет доступа к ней из-за чехла.
Наряду с этим существует большое количество аналогичных утилит, позволяющих устанавливать фото из SkyDrive с автоматическим обновлением, синхронизирующие виджеты главного экрана с экраном блокировки. Загрузить описанные и аналогичные можно из официального Магазина цифровых приложений. Все они являются бесплатными и отлично смотрятся на Windows Phone.

Уже из коробки на смартфонах Windows Phone есть достаточно способов запретить доступ к определенным файлам. Это Детская комната, полезная, если винфон иногда оказывается в руках маленьких пользователей, а также Уголок приложений — менее ограниченная по возможностям функция, подходящая для полноценной работы с определенным набором файлов и функций взрослым гостевых пользователей. Но это не то, если стоит задача защитить паролем отдельные приложения и файлы. В таком случае придется прибегнуть к использованию стороннего ПО.
Сразу оговоримся, что история с блокировщиками приложений и файлов для Windows сейчас ровно такая же, как была около года назад с диспетчером файлов: полноценного средства для защиты файлов паролем в Магазине WP пока нет. Для блокировки несанкционированного доступа к менеджерам и клиентам соцсетей пока приходится использовать одни программы, а для, например, блокировки фото и видео — совсем другие. Рассмотрим несколько из таких программ, самые, как нам кажется, лучшие.
App Locker New
Это бесплатный блокировщик, с помощью которого можно защитить доступ к Facebook, Twitter, WhatsApp, Viber, 6sec, 6tag, Line, UCBrowser, Keek, BBM, Messenger. При первом запуске программы задается пароль, который в дальнейшем будет использоваться для разблокировки доступа.

После ввода просто выбирается необходимое приложение, и App Locker добавляет на рабочий стол заблокированную плитку. Старую плитку для доступа к данному приложению, если она есть на рабочем столе, нужно удалить, о чем программа напоминает.
One Locker
Блокировщик с анимированным цветным и потому отчасти раздражающим интерфейсом, но более широким списком поддерживаемых программ. Приложения для блокировки доступа выбираются из вкладки Lock.

Поддерживаются WhatsApp, UCBrowser, Messenger, Facebook, Twitter, Viber, WeChat, Skype, Instagram, 6sec, 6tag, 6tin, 6snap, а также системные утилиты Музыка, Видео и Игры. Принцип использования One Locker аналогичен программе, о которой шла речь выше. Перед выходом, а лучше сразу после запуска этого блокировщика не забудьте задать пароль на вкладке Look, так как при первом запуске программа «забывает» попросить об этом.
Smart App Lock
В отличие от двух блокировщиков выше, здесь пароль имеет не цифровой, а графический вид (паттерн). Рисунок разблокировки задается при первом запуске программы.

Поддерживаются Facebook, Twitter, Viber, Messenger, Vine, 6sec, 6tag, WP Torrent, MobiPlayer Pro, Музыка, Видео, BBM, UCBrowser и WeChat. Смена пароля осуществляется на вкладке Options. После того, как программа добавит на начальный экран новый тайл, открывающийся с требованием защитного кода, старую, незаблокированную плитку к соответствующей утилите нужно удалить вручную.
Внимание! Все вышеперечисленные блокировщики приложений работают только по отношению к плиткам на рабочем столе. Если открыть заблокированное приложение из меню программ, оно откроется без пароля. Печально, но другого решения по блокировке приложений для WP пока нет.
Еще один недостаток всех трех блокировщиков — отсутствие русской локализации интерфейса.
Secure Files
Эта программка позволяет ограничить доступ к сохраненным на винфоне изображениям, видео, документам и аудиофайлам.

При первом запуске требует указать адрес электронной почты. Удобна тем, что позволяет не просто выбирать файлы для блокировки, но и располагать их по папкам, создаваемым вручную. Интерфейс простой, но русского языка, опять же, нет.
Далее будут рассмотрены различные варианты ситуации и способы установить пароль на вход в Windows 10 (средствами системы) в каждой из них. Также вы можете установить пароль в БИОС или UEFI (будет запрашиваться до входа в систему) или же установить шифрование BitLocker на системный диск с ОС (что также приведет к невозможности включить систему без знания пароля). Эти два способа сложнее, но при их использовании (особенно во втором случае) посторонний не сможет сбросить пароль Windows 10.
Установка пароля на локальную учетную запись
Если у вас в системе используется локальная учетная запись Windows 10, но она не имеет пароля (например, вы не задали его при установке системы, либо его не было при обновлении с предыдущей версии ОС), то поставить пароль в данном случае можно, используя параметры системы.


После этого, пароль будет установлен и будет запрошен в следующий раз при входе в Windows 10, выходе системы из сна или при блокировке компьютера, что можно сделать клавишами Win+L (где Win — клавиша с эмблемой ОС на клавиатуре), либо через меню Пуск — клик по аватару пользователя в левой части — «Заблокировать».
Защита Windows 7
Ответ на вопрос, как поставить пароль на Windows 7 , достаточно прост: Требуется открыть всплывающее меню Пуск и кликнуть на иконку в верхней правой части окна.

В появившемся окне найти «Создание пароля своей учетной записи » и выполнить переход.

Манипуляции со следующим окном аналогичны тем, которые выполнялись при решении задачи раздела с инструкцией о том, как поставить пароль на компьютер под управлением Windows XP. Кодовую последовательность необходимо ввести 2 раза, по желанию создать текст подсказки-напоминания и нажать на кнопку .

После следующего выхода из операционной системы ПК попытка ее загрузки под управлением данного пользователя приведет к появлению диалога авторизации.
Как включить пароль Windows 10, если его запрос был отключен
В тех случаях, если вы используете учетную запись Майкрософт, или же при использовании локальной учетной записи на ней уже есть пароль, но он не запрашивается, можно предположить, что запрос пароля при входе в Windows 10 был отключен в настройках.
Чтобы снова включить его, выполните следующие шаги:
-
Нажмите клавиши Win+R на клавиатуре, введите control userpasswords2 и нажмите Enter.


На этом всё, при входе в Windows 10 в будущем вы должны будете авторизоваться. Если же что-то не получается или ваш случай отличается от описанных, опишите его в комментариях, постараюсь помочь. Также может заинтересовать: Как изменить пароль Windows 10, Как поставить пароль на папку Windows 10, 8 и Windows 7.
А вдруг и это будет интересно:
Почему бы не подписаться?
Рассылка новых, иногда интересных и полезных, материалов сайта remontka.pro. Никакой рекламы и бесплатная компьютерная помощь подписчикам от автора. Другие способы подписки (ВК, Одноклассники, Телеграм, Facebook, Twitter, Youtube, Яндекс.Дзен)
07.10.2016 в 15:24
Дмитрий здравствуй! Если поставить к ос 10 ки ос линукса что будет включатся 10 ка или линукс
08.10.2016 в 07:37
Здравствуйте. Если все правильно будет установлено, то появится меню выбора загружаемой ОС.
10.10.2016 в 20:42
Может не по теме, но все-же. Установил Вин 10 с нуля и обновился до последней версии. В начале была локальная учетная запись, затем перешел на майкросовтовскую (для синхронизации и пр.), сейчас перехожу обратно на локальную, все как положено (старый пароль, новый…) после перезагрузки захожу с локальной учеткой, но после следующего включения ПК при входе требуется пароль майкросовтовской учетки и соответственно захожу под ней. Как сделать чтобы всегда была локальная учетная запись? Раньше так-же переходил из одной учетки в другую, но без проблем! Вообще не принципиально под какой учеткой работать, но хочется узнать это баг или я делаю что-то не так?
Как в Windows Phone блокировать приложения и файлы паролем
Содержание:
Уже из коробки на смартфонах Windows Phone есть достаточно способов запретить доступ к определенным файлам. Это Детская комната, полезная, если винфон иногда оказывается в руках маленьких пользователей, а также Уголок приложений — менее ограниченная по возможностям функция, подходящая для полноценной работы с определенным набором файлов и функций взрослым гостевых пользователей. Но это не то, если стоит задача защитить паролем отдельные приложения и файлы. В таком случае придется прибегнуть к использованию стороннего ПО.
Сразу оговоримся, что история с блокировщиками приложений и файлов для Windows сейчас ровно такая же, как была около года назад с диспетчером файлов: полноценного средства для защиты файлов паролем в Магазине WP пока нет. Для блокировки несанкционированного доступа к менеджерам и клиентам соцсетей пока приходится использовать одни программы, а для, например, блокировки фото и видео — совсем другие. Рассмотрим несколько из таких программ, самые, как нам кажется, лучшие.
App Locker New
Это бесплатный блокировщик, с помощью которого можно защитить доступ к Facebook, Twitter, WhatsApp, Viber, 6sec, 6tag, Line, UCBrowser, Keek, BBM, Messenger. При первом запуске программы задается пароль, который в дальнейшем будет использоваться для разблокировки доступа.
После ввода просто выбирается необходимое приложение, и App Locker добавляет на рабочий стол заблокированную плитку. Старую плитку для доступа к данному приложению, если она есть на рабочем столе, нужно удалить, о чем программа напоминает.
One Locker
Блокировщик с анимированным цветным и потому отчасти раздражающим интерфейсом, но более широким списком поддерживаемых программ. Приложения для блокировки доступа выбираются из вкладки Lock.
Поддерживаются WhatsApp, UCBrowser, Messenger, Facebook, Twitter, Viber, WeChat, Skype, Instagram, 6sec, 6tag, 6tin, 6snap, а также системные утилиты Музыка, Видео и Игры. Принцип использования One Locker аналогичен программе, о которой шла речь выше. Перед выходом, а лучше сразу после запуска этого блокировщика не забудьте задать пароль на вкладке Look, так как при первом запуске программа «забывает» попросить об этом.
Как поставить пароль на Windows 10 Mobile
Итак, заходим в «Параметры», там выбираем пункт «Персонализация», затем переходим в «Экран блокировки» и там прокручиваем вниз до конца и видим «Параметры входа».
Далее под пунктом «ПИН-код» жмем «Добавить». В следующем окне потребуется ввести данные (пароль) от вашей учетной записи.

Вводим желаемый пин-код и настраиваем его, в частности, устанавливаем время, через которое потребуется ввод пароля для разблокировки.

Пароль на Windows Phone 10 установлен. Пробуем заблокировать телефон. Теперь для входа потребуется ввод пароля.






Защита Windows XP
Пароль на Windows XP устанавливается в разделе Панели управления ПК «Учетные записи пользователей ». Рассмотрим последовательность действий: Находим и нажимаем в левом нижнем углу Рабочего стола кнопку Пуск. Во всплывающем меню находим раздел «Панель управления ».

Затем, после перехода в раздел «Учетные записи пользователей » следует кликнуть по иконке учетной записи, для которой требуется установить защиту.

В появившемся окне следует найти раздел «Создание пароля » и кликнуть по нему.

В последнем окне следует занести в две формы кодовую последовательность, обязательно применяя одновременно большие и малые буквы, цифры и специальные символы. По желанию можно придумать подсказку, которая будет отображаться в форме авторизации пользователя Виндовс. Внесенные данные подтверждаем нажатием на кнопку .

После этого, все попытки зайти в настраиваемую учетную запись, приведут к появлению диалога ввода заданной последовательности.
Защита Window 8
Задача, как поставить пароль на Windows 8, решается несколько иначе: Переместите курсор мыши в правый верхний угол экрана и в появившейся панели кликните на «Параметры ». В нижней части активированного меню найдите ссылку «Изменение параметров компьютера » и перейдите по ней.

Откроется список параметров ОС ПК, где следует кликнуть на пункт «Пользователи ». Далее жмите на и нажмите на нее.

Как и в предыдущих случаях, где требовалось поставить пароль на компьютере Windows XP и 7, дважды введите придуманный защитный код в соответствующие поля. По желанию можно заполнить поле «Подсказка для пароля ». Для подтверждения нажмите на кнопку .

Появится извещение об успешном создании пароля, в этом окне следует кликнуть на кнопку .
Читайте также:

