Как поставить знак на виндовс 10
Обновлено: 05.07.2024
Количество клавиш на стандартной английской клавиатуре находится в диапазоне от 80 до 100. Клавиши состоят из обычно используемых букв, цифр, символов и специальных функций. Из-за ограниченного размера клавиатур невозможно уместить на них все возможные изображения алфавитов и символов.
Однако это не означает, что когда вам нужно напечатать слово с ударением или вам нужен определенный символ для обозначения чего-либо, вы не можете этого сделать. В Windows 10 есть четыре способа добавить акценты и символы при наборе текста. Мы объясняем их ниже:
Добавление акцентов и символов с помощью карты символов Windows
Карта символов Windows содержит массив символов и символов из разных языков, как существующих, так и исчезнувших. Вот как добавить акценты и символы с помощью карты символов.
Шаг 1: Из меню «Пуск» запустите «Карту символов».
Шаг 2: После запуска карты символов щелкните раскрывающееся меню рядом с надписью «Шрифт» и выберите тип шрифта, для которого вы хотите видеть символы или буквы с диакритическими знаками.
Шаг 3: После выбора шрифта просмотрите показанные символы и щелкните нужную букву с диакритическими знаками.
Шаг 4: Нажмите «Выбрать», и выбранный вами символ появится в поле рядом с «Копируемые символы».
Шаг 5: Щелкните Копировать, чтобы сохранить выбранный символ в буфер обмена.
Шаг 6: В текстовый редактор или любой интерфейс вставьте скопированный символ, нажав клавиши CTRL + V на клавиатуре.
Добавление знаков ударения к тексту в Microsoft Word
Если у вас уже есть предварительно набранный текст в Microsoft Word, вы можете добавить к нему знаки ударения. Вот как это сделать:
Шаг 1: Поместите курсор в правую часть буквы, на которой нужно сделать знак ударения.
Шаг 2: Щелкните вкладку «Вставка» в левом верхнем углу ленты.
Шаг 3: Выберите раскрывающийся список рядом с символом в правом верхнем углу ленты.
Шаг 4: Выберите Дополнительные символы.
Шаг 5: В диалоговом окне выберите вкладку «Символы» в верхнем левом углу.
Шаг 6: Откройте раскрывающееся меню «Шрифт» и выберите тот же тип шрифта, что и в документе Word. Это гарантирует, что выбранный вами знак соответствует текущему шрифту.
Шаг 7: Выберите раскрывающееся меню «Подмножество» и выберите «Объединение диакритических знаков».
Шаг 8: В отображаемых символах щелкните нужный знак ударения.
Шаг 9: Нажмите «Вставить» и закройте диалоговое окно. Знак ударения должен быть над буквой, которую вы изначально выбрали.
Добавление знаков ударения и символов с помощью кодов ALT
Каждый акцентированный символ в Windows имеет уникальный код ASCII. Этот код также известен как код ALT. Вы можете использовать код для ввода в обработчик документов, чтобы отобразить соответствующий акцентированный символ. Однако вы должны знать код ALT за нужное письмо.
Шаг 1: Поместите курсор в то место, где вам нужен диакритический знак.
Примечание: Убедитесь, что Num Lock включен на клавиатуре при использовании этого метода, иначе он не будет работать. Если на вашей клавиатуре нет цифровой клавиатуры, не обращайте на это внимания.
Шаг 2: Удерживая нажатой клавишу ALT, введите код ALT для нужного символа.
Шаг 3: Отпустите клавишу ALT, и появится соответствующий символ.
Примечание: Вы можете просмотреть коды ASCII для ударения и символов на карте символов Windows.
Добавление знаков ударения с помощью международной английской клавиатуры
Шаг 1: Найдите «Языковые настройки» в меню «Пуск» и запустите его.
Шаг 2: В разделе «Предпочитаемые языки» нажмите на знак «плюс» рядом с «Добавить предпочтительный язык».
Шаг 3: Найдите и выберите английский (США). Щелкните Далее.
Шаг 4: Нажмите «Установить», чтобы установить клавиатуру.
Шаг 5: Когда клавиатура будет установлена, нажмите на нее и выберите «Параметры».
Шаг 6: В группе «Клавиатура» нажмите «Добавить клавиатуру».
Шаг 7: Прокрутите вниз и выберите США-Международный. После этого вы увидите эту клавиатуру под своим списком клавиатур.
Шаг 8: Теперь, когда клавиатура доступна, вы можете переключаться на нее при наборе текста, одновременно нажимая клавиши Windows + пробел.
Шаг 9: После активации клавиатуры выберите пару знаков препинания и букв, чтобы увидеть различные комбинации букв с диакритическими знаками, которые вы можете получить.
Простая установка галочки в Windows 10
Теперь вы узнаете, как добавлять акценты и символы при наборе текста в Windows 10. Эти четыре метода просты и могут применяться в разных ситуациях. Хотите узнать, как можно поставить галочки в Windows 10? Прочтите эту статью.
Классическое приложение таблица символов используется для поиска и вставки символов, отсутствующих на клавиатуре в Windows 10. В большинстве случаев в необходимые символы имеют комбинации определённых клавиш, которые способны их быстро вызвать. Таким способом при необходимости можно поставить отсутствующие символы на клавиатуре.
Эта статья расскажет, как открыть таблицу символов в Windows 10. Она присутствует в операционной системе начиная ещё с первых версий. В сравнении с предыдущими версиями можно найти некоторые некритические изменения. В принципе процесс работы с таблицей символов не изменился даже после большого количества обновлений системы.
Как открыть таблицу символов в Windows 10
В поисковой строке достаточно начать вводить Таблица символов. Теперь в результатах поиска напротив классического приложения нажмите кнопку Открыть.

Выполните команду charmap.exe в окне Win+R. Все стандартные программы на системном диске пользователь может открыть, выполнив точное название команды в соответствующем окне.

Перейдите в расположение Пуск > Стандартные — Windows, и выберите классическое приложение Таблица символов. Дополнительно можно закрепить на начальном экране. В таком случае все последующие запуски таблицы символов будут осуществляться с начального экрана.
Таблица символов, которых нет на клавиатуре Windows 10
В окне таблицы символов достаточно выделить нужный символ и нажать кнопку Выбрать. После чего можно будет его уже Копировать в буфер обмена.
В принципе после выделения нужного символа будет отображаться сочетание клавиш. После нажатия которого в строке ввода появится нужный символ. На примере можно увидеть, что длинное тире можно установить используя комбинацию клавиш: Alt+0151. Достаточно удерживать кнопку Alt и по очереди нажать цифры 0151.

Если же установить отметку Дополнительные параметры, можно будет самостоятельно указать Набор символов и Группировку. В предыдущих версиях операционной системы было доступно больше параметров сортировки в разделе группировки. Несмотря на такие изменения все символы остались на своих местах. В принципе можно и воспользоваться поиском по таблице.
Для более удобного использования возможностей копирования и вставки в системе был немного доработан буфер обмена. Теперь же можно средствами операционной системы посмотреть буфер обмена в Windows 10. При необходимости можно сразу же скопировать несколько символов или сразу всё или же по одному и потом достать их с буфера обмена.

После нажатия сочетания клавиш Win+V попадаем в буфер обмена. И теперь уже в буфере обмена можно увидеть все скопированные ранее символы. Достаточно нажать на нужный символ уже в окне буфера и он будет добавлен в нужное место. Для копирования нужных символов нужно выделить определённый символ и нажать кнопку Выбрать. Дальше можно будет воспользоваться сочетанием клавиш Win+C или же нажать кнопку Копировать.
В принципе при необходимости можно воспользоваться другим способом. Большинство пользователей выбирают способ просто найти в поисковой системе символ и скопировать или же посмотреть его код. Но такое решение не является оптимальным решением, использование таблицы символов действительно упрощает жизнь.
Далеко не все пользователи знают о встроенной таблице символов, которых попросту нет на клавиатуре в Windows 10. Но возможность использования текущей таблицы есть во всех версиях операционной системы. Рекомендуем просто запомнить сочетание клавиш, способное выбрать нужный символ, например, длинное тире.
Не можете вспомнить код клавиши Alt? Или вы продолжаете использовать Интернет только для того, чтобы скопировать и вставить символ? Тогда вот два быстрых способа вставить символы в Windows 10.
В Windows 10, если вы когда-либо писали электронное письмо или документ, вы знаете, как неудобно запоминать коды клавиш Alt или искать в Интернете для вставки символов (например, тире, больше и меньше, стрелки и т. Д.) в ваш текст или пост в социальных сетях.
Начиная с версии 1903 (обновление за май 2019 г.), Windows 10 обновляет панель эмодзи, чтобы включать специальные символы и символы kaomoji (лицо), поэтому вам больше не нужно запоминать коды клавиш Alt или выполнять дополнительные действия.
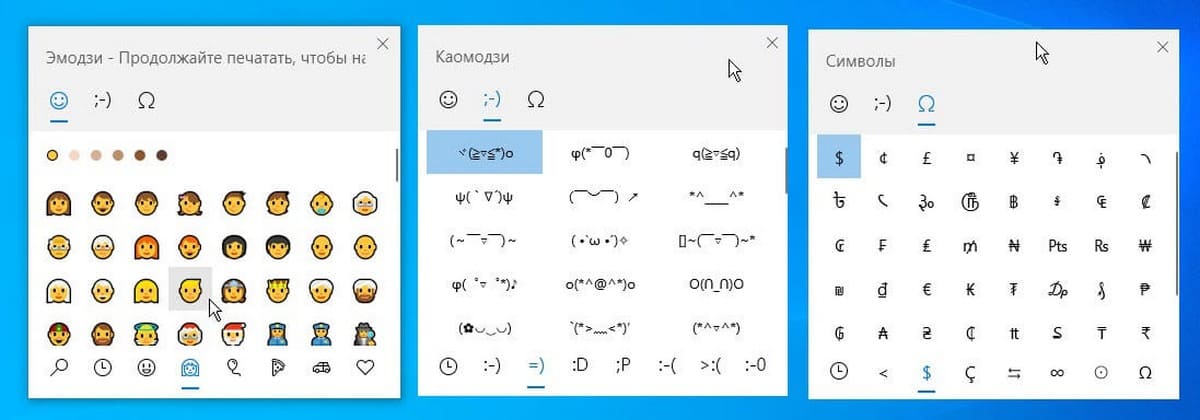
Как вставить специальные символы с помощью панели Emoji
Чтобы вставить символы или kaomoji в Windows 10, используйте шаги ниже:
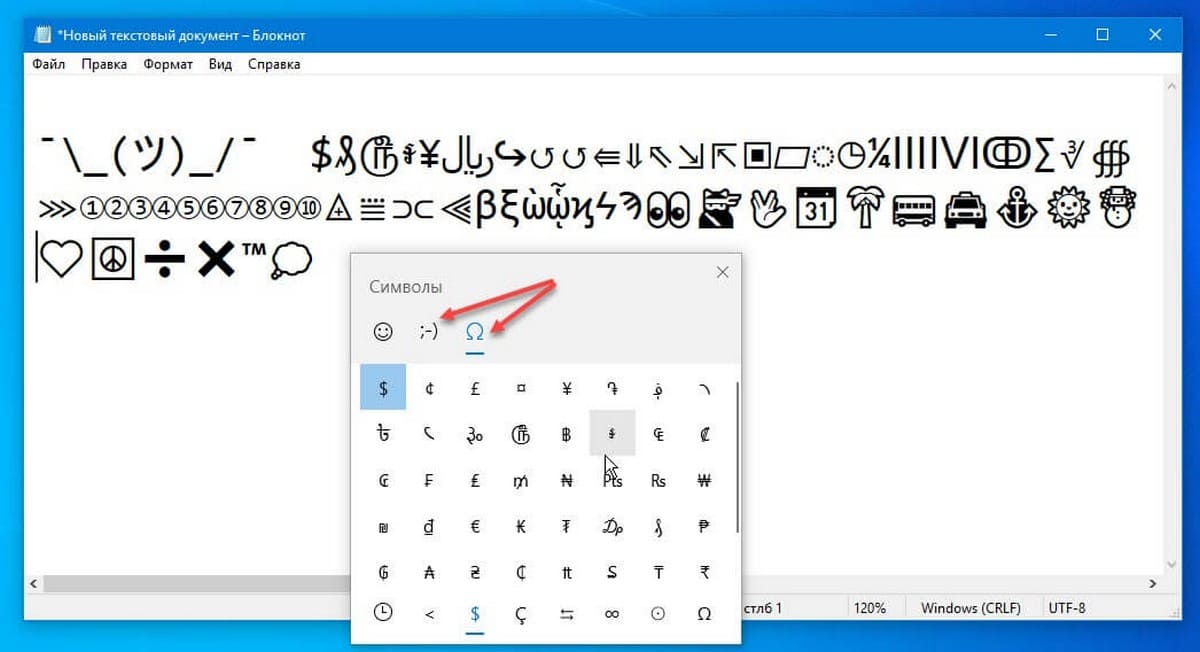
Совет. Если вы не найдете нужный символ, в нижней части окна выбора вы можете переключаться между различными типами символов, включая знаки препинания, валюту, геометрические, математические, латиницу и языки.
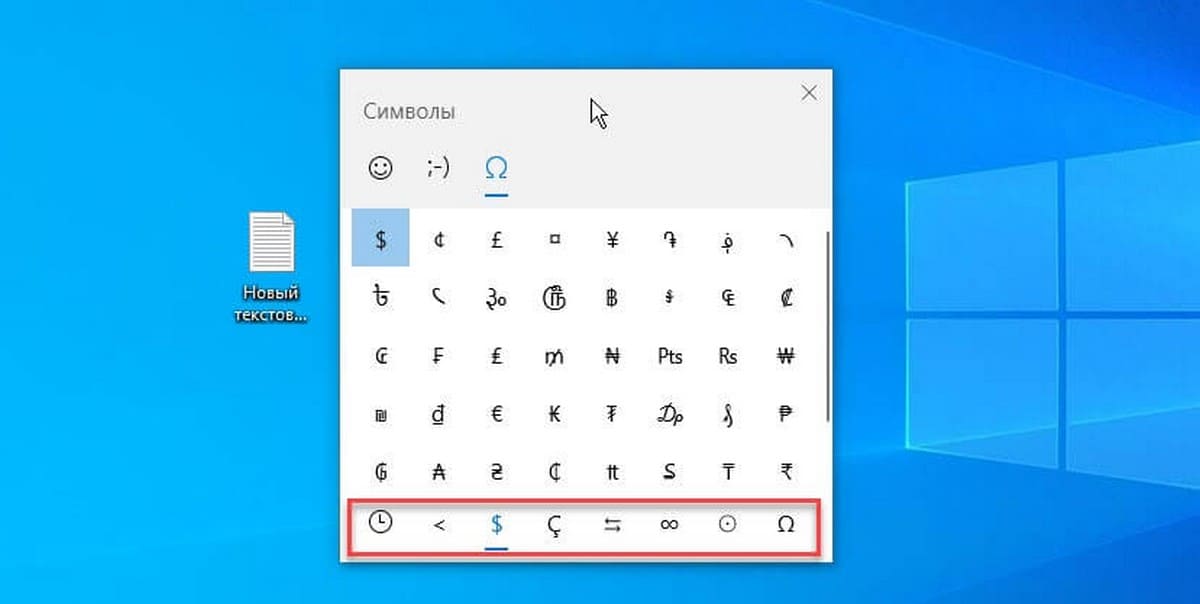
После вставки, символы, которые вы используете чаще, появятся в верхней части вкладки, чтобы в следующий раз их было еще проще выбрать.
Как вставить символы, используя карту символов.
Если вы не видите разделы специальных символов или kaomoji в панели emoji, это потому, что вы используете версию, которая не поддерживает эту функцию. Символы доступны, начиная с Windows 10 версии 1903 (обновление за май 2019 г.), более конкретно, со сборкой 18305 и более поздними версиями.
Здравствуйте, друзья! Сегодня я покажу как на клавиатуре поставить знак рубля. Методы описанные мной подходят только для компьютеров с операционной системой Windows 10. При этом желательно чтобы были установлены все обновления. Но не обязательно. В некоторых версиях Windows 10 всё будет работать и так.

Под знаком рубля мы понимаем букву Р с горизонтальной чертой в средней части как бы перечёркивающей вертикальную черту. При этом создаётся нечто типа параллельности с другой горизонтальной чертой. Такой символ (правильней называть это всё-таки символом) по замыслу его создателей должен был символизировать устойчивость (ха-ха) национальной российской валюты. Выглядит он вот так — ₽.
Если вы пишите статьи о валютных рынках, о различных способах заработка, в том числе и в Интернете, то возможно, что вам для чего-то нужно на клавиатуре поставить именно знак рубля. Если честно, то я с этим символом никогда, собственно говоря, не напрягаюсь. А так прямо и пишу — рубли, рублей и так далее. Ну, или ставлю сокращённое руб. Однако, если вам для работы нужен именно знак (символ) рубля, то ниже я приведу два способа того как поставить знак рубля на клавиатуре.
Внимание! Повторяю. Данные способы подходят только для компьютеров с операционной системой Windows 10!
Как на клавиатуре поставить знак рубля
Внимание! Данные способы должны подходить для всех видов офисных приложений кроме PowerPoint. В приложении PowerPoint используйте для вставки символа рубля таблицу символов.
Первый способ
Это самый простой способ. Зажмите на клавиатуре с правой стороны клавишу Alt. Не отпуская её нажмите в верхней части клавиатуры клавишу с цифрой 8 (восемь). У вас на месте курсора появится знак рубля (₽).
Важно! Клавишу Alt необходимо нажимать только с правой стороны! Клавишу с цифрой восемь необходимо нажимать только в верхней части клавиатуры!
В противном случае у вас либо ничего не появится, либо появится какой-нибудь другой символ. Если вдруг поставить знак рубля таким способом у вас не вышло, воспользуйтесь вторым способом.
Второй способ
Внимание! Для Google Doc данный способ не работает. Если у вас не получилось вставить знак рубля в Google Doc первым способом, воспользуйтесь таблицей символов.
А я на этом с вами прощаюсь. Желаю всем достойных заработков и хорошего настроения. Удачи и до встречи!

Добрый день, друзья. Таблица символов Windows 10 как открыть? Подобная таблица нужна, чтобы вставить в текст отсутствующие на клавиатуре символы. По большей части подобные знаки можно найти, применив специальные «Горячие клавиши». Другими словами, набираем недостающие значки на клавиатуре используя комбинацию клавиш и вставляем их в текст.
Сейчас мы рассмотрим, как именно открывается таблица с символами в Виндовс 10. Эта таблица есть в каждой версии Windows, начиная с девяностых годов XX века. Разумеется, часть методов открытия этой таблицы изменились, но ненамного, невзирая на большое число обновлений Виндовс.

Открываем таблицу с символами в Виндовс 10
Давайте рассмотрим три метода, как её можно открыть:
- В строку «Поиск» нужно ввести слово «Таблица…». После этого, кликнуть два раза ЛКМ по появившемуся элементу, чтобы открыть данную утилиту;
- Вызовем строку «Выполнить». Для этого, наберём сочетание Win+R и в открывшееся окошко вставим элемент charmap.exe, затем нажимаем ОК;
- Кликнем по «Пуску» ЛКМ и в восходящем меню выбираем вкладку «Стандартные – Windows». Далее нам нужно выбрать вкладку «Таблица символов».

Как видите, таблица появляется после каждого из этих методов.
Как работать с таблицей символов?
Чтобы поставить любой символ в текст, необходимо данный элемент выделить, и после этого кликнуть по кнопочке «Выбрать». Элемент будет в буфере обмена. Копируем его из буфера и вставляем в текст.

Кроме этого, когда вы выделите нужный знак, внизу таблицы отобразится комбинаций «Горячих клавиш» для этого знака. К примеру, для «ó» эта комбинация равна Alt+0243. Для этого, нажимаем Alt и затем 0243.

Можно поставить галочку над «Дополнительными параметрами». В этом случае появится возможность самим показать, какой нужен «Набор символов» с «Группировкой». В прежних версиях ОС данные настройки были более разнообразными. Но, невзирая на это, каждый элемент из таблицы остался на своём месте. Если нужно, есть возможность применить «Поиск» в таблице.

Чтобы было удобнее работать с этой таблицей, лучше воспользоваться буфером обмена. К примеру, если вы работаете с программой Word, то в главном меню есть возможность кликнуть по стрелке, которая направлена вправо перед командой буфер обмена. У нас откроется эта команда, и вы увидите, что в нём находится?

Затем, подведя к нужным данным буфера курсор и в ниспадающем меню выбрав команду «Вставить», данный элемент попадёт на нужное место текста.
Напомню: когда вы скопируете из таблицы символов необходимый элемент, он автоматически попадает в буфер. Для копирования элемента из текста, выделяем его и нажимаем клавиши Ctrl+C. Чтобы вставить последнее значение из буфера, нажимаем клавиши Ctrl+V.
Разумеется, есть возможность отыскать через поисковую систему необходимый знак и скопировать его. Или же, можно узнать его код. Но, используя таблицу символов, вы отыщете нужный элемент быстрее.
Вывод: таблица символов Windows 10 действительно помогает довольно быстро отыскать нужный знак (отсутствующий на клавиатуре) и вставить его в текст. Как видите, открыть её довольно просто. Кроме этого, можно данный знак вставить, применив горячие клавиши. Но, для этого их нужно запомнить. Успехов!
Читайте также:

