Как применить вид ко всем папкам windows 7
Обновлено: 05.07.2024
Некоторое время назад, надумалось мне поменять уже приевшийся вид проводника Windows. Чем дольше я пользуюсь этой операционной системой, тем всё реже использую кнопки, которые находятся на ленте сверху проводника, а больше и чаще пользуюсь горячими клавишами. Соответственно, такая высокая лента со всеми кнопками и функциями понемногу становилась неудобной, просто сам проводник начинал выглядеть громоздко, и занимать много места на мониторе. Тем более, с выходом последней версии Windows в проводник на вкладку "Этот компьютер", добавилась ещё одна директория "Объёмные объекты". Со свёрнутой лентой проводник начал выглядеть узко, но широко, что тоже не было красиво. Немного поразмыслив, я пришёл к мнению что также буду убирать некоторые столбцы в папках, проводника которыми не пользуюсь. В конце концов, у меня получилось три столбика, а проводник начал выглядеть компактно и красиво. Но вот только не задача, после каждой перезагрузки компьютера отключённые мною столбцы возвращались на место. Как оказалось, в последствии требовалось произвести определённые действия, для того чтобы этого не происходило. Собственно, после того как я провёл требуемую процедуру и убедился в том, что нужные мне столбцы после перезагрузки либо включения, выключения, компьютера остаются на месте меня и посетила мысль написать про это на сайте.
Первое что нужно сделать это отключить сами столбики. Для этого, в строке где находятся наименования столбцов следует кликнуть правой кнопкой мышки, и убрать галочки у тех, которые не нужны. Описывая первый шаг я уже подразумеваю то что у вас лента в свёрнутом состоянии, если нет тогда сверните (Нужно нажать левой кнопкой мышки стрелочку в виде галочки в верхнем правом углу проводника).


Затем, следует выровнять ширину столбиков по вашему желанию. Только после этого нужно переходить в параметры папок и поиска. Для тех, кто не знает, требуется перейти во вкладку "Вид" проводника, в правом углу найти параметры и там выбрать раздел "Изменить параметры папок и поиска".

В появившемся окне параметров папок нужно перейти в раздел "Вид", а затем нажать на кнопку "Применить к папкам".

Всё, после данной процедуры желаемые столбцы папок в проводнике будут иметь тот вид, который вы настроили. Бывают случаи что после первого раза не везде происходят изменения, поэтому в той папке, к которой это не применилось, просто повторите процедуру.
Коментарии(12)

Конечно, у вас в телефоне заправляет всем другая операционная система (не Windows), не так ли?
По мимо всего прочего, такие подключения всегда обнуляются, хотя бы по тому, что каждый раз ОС нужно работать с форматами дисков, отличающихся от родных.


К сожалению, такое не прокатывает с папкой, в которой открыта флэшка в мобильнике, подключенном через usb.
Вид меняется, а вот применить навсегда нельзя. Указанная кнопка неактивна.

2021-05-28 Fid Castro
Благодарю! Наконец то столбцами рулю я, а не они мной!


Спасибо большое! Как же я мечтал удалить столбец "Тип". Постоянно приходилось вручную снимать, а тут такое руководство)


Никак в поисковиках не мог "соорудить" точную фразу, что мне надо Даже справка Windows ничем не помогла. И вот сегодня осенило Всё оказалось так просто. Спасибо.

Спасибо. Статья очень помогла.

Спасибо! Просто и понятно.
Главное - очень полезно!


Спасибо! Полезный совет!


Данная кнопка у вас не активна, потому что вы открыли "Параметры папок и поиска" на вкладке (в разделе) "Этот компьютер".

А что как "Применить к папкам" неактивна ? Вот где собака порылась.


давно искал эту фичу, да руки не доходили.. Случайно натолкнулся.. Tnx
В Проводнике Windows вы могли заметить разные настройки макета папок для разных папок. Некоторые из папок имеют меньшие значки, в то время как другие отображают большие значки. В Windows 10/8/7 доступно несколько макетов папок, которые вы можете выбрать для любой папки. Хотя Windows установила эти значения по умолчанию в зависимости от характера файлов в папке, при желании вы можете установить вид папок по умолчанию для всех папок. В этом посте мы узнаем, как установить и применить те же настройки просмотра текущей папки, что и по умолчанию, для всех других папок на вашем компьютере.
Что такое шаблоны папок
Прежде чем переходить к изменению настроек просмотра папки, давайте посмотрим, как работают шаблоны папок . Возможно, вы заметили, что папки с изображениями имеют разный макет просмотра, чем те, которые содержат видео или документы. Это метод оптимизации папок , который выбирает один из пяти шаблонов для любой папки на основе содержимого, которое в ней хранится. Эти шаблоны:

Всякий раз, когда вы создаете новую папку и помещаете в нее некоторые файлы, Windows делает все возможное, чтобы выбрать шаблон папки на основе содержимого. Если вы храните файлы смешанного типа в любой папке, Windows автоматически назначит Общие элементы в качестве шаблона папки. Если вы хотите просмотреть шаблон какой-либо папки, щелкните правой кнопкой мыши значок папки и откройте ее окно Свойства . Здесь перейдите на вкладку Настройка , где вы можете увидеть правильный шаблон, оптимизированный для данной папки.
Установить вид папок по умолчанию для всех папок
Теперь, когда мы разбираемся в основах, давайте перейдем к поставленной задаче. Вы можете применить настройки просмотра папки только к тем папкам, которые оптимизированы для одного и того же типа шаблона папки. После того, как макет представления обобщен для типа шаблона папки (скажем, Музыка ), каждый раз, когда вы меняете макет значков файлов (от значков плиток до больших значков), это будет отражаться и в других папках. а также оптимизированы для шаблона Music . Теперь вы можете выполнить следующие шаги, чтобы применить настройки просмотра папок к типу шаблона папки:
1. Откройте Проводник , используя комбинацию клавиш Клавиша Windows + E , и перейдите к папке, которую вы хотите использовать в качестве источника настроек макета просмотра.
2. Перейдите на вкладку Вид в ленточной панели вверху и измените настройки по своему желанию. Вы можете изменить макет и выбрать детали папки для отображения, добавить дополнительные панели, настроить ширину столбца и т. Д.

3. Закончив изменения, нажмите Параметры , чтобы открыть окно параметров папки.
4. Перейдите на вкладку Вид в окне параметров папки.
5. Нажмите/нажмите кнопку Применить к папкам .

6. Нажмите/коснитесь Да в появившемся окне подтверждения.

7. Нажмите/коснитесь OK в окне параметров папки, чтобы сохранить настройки.
Вот и все. Вы только что обобщили параметры просмотра для определенного типа шаблона папки в ОС. Надеюсь, что это работает для вас.
Смотрите этот пост, если Windows забывает настройки просмотра папок.
Как изменить и применить вид папок КО ВСЕМ РАЗДЕЛАМ и подразделам, в т.ч. и во флешках и т.д.
надоедает менять виды папок в ручную, хочу автоматом применить ко всем папкам такой вид как на 2 скрине
в win xp так сделать точно знаю что можно, на семерке не знаю как, подскажите пожалуйста.
спасибо
Помощь в написании контрольных, курсовых и дипломных работ здесь

Поиск по всем разделам диска
Добрый день. Нашел код поиска файлов по названиям или форматам. Но почему он ищет только в.

Как применить скрипт ко всем классам
Здравствуйте, подскажите как можно применить скрипт ко всем классам на странице одновременно, не.
Как применить код ко всем элементам на сайте
Как применить код ко ВСЕМ элементам на сайте?
Как одновременно применить свойство ко всем объектам
Привет. Есть у меня форма, на ней ТабКонтрол с 37-ю вкладками, на каждой вкладке по ДатаГрид-у.
vavun, что то я ничего не понял куда и что нажать.
зашел в диск Д-сервис-параметры папок-вкладка Вид- и ? дальше то что? нажать применить к папкам ? нажимал, все равно где-то остается как в 1 скрине.

Как применить событие Datagridview cellvaluechanged не ко всем столбцам?
Здравствуйте. Вопрос такой. В конструкторе в датагриде ставлю событие cellvaluechanged. Оно.
Как автофильтр из активного окна применить ко всем остальным
Добрый день. Пытаюсь сделать автофильтр который будет применяться в активном листе, а далее.

Как применить метод ко всем объектам одного класса?
Задача, с которой я столкнулся следующая: Нужно применить метод ко всем элементам, ко всем объектам.

Как применить метод ко всем классам, являющимся наследниками исходного
Есть класс, в который вложено n-ное количество статичных классов, у которых есть метод (назовем его.
Как применить рисунок (или другой объект) ко всем слайдам
То есть не фоновый рисунок, а просто рисунок. Нужно сделать так, чтобы он в одном и том же месте.

Как в запросе на объединение применить WHERE сразу ко всем объединяемым таблицам?
Здравствуйте! В БД есть "Запрос" (на объединение), в котором желаемый результат. Если записей.
В этом уроке мы рассмотрим как сделать так, чтобы содержимое всех папок на вашем компьютере отображалось одинаково. Согласитесь, что не очень удобно, а иногда даже путает, когда вы заходите в одну папку, где вид иконок в виде значков, потом переходите в какую-то другую папку и у вас вид иконок уже другой, к примеру, списком, а в третьей в виде таблицы. В этом уроке мы как раз и будем разбираться с тем как сделать так, чтобы вcё отображалось одинаково во всех папках компьютера.
Для того, чтобы применить единый вид для всех папок на вашем компьютере, у операционной системы Windows есть специальная функция. Первым делом нам необходимо открыть любую папку на вашем компьютере. Далее в правом верхнем углу папки нажимаем на стрелку "Дополнительно".

Из всплывающего списка выбираем представление значков, т.е. вид иконок внутри папки. Именно этот вид мы и будем делать основным для содержимого всех папок компьютера.
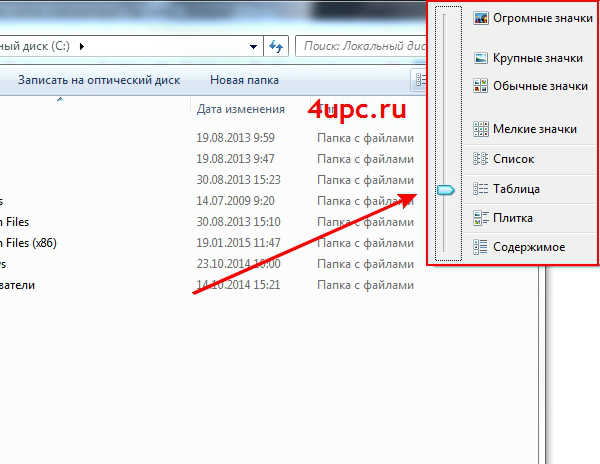
Следующим шагом идет применение данного вида для всех папок на вашем компьютере. В левом верхнем углу папки заходим в пункт меню "Упорядочить"->"Параметры папок и поиска".

Открывается новое окно. Переходим на вкладку "Вид" и уже здесь есть та самая волшебная кнопка "Применить к папкам". Данная опция позволяет применить выбранный для этой папки вид ко всем папкам этого типа. Нажимаем на эту кнопку и дальше соглашаемся с применением изменений.
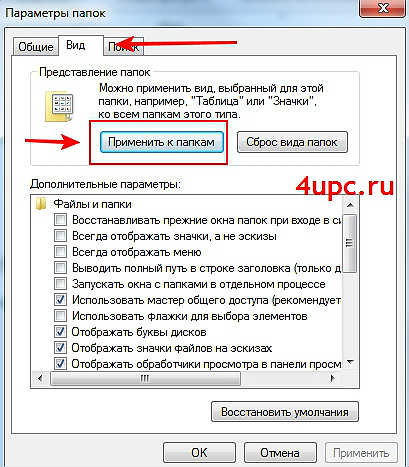
Если же у вас все таки остались вопросы, то немного ниже вы можете посмотреть видео версию данного урока.
Читайте также:

