Как принимать смс на планшете с windows
Обновлено: 04.07.2024
Ваш телефон (Your Phone) — приложение в операционной системе для доступа к некоторым возможностям мобильного устройства на ПК, в котором будут взаимодействовать между собой телефон, компьютер, Windows 10. Ваш телефон Windows связывает ПК с телефоном, работающим на Android или iOS.
Системные требования для работы приложения «Ваш телефон»
Приложение Ваш телефон Windows 10 работает на ПК и взаимодействует с мобильным устройством при следующих условиях:
- на компьютере установлена операционная система Windows 10 1809 или более поздняя версия;
- на телефоне установлена операционная система Android 7.0 (Nougat) или более поздняя версия;
- на мобильном устройстве и компьютере необходимо использовать одну учетную запись Microsoft;
- на ПК установлено приложение «Ваш телефон» (Your Phone);
- на телефоне установлено приложение «Диспетчер вашего телефона — Связь с Windows»;
- мобильное устройство и компьютер имеют доступ в интернет.
Приложение «Ваш телефон» находится в списке установленных программ (можно найти с помощью поиска). Если на компьютере нет этого приложения, например, оно было удалено, скачайте и установите программу из магазина Microsoft (Microsoft Store).
Приложение «Диспетчер вашего телефона — Связь с Windows» необходимо скачать из магазина Google Play, а затем установить на мобильное устройство.
Запуск приложения «Ваш телефон» на компьютере
Сначала нужно запустить и настроить программу телефон Windows на компьютере.
Пройдите несколько шагов:
- Запустите на компьютере приложение Ваш телефон Windows
- Сообщите приложению о типе вашего телефона: выберите «Android», нажмите на кнопку «Продолжить работу».



- На мобильном устройстве установите приложение «Диспетчер вашего телефона — Связь с Windows», а затем войдите в приложение с помощью учетной записи Майкрософт, такой же, как на компьютере.
- Разрешите приложению доступ к фото, мультимедиа и файлам, отправлять и просматривать SMS, осуществление телефонных звонков и доступ к контактам.
- После завершения подключения, в окне приложения на телефоне отобразится информация: «Ваш телефон и компьютер связаны».

- В приложении «Ваш телефон» отобразится тип вашего телефона.
Использование приложения «Ваш телефон»
В приложении «Ваш телефон» имеется несколько вкладок:
Во вкладке «Фотографии» отображается 25 последних снимков (фотографии и скриншоты), сделанных на телефонной аппарате. Изображения можно копировать, поделится или сохранить на ПК. Скоро в приложении Your Phone станут доступными последние 2000 фотографий.

Во вкладке «Уведомления» отображаются уведомления, полученные на мобильном устройстве. Здесь их можно удалить с телефона.

Все изменения, выполняемые на компьютере в программе телефон Windows 10, синхронно выполняются на мобильном устройстве. Например, уведомление, удаленное в программе на ПК, исчезнет с телефона. Телефон и компьютер связываются между собой через интернет, используя сервера Microsoft.
Функция «Вызовы» работает только на устройствах поддерживающих Bluetooth. Если на стационарном ПК (декстопе) нет модуля Bluetooth, то позвонить с компьютера не получится. Майкрософт работает над тем, чтобы звонки могли совершаться без помощи Блютуз.
Функция «Экран телефона» работает только на некоторых устройствах Samsung Galaxy, для других устройств она не отображается.
Исправление некоторых проблем в работе приложения «Ваш телефон»
Если программе не удается установить связь с телефоном, необходимо проверить настройки Windows на компьютере, или изменить настройки некоторых параметров на телефоне.
Часть проблем в работе приложения возникает от использования некоторых режимов, касающихся работы интернета:
- Режим полета — должен быть выключен на компьютере и телефоне.
- Лимитные подключения — отключите опцию для того, чтобы телефон работал, если на вашем устройстве установлен лимит мобильного трафика.
Другая часть проблем возникает от некоторых настроек операционной системы Windows 10:
- Режим экономии заряда — отключите данный режим на компьютере.
- Общие возможности — отключена передача данных между устройствами.
- Фоновые приложения — на компьютере запрещена работа фоновых приложений или отключена фоновая работа приложения «Ваш телефон».

В приложении «Параметры» откройте «Конфиденциальность». В разделе «Разрешения приложений» откройте вкладку «Фоновые приложения».
Включите опцию «Разрешить приложениям работать в фоновом режиме». В списке «Фоновые приложения» найдите приложение «Ваш телефон», а затем включите его.

На телефоне, работающем под управлением операционной системой Android, проверьте следующие настройки:
- В приложении «Диспетчер вашего телефона» должны быть включены уведомления.
- Режим «Не беспокоить» должен быть отключен.
Как удалить Ваш телефон в Windows 10
Может так случится, что пользователю больше нет нужды использовать функцию связи между своим телефоном и компьютером. В этом случае, имеет смысл удалить связь между телефоном и ПК.
Для отключения связи между устройствами вы полните следующие действия:
- В приложении «Параметры» откройте «Телефон».
- В разделе «Ваш телефон» нажмите на ссылку «Удалить связь с этим компьютером».

- На странице своего аккаунта учетной записи Майкрософт выберите устройство (телефон), сначала нажмите на «Управление», а потом на появившуюся кнопку «Удалить связь с этим телефоном».
- На мобильном устройстве в настройках приложения «Диспетчер вашего телефона — Связь с Windows» выйдите из учетной записи Microsoft, а затем удалите приложение с телефона.
Выводы статьи
Пользователи Windows 10 также могут использовать функцию «Вызовы», которая позволяет совершать и принимать звонки с Android на ПК. И все это – не доставая смартфон из кармана.

Основные возможности функции «Вызовы»

Требования к функции «Вызовы»
- Телефон под управлением Android версии 7.0 или выше.
- ПК с Windows 10 (версия 1903 и выше) и поддержкой Bluetooth.
Как совершать и принимать телефонные звонки на ПК
-
между приложением «Ваш телефон» для Windows 10 и «Диспетчер вашего телефона» для Android. Пользователи новейших смартфонов Samsung могут использовать встроенную функцию «Связь с Windows».

- Если в приложении «Ваш телефон» вам доступна функция Вызовы, перейдите на соответсвующие вкладку и выполните дополнительную настройку – необходимо подключить телефон к компьютеру через Bluetooth.

- Если подключение не произошло автоматически, создайте Bluetooth-соединение компьютера и телефона вручную, следуя инструкциям на экране.

- После соединения вы сможете использовать компьютер для совершения и принятия звонков с вашего Android-смартфона.

Пользуетесь ли вы приложением «Ваш телефон»? Будет ли вам полезна функция «Вызовы»?
Штатный коннект Windows 10 с мобильными устройствами

Установка связи
Запускаем на компьютере приложение «Ваш телефон». Выбираем «Android» и жмём «Продожить работу».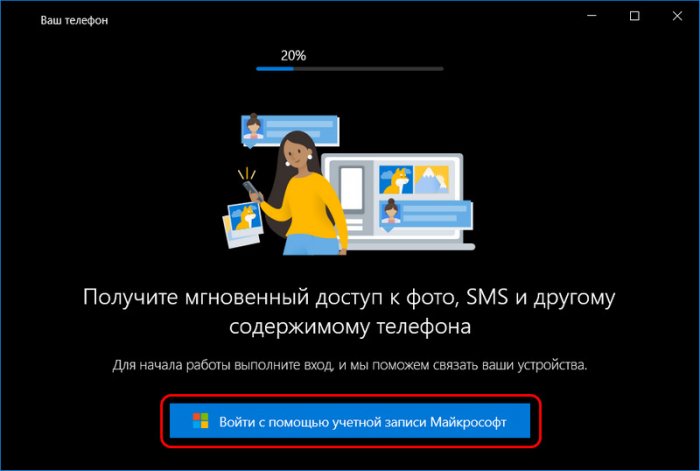
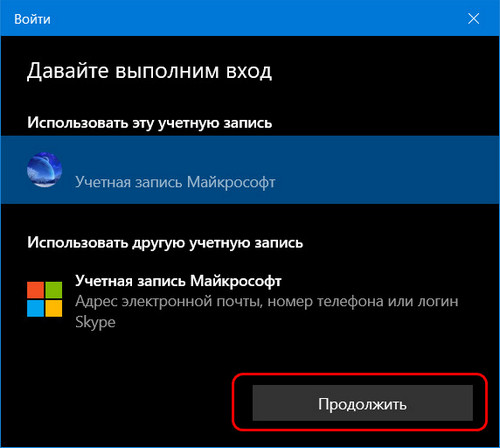
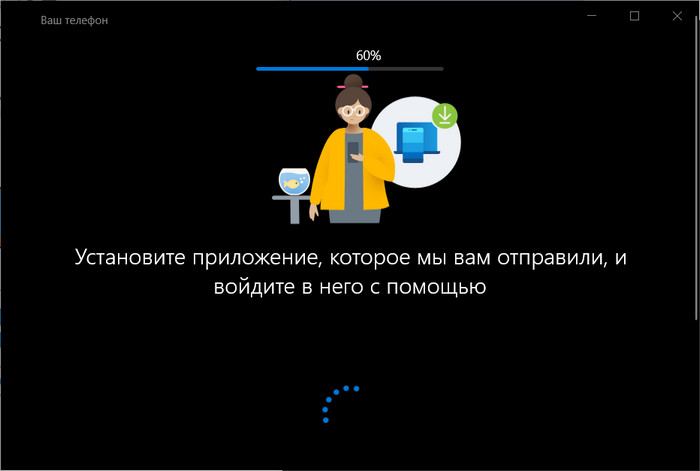
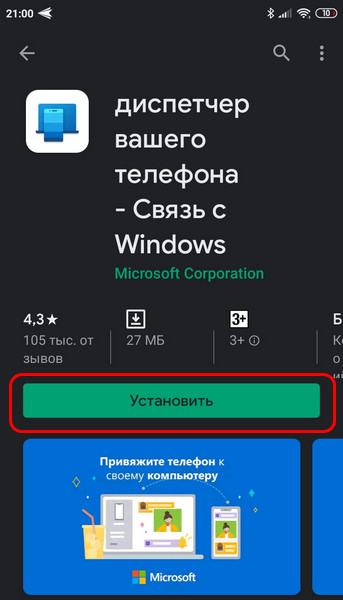
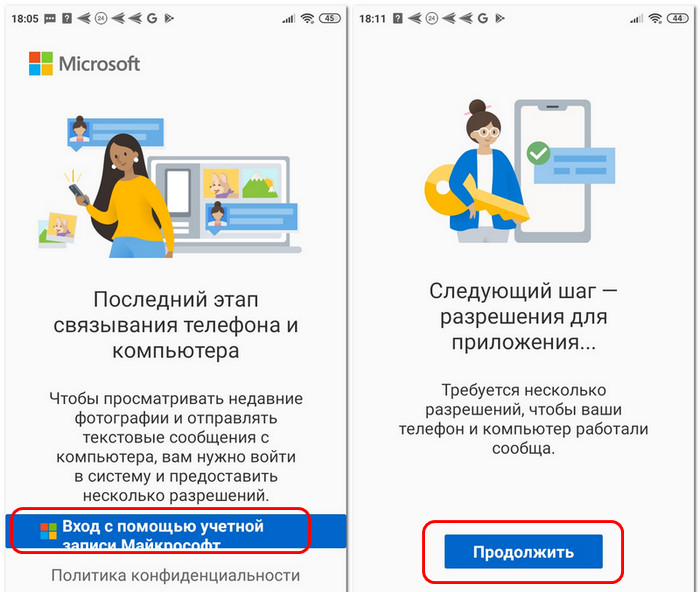
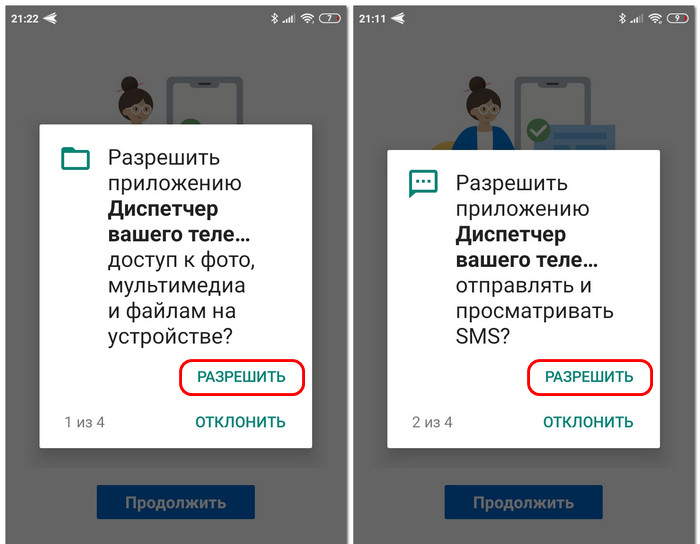
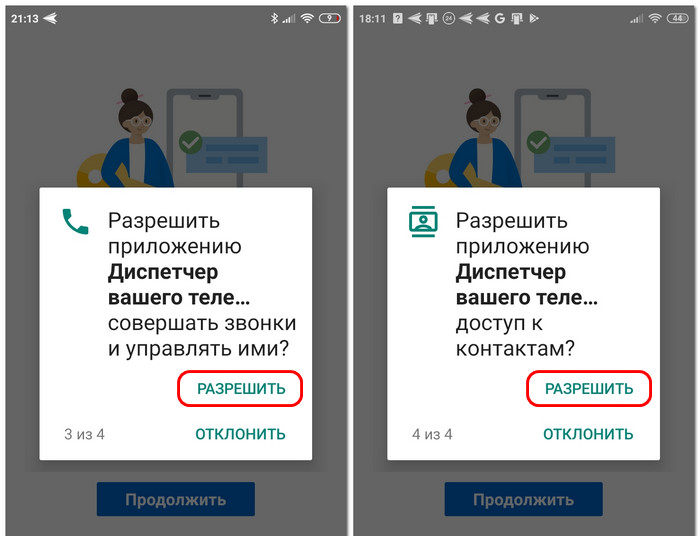
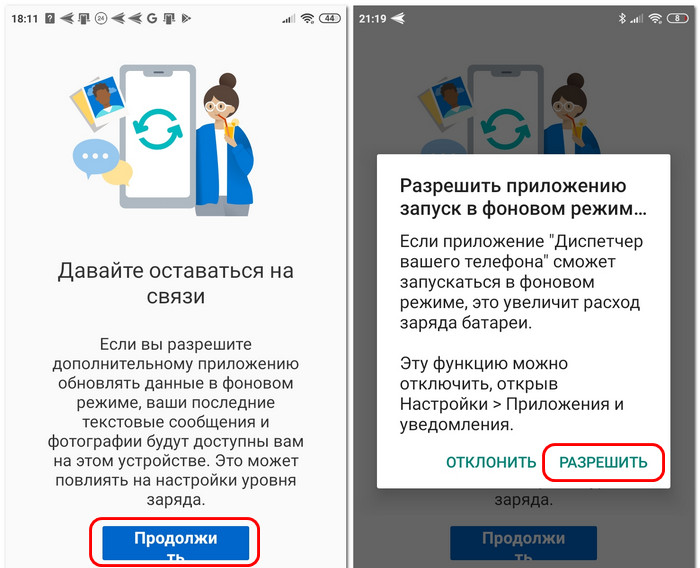
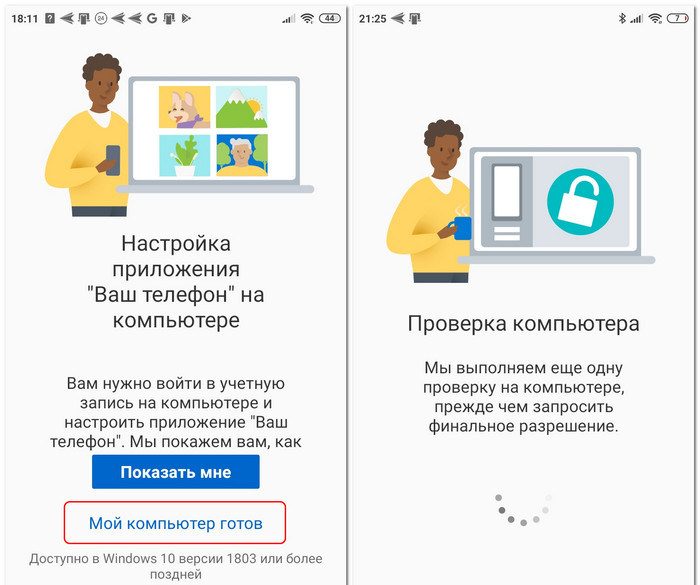
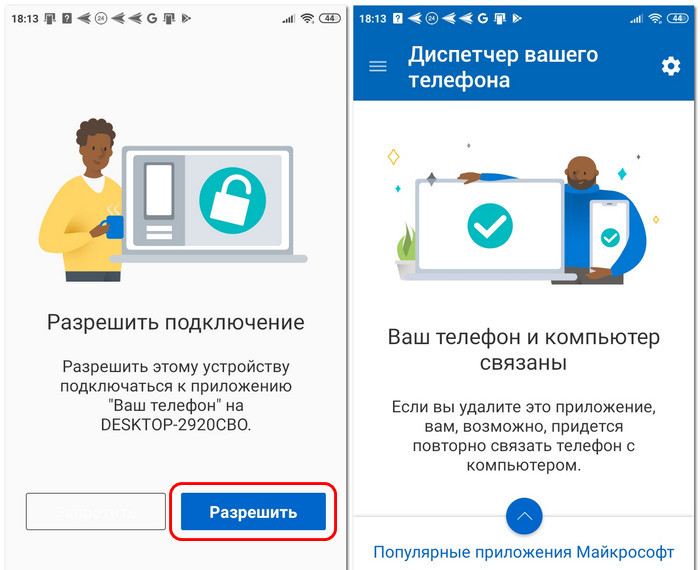
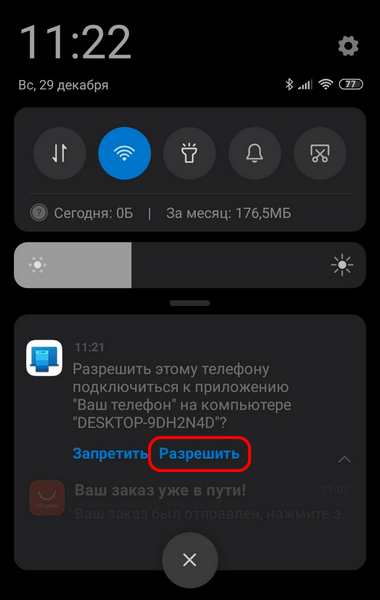
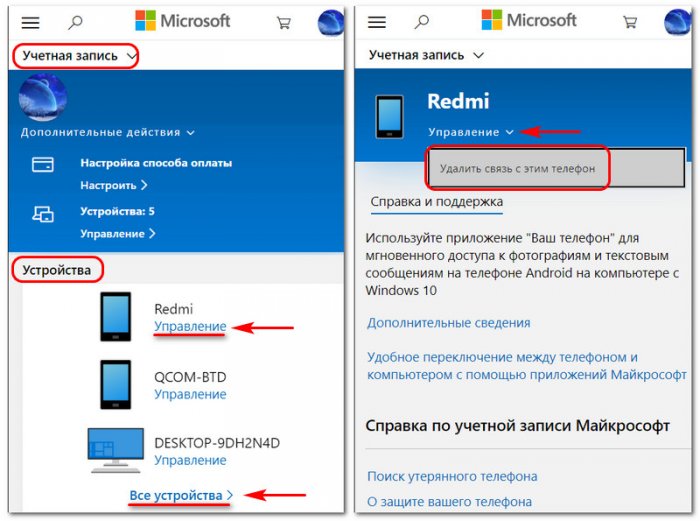
Просмотр фото
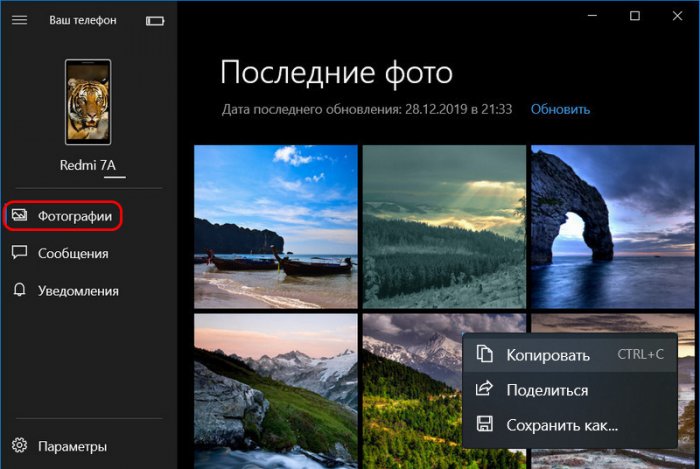
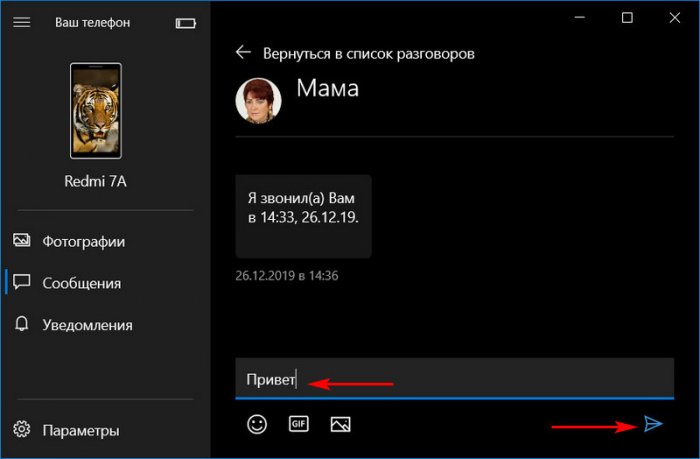
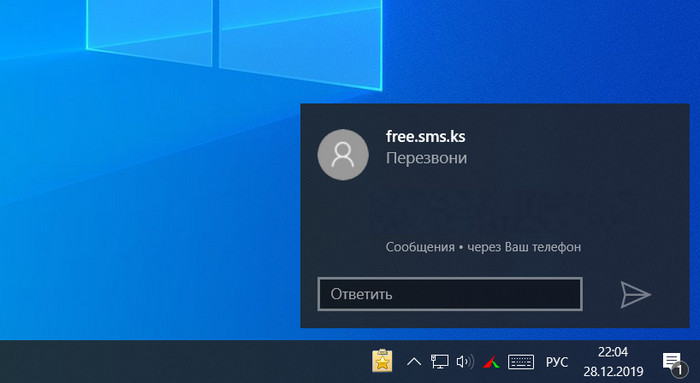
Уведомления смартфона
Раздел приложения «Ваш телефон» «Уведомления» предназначен для отображения уведомлений смартфона – тех, что мы просматриваем, отодвинув шторку уведомлений Android. Но чтобы те стали отображаться, нужно проделать дополнительные настойки. В разделе «Уведомления» жмём «Начало работы».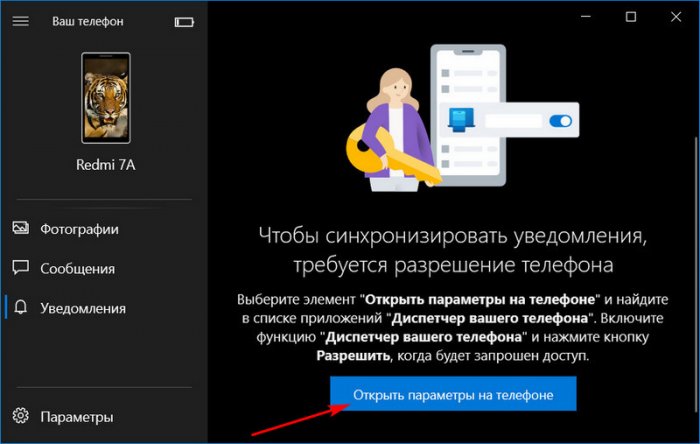
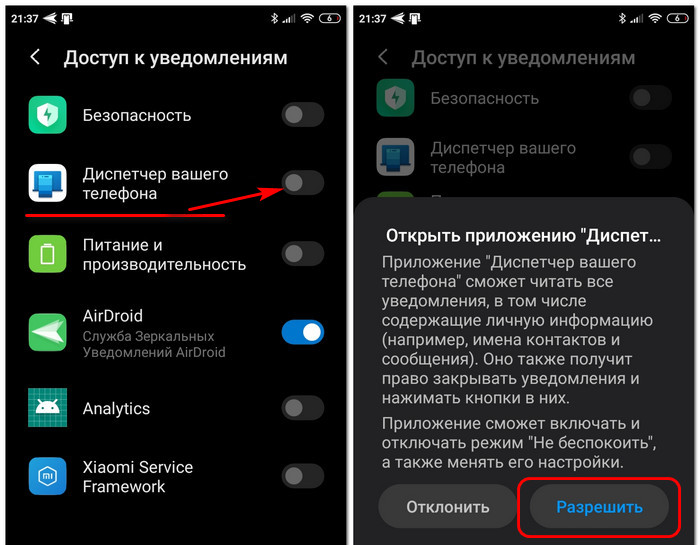
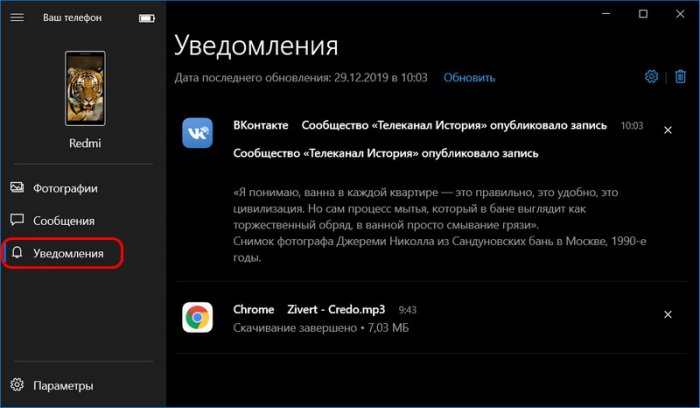
Настройки приложения
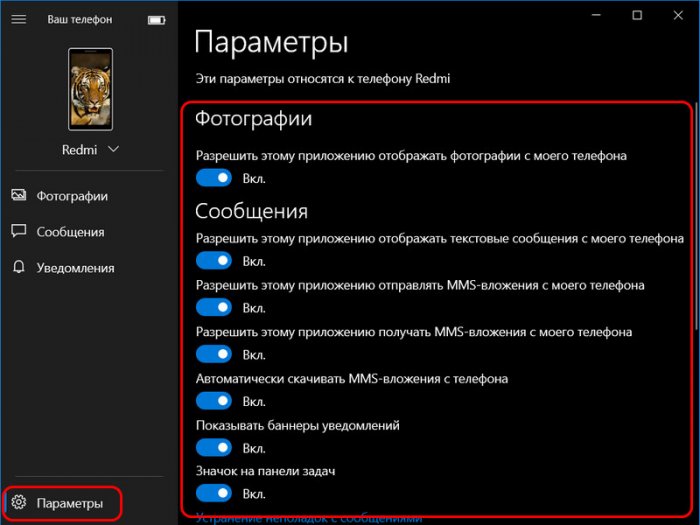
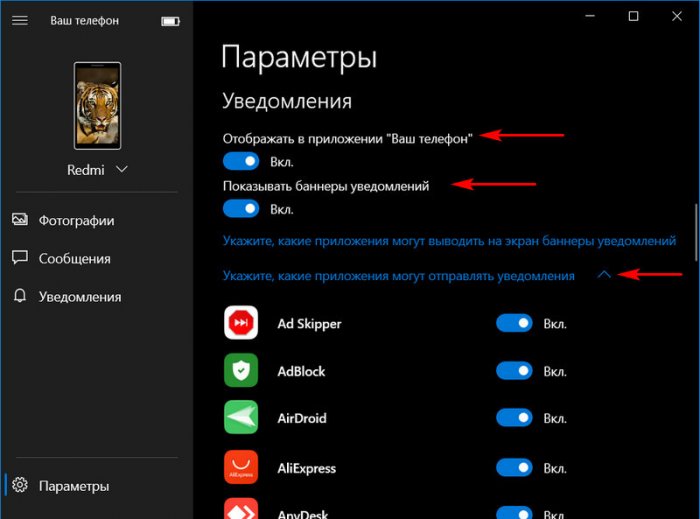
VOIP-, мобильные звонки и зеркалирование экрана
Друзья, в начале статьи мы упоминали две условные возможности приложения «Ваш телефон» для Android-устройств, это совершение VOIP- и мобильных звонков и зеркалирование экрана. Как видите на скриншотах, у меня этих возможностей нет даже опционально, т.е. нет разделов этих функций в приложении «Ваш телефон». Это потому, что на основном компьютере у меня стоит версия Windows 10 1903, я её не обновил до 1909. А эти функции как раз и появились только в версии Windows 10 1909. Но и в последней будет мало толку, если в составе ПК нет устройства Bluetooth.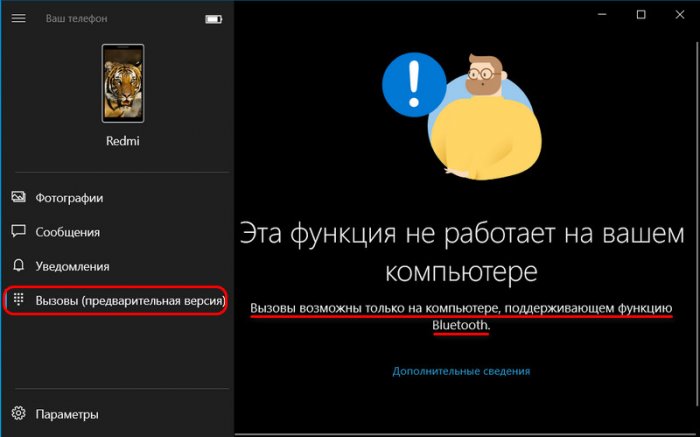
Подводя итоги…
Рекомендуем другие статьи по данной темеКомментарии (3)
Рекламный блок
Подпишитесь на рассылку
Навигация
Облако тегов
Архив статей
Сейчас обсуждаем
ираклий казанцев
У меня задействована утилита KillUpdate которая отключает обновление (в службах диспетчера, и я
Дмитрий
Здравствуйте! Опять от меня чисто теоретический вопрос. Упоминавшийся мною в другом разделе
Фёдор
Цитата: STAROGIL При запуске AOMEI Backupper в главном окне было предложено создать загрузочную
Фёдор
Цитата: Владимир С.П. Лично я уже 15 лет пользуюсь Acronis. Просто скачиваю на торренте Acronis
RemontCompa — сайт с огромнейшей базой материалов по работе с компьютером и операционной системой Windows. Наш проект создан в 2010 году, мы стояли у истоков современной истории Windows. У нас на сайте вы найдёте материалы по работе с Windows начиная с XP. Мы держим руку на пульсе событий в эволюции Windows, рассказываем о всех важных моментах в жизни операционной системы. Мы стабильно выпускаем мануалы по работе с Windows, делимся советами и секретами. Также у нас содержится множество материалов по аппаратной части работы с компьютером. И мы регулярно публикуем материалы о комплектации ПК, чтобы каждый смог сам собрать свой идеальный компьютер.
Наш сайт – прекрасная находка для тех, кто хочет основательно разобраться в компьютере и Windows, повысить свой уровень пользователя до опытного или профи.
2 простых способа отправлять и читать СМС с компьютера
Иногда нужно прочитать или написать СМС на компьютере. Например, если тянуться за телефоном лень. Есть 2 простых способа прочитать SMS на ПК, планшете или ноутбуке, причем бесплатно.

Через Google Messages на любом ПК
Владельцам смартфонов на Андроид версии 5 и выше устанавливать приложение Google Messages может и не потребоваться. В последних версиях системы оно интегрировано в сервисы, уже установленные на телефон.
На ПК или планшете зайдите в браузер и перейдите по этому адресу. Возможно, придется войти в аккаунт Google. Операционная система: Windows, Linux, MacOS — значения не имеет.


Показываем камере смартфона надежный токен в виде QR-сода.

И переходим в режим чтения/написания СМС в браузере.
На компьютере с Windows 10
Для операционной системы разработано бесплатное приложение Диспетчер телефона, которое нужно установить на смартфон. Его надо запустить и связать с ПК.
Для этого на компьютере или ноутбуке под управлением Windows 10 открываем приложение Ваш телефон.

СМС-ки будут появляться в Центре уведомлений Windows, а писать и совершать звонки можно будет в программе Ваш телефон.

Некоторые производители телефонов предлагают фирменные утилиты для синхронизации компьютера со смартфоном. Например, такие есть у Huawei, Samsung. Но такая синхронизация потребует установки фирменных утилит. Описанные нами методы подходят для телефонов большинства марок, а потому удобнее и надежнее.
Введите имя или номер телефона контакта.
Добавление мультимедиа в беседы
При нажатии кнопки изображение также открывается меню, в котором можно выбрать последние фотографии на устройстве с Android. В меню также есть возможность вставить изображение с компьютера.
Чтобы добавить изображение с компьютера на компьютер, выполните указанные ниже действия.
Перейдите к папке, содержащей изображение.
Выберите рисунок и нажмите кнопку Открыть.
Для экономии пропускной способности сети и повышения производительности мы отображаем SMS, которые вы получили или отправили за последние 30 дней.
Как получать уведомления Android на ПК с Windows 10

Если Вы используете компьютер, Вы можете пропустить важные уведомления на телефоне. Почему бы не объединить две платформы? Мы покажем Вам, как отразить Ваши уведомления Android на ПК с Windows 10.
В этом руководстве мы будем использовать официальное приложение Microsoft под названием «Ваш телефон». По умолчанию он установлен на Вашем компьютере с Windows 10. Во-первых, убедитесь, что Ваша система соответствует следующим требованиям:
Затем Вам нужно настроить приложение «Ваш телефон». Он связывает Ваш Android телефон и ПК с Windows. После завершения процесса начальной настройки Вы можете перейти к синхронизации уведомлений. Во-первых, Вы должны разрешить приложению «Ваш телефон» просматривать уведомления Android.
Для этого откройте приложение «Ваш телефон» на ПК с Windows 10, перейдите на вкладку «Уведомления», а затем нажмите «Открыть настройки на телефоне».

Нажмите «Разрешить» в уведомлении, которое появляется на Вашем устройстве Android, чтобы синхронизировать настройки уведомлений.

Откроются настройки «Доступ к уведомлениям». Найдите в списке «Диспетчер вашего телефона» и убедитесь, что доступ к уведомлениям включен.

Приложение «Ваш телефон» теперь может синхронизировать уведомления Android с приложением на Вашем ПК с Windows. Есть несколько способов получить максимальную отдачу от этой функции.
Уведомления действительно «синхронизируются» между устройствами. Это означает, что всякий раз, когда Вы нажимаете «X», чтобы удалить уведомление со своего компьютера, оно также удаляется с Вашего устройства Android.

Вы также можете использовать быстрые действия в уведомлениях и отвечать прямо с Вашего ПК.

Вы можете настроить, какие уведомления Вы будете видеть на своем компьютере и как они будут выглядеть. Для этого нажмите «Настроить» на вкладке «Уведомления».

Вы увидите следующие переключатели в верхней части настроек «Уведомления»:
Обратите внимание, что для использования этой функции в Windows должны быть включены баннеры уведомлений приложений. Для этого Вы можете нажать «Включить баннеры уведомлений приложений в параметрах Windows».

Затем Вы можете решить, какие уведомления приложений Android будут отображаться в Windows. Нажмите «Показать все» и отключите все, что Вам не нужно. Эти уведомления по-прежнему будут отображаться на Вашем устройстве Android.

Наконец, Вы можете настроить отображение значков и баннеров. Перейдите в раздел «Общие». Щелкните раскрывающееся меню, чтобы открыть параметры значков. Вы можете удалить значки при просмотре непрочитанных элементов, при открытии приложения или при просмотре категории.

В разделе баннера Вы можете скрыть все содержимое уведомлений, показать только отправителя или показать предварительный просмотр.

Вы готовы получать уведомления Android на своем ПК с Windows 10. Это отличная экономия времени, если Вы много пользуетесь компьютером в течение дня. Это также может сэкономить заряд батареи Вашего телефона, потому что Вам не придется так часто разблокировать его.





Внимание! До 6 декабря все желающие могут бесплатно получить Xiaomi Mi Band 5, потратив на это всего 3 минуты.
Как получать смс на планшете с windows 10
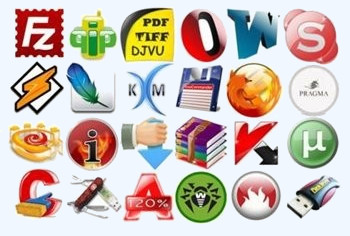





Проверенно на HP2760p, Windows7 pro ru, x64
Читайте также:

