Как пропинговать mac адрес через командную строку windows
Обновлено: 04.07.2024
Ping - это одна из основных сетевых команд, с помощью которой мы должны проверять связь между двумя компьютерами. В некоторых случаях мы можем обнаружить, что не можем получить доступ к компьютеру в нашей сети, веб-странице, ресурсу в сети и т. Д. Чтобы выяснить, в чем проблема, мы используем очень полезный инструмент, и это не что иное, как знаменитый пинг, о котором когда-нибудь слышали почти все. Как правило, все операционные системы поставляются с инструментами, которые позволяют нам проверять связь, хотя есть и более полные программы, которые позволяют нам это делать. В этом уроке мы собираемся объяснить, как пинговать IP-адрес в Windows и в других операционных системах, таких как Linux, macOS, Android , а также в Apple«s Ios. Как через собственный инструмент системы, так и через программы.
Мы начнем с объяснения, что такое пинг и для чего он нужен. Затем мы объясним, как пинговать разные операционные системы. Далее мы упомянем программы для Windows и Android, которые позволяют пинговать более одного IP-адреса одновременно.

Что такое пинг и для чего он нужен?
Пинг поможет нам узнать, есть ли у нас проблемы с подключением к веб-сайту или устройству в нашей сети. Например, предположим, что мы не можем печатать на нашем сетевом принтере. Если мы пингуем принтер, и он отвечает, это может означать, что у нас проблема с драйвером или что-то неправильно настроено. С другой стороны, если он не отвечает на пинг, это означает, что у нас есть проблема, связанная с сетью, такая как, например, то, что IP-адрес не был назначен или у нас есть конфликт IP-адресов. Это также может быть физическое воздействие на маршрутизатор, сетевые кабели или устройства.
Как пропинговать IP в Windows
- Меню "Пуск" Windows.
- Пишем run и даем «войти».
- Там набираем CMD и появится окно для ввода команд.
Затем, если мы введем пинг и нажмите «Enter», он предоставит нам эту информацию.

Здесь он объясняет синтаксис команды ping и доступные параметры. А теперь давайте начнем с простого примера. Предположим, мы хотим пропинговать IP-адрес нашего маршрутизатора. Если мы не знаем, что это такое, мы, должно быть, ранее использовали команду ipconfig / all где шлюз по умолчанию - это IP нашего роутера.

В этом случае нужно было бы набрать пинг-192.168.1.1 и нажмите «Enter», и он выдаст следующие результаты:

- Б : размер отправленного пакета данных.
- Время : Это время, необходимое для отправки и получения ответа от хоста назначения.
- TTL : это время жизни, это делается так, чтобы пакет не пересекал сеть бесконечно.
- Пакеты : показывает информацию о количестве отправленных, полученных и потерянных пакетов.
- Приблизительное время прохождения туда и обратно в миллисекундах : благодаря этому мы можем узнать, сколько времени в среднем потребовалось для выполнения четырех запросов ping.
Вместо этого это то, что произойдет, если мы пингуем адрес, по которому нет команды или который недоступен в данный момент.

Здесь это означает, что с нашего исходного IP-адреса, 192.168.1.2, целевой хост в это время недоступен. С другой стороны, в некоторых случаях это показывает нам, что время ожидания истекло и 4 отправленных пакета были потеряны.

Дополнительные параметры в команде Windows ping
В предыдущем разделе, просто набрав команду и нажав «Enter», мы могли увидеть предлагаемые варианты. Затем мы увидели, как больше pinging IP-адреса назначения предоставил нам ценную информацию. Теперь пришло время привести пару примеров с параметрами, которые мы можем использовать для проверки связи IP и настроить, как мы хотим, чтобы команда действовала. Его способ работы - поставить Ping + параметр + IP.
Например, с параметром -t мы могли бы сделать неограниченное количество эхо-запросов к хосту назначения.

Таким образом, я буду делать Ping, пока мы не закроем окно.

Вместо 4, которые идут по умолчанию, получилось 8.
Пинг графического интерфейса: пинг нескольких IP-адресов в Windows

Графический интерфейс Ping это бесплатная программа с открытым исходным кодом, которая позволит нам одновременно выполнять несколько запросов на разные IP-адреса и домены с одного и того же интерфейса. Это, например, избавило бы нас от необходимости открывать несколько окон командной строки. Если хотите попробовать, можете скачать по следующей ссылке . Программа представляет собой портативный версия, поэтому после загрузки мы можем запустить ее, и появится такой экран.
Чтобы использовать его, нам нужно поставить IP-адреса или домены в верхней части окна. После того, как они установлены, следующий шаг, который мы должны предпринять, - это проверить Пинг непрерывно вариант. Для начала нам просто нужно нажать кнопку Кнопка Ping и он предложит нам такие результаты.

Как пропинговать IP в любой системе Linux
Linux также позволяет использовать команду Ping. Среди его наиболее выдающихся параметров или опций мы можем выделить:
- -c : установить количество пакетов для проверки связи.
- -i : определить временной интервал между каждым пакетом. Интервал по умолчанию - одна секунда.
- -s : для ограничения размера пакетов.
Это будет пример, в котором вы можете увидеть синтаксис ping в Linux с различными параметрами.

Здесь вы можете видеть, что установленный временной интервал составляет две секунды.
Программа Angry IP Scanner для проверки связи с IP в Windows, Linux и MAC
Angry IP Scanner можно определить как очень быстрый сканер портов и IP-адресов. В этом смысле он может сканировать IP-адреса в любом диапазоне, а также любые свои порты. Он многоплатформенный, легкий и не требует установки. Это начальный экран этого инструмента для Linux с Ubuntu:

Он работает, проверяя каждый IP-адрес, чтобы проверить, активен ли он, затем, при желании, вы можете разрешить его имя хоста, определить MAC-адрес, сканировать порты и многое другое. Вы можете скачать его здесь для Windows , Linux и Mac OS .
Пинг IP с мобильного телефона Android или IOS
На смартфонах мы также можем пинговать, единственное, что нам нужно будет делать через приложения. Например, на Android вы можете пинг с Fing:
Всем привет. Сегодня мы разберем вопрос, как можно узнать MAC по IP, и наоборот, IP по MAC-адресу. В первую очередь давайте разъясним один очень важный момент. Данную информацию вы можете узнать только в вашей локальной сети: домашней или корпорационной. В глобальной сети интернет инфу о подключенных устройствах узнать нельзя.
ПОМОЩЬ! Если при прочтении у вас появятся какие-то вопросы, или что-то будет не получаться, то пишите в комментариях.
Узнать MAC-адрес по IP
Чтобы узнать MAC адрес по IP нужно запустить командную строку. Далее мы воспользуемся специальным протоколом, который работает в сети с MAC. Попросту просканируем сеть и посмотрим нужные нам данные.
- В поисковой строке вводим название системной утилиты, далее запускаем с обычными правами.

- Теперь вам нужно пропинговать нужное вам устройство. Для этого вводим команду:
ПРИМЕЧАНИЕ! Вместо IP введите сетевые цифры вашего устройства.
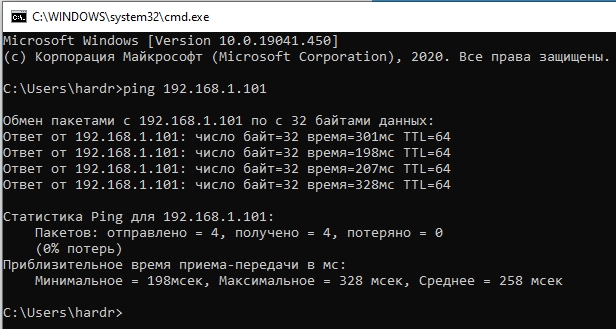
- Теперь вводим команду с ARP протоколом, который должен вывести нужные нам данные:
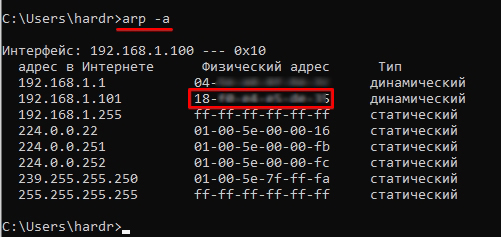
Лучше команды вводить сразу по очереди, в противном случае IP может измениться, и вы не сможете увидеть физический адрес аппарата. Также напомню, что на многих устройствах МАК пишется на этикетке. Например, на том же роутере он сразу же написан на бумажке, которая находится под корпусом аппарата.
Определить IP адрес по MAC-адресу
- Ищем в системе командную строку и запускаем её.

- Теперь вводим команду сканирования всех устройств в сети в нужном диапазоне:
for /L %a in (1,1,254) do @start /b ping 192.168.1.%a -n 2 > nul

- Данная команда полностью пропингует IP всей вашей локальной сети в диапазоне от 192.168.1.1 до 192.168.254. Если шлюз или роутер имеет другой адрес, например – 192.168.100.1, то измените предпоследнюю цифру с «192.168.1.%a» на «192.168.100.%a».
- После этого прописываем такую же команду как в прошлой главе:
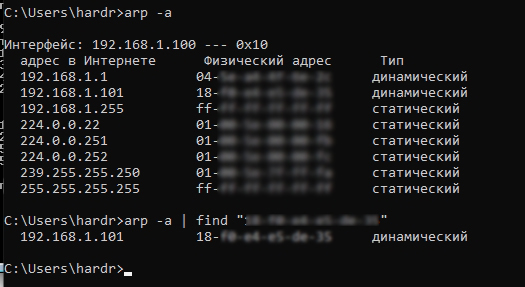
- Выведется полный список всех подключенных к роутеру устройств. Если список слишком большой, то вы можете ввести поиск IP по конкретному МАК-адресу:
Вместо вышеуказанного MAC- нужно ввести тот, который нужен вам.
Узнать всю информацию о сети в роутере
Так как обычно локальную сеть дома строит сам роутер, то узнать заводской адрес можно в специальной админ-панели. Чтобы туда войти, нужно вписать в адресную строку подключенного к сети устройства IP или DNS маршрутизатора. Очень часто используются: 192.168.1.1 или 192.168.0.1. Также адрес можно подсмотреть на этикетке под роутером. Если вы не можете найти этот адрес или есть сложности с входом в Web-интерфейс – смотрим эту инструкцию. Для авторизации нужно будет также ввести логин и пароль. Значения по умолчанию находятся там же на этикетке.
Теперь вам нужно найти раздел, который покажет вам все подключённые устройства – он может называться как «LAN», «DHCP», «Сеть» или «Локальная сеть». Ищем таблицу, где и будет представлена информация о подключенных локальных IP и физический адрес устройства. Также там будет наименование устройства. Вообще можете просто пошариться по разделам, их должно быть не так много – просто ищите подобную таблицу.
Если у вас есть сложность с поиском данного раздела – смотрим эту инструкцию. Тут же можно зарезервировать адрес, а также заблокировать или наоборот внести его в белый список – об этом подробно написано тут.
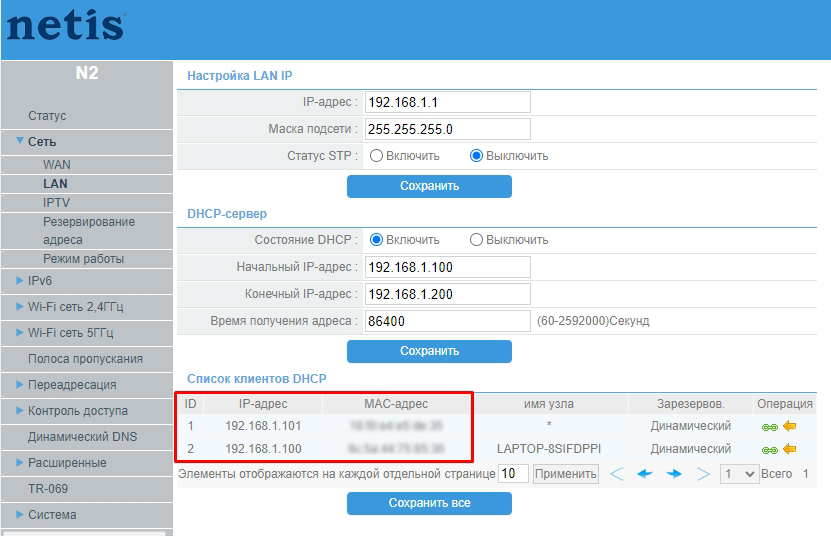
Напомню, что если у вас ещё остались вопросы, то вы всегда можете обратиться ко мне в комментариях, и я вам обязательно помогу.
Довольно часто проверить доступность устройств в сети с помощью утилиты ping нету возможности. Связано это с тем, что файрвол Windows-абонентов, включенный по умолчанию, блокирует ICMP-запросы. Также встречал некоторые маршрутизаторы, которые также блокируют направленные к ним ICMP-запросы.
Хорошо это, или плохо - решать не нам. А вот мониторить доступность хоста иногда все таки нужно. Чтобы обойти запрет ICMP-запросов, воспользуемся возможностями протокола ARP. Ну а инструментом будет выступать утилита arping. Функционирует она аналогично утилите ping, но в отличие от неё работает на втором уровне модели OSI и, как я уже упоминал, использует протокол ARP. Имейте ввиду, что Arping можно использовать только в одноранговой сети, но данное ограничение можно обойти использованием Proxy ARP.
Итак, выполним установку утилиты из системы портов:
Утилита небольшая (всего 129 килобайт в архиве), но "тянет" за собой порт libnet11, который немного "потяжелее".
По завершению установки советую ознакомиться с ее возможностями:
Проверим, что имеем в наличии. Определим доступность хоста 192.168.192.20:
--- 192.168.192.20 ping statistics ---3 packets transmitted, 3 packets received, 0.0% packet loss
round-trip min/avg/max/stddev = 0.257/0.306/0.362/0.043 ms
На время теста запретил в файрволе обмен данными по протоколу icmp от 192.168.192.20:
Проверяем, действительно ли заблокированы ping-и:
--- 192.168.192.20 ping statistics ---3 packets transmitted, 0 packets received, 100.0% packet loss
Рабочая среда сэмулирована. Правда, утилита arping будет работать в любом случае, но мы ведь стараемся сохранить чистоту эксперимента.
Особенностью запуска утилиты arping является необходимость указания ключа -i интерфейс, поскольку иначе будет использован интерфейс с индексом 0 в системе. В моем частном случае 192.168.192.20 необходимо "искать" на интерфейсе vr0:
Проверяем "доступность" хоста 192.168.192.20 с помощью arping:
--- 192.168.192.20 statistics ---3 packets transmitted, 3 packets received, 0% unanswered (0 extra)
- -с - количество отправляемых пакетов (по умолчанию количество пакетов не ограничено);
- -i - интерфейс, через который доступен адресат.
Повторюсь, что список доступных опций можно просмотреть с помощью команды arping --help. Попробуем еще несколько ключей запуска:
--- 192.168.192.20 statistics ---3 packets transmitted, 3 packets received, 0% unanswered (0 extra)
Думаю что утилита arping окажется довольно полезным инструментом для любого администратора.
Откройте меню [Пуск] и выберите [Все программы] или [Программы] [Стандартные] [Командная строка]. Введите "arp -s" "и нажмите клавишу [ENTER]. Введите IP-адрес, который нужно назначить аппарату. Введите" ping -l 479 "* и нажмите клавишу [ENTER].
Как мне пропинговать MAC-адрес в командной строке?
Как мне пропинговать MAC-адрес?
Как мне проверить связь с другим компьютером с помощью CMD?
Чтобы проверить связь с другим сетевым устройством с помощью компьютера под управлением Windows, выполните следующие действия:
Как мне найти MAC-адрес другого компьютера с помощью CMD?
Используйте этот метод для получения MAC-адреса вашего локального компьютера, а также для удаленного запроса по имени компьютера или IP-адресу.
Можете ли вы отследить устройство по MAC-адресу?
Невозможно найти украденный компьютер по MAC-адресу или определить личность, стоящую за одним из этих адресов. Как и IP-адреса, MAC-адреса назначаются сетевым устройствам и их легко определить с помощью таких инструментов, как командная строка.
Могу ли я получить доступ к устройству по MAC-адресу?
Вы можете использовать ARP для получения IP-адреса с известного MAC-адреса. Но сначала важно обновить локальную таблицу ARP, чтобы получать информацию со всех устройств в сети. Отправьте эхо-запрос (эхо-ответ ICMP) по всей локальной сети, чтобы получить все записи MAC в таблице.
Что такое команда ARP?
Что такое команда Getmac?
Как определить неизвестное устройство в моей сети?
Как определить неизвестные устройства, подключенные к вашей сети
Какие бывают команды ping?
Синтаксис команды ping для Windows
Как я могу узнать IP-адрес чужого компьютера?
В Windows 10 и более ранних версиях, чтобы узнать IP-адрес другого компьютера:
Как проверить связь с общедоступным IP-адресом?
Вот как это делается:
Как я могу узнать MAC-адрес моего ПК?
Чтобы найти MAC-адрес на вашем компьютере с Windows:
Как мне найти свой виртуальный MAC-адрес?
Читайте также:

