Как прописать мак адрес в роутер dir 300
Обновлено: 06.07.2024
В наше время, некоторые интернет-провайдеры продолжают делать привязку по MAC-адресу. Это когда у вас подключен интернет, и он привязан к какому-то одному устройству: компьютеру, ноутбук, или роутеру. Дело в том, что если интернет привязан к MAC-адресу сетевой карты компьютера, то после подключения кабеля к сетевой карте ноутбука, или к роутеру, интернет работать не будет. Потому что MAC-адрес у роутера, и ноутбука будет другой.
Не понимаю, зачем использовать эту привязку. Это создает очень много сложностей при настройке Wi-Fi роутеров. Вроде бы все правильно подключили, все настроили, проверили, а интернет не работает. Как правило, это "Без доступа к интернету" при настройке роутера. А потом оказывается что провайдер делает привязку интернета, он привязан к MAC-адресу компьютера (к которому изначально был подключен) и на роутере конечно же работать не может.
Первым делом, позвоните в поддержку провайдера, и уточните, делают ли они привязку по MAC-адресу. Если делают, то есть два варианта:
- Подключить по кабелю роутер к компьютеру к которому привязан интернет, и клонировать MAC-адрес в настройках роутера. Тогда, на роутере будет какой же MAC-как на компьютере, и интернет будет работать.
- Второй вариант, это посмотреть MAC-адрес роутера, позвонить в поддержку провайдера, и попросить сменить адрес. У некоторых провайдеров, насколько я знаю, есть возможность сменить MAC-адрес через личный кабинет на сайте.
Сейчас мы рассмотрим смену MAC-адреса на разных маршрутизаторах, и покажу где на роутере посмотреть этот адрес.
Возможно, вам еще пригодится статья: как узнать и сменить MAC-адрес в Windows 10. В Windows 7, или Windows 8 все точно так же.
Как узнать MAC-адрес роутера?
Все очень просто. Возьмите свой роутер, и посмотрите снизу на наклейке. Там будет указан MAC-адрес. Для примера, на маршрутизаторах Tp-Link:

Вот так это выглядит на устройствах ZyXEL:

На роутерах Asus MAC-адрес так же указан на наклейке:

С этим я думаю разобрались. Смотрим адрес, звоним в поддержку провайдера (или через сайт) , и провайдер прописывает у себя MAC-адрес вашего роутера.
Как поменять MAC-адрес на роутере?
Тоже ничего сложного. Нужно зайти в настройки маршрутизатора, открыть нужную вкладку и сменить, или клонировать адрес. Здесь есть два варианта: можно вручную прописать новый MAC-адрес в настройках роутера, или же клонировать его с компьютера, который подключен к роутеру по кабелю (с которого вы настраиваете).
Если вы хотите клонировать MAC-адрес с компьютера, то по сетевому кабелю, подключите к роутеру тот компьютер, к которому был привязан интернет. И с него выполняйте настройку. Это важно.Смена MAC-адреса на роутерах Tp-Link
Зайдите в настройки маршрутизатора по адресу 192.168.1.1, или 192.168.0.1. Если не получается, то смотрите эту инструкцию. Дальше перейдите в раздел Network (Сеть) - MAC Clone (Клонирование MAC-адреса). В поле WAN MAC Address можно вручную прописать нужный адрес, или же нажать на кнопку Clone MAC Address и клонировать его с компьютера.

Не забудьте сохранить настройки кнопкой Save, и перезагрузить маршрутизатор.
Клонируем MAC-адрес на роутере Asus

Для начала, заходим в настройки нашего маршрутизатора. Открываем вкладку Интернет. Там будет поле MAC-адрес. Укажите в нем нужный адрес, или нажмите на кнопку Клонировать MAC.
Нажмите на кнопку Применить для сохранения изменений.
Инструкция для роутеров ZyXEL
На устройствах ZyXEL Keenetic открываем настройки по адресу 192.168.1.1, переходим в раздел настроек Интернет, выбираем нужное соединение, и в выпадающем меню MAC-адрес выбираем Взять с вашего ПК, или Ввести вручную.

Не забудьте применить настройки.
Смена MAC-адреса на маршрутизаторах D-Link
Откройте настройки своего маршрутизатора D-Link (адрес 192.168.0.1), и перейдите на вкладку Сеть - WAN. Выберите необходимое соединение, и в поле MAC вы можете задать свой адрес, либо нажав на специальную кнопку, клонировать MAC-адрес с компьютера на роутер D-Link.

Для меня было новостью узнать, что некоторые Интернет-провайдеры используют привязку по MAC-адресу для своих клиентов. А это означает, что если по данным провайдера данный пользователь должен выходить в Интернет с компьютера с определенным MAC адресом, то с другим уже не получится — то есть, например, при приобретении нового Wi-Fi роутера нужно предоставить его данные или же изменить MAC-адрес в настройках самого маршрутизатора.
Именно о последнем варианте и пойдет речь в этой инструкции: подробно рассмотрим, как поменять MAC адрес Wi-Fi роутера (вне зависимости от его модели — D-Link, ASUS, TP-Link, Zyxel) и на что именно его менять. См. также: Как изменить MAC адрес сетевой карты.
Смена MAC-адреса в настройках Wi-Fi роутера
Изменить MAC адрес вы можете, зайдя в веб-интерфейс настроек роутера, эта функция располагается на странице настроек Интернет-подключения.
Для входа в настройки роутера вам следует запустить любой браузер, ввести адрес 192.168.0.1 (D-Link и TP-Link) или 192.168.1.1 (TP-Link, Zyxel), а после этого ввести стандартные логин и пароль (если вы их не меняли ранее). Адрес, логин и пароль для входа в настройки почти всегда имеется на наклейке на самом беспроводном маршрутизаторе.
Если изменение MAC-адреса потребовалось вам по той причине, что я описал в начале руководства (привязка у провайдера), то возможно, вам пригодится статья Как узнать MAC-адрес сетевой карты компьютера, ведь этот адрес и потребуется указать в параметрах.
Теперь покажу, где можно изменить этот адрес на различных марках Wi-Fi роутеров. Отмечу, что при настройке вы можете клонировать MAC-адрес в настройках, для чего там предусмотрена соответствующая кнопка, однако я рекомендовал бы копировать его из Windows или вводить вручную, поскольку если у вас подключено несколько устройств по интерфейсу LAN, может скопироваться не тот адрес.
D-Link
На роутерах D-Link DIR-300, DIR-615 и других, смена MAC-адреса доступна на странице «Сеть» — «WAN» (чтобы попасть туда, на новых прошивках нужно нажать «Расширенные настройки» внизу, а на более старых — «Настройка вручную» на главной странице веб-интерфейса). Нужно выбрать используемое Интернет-подключение, откроются его настройки и уже там, в разделе «Ethernet» вы увидите поле «MAC».

В настройках Wi-Fi роутеров ASUS RT-G32, RT-N10, RT-N12 и других, как с новой, так и со старой прошивкой, для изменения MAC-адреса откройте пункт меню «Интернет» и там, в разделе Ethernet заполните значение MAC.

TP-Link
На Wi-Fi роутерах TP-Link TL-WR740N, TL-WR841ND и других вариантах этих же моделей, на главной странице настроек в меню слева следует открыть пункт «Сеть», а затем — «Клонирование MAC-адреса».

Zyxel Keenetic
Для того, чтобы изменить MAC-адрес роутера Zyxel Keenetic, после входа в настройки, в меню выберите пункт «Интернет» — «Подключение», а затем в поле «Использовать MAC-адрес» выберите «Введенный» и ниже укажите значение адреса сетевой карты вашего компьютера, после чего сохраните настройки.
В инструкции покажет базовые характеристики и поможем настроить роутер D-Link DIR-300, правильная настройка даже такого бюджетного роутера поможет организовать дома полноценную локальную сеть, а при покупке более мощного маршрутизатора, D-Link DIR-300 расширит инфраструктуру, став отличным дополнением к новому устройству.
Соединение с компьютером
Перед настройкой D-Link DIR-300 необходимо выполнить подключение роутера по следующей схеме:
- Кабель провайдера, приходящий из щитка в подъезде, подключается к порту WAN, который может называться «INTERNET».
- Ноутбук подключается к одному из LAN портов роутера. По умолчанию эти 4 порта равнозначны, если на данном DIR-300 ранее не производилась настройка VLAN.

Сброс настроек
При подключении бывшего в использовании D-Link DIR-300 часто возникают проблемы как с неработающими портами, так и с входом в GUI-интерфейс. Чтобы корректно настроить такой роутер, нужно начать с отката к заводским установкам: нажать кнопку RESET, которая размещена на корпусе возле разъема питания, и удерживать ее в течение 15 – 20 секунд.
Кнопка RESET припаяна напрямую к печатной плате D-Link DIR-300, поэтому нельзя прилагать чрезмерное усилие при нажатии: это выведет роутер из строя!
Восстановление заводских установок также поможет, если сбились пользовательские настройки роутера: предварительно сохраненную конфигурацию D-Link DIR-300 следует загружать только после отката к исходным установкам.
Подробное описание способов восстановления заводской конфигурации представлено в отдельной инструкции.
Настройка компьютера
Компьютер, с которого будет выполняться настройка модема, должен получить свой локальный адрес при включении питания DIR-300. Для этого нужно привести сетевую карту ПК в режим автоматического получения конфигурации.
1. Через иконку подключения, которая расположена на панели задач, можно зайти в управление сетевыми настройками ОС.

2. Затем, зайти в свойства локального подключения.

3. В свойствах TCP/IPv4 нужно установить галочки «Автоматически».

Чтобы выполнить вход в настройки D-Link DIR-300, нужно набрать сетевой адрес роутера в Chrome или IE.
Если настройка ПК выполнена правильно, загрузится главная страница GUI роутера и появится запрос на авторизацию в D-Link DIR-300.
При возникновении трудностей при установке связи компьютера с маршрутизатором, следует воспользоваться подробной инструкцией.
Настройка Internet-соединения
D-Link DIR-300 поддерживает все типы подключений, осуществляемых российскими провайдерами. Перед тем как настроить роутер, нужно приготовить договор, чтобы правильно ввести учетные данные.
Настройка соединения на D-Link 300 может быть выполнена двумя способами:
1. Автоматически с помощью утилиты Click’n’Connect. Такой вариант хорошо подходит для типов подключения IPoE и PPPoE;
2. Ручная настройка будет предпочтительнее автоматического для подключений, использующих VPN-сервер: L2TP и PPTP.

Если вам необходимо настроить маршрутизатор D-Link DIR-300 для провайдеров Билайн и Ростелеком воспользуйтесь данными инструкциями.
Настройка Wi-Fi
D-Link DIR-300 оборудован беспроводным модулем N150 с антенной 2 dBi. В небольшом помещении роутер обеспечивает стабильное покрытие. Настроить WiFi можно как вручную, так и с помощью встроенной утилиты или протокола WPS.
- Ручная настройка дает возможность выбрать канал, скоростной режим и мощность передатчика, позволяя более тонко настроить роутер для конкретных условий эксплуатации.
- Протокол WPS поддерживается как телевизорами, так и мобильными гаджетами, осуществляя подключение устройств к D-Link 300 без ввода пароля.
- Автоматическая настройка защищенной WiFi-сети роутера выполняется с помощью встроенного «Мастера» D-Link DIR-300:

Более подробная информация о том, как разными способами выполняется настройка WiFi в D-Link 300 содержится в данном руководстве. Также в нем представлены рекомендации по улучшению покрытия и беспроводной скорости роутера.
Маршрутизация
Настройка сети перестала быть прерогативой гиков и айтишников: на рынке появился огромный выбор устройств, призванных сделать лучше и комфортнее жизнь обычного человека.

Домашний парк сетевых девайсов может включать в себя как «ПК + смартфон + айпад», так и медиасервер, игровую консоль, телевизор, IP-камеру и даже холодильник, а роутер является сердцем домашней сети. Настроить ее – значит подключить эти устройства к D-Link DIR-300 физически: проводами или через WiFi. А затем обеспечить взаимодействие между ними и интернетом, установив правила доступа и трансляции на канальном и сетевом уровнях.
DHCP-сервер DIR-300 раздает всем устройствам IP-адреса и может работать как в динамическом, так и в статическом режиме. Настроить статические адреса необходимо, чтобы прописать маршрут, т. к. роутер для этого должен ассоциировать постоянный локальный IP-адрес с MAC-адресом заданного устройства.




Настройка VLAN


VLAN используется для объединения устройств в целевые группы, оптимизации трафика и распределения доступа.
Например, можно выделить детский компьютер в отдельный VLAN роутера и добавить сегмент WiFi, чтобы ребенок мог подключить к D-Link DIR-300 планшет или телефон со своим паролем: с какого бы устройства ни производилось подключение, такая настройка роутера обеспечит просмотр, защищенный контент-фильтром.
Причиной использования VLAN также может стать установка IPTV-приставки. Если провайдер поставляет тегированный трафик, то один из интерфейсов роутера D-Link DIR-300 придется объединить с WAN-портом в прозрачном режиме.
Настройка портов маршрутизатора D-Link DIR-300 по такому сценарию описана в инструкции на примере телевидения Ростелеком.
Firewall и NAT
Чтобы настроить удаленный доступ как к домашнему компьютеру, так и к сетевому хранилищу, подключенному к DIR-300, необходимо понимание того, как роутер осуществляет механизмы сетевой защиты.
В широком смысле, под удаленным доступом понимается любой трафик, инициированный извне в сторону домашней сети и роутера. Таким образом, чтобы организовать игровой или FTP сервер, обеспечив подключение с удаленных машин, должна быть выполнена некоторая настройка D-Link DIR-300.

NAT – это механизм, транслирующий адреса так, что хосты интернета не видят реальную структуру домашней сети по другую сторону роутера, а обрабатывают весь трафик от локальных компьютеров, видя лишь внешний WAN IP-адрес. Таким образом, NAT в D-Link DIR-300 защищает от сетевых атак, предотвращая прямой доступ извне к внутренним адресам устройств.
Но в то же время роутер будет препятствовать, если потребуется предоставить друзьям доступ к FTP-папкам с фотографиями или к игровому пространству. Чтобы настроить правила трансляции для NAT в DIR-300 необходимо выполнить перенаправление портов.
Чтобы сконфигурировать порты роутера, нужно зайти в настройки D-Link DIR-300 на вкладку «Виртуальные серверы».
+
Существует еще одна проблема: роутер получает от провайдера серый WAN IP, который постоянно меняется. Не имея постоянного адреса, подключить к D-Link DIR-300 удаленный компьютер не получится, т. к. адрес назначения всегда разный.
Для решения этой проблемы используется технология DDNS, позволяющая назначить динамическому IP постоянное доменное имя. Служба DDNS в реальном времени обновляет информацию о смене WAN IP и обеспечивает непрерывную привязку к доменному имени.
Firewall – это набор правил фильтрации трафика на основе таких критериев, как: адрес, порт, протокол направление. Фильтрация межсетевым экраном D-Link DIR-300 осуществляется после декапсуляции, маршрутизации и обработки NAT’ом.
Перенастроить фаервол роутер позволяет на вкладке «Межсетевой экран – IP-фильтры».

Расширение сети
Wi-Fi роутер D-Link DIR-300 поддерживает работу в режиме клиента. Это значит, что как с помощью кабеля, так и по WiFi можно подключить роутер DIR-300 к вышестоящему маршрутизатору, чтобы расширить существующую сеть.

Галочка «Включить» переводит роутер в клиентский режим, а опция «Вещать беспроводную сеть» позволяет подключить WiFi-устройства к D-Link DIR-300 как к ретранслятору.

Настройка DIR-300 сопровождается уведомлениями о перезагрузке после каждого внесения изменений в конфигурацию.

В представленной теме поговорим о том, как настроить роутер D-Link DIR-300. Данная модель маршрутизатора, является наиболее популярной среди пользователей, поэтому вопросы по его настройке актуальны по сей день. В качестве примера все настройки будем производить на Wi-Fi роутере DIR-300 ревизии NRU B5, от интернет-провайдера Ростелеком. В частности рассмотрим процесс подключения роутера, настройки проводной и беспроводной сети Wi-Fi, установку пароля на вход в его интерфейс и на подключение к беспроводной сети. Одним словом, все самое необходимое для создания интернет-соединения и домашней локальной сети.
Подключение
Перед тем, как настроить роутер D-Link DIR -300, его конечно же нужно подключить к сети интернет и к персональному компьютеру. Для каждого из этих соединений у маршрутизатора имеется свой разъем на его задней панели.

Как видно, для создания интернет-соединения предназначен одноименный разъем «Internet», в который необходимо воткнуть кабель провайдера. Все остальные 4 разъема «LAN» предназначены для проводного подключения любых периферийных устройств – компьютер, телевизор, медиаплеер, ресивер и т.д. Одним словом, всего того, что имеет поддержку данного типа соединения и может входить в состав локальной сети для обмена разного рода данными и выхода в интернет.
Также на задней панели присутствует кнопка «Reset», предназначенная для сброса всех настроек к заводским установкам. Сброс производится продолжительным нажатием на кнопку в течение 5-10 сек.
На передней панели устройства размещены индикаторы контроля его рабочего состояния и всех подключений.
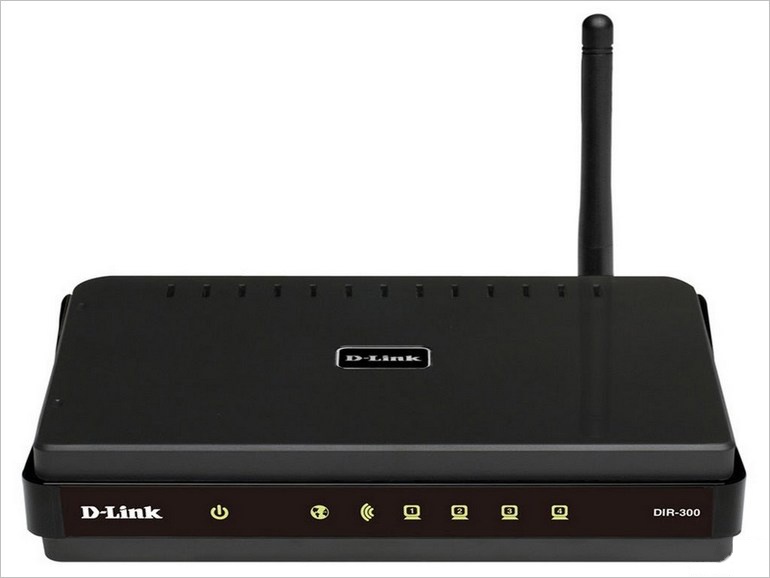
- Индикатор питания
- Интернет-соединение. Имеет три типа сигнала – зеленый (соединение установлено), желтый (нет соединения) и мигающий зеленый (передача данных)
- Индикатор беспроводного соединения Wi-Fi. Также имеет 2 типа сигнала – зеленый (соединение установлено) и мигающий зеленый (передача данных)
- Индикаторы подключенных устройств. Как и все остальные зеленым свечением сигнализируют, что соединение установлено. Мигающим зеленым, что подключение отсутствует
Предварительная настройка подключения в Windows
Перед тем, как приступать к настройкам роутера DIR-300, да и любого другого, нужно произвести определенные настройки подключения в самой операционной системе.
Сразу хотим обратить внимание на то, что алгоритм действий по настройке подключения в Windows 7, Windows 8 и Windows 10 идентичны.
Итак, нам необходимо посмотреть свойства протокола интернета версии 4 (TCP/IPv4). После чего записать их или внести изменение. Делается это просто. Наводим курсор мыши на значок подключения в области уведомлений и, нажав на нем правой клавишей мыши, выбираем пункт «Центр управления сетями и общим доступом».

Далее выбираем «Изменение параметров адаптера».

После, нажимаем на значке проводного соединения правой клавишей мыши и в контекстном меню выбираем «Свойства».

На следующем шаге находим интересующий нас протокол TCP/IPv4 и снова жмем на «Свойства».


Если у вас в свойствах протокола данные галочки не стояли по умолчанию, то на всякий случай перепишите все настройки в файл и сохраните его. Возможно, если появится необходимость в присвоении каждому устройству в локальной сети статического IP-адреса, данные настройки могут пригодиться.
Настройка роутера D-Link DIR-300
Итак, приступаем к непосредственным настройкам маршрутизатора. Для этого, как уже говорилось ранее, он должен быть подключен к компьютеру или ноутбуку. Чтобы открыть интерфейс роутера D-Link DIR-300 необходимо в адресной строке любого браузера ввести его IP-адрес. Как правило, он имеет вид – 192.168.0.1 или 192.168.1.1.
Убедиться какой именно сетевой адрес вашего устройства можно посмотрев на этикетке, приклеенной на нижней части роутера.

После ввода действительного IP-адреса откроется окно для ввода логина и пароля. Как видно из скриншота выше, логин и пароль по умолчанию идентичны и имеют вид – admin.
Войдя в панель администрирования роутера D-Link DIR-300 можно приступить к его главным настройкам. В первую очередь нас интересует настройка интернет-соединения. Для этого открываем раздел «Сеть» и нажимаем на данный тип подключения «WAN».

Откроется окно его настроек, где необходимо выбрать тип подключения. На выбор дается два типа – IPoE и PPPoE. Какой именно из них вводить вам можно посмотреть в договоре, заключенным с провайдером или у технического специалиста, позвонив в техническую поддержку провайдера.

Кроме этого, на данной странице присутствует несколько других настроек, которые могут быть полезны.
- MAC – уникальный сетевой идентификатор. Может пригодится если ваше сетевое устройство имеет привязку по MAC-адресу. Если это так, то в данное поле нужно вписать MAC-адрес сетевой карты вашего ПК. Как его узнать подробно описано в этой статье
- Получить IP-адрес автоматически – ставим галочку, если на этапе настройки протокола TCP/IPv4 вы установили соответствующую настройку
- Получить адрес DNS сервера автоматически – аналогично предыдущему пункту.
Настройка беспроводного подключения

Далее необходимо дать имя сети и пароль для подключения. Это нужно для ее идентификации при попытке подключения мобильных устройств и защиты от несанкционированного доступа.

Для установки пароля заходим в раздел «Настройки безопасности», где в графе «Сетевая аутентификация» выставляем все как на скриншоте ниже и в поле «Ключ шифрования PSK» вписываем пароль.

Обратите внимание: придуманный пароль будет необходим при подключении любого мобильного устройства к созданной сети Wi-Fi. Поэтому лучше его запомнить. В противном случае придется снова заходить в настройки роутера, чтобы его вспомнить.
Установка нового пароля на вход в админ-панель роутера
После того, как все необходимые настройки произведены, лучше подстраховаться и сменить пароль для входа в админ-панель, который по умолчанию соответствует логину, на более надежный. Для этого, открываем раздел «Система» и в пункте «Пароль администратора» прописываем новый код защиты, после чего сохраняем настройки.

На этом настройка роутера DIR-300 для создания проводного и беспроводного интернет-соединения завершена. Если необходимо создать локальную сеть, в рамках которой можно обмениваться файлами, слушать музыку и смотреть фильмы, допустим с компьютера на смартфоне, то здесь необходимо произвести ряд дополнительных настроек, в перечень которых входит – создание рабочей и домашней групп, открытия общего доступа к папкам и файлам и т.д. Впрочем, процесс настройки локальной сети через Wi-Fi роутер DIR-300, детально описано в этой статье.

Подготовка к настройке wi-fi роутера (подключение к сетевой карте)

Wi-Fi роутер D-Link DIR-300 NRU присваивает IP адреса из диапазона 192.168.0.1/24, через некоторое время Ваш компьютер должен сам получить требуемый адрес. Если IP не присвоился, скорее всего причина этому брандмауэр. Можно прописать параметры IP на компьютере вручную:
Как подключиться к Wi-Fi роутеру D-Link DIR-300 NRU / D-Link DIR-320
Заходим в веб-интерфейс вашего роутера.
Обновление прошивки роутера
Для начала проверьте текущую версию прошивки в веб-интерфейсе: пункт Maintenance – Firmware updateВнимание! Не выключайте питание Wi-Fi роутера во время обновления прошивки.
После завершения процесса обновления прошивки снова войдите в веб-интерфейс.
Настройка интернета на роутере DIR-300 NRU / D-Link DIR-320
Вернувшись в веб-интерфейс, перейдите к пункту Setup – Internet Setup, а затем в раздел ручной настройки — Manual Internet Connection Setup в разделе Manual Internet Connection Options, для назначения параметров интернет соединения вручную.
Настройка wi-fi роутера. PPPoE соединение

В окне Internet Connection Type выберите My Internet Connection is: Dynamic IP (DHCP). Поле Host Name можно ввести название провайдера.
В Access Point Mode можно перевести роутер D-Link в режим точки доступа (Access Point). Особенности: отключаются LAN порты роутера, соответственно роутер не создает локальную сеть. Поставьте галочку Enable Access Point Mode, если к интернету должен быть подключен только один компьютер, а теперь нажмите Save Settings для сохранения параметров.Настройка wi-fi роутера. PPTP соединение.
Переходим к пункту Setup – Internet Setup – Manual Internet Connection Setup

В поле Internet Connection Type My Internet Connection is: выбираем Russia PPTP (Dual Access). В режиме Dual Access (двойной доступ) роутеру доступны локальные ресурсы сети провайдера при активном интернет соединении (когда локальный шлюз и VPN сервер провайдера находятся в разных подсетях).
Dynamic IP (динамический IP адрес) или Static IP (статический IP адрес) – выбор режима соединения: DHCP (Dynamic IP) или назначение IP адреса вручную (Static IP) (данный параметр зависит от особенностей доступа интернет-провайдера).IP Address – сетевой адрес (в договоре с провайдером или необходимо узнавать у его технической поддержки). Необходимо заполнять если используете режим — Static IP.
Subnet Mask (Маска Подсети), задается провайдером (в договоре провайдера). Необходимо заполнять если используете режим — Static IP.
Gateway – основной шлюз (в договоре провайдера). Необходимо заполнять если используете режим — Static IP.
DNS – адрес DNS сервера (сервера системы доменных имен) (в договоре провайдера). Необходимо заполнять если используете режим — Static IP.
MAC Address. Если ваш интернет-провайдер сделал привязку MAC адреса к IP адресу компьютера, то можно дублировать МАС адрес Вашего компьютера на роутер с помощью кнопки Clone MAC Address (роутер автоматически присвоит МАС адрес сетевой карты вашего компьютера).
Server IP/Name – адрес PPTP VPN сервера провайдера (в договоре провайдера).
PPTP Account – логин для подключения к VPN серверу. (в договоре провайдера)
MPPE – активация шифрования данных, передаваемых по VPN (обычно не применяется)
PPTP Password – пароль для подключения к VPN серверу провайдера (в договоре провайдера)
PPTP Confirm Password – подтвердите пароль в этом поле
Maximum Idle Time – время простоя до разрыва соединения в случае отсутствия трафика в сторону VPN (в минутах)
MTU – максимальный размер передаваемого пакета данных (оставьте по-умолчанию). При нестабильной работе роутера значение можно опустить до 1200-1300.Connect mode select – выбрать режим соединения: рекомендуется Always (всегда), можно установить Connect-on demand (соединение по требованию).
Теперь нажмите Save Settings для сохранения настроек.
Настройка Wi-Fi соединения на роутере D-Link DIR-300 (320)
Перейдем к пунктам настройки:
Wireless network name – придумайте любое название беспроводной сети, которое будет отображаться при сканировании на компьютерах клиентах.
Enable Auto Channel Selection – активация автоматического выбора беспроводного канала связи
Wireless Channel – выбор канала беспроводной связи вручную. Рекомендуется использовать канал 1 или 12, чтобы минимизировать вероятность интерференции с сетями соседей. В случае проблем с соединением, изменяйте параметр.
Transmission Rate – скорость передачи данных по Wi-Fi сети. Рекомендуется Best (automatic)
WMM Enable – активация поддержки QoS (качества обслуживания) беспроводной связи.
Enable Hidden Wireless – скрыть свою сеть от поиска на устройствах-клиентах (подключение возможно вручную, задав помимо пароля имя).
Wireless security mode регулируется выбор типа шифрования в вашей Wi-Fi сети. Настоятельно рекомендуется WPA/WPA2 шифрование (Enable WPA/WPA2 Wireless Security (enchanced)).
- personal mode (для личного использования)
- infrastructure (для организаций, необходим Radius-сервер). Для дома рекомендуется режиме PSK.
Расширенные настройки wi-fi роутера
Доступ к дополнительным настройкам можно получить в пункте веб-интерфейса Advanced – Advanced Wireless.
![]()
Основная опция расширенных настроек:
Transmit Power – радиус действия Wi-Fi модуля роутера (например: ограничить радиус действия рамками своей квартиры или комнаты).
Внимание! В беспроводной сети стандарта 802.11n устройства более старого стандарта, такого как 802.11g снижает общую скорость работы беспроводной сети до уровня самого низкого стандарта. (аналогично с 802.11b).
Поздравляю! Теперь включайте компьютер, задействуйте wi-fi адаптер. Ваша сеть должна появится в списке доступных, вам осталось только ввести пароль.
Читайте также:


