Как проверить цифровую подпись файла в windows 10
Обновлено: 04.07.2024
Что такое цифровые подписи и почему они полезны? В этой статье мы рассмотрим три метода, с помощью которых вы можете узнать, проверить или проверить цифровую подпись программ в Windows 10/8/7.
Всякий раз, когда файлы создаются цифровым способом, независимо от того, являются ли они мультимедийными файлами, исполняемыми файлами, документами или любым другим файлом, они имеют цифровую подпись источника этих данных. Например, когда Google выпустил установочный файл, который является исполняемым файлом для браузера Google Chrome, они подписывают его в цифровом виде. Таким образом, всякий раз, когда файл загружается непосредственно из официального источника, подлинность этого файла может быть проверена.
В другом сценарии кто-то другой может также разместить этот файл на своих серверах. Это хорошо, потому что этот файл не будет изменен никакими средствами. Но если этот файл будет разорван и в код будут внесены некоторые изменения, то цифровая подпись будет удалена автоматически, и, следовательно, подлинность файла не будет проверена, так как цифровая подпись удаляется автоматически, что перекомпилирует измененный файл установки. Так вот как это работает на самом деле.
Теперь нам также необходимо узнать о том, как проверять цифровые подписи, которые идут с файлом. Итак, давайте просто начнем.
Проверьте цифровую подпись для программы в Windows 10
Мы обсудим три метода проверки цифровых подписей программ в ОС Windows.
1] через проводник
Прежде всего, откройте проводник Windows и перейдите в папку, в которой сохранена ваша программа.
Нажмите правой кнопкой мыши файл установки и выберите Свойства.
Перейдите на вкладку, которая помечена как Цифровые подписи.

Если в списке подписи вы видите записи, это означает, что ваш файл имеет цифровую подпись.
Вы можете дважды щелкнуть любую из этих записей, чтобы просмотреть дополнительные сведения об органе подписи.
Следовательно, вы можете знать, подписан ли файл оригинальным распространителем программного обеспечения или нет.

Кроме того, в подробном представлении подписи вы можете нажать кнопку с надписью Просмотреть сертификат , чтобы просмотреть дополнительные сведения о сертификате, который идет с подписью.
2] Использование утилиты сертификатов DigiCert
Используйте эту ссылку , чтобы загрузить последнюю версию DigiCert и запустить исполняемый файл.
Примите условия использования, отображаемые в начале, а затем перейдите на вкладку с надписью Подписывание кода , а затем в разделе заголовка нажмите Проверить подпись.
Выберите установочный файл, который вам нужен для проверки цифровой подписи.

Это приведет к тому, что DigiCert проверит подпись и отобразит всю информацию в новом открывшемся окне.
DigiCert проверяет две вещи. Они заключаются в следующем:
- Если файл был подписан и если подпись действительна.
- Проверяет метку времени подписи.
Если вы получили две зеленые галочки, как показано на скриншоте выше, проверка прошла успешно. У вас есть дополнительная информация в этом окне для вашего удобства.
3] Использование SignTool
Microsoft поставляет программу с Windows SDK, которая называется SignTool. Windows SDK или Software Development Kit не поставляются встроенными в Windows. Он предназначен для разработчиков, и они должны устанавливать его отдельно. Если вы хотите попробовать этот метод, убедитесь, что у вас есть подходящий SDK для себя. Вы можете скачать Windows 10 SDK отсюда.
В современных версиях Windows системные файлы и драйвера, должны иметь цифровую подпись. Это позволяет сохранить целостность и стабильность ОС и быстро найти поврежденные или измененные файлы. В Windows 10 есть встроенный инструмент, который вы можете использовать для быстрого поиска измененных файлов и неподписанных драйверов.
В случае драйверов, неподписанный драйвер не обязательно указывает на проблему. К сожалению, иногда вы вынуждены использовать неподписанный драйвер, потому что поставщик оборудования не предоставил подходящую альтернативу драйвера. Смартфоны на микросхемах MTK, трекболы Kensington, множестве других устройств часто имеют драйвер без цифровой подписи. Чтобы установить такие драйверы, вам необходимо отключить требование цифровой подписи драйвера в Windows 10.
В Windows 10 существует встроенный инструмент sigverif.exe , который можно использовать для проверки цифровых подписей файлов и драйверов. После проверки он создает файл журнала C:\Users\Public\Documents\sigverif.txt, который можно использовать для поиска неподписанных файлов.
Чтобы проверить все цифровые подписи системных файлов и драйверов в Windows 10, выполните следующие.
- Нажмите клавиши Win + R на клавиатуре.
- В диалоговом окне «Выполнить» введите следующую команду: sigverif.exe и нажмите Ente r.
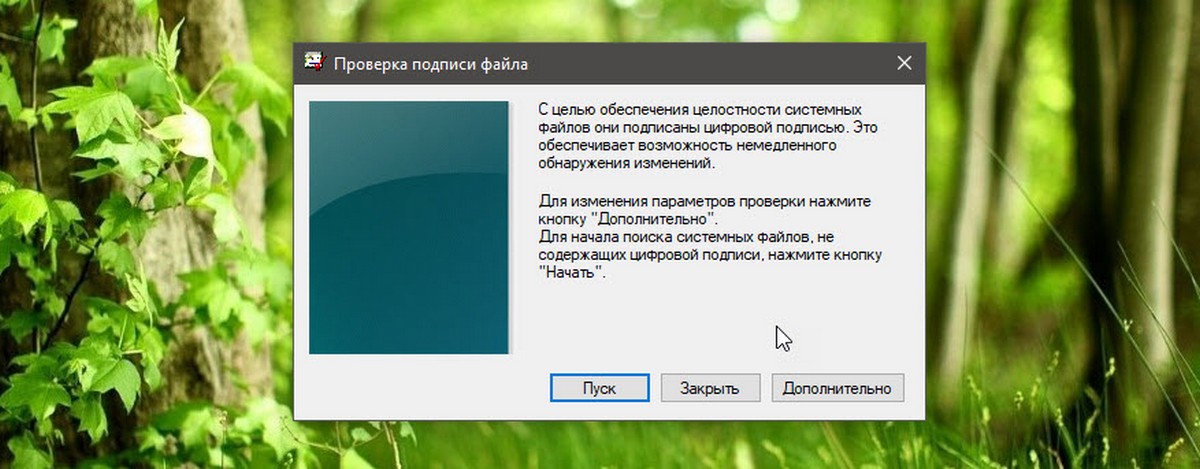
- Если вас не устраивает имя файла журнала по умолчанию, нажмите кнопку «Дополнительно» и измените имя файла журнала.
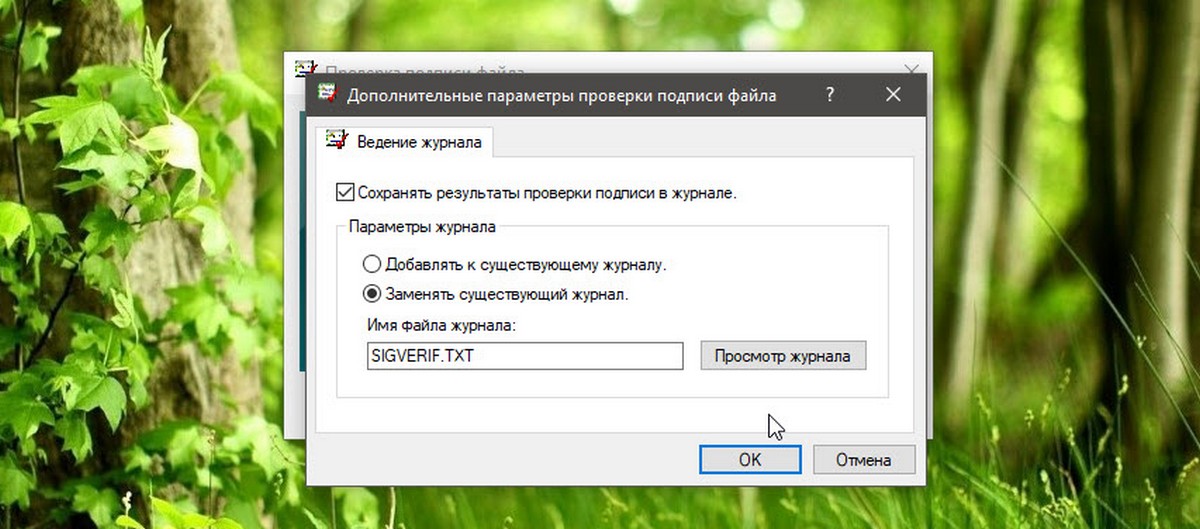
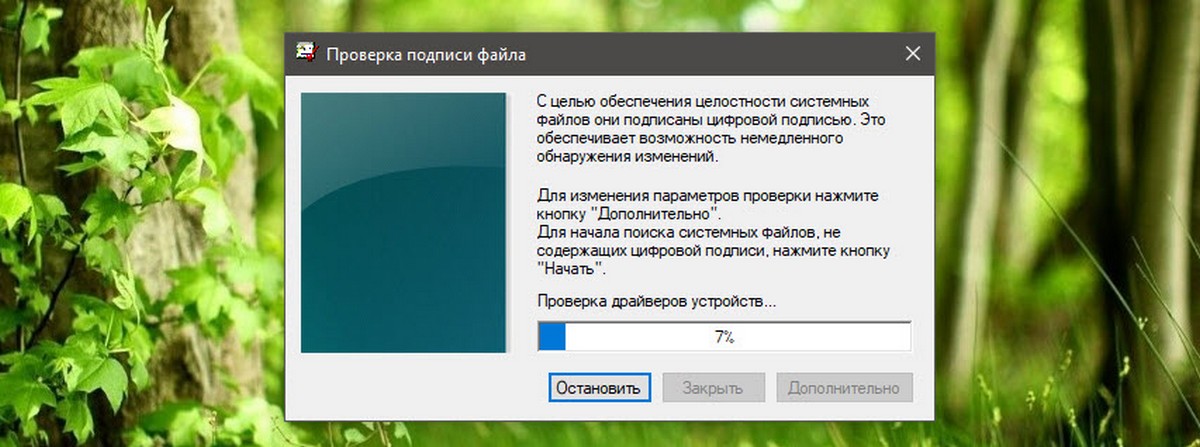
По завершении процесса проверки подписи, в журнале результатов, вы найдете - имя файла, полный путь к папке, дату изменения, тип файла и значения версии файлов, найденных на вашем компьютере.
Разработчики программного обеспечения могут подписывать программы, которые они разрабатывают или распространяют, чтобы проверять их целостность. Это гарантирует, что она не была изменена после ее подписания. В Windows 10 проверить цифровую подпись программы можно и через свойства exe-файла? но лучше использовать две программы из этого небольшого обзора.

Проверка с помощью SignTool
SignTool — это программа Microsoft, включенная в Windows SDK. Программа не включается в установку Windows и ее необходимо добавить в систему, установив Windows SDK.
Примечание. Windows 10 SDK имеет размер около 2,5 ГБ. Он установит в систему всевозможные файлы, которые вам не нужны, если вы не разрабатываете программы для Windows.
Установщик устанавливает файл signtool.exe в следующих местах:
- C:\Program Files (x86)\Windows Kits\10\bin\x86\signtool.exe
- C:\Program Files (x86)\Windows Kits\10\bin\x64\signtool.exe
Для проверки подписей используйте следующие команды:
- SignTool verify program.exe — проверка по умолчанию.
- SignTool verify /pa program.exe —проверка сертификата подписи кода.

Проверка с помощью DigiCert Certificate
Загрузите утилиту Digicert Certificate Utility для Windows:
- Запустите программу. Ей не нужно устанавливать.
- Примите условия использования.
- Выберите проверку подписи..
- Выберите программу, которую вы хотите проверить.
- DigiCert проверяет подпись и отображает информацию в дополнительном окне.
- Он проверяет, был ли файл подписан, и если подпись подтверждена.
- Он проверяет метку времени подписи.
Если вы получите зеленые галочки для обеих проверок, проверка прошла успешно.
![проверка подписей подписи кода]()
Читайте анонсы и посты целиком в ЖЖ, Medium, Голосе и Яндекс.Дзен!
Поддержите мой блог финансово. Все донаты пойдут на оплату хостинга и развитие сайта!
Последние
Коллектив NAVI стали победителями чемпионата Европы по PUBG Mobile Windows System Control Center — сборник системных утилит для Windows Как установить несколько загрузочных операционных систем на USB-накопитель Как добавить время на панель задач второго монитора в Windows 11 10 интересных гаджетов с AliExpress. Часть 96. Инструменты для мужика 8 лучших бесплатных онлайн-конструкторов для создания логотипов Гранд-финал TI10 между Spirit и PSG.LGD стал самым популярным матчем в истории Dota 2Реклама
telegram
Рубрики
Как отключить проверку цифровой подписи драйвера в WindowsСЧЕТЧИКИ
РЕКЛАМА И ДОНАТЫ
Социальные сети
©2016-2021 Блог Евгения Левашова. Самое интересное и полезное из мира ИТ. Windows 10, Linux, Android и iOS. Обзоры программ и веб-сервисов. Статьи о мотивации и продуктивности.
Данный блог является личным дневником, содержащим частные мнения автора. В соответствии со статьей 29 Конституции РФ, каждый человек может иметь собственную точку зрения относительно его текстового, графического, аудио и видео наполнения, равно как и высказывать ее в любом формате. Блог не имеет лицензии Министерства культуры и массовых коммуникаций РФ и не является СМИ, а, следовательно, автор не гарантирует предоставления достоверной, не предвзятой и осмысленной информации. Сведения, содержащиеся в этом блоге не имеют никакого юридического смысла и не могут быть использованы в процессе судебного разбирательства. Автор блога не несёт ответственности за содержание комментариев к его записям.
Во всех современных версиях Windows важные системные файлы и драйвера имеют цифровую подпись, гарантирующую их оригинальность и целостность. Кроме того, использование цифровых подписей позволяет быстро находить неподписанные драйвера и поврежденные или модифицированные файлы системы. В Windows 10 отыскать их можно с помощью специальной встроенной утилиты sigverif.exe. Работа с ней не представляет сложностей.
Откройте окошко Run (Win + R) или командную строку и выполните в ней команду sigverif.exe .
![Выполнить]()
В открывшемся окошке «Проверка подписи файла» нажмите кнопку «Начать», Чтобы приступить к сканированию немедленно.
![Проверка подписи файла]()
Или кнопку «Дополнительно», чтобы изменить параметры сохранения журнала.
![Дополнительно]()
Процедура сканирования занимает меньше минуты.
![Процедура сканирования]()
После ее завершения.
![SigVerif]()
Вам нужно будет открыть файл лога SIGVERIF.TХT непосредственно из окошка дополнительных параметров или перейдя в расположение C:\Users\Public\Documents , где он и обретается.
![Расположение папки]()
Содержимое журнала будет представлено краткими сведениями об операционной системе и списком проверенных файлов с указанием статуса (подписано/не подписано) , даты установки, версии и каталога.
![SIGVERIF.TXT - Проверка подписи (Microsoft)]()
Что делать, если в логе обнаружены неподписанные системные файлы?
В этом случае рекомендуется выполнить проверку на предмет поврежденных или модифицированных файлов командой sfc /scannow .
Что касается неподписанных драйверов, далеко не всегда они указывают на проблему.
Есть немало устройств, поставляемых с неподписанными драйверами из коробки и, чтобы иметь возможность работать с устройством в Windows, может даже потребоваться принудительное отключение проверки цифровых подписей в системе.
![Как отключить проверку цифровой подписи драйверов]()
В этой инструкции — три способа отключить проверку цифровой подписи драйвера в Windows 10: один из них работает однократно при загрузке системы, два других отключают проверку подписи драйверов навсегда, но не всегда. Это может пригодиться в тех случаях, когда драйвер не устанавливается, а ОС сообщает, что INF стороннего производителя не содержит информации о подписи или о других проблемах подписи, приводящих к ошибке при установке устройства.
Надеюсь, вы знаете, зачем вам потребовалось отключать эту функцию, потому как такие изменения настроек Windows 10 могут привести к повышению уязвимости системы перед вредоносным ПО. Возможно, существуют иные способы установить драйвер вашего устройства (либо другой драйвер), без отключения проверки цифровой подписи и, если такой способ имеется, лучше воспользоваться им. Если вы хотите серьезно подойти к вопросу, то можно также самостоятельно подписать драйвер цифровой подписью (не для начинающих).
Отключение проверки подписи драйвера с помощью параметров загрузки
Первый способ, отключающий проверку цифровой подписи единожды, при перезагрузке системы и до следующей перезагрузки — использование параметров загрузки Windows 10.
- Для того, чтобы воспользоваться способом, зайдите в «Параметры» — «Обновление и безопасность» — «Восстановление». Затем, в разделе «Особые варианты загрузки» нажмите «Перезагрузить сейчас».
- После перезагрузки, пройдите по следующему пути: «Поиск и устранение неисправностей» (или «Диагностика») — «Дополнительные параметры» — «Параметры загрузки» и нажмите кнопку «Перезагрузить».
- После перезагрузки появится меню выборов параметров, которые будут использоваться в этот раз в Windows 10.
- Для того, чтобы отключить проверку цифровой подписи драйверов, выберите соответствующий пункт, нажав клавишу 7 или F7 (или Fn+F7 на некоторых ноутбуках).
Готово, после перезагрузки Windows 10 запустится с отключенной проверкой подписи драйверов и вы сможете установить свой драйвер без цифровой подписи.
Видео инструкция по отключению проверки цифровой подписи драйверов
Обычно, даже после перезагрузки в обычном режиме, установленное таким образом устройство продолжает работать, однако в некоторых случаях драйвер слетает и приходится повторять процедуру. Отсюда частый вопрос о том, как отключить проверку цифровой подписи Windows 10 навсегда. К сожалению, это не всегда возможно (но можно подписать драйвер самостоятельно, о чем упоминалось в начале инструкции), тем не менее обычный метод для постоянного отключения описан далее.
С помощью командной строки
Этот способ должен отключить проверку цифровой подписи драйверов навсегда — с использованием командной строки для редактирования параметров загрузки. Ограничения способа: у вас либо должен быть компьютер с BIOS, либо, если у вас UEFI, требуется отключить Secure Boot (это обязательно). К сожалению, в последних версиях Windows 10 описываемое обычно не срабатывает, но попробовать можно.
Действия следующие — запустите командную строку Windows 10 от имени администратора (Как запустить командную строку от имени администратора). В командной строке по порядку введите следующие две команды:
После того, как обе команды будут выполнены, закройте командную строку и перезагрузите компьютер. Проверка цифровых подписей будет отключена, с одним лишь нюансом: в правом нижнем углу вы будете наблюдать уведомление о том, что Windows 10 работает в тестовом режиме (чтобы убрать надпись и вновь включить проверку, введите в командной строке bcdedit.exe -set TESTSIGNING OFF).
И еще один вариант отключения проверки подписи с помощью bcdedit, который по некоторым отзывам срабатывает лучше (проверка не включается снова автоматически при следующих загрузка Windows 10):
- Загрузить компьютер в безопасном режиме (см. Как зайти в безопасный режим Windows 10).
- Открыть командную строку от имени администратора и ввести следующую команду (нажав Enter после нее).
- bcdedit.exe /set NOINTEGRITYCHECKS ON
- Перезагрузить Windows 10 в обычном режиме.
В дальнейшем, если требуется снова включить проверку, сделайте это тем же способом, но вместо on в команде используйте off.
Отключение проверки в редакторе локальной групповой политики
Проверку подписи драйверов ранее можно было отключить (на сегодня метод не работает) с помощью редактора локальной групповой политики, однако эта возможность присутствует только в Windows 10 Pro (нет в домашней версии). Для запуска редактора локальной групповой политики, нажмите клавиши Win+R на клавиатуре, а затем введите gpedit.msc в окно «Выполнить», нажмите Enter.
В редакторе перейдите к разделу Конфигурация пользователя — Административные шаблоны — Система — Установка драйвера и дважды кликните по параметру «Цифровая подпись драйверов устройств» в правой части.
![Политики установки драйверов Windows 10]()
Откроется оно с возможными значениями данного параметра. Отключить проверку можно двумя способами:
- Установить значение «Отключено».
- Установить значение «Включено», а затем, в разделе «Если Windows обнаруживает файл драйвера без цифровой подписи» установить «Пропустить».
После установки значений, нажмите Ок, закройте редактор локальной групповой политике и перезагрузите компьютер (хотя, в общем-то, должно сработать и без перезагрузки).
Читайте также:











