Как проверить контрольную сумму образа iso linux
Обновлено: 02.07.2024
Очень часто при загрузке файлов с Интернет-ресурсов можно встретить прилагаемую информацию о контрольных суммах этих файлов. Многие пользователи просто не обращают на это внимания, скачивают файл и используют его «как есть». Однако контрольные суммы к соответствующим загружаемым файлам прилагаются не просто так. Это напрямую связано с корректной работой программ (если это исполняемые файлы), а также с безопасностью. В данной статье будет более подробно изложено, почему так важно пользоваться контрольными суммами, а также рассмотрены способы проверки файлов в Linux.
Зачем нужно выполнять проверку файлов?
Контрольные суммы загружаемых файлов позволяют определить, что файл — точная копия того, что хранится на сервере, с которого он был загружен. Структура файлов, особенно таких больших и сложных, как например, ISO-образы может быть повреждена в процессе загрузки (могут удаляться TCP-пакеты из-за некачественной связи и т. п.) и таким образом, загруженные файлы нельзя будет полноценно использовать. Например, не откроется или не распакуется архив.
Есть и другой важный аспект в использовании контрольный сумм — это безопасность. Удалённый сервер, с которого происходит загрузка файлов может быть взломан, а сами загружаемые файлы на нём — изменены. Изменения могут быть не самыми безобидными, как можно понимать. Проверка контрольных сумм может выявить «подлог» ещё до того как загруженный файл будет обработан пользователем, конечно, если эта проверка будет своевременной.
Конечно же злоумышленник, может подменить и сами контрольные суммы, соответственно «испорченным» файлам. Но «лишняя» посторонняя активность на сервере легко может быть замечена и, соответственно, пресечена. Да и для того, чтобы злоумышленнику отредактировать соответствующие публикации на сайтах, предоставляющих загрузки, ему нужно, возможно, преодолевать защиту ещё и самих сайтов, а значит, неоправданно рисковать. Поэтому в подавляющем большинстве случаев такие действия ограничиваются быстрой подменой оригинальных файлов на «контрафактные». Но независимо от того, каким образом были модифицированы загружаемые файлы, всегда следует их проверять, когда предоставляются их контрольные суммы.
Каким образом это работает?
Для создания и проверки контрольный сумм существует два основных метода: MD5 и SHA. Первый считается устаревшим, поскольку для задач шифрования может быть относительно нетрудно взломан. Однако, на работу с контрольными суммами файлов это никак не влияет. Главным же плюсом MD5 является его скорость — она быстрее, чем у SHA, да и вообще других методов шифрования.
Но нельзя не упомянуть также и о том, что в настоящее время всё-таки популярность SHA быстро растёт. В большинстве случаев именно его контрольные суммы публикуются для выкладываемых для загрузки файлов.
SHA имеет несколько версий. Обычно, при публикации это указывается, например: SHA1, SHA2. Это подсказывает пользователю, каким именно инструментом, реализующим одну из версий SHA нужно воспользоваться при проверке. Если же контрольная сумма указана без номера, то это SHA1. Вообще, для проверки целостности файлов оба метода одинаково хороши, выбор зависит от того, контрольная сумма какого метода опубликована для загружаемых файлов.
Что для этого нужно?
Для проверки файлов в системах Linux используются утилиты, которые практически всегда предустановлены в системе. Для этого достаточно вызвать соответствующие команды в командной оболочке.
В качестве проверяемых файлов используются любые файлы, для которых публикуются исходные контрольные суммы, например образы дистрибутивов Ubuntu или Rosa Linux. Далее в примерах будет использоваться образ ROSA.FRESH.PLASMA5.R11.x86_64.uefi.iso.
Как проверить файл в Linux?
Для начала скачаем сам файл, т. е. ISO-образ. На странице загрузки в списке рядом со ссылкой на образ есть также и ссылки на текстовые файлы
содержащие значения соответствующих (как видно из расширений этих файлов) контрольных сумм. Их тоже нужно скачать.

Итак, загрузка образа, используя утилиту wget:
Загрузка файла с контрольной суммой SHA1:
Просмотр содержащегося в файле ROSA.FRESH.PLASMA5.R11.x86_64.uefi.iso.sha1sum значения контрольной суммы SHA1 с помощью команды cat:
Как можно видеть, представлены контрольная сумма и имя образа, для которого она была вычислена. Теперь можно, собственно, проверить сам образ, используя для этого команду sha1sum;
Зрительно сопоставив значения контрольных сумм из вывода команды sha1sum и из содержимого файла PLASMA5.R11.x86_64.uefi.iso.sha1sum, можно убедиться, что они полностью совпадают. Таким образом, загруженный образ идентичен тому, что находится на сервере и его можно смело использовать.
Следует отметить, что версии SHA отличаются количеством следующих друг за другом запусков SHA – 256, 384 и 512. Для всех этих версий существуют соответствующие команды: sha256sum, sha384sum и sha512sum. Аналогичным образом можно использовать и команду md5sum для проверки контрольных сумм MD5.
Заключение
Итак, были рассмотрены самые распространённые способы проверки файлов. Как можно видеть, это совсем не сложно и выполняется стандартными средствами в любой системе Linux буквально одной командой.
Если вы нашли ошибку, пожалуйста, выделите фрагмент текста и нажмите Ctrl+Enter.

Краткое описание : В этом руководстве для начинающих рассказывается, что такое контрольная сумма, что такое контрольная сумма md5, sha256 или sha-1, почему используется контрольная сумма и как проверить контрольную сумму в Linux.
Что такое контрольная сумма?
Контрольная сумма похожа на цифровой отпечаток файла. В техническом плане
Контрольная сумма представляет собой элемент данных небольшого размера из блока цифровых данных с целью обнаружения ошибок, которые могли быть внесены во время его передачи или хранения.
Ну, контрольная сумма - это длинная строка данных, содержащая различные буквы и цифры. Обычно вы найдете их при загрузке файлов из Интернета, например, дистрибутивного образа Linux, пакетов программного обеспечения и т. Д.
Чаще всего контрольная сумма используется для проверки поврежденного загруженного файла.
Например, страница загрузки Ubuntu MATE содержит контрольную сумму SHA256 для каждого изображения, доступного там. Таким образом, после загрузки изображения вы можете сгенерировать для него контрольную сумму SHA256 и проверить, соответствует ли значение контрольной суммы значению, указанному на сайте.
Если этого не произойдет, это будет означать, что целостность вашего загруженного изображения нарушена (возможно, он был поврежден в процессе загрузки). Для этого руководства мы будем использовать файл образа Ubuntu Mate « ubuntu-mate-16.10-desktop-amd64.iso ».
Как создается контрольная сумма?
Контрольная сумма генерируется алгоритмом контрольной суммы . Не вдаваясь в технические подробности, скажем, что он принимает файл в качестве входных данных и выводит значение контрольной суммы этого файла. Существуют различные алгоритмы генерации контрольной суммы. Наиболее популярные алгоритмы контрольной суммы:
- Безопасные алгоритмы хэширования и варианты (SHA-1, SHA-2 и т. Д.)
- Алгоритм MD5
Давайте посмотрим, как проверить контрольную сумму в Linux.
Подпишитесь на наш канал на YouTube, чтобы узнать больше о Linux видео
Как использовать контрольную сумму для проверки целостности файла [GUI way]
Если вы ищете графическое решение, вы можете использовать GtkHash .
GtkHash - отличный инструмент для генерации и проверки различных контрольных сумм. Он поддерживает широкий спектр алгоритмов контрольной суммы - включая SHA, MD5 и другие. Вот список поддерживаемых алгоритмов:

GtkHash поддерживает алгоритмы контрольной суммы
Установка GtkHash в Ubuntu
Для установки GtkHash в вашей системе Ubuntu просто выполните следующую команду:
Для выбора алгоритмов контрольной суммы использовать :
По умолчанию - MD5, SHA-1 и SHA256.
Использование GtkHash
Использовать его довольно просто.
Вот пример, показывающий, как GtkHash генерирует контрольную сумму для ISO-образа UbuntuMATE ( ubuntu-mate-16.10-desktop-amd64.iso ):

GtkHash с UbuntuMATE iso
Проверьте контрольную сумму в командной строке Linux
Каждый дистрибутив Linux поставляется с инструментами для различных алгоритмов контрольной суммы. Вы можете создать и проверить контрольную сумму с ними. Инструменты контрольной суммы командной строки:
- Инструмент контрольной суммы MD5 называется: md5sum
- Инструмент контрольной суммы SHA-1 называется: sha1sum
- Инструмент контрольной суммы SHA-256 называется: sha256sum
Есть еще несколько доступных, например: sha224sum, sha384sum и т. Д. Все они используют похожие форматы команд. Давайте посмотрим пример использования sha256sum . Мы будем использовать тот же файл изображения « ubuntu-mate-16.10-desktop-amd64.iso », который мы использовали ранее.
Генерация и проверка контрольной суммы SHA256 с помощью суммы sha256
Сначала перейдите в каталог, где хранится образ .iso :
Теперь для генерации контрольной суммы SHA256 введите следующую команду:
Вы получите контрольную сумму SHA256 в окне своего терминала! Легко, не правда ли?

Генерация контрольной суммы SHA256 для UbuntuMATE iso
Если сгенерированная контрольная сумма совпадает с контрольной суммой, представленной на странице загрузки UbuntuMATE, это будет означать - никакие данные не были изменены во время загрузки файла или установки другого значения, загруженный файл не поврежден.
Другие упомянутые инструменты работают аналогично.
Насколько точно это работает?
Если вам интересно, насколько точно эта контрольная сумма обнаруживает поврежденные файлы - если вы удаляете или изменяете хотя бы один символ из любого из текстовых файлов внутри iso-изображения, алгоритм контрольной суммы создаст совершенно другое значение контрольной суммы для этого измененного iso-изображения. И это точно не будет совпадать с контрольной суммой, указанной на странице загрузки.
Вы контрольную сумму?
Одним из предлагаемых шагов при установке Linux является проверка контрольной суммы Linux ISO. Вы всегда выполняете этот шаг или делаете это только тогда, когда что-то не так с установкой?
Было ли это руководство полезным? Если у вас есть какие-либо вопросы, дайте нам знать! А также, если вам нужно подобное руководство для чего-то другого, свяжитесь с нами, мы здесь, чтобы помочь.

Во время загрузки по сети iso-образа не всегда гарантируется его целостность, что особенно актуально для больших объемов. Предположим вы скачивали из интернета установочный файл размером 900 мегабайт и более. Как убедиться, что он загрузился полностью и без ошибок? Ведь если в нем есть ошибки, то iso-образ может просто не установиться или установится, но во время работы будут возникать различные сбои.
Для проверки целостности данных на сайте загрузки iso-образа всегда присутствует контрольная сумма iso-образа - MD5SUM.
Итак, как проверить контрольную сумму iso-образа в Ubuntu и производных?
Прежде всего у вас уже должен быть загружен iso-образ с дистрибутивом. Как правило, по умолчанию, все загружаемые файлы находятся в Домашней папке - Загрузки.

Необходимо прейти в папку Загрузки. Откройте терминал, скопируйте и выполните следующую команду:
Теперь выполним команду для подсчета контрольной суммы загруженного образа:
md5sum ubuntu-16.04.1-desktop-amd64.iso
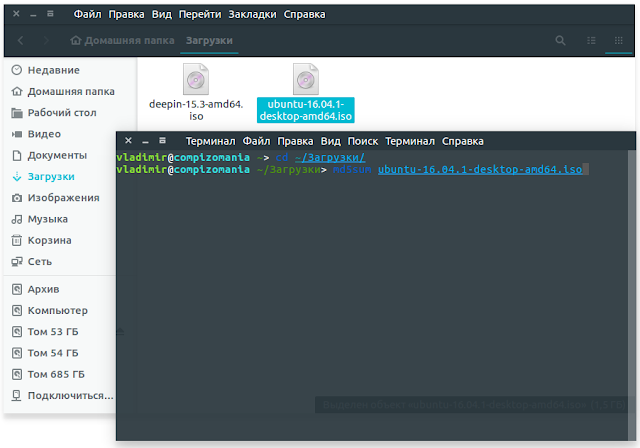
Примечание. Iso-образ в команде, то что выделено красным, измените на свой. Либо можно выполнить эту команду без указания конкретного образа:
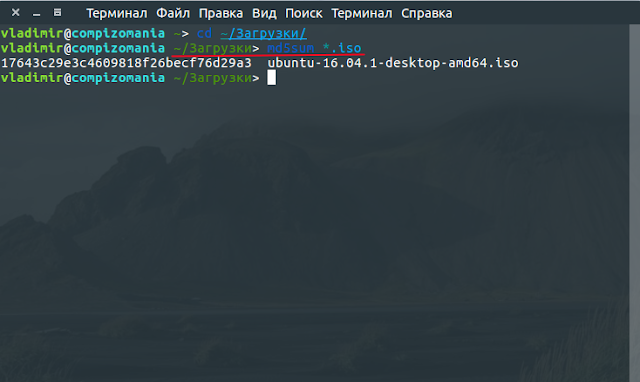
Далее откройте сайт, откуда был загружен iso-образ и кликните на ссылке для проверки, как показано на первых двух снимках.
Откройте окно поиска по сайту с помощью с помощью сочетания клавиш Ctrl+F, скопируйте и вставьте в него результат полученной контрольной суммы из терминала и нажмите Enter:
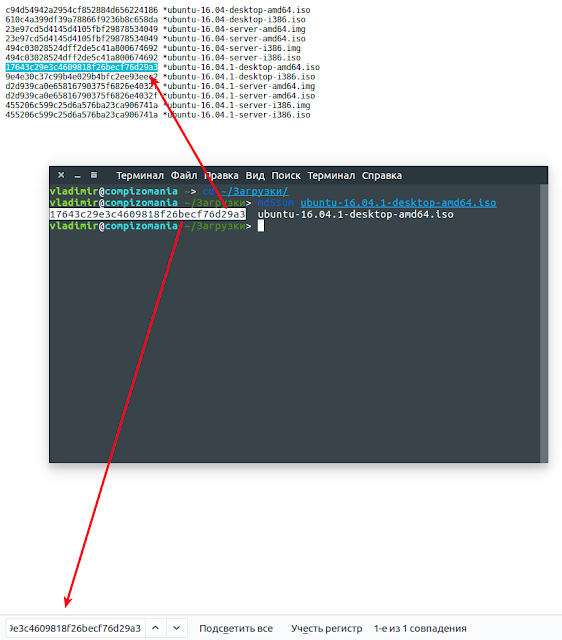
Если контрольная сумма взятая из терминала и сумма на сайте подсветится, значит iso-образ загрузился без ошибок. Теперь его можно использовать, как загрузочный.
В случае, когда строка не подсветилась, а в окне Ctrl+F она "покраснеет", значит образ загрузился с ошибками. Его необходимо удалить и загрузить ещё раз.
Почему так происходит, что загрузка прошла с ошибками?
На данную проблему влияют несколько факторов: слабый интернет, было прерывание соединения, отключение эл.энергии, глючит браузер/торрент и т.п.
В этой статье мы разобрались, что такое контрольная сумма и для чего она служит. В нашем случае это простой вариант проверки загруженного iso-образа на целостность и идентичность оригиналу.
Разработчики предоставляют информацию в виде специального hash ключа с помощью которого проверяется в порядке образ или нет. С тем для чего проверять iso образ дистрибутива разобрались. Далее будем выяснять как и с помощью каких инструментов сравнить контрольные суммы и проверить целостность файлов.
Проверка контрольной суммы iso образа в Linux
Информация с хэш файлами выкладывается на сервере для скачивания или сообщается дополнительно. Для примера возьмем Debian. На сервере для скачивания дистрибутива есть файлы названные по алгоритму хеширования; MD5SUMS, SHA1SUMS и тп.. В них указана нужная информация. Для подтверждения подлинности файла метод (md5 - "Message Digest 5" или sha - "Secure Hash Algorithm").

В линукс есть штатные утилиты с помощью которых проверяются хеши файлов. Это md5sum для алгоритма md5 и shasum для проверки алгоритма sha. Это консольные утилиты поэтому терминал. Запустим его и введем команду: md5sum имя_файла.
Проверка контрольной суммы файла. Переходим в каталог с файлом и для проверки образа - debian-live-8.6.0-amd64-cinnamon-desktop.iso
указываем в терминале:
Получаем результат: d68795adebd4bdee97c85fe226e16ff7 . Сравним с информацией с сервера: d68795adebd4bdee97c85fe226e16ff7.

Как видим хеш файлов совпадает. Дистрибутив пригоден.
Так же поступаем если хотим проверить алгоритм sha. Только дополняем команду в зависимости от битности алгоритма 1-, 256-, 384- или 512-битного. Например так:
Сверяем с информацией на сайте как в предыдущем примере.
Проверка контрольных сумм в линукс с помощью программы GtkHash
Теперь давайте рассмотрим как проверить контрольные суммы файлов, вариант с графическим интерфейсом (GUI). Установите программу с помощью команды:
Запустите программу. Выберите с помощью кнопки расположенной рядом с надписью "Файл" нужный файл. На рисунке номер 1. И нажмите кнопку "Hash". На рисунке под номером 2.

Программа посчитает хеши сразу по трем алгоритмам: md5, sha1 и sha256.

Возможности утилиты гораздо шире. Для настройки выберите пункт "Правка", "Параметры". Откроется окно в котором можно выбрать большое количество хеш функций.

Установить флаг (галочку) напротив нужной и она будет отображена в главном окне. После обработки результат также будет отображен во всех выбранных окнах.
Как проверить контрольную сумму файла в Windows
У microsoft тоже есть своя утилита командной строки и называется она fciv.exe (File Checksum Integrity Verifier utility).
В Windows 10 появилась утилита командной строки CertUtil. Для проверки хеша с её помощью введите команду:
Я предлагаю использовать более простой способ проверить контрольные суммы образа. С помощью программы Hashtab. Скачайте программу с официального сайта .
После установки программа интегрируется в проводник. Зайдите в папку со скачанным образом. Правым кликом кликните по файлу и выберите из контекстного меню пункт "Свойства". Перейдите на вкладку "Хэш-суммы файлов". Увидите хеши в двух интересующих нас алгоритмах, md5 и sha1.

Если хеши не отобразились или требуется указать дополнительные алгоритмы расчета то нажмите на ссылку "Настройки".

В открывшемся меню поставьте флаги напротив требуемых значений.

Для проверки текущего файла нужно в поле "Сравнение хеша" указать значение выбранного алгоритма из списка предоставленного поставщиком файла. В моем примере это образ дебиан xfce.
Сравнение по алгоритму md5. Если видим что на значке решетка появилась зеленая галочка значит значения совпадают. Файл в порядке можно пользоваться.

Используя кнопку "Сравнить файл" можно сравнить хеши двух файлов. Я, для примера, сравнил два iso образа дебиан xfce и lxqt. Их значения, конечно, не сошлись, что и отображено на скриншоте, где показан красный крест на значке решетки.

На этом всё. Надеюсь теперь у вас не возникнет проблем с проверкой контрольной суммы файлов ни в линукс ни в виндовс.
Читайте также:

