Как проверить микрофон на компьютере windows 7
Обновлено: 08.07.2024
Мы живем в замечательное время! Компьютер/ноутбук сегодня есть у каждого, интернет – тоже. И благодаря этому открываются неограниченные возможности. Например, можно звонить в любую страну, и притом – совершенно бесплатно. Для этого достаточно лишь установить программу (Skype или любую другую) и подключить наушники с микрофоном.
Кстати об этом. Частенько у пользователей возникают проблемы с микрофоном. То некорректно работает, то фонит, то еще что-то. Поэтому ниже мы рассмотрим все возможные способы проверить работу микрофона на ПК. Инструкции короткие и несложные, так что трудностей с этим быть не должно.
Проверяем подключения к ПК
Прежде чем проверять работоспособность микрофона, необходимо на 100% быть уверенным, что Вы его правильно подключили.
Во-первых, у Вас должна быть правильно настроена звуковая карта и драйвера на нее. То есть, должен быть звук (нет звука на компьютере – что делать?). Ведь за микрофон тоже отвечает звуковая карта.
Во-вторых, Вам надо правильно подсоединить к ней наушники с микрофоном. Здесь все просто. У наушников есть 2 разъема: один – зеленый, другой – розовый. Первый – это звук, второй – микрофон. Их нужно подключить к задней панели системного блока в соответствующие по цвету разъемы.

Также на системнике эти выходы могут быть и на передней панели. Но иногда они не помечены цветом (т.е. просто черные). В таком случае обращайте внимание на значки, нарисованные над этими выходами.
На ноутбуке разъемы для наушников и микрофона обычно находятся слева (чтобы провода не путались под рукой). Они тоже могут быть без цветовой маркировки, поэтому ориентируйтесь по значкам.

Подключили микрофон? Тогда идем дальше.
Проверка работоспособности микрофона в Windows
Существует 3 способа. Наиболее простой – с помощью средств Виндовс.
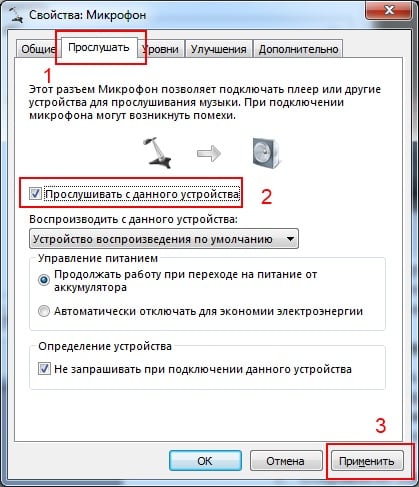
Таким способом Вы сможете проверить работу своего микрофона, а также отрегулировать его – настроить громкость, правильно расположить и т.д.
Полезный совет: в предыдущем окне (см. п.3) перейдите на вкладку «Связь» и поставьте галочку в пункте «уменьшать громкость других звуков» (на 50% или 80% – как хотите). Зачем это нужно? Например, Вы слушаете музыку, и тут Вам позвонили в Skype. Когда Вы начнете разговаривать, Виндовс сразу же прикрутит все звуки на 50 или 80% соответственно. 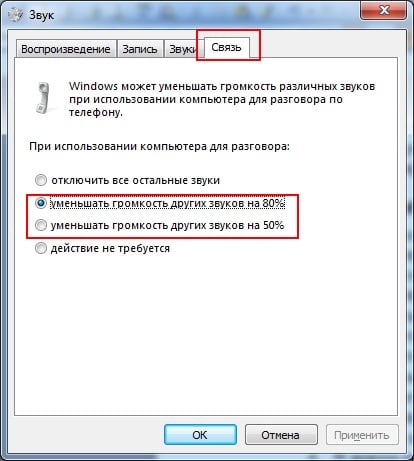
Диагностируем с помощью функции записи звука
В данном случае надо воспользоваться функцией записи звука.
Выбираете следующие пункты:
- Пуск.
- Все программы.
- Стандартные.
- Звукозапись.

В появившемся окне нажимаете «Начать запись», говорите пару фраз, затем останавливаете ее и сохраняете файл в любое место (например, на рабочий стол).

Далее открываете этот аудиофайл и проверяете, слышно ли то, что Вы сказали.
Анализ через Skype
Здесь же можно его отрегулировать. В большинстве случаев все эти манипуляции делаются как раз для того, чтобы общаться со своими друзьями в Скайпе.
Итак, чтобы проверить работоспособность микрофона, открываете Skype и выбираете в меню пункты:
- Инструменты.
- Настройки.
- Настройка звука.

Попробуйте сказать пару слов. Если устройство нормально работает, Вы увидите это по шкале «Громкость».
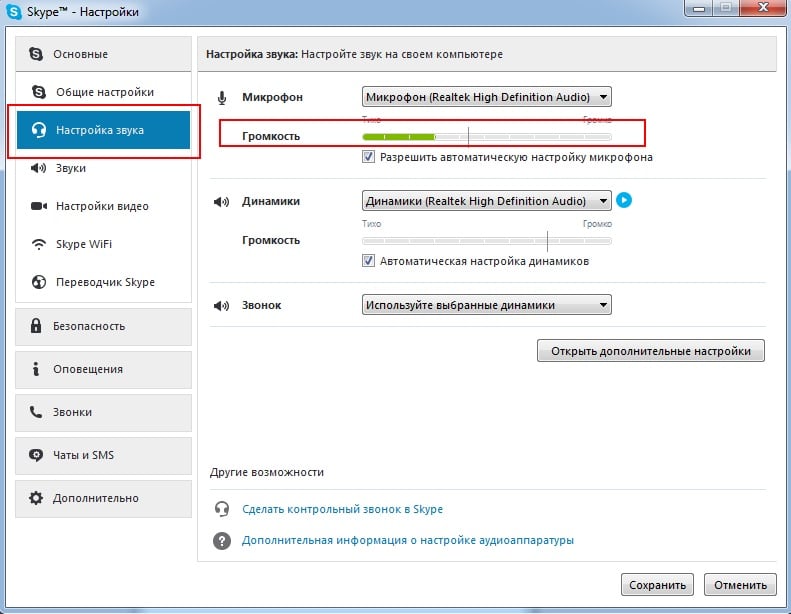
Далее можно снять галочку с пункта «Разрешить автоматическую настройку», чтобы отрегулировать микрофон самому. В таком случае лучше всего позвонить другу или знакомому, и с его помощью настроить подходящий уровень громкости.
Вместо заключения
Собственно, на этом все. Вы проверили, как работает микрофон на ПК или ноутбуке, убедились, что он работает – замечательно! Плюс даже отрегулировали уровень громкости в Скайпе. И теперь можете комфортно общаться со своими друзьями.
Всем привет! Сегодня вы узнаете, как проверить микрофон на компьютере Windows 7, в том числе если микрофон в веб камере или если это отдельный USB девайс. О том, как проверить записывающее устройство в Windows 10, можно почитать здесь.

Вместо вступления хочу обратить ваше внимание на следующие моменты. Алгоритм проверки работоспособности, описанный в сегодняшней инструкции, подходит для любого записывающего девайса — как автономного (неважно, подключаемого через аудио вход или порт USB), встроенного в веб-камеру, на наушниках или гарнитуре.
Однако «Семерка» больше не поддерживается ни самой компанией Microsoft, ни ряд производителей «железа». Если вы собрали новый компьютер, не исключено, что вы не найдете драйвера звуковой платы на материнке для Windows 7, так как их попросту может не существовать.
В этом случае не помогут никакие «пляски с бубном» — ваш компьютер не распознает записывающее устройство и не сможет корректно обрабатывать входящий сигнал.
Как протестировать без программ и работает ли микрофон на ПК в Виндовс 7
- Нажмите ПКМ на иконке динамика в системном трее, в правом нижнем углу рабочего стола;
- Выберите опцию «Записывающие устройства».
Вы увидите список всех записывающих девайсов, подключенных к компьютеру, в том числе виртуальных.
Обратите внимание: встроенный в вебку микрофон может быть прописан здесь как модель камеры, или же как отдельный компонент.
Если вы используете внешнюю звуковую карту, подключаемую через порт USB, одно и то же физическое устройство будет пописано как два разных девайса для аудио входа и для порта в звуковой карте.
Убедитесь, что ваш записывающий девайс правильно подключен — вставлен в красный порт на системной плате или подходящий слот на внешней звуковой карте, или же в работоспособный порт USB.
Не исключено, что если на стационарном компе все такие порты заняты и вы используете хаб, записывающее устройство возможно корректно работать не будет.
Также проверьте, что микрофон назначен по умолчанию как ведущий — возле него отображается иконка в виде белой галочки в зеленом круге.

Справа от иконки устройства в списке есть шкала, которая отображает уровень сигнала. Она должна реагировать, когда вы будете что-то говорить или щелкать пальцами.
Стоит бесплатно проверять микрофон онлайн
Способ, описанный выше, самый простой и, пожалуй, единственный, который я одобряю. Не советую проверять аппаратуру сторонними сервисами, которые предоставляют такую возможность.
Одно из правил сетевой безопасности — ограничивать внешние разрешения по минимуму, предоставляя доступ только в случае крайней необходимости.
Также советую почитать «Проверяем работает ли микрофон на наушниках». Буду признателен всем, кто расшарит этот пост в социальных сетях. До скорой встречи!

Сейчас многие пользователи используют голосовой чат в играх или общаются с другими людьми при помощи видеосвязи. Для этого необходим микрофон, который может не только выступать отдельным устройством, но и являются частью гарнитуры. В этой статье мы подробно рассмотрим несколько способов проверки микрофона на наушниках в операционной системе Windows 7.
Проверка микрофона на наушниках в Windows 7
Сначала нужно подключить наушники к компьютеру. В большинстве моделей используется два выхода Jack 3.5, отдельно для микрофона и наушников, подключаются они в соответствующие разъемы на звуковой карте. Реже используется один USB-выход, соответственно, он подключается к любому свободному USB-разъему.
Перед проверкой необходимо осуществить настройку микрофона, поскольку отсутствие звука часто сопровождается неправильно выставленными параметрами. Осуществить данную процедуру очень просто, необходимо только воспользоваться одним из способов и выполнить несколько простых действий.
После подключения и предварительной настройки можно перейти к проверке микрофона на наушниках, осуществляется это с помощью нескольких простых способов.
Способ 1: Skype
Многие используют Skype для совершения звонков, поэтому пользователям будет проще настроить подключенное устройство напрямую в этой программе. У вас всегда в списках контактов присутствует Echo/Sound Test Service, куда и нужно позвонить, чтобы проверить качество микрофона. Диктор озвучит инструкции, после их оглашения начнется проверка.

После проверки вы можете сразу перейти к разговорам или настроить неудовлетворяющие параметры через системные средства или напрямую через настройки Skype.
Способ 2: Онлайн-сервисы
В интернете находится множество бесплатных онлайн-сервисов, которые позволяют записать звук с микрофона и прослушать его, или выполнить проверку в реальном времени. Обычно достаточно только перейти на сайт и нажать кнопку «Проверить микрофон», после чего сразу начнется запись или передача звука с устройства на колонки или наушники.

Более подробно ознакомиться с лучшими сервисами по тестированию микрофона вы можете в нашей статье.
Способ 3: Программы для записи звука с микрофона

В этом случае лучше установить одну из специальных программ и выполнить тестирование. Давайте рассмотрим весь процесс на примере Free Audio Recorder:
-
Запустите программу и выберите формат файла, в котором будет сохранена запись. Всего их доступно три.




Если данная программа вас не устраивает, то рекомендуем ознакомиться со списком другого подобного софта, с помощью которого осуществляется запись звука с микрофона на наушниках.
Способ 4: Системные средства
С помощью встроенных функций Windows 7 устройства не только настраиваются, но и проверяются. Осуществить проверку легко, необходимо только выполнить несколько простых действий:
-
Откройте «Пуск» и перейдите в «Панель управления».





Если данных средств недостаточно, чтобы осуществить проверку подключенного устройства, то рекомендуем воспользоваться другими способами с использованием дополнительного программного обеспечения или онлайн-сервисов.
В этой статье мы рассмотрели четыре основных способа проверки микрофона на наушниках в Windows 7. Каждый из них достаточно прост и не требует определенных навыков или знаний. Достаточно следовать инструкции и все получится. Вы можете выбрать один из способов, который лучше всего подойдет именно вам.

Отблагодарите автора, поделитесь статьей в социальных сетях.

Привет. Помню как-то звонит мне одна бабушка и говорит: внучок меня по скайпу никто не слышит. В прошлый раз работало все, а сейчас нет. Я сразу понял — проблема в микрофоне. По приезду на место я быстро все проверил и нашел причину неполадки с микрофоном.
В этой статье я расскажу как проверить микрофон на компьютере с Windows 7: как проверить драйвер, включить и проверить микрофон в скайпе.
Шаг 1. Проверка подключение микрофона к компьютеру
По приходу на заявку я сразу смотрю правильно ли подключен микрофон к компьютеру.
Микрофон должен быть подключен в красный разъем на компьютере.
Чаще всего пользуются веб камерой, где встроен микрофон. Веб камера подключается в usb порт, как флешка.

Подключение микрофона и веб камеры на компьютере
Шаг 2. Проверка драйвера микрофона
После того, как убедились что микрофон правильно подключен, проверяем драйвер микрофона в диспетчере устройств.
Один из способов открыть диспетчер устройств в Windows 7, нажать Пуск — в поисковое поле ввести диспетчер, из списка выбрать Диспетчер устройств.

Открываем диспетчер устройств в Windows 7
В диспетчере устройств открыть Звуковые, видео и игровые аудио.
Если Устройство с поддержкой High Definition Audio выключен, то включаем его, как показано на картинке ниже.
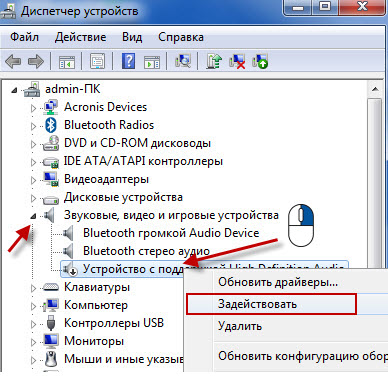
Включение драйвера микрофона в Windows 7
Если у вас драйвер установлен и задействован, то будет как на картинке ниже.

Драйвер микрофона включен в диспетчере устройств
Если в списке на Устройство с поддержкой High Definition Audio стоит восклицательный знак в желтом треугольнике, значит драйвер конфликтует.
Удалите драйвер микрофона и установите заново.
- Наведите курсор на Устройство с поддержкой High Definition Audio — нажмите правой кнопкой мыши.
- Нажмите — Удалить.
- После нажмите иконку обновить конфигурацию оборудования.
Драйвер установиться заново.
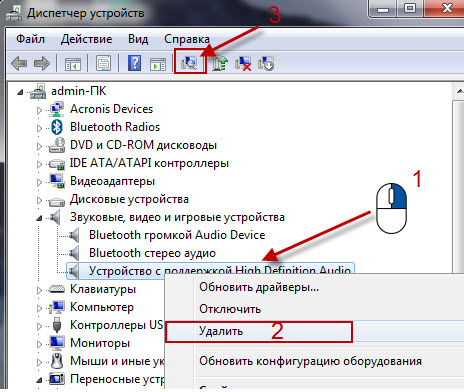
Удаление драйвера микрофона и установка заново

Шаг 3. Включение микрофона в Windows 7
Если с драйвером все в порядке, нужно проверить включен ли микрофон. Я делаю это так:
Если микрофон отключен и на вкладке Запись не отображается в списке, то жмем правой кнопкой мыши и ставим Показать отключенные устройства.
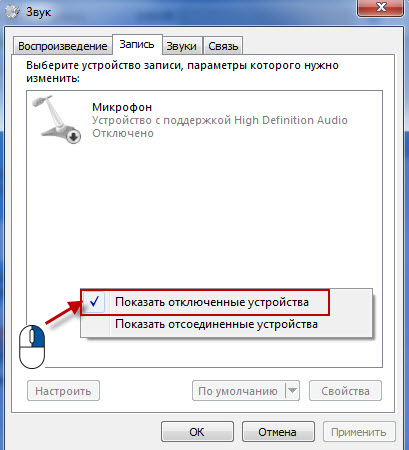
Делаем показать отключенные устройства
Включаем микрофон правой кнопкой мыши по значку с микрофоном и выбираем Включить.

Включаем микрофон в Windows 7
Переходим к настройке.
Шаг 4. Проверка микрофона средствами Windows 7
Произнесите в микрофон что-нибудь например раз, два, три — должна реагировать шкала микрофона. Если шкала плохо реагирует, то нужно прибавить микрофон.
Для настройки зайдите в свойства.
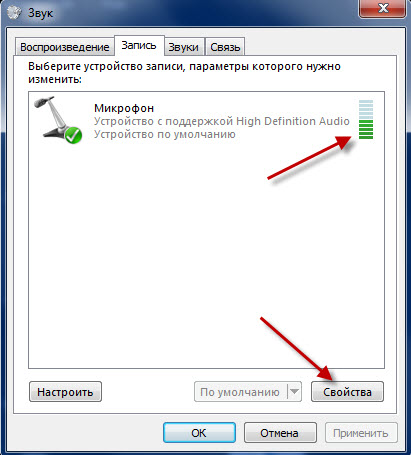
Микрофон включен и реагирует на звук
Перейдите на вкладку Уровни и прибавьте микрофон. Усиление микрофона не советую делать выше +20 дБ.

Прибавляем микрофон
Чтобы убедиться, что микрофон действительно работает, перейдите во вкладку Прослушать.
Поставьте галку Прослушать с данного устройства, нажмите применить.
Вы услышите фон из динамиков, значит микрофон в порядке.
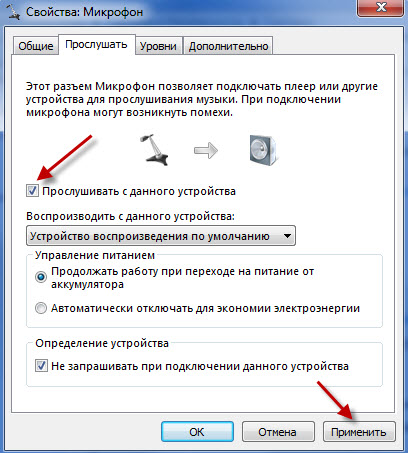
Прослушиваем микрофон через динамики компьютера
Обязательно проверьте вкладку Дополнительно. Здесь должны стоять галочки монопольного режима.

Свойства микрофона — вкладка дополнительно
Шаг 5. Проверка микрофона через Skype
И последним шагом нужно убедиться, что в скайпе микрофон работает.
В скайпе переходим в настройки.

Заходим в настройки Skype
Я обычно микрофон в скайпе настраиваю так:
Если микрофон настроен как надо, то в записи пробного звонка вы услышите свой голос, а значит собеседник на том конце будет вас слышать хорошо.
Если у вас Windows 10, то здесь есть отличия во включении микрофона, читайте статью — 8 простых шагов для проверки микрофона на Windows 10.
Читайте также:

