Как проверить объем флешки на маке
Обновлено: 05.07.2024
Кроме мощности центрального процессора, уровень производительности MacBook напрямую зависит от объема оперативной памяти и характеристик накопителя данных. Сегодня мы расскажем, где посмотреть эту информацию на вашем компьютере, сколько занято и как используются ресурсы системы.
Что такое оперативная память Mac?
Не вдаваясь в сложные технические термины, скажем, что RAM — это энергозависимая память, которая используется системой в текущем моменте. Иными словами, от объема оперативной памяти зависит сколько программ и приложений могут одновременно работать, какие процессы выполняются. Чем больше этот объем — тем быстрее работает ПО без притормаживания и зависания компьютера.
Емкость накопителя данных
В отличии от оперативной памяти, внутреннее хранилище Макбук предназначено для хранения всех без исключения данных, независимо используются ли они в данный момент, или «ждут своего часа». Это ваши собственные и системные файлы, установленные программы, пользовательский кэш и многое другое. Кроме размера HDD или SSD диска, большое значение имеет скорость его работы. От этого зависит насколько быстро будет записываться и считываться информация. Поэтому, рекомендую заказать модернизацию MacBook Pro (установка SSD).
Где посмотреть сколько памяти на MacBook?

Проверить параметры своего ноутбука очень просто:
- Кликните на значке «яблока».
- Выберите пункт «Об этом Mac».
- В отрывшемся окне будут указаны базовые характеристики компьютера.
Чтобы проверить состояние SSD диска переходим во вкладку «Хранилище».

Текущую загрузку RAM проверяем в утилите «Мониторинг системы» (вкладка «Память»).
Емкость хранилища, указанная в характеристиках продукта, может отличаться от отображаемой в iPhone, iPad, iPod или Mac.
В технических характеристиках продуктов используется десятичная система счисления
Производители устройств хранения измеряют их емкость с использованием десятичной системы счисления (с основанием 10). Поэтому технические характеристики на упаковке продукта или в Интернете содержат формулировки следующего вида:
1 ГБ = 1 миллиард байт, 1 ТБ = 1 триллион байт; фактическая емкость после форматирования меньше.
Часть емкости любого устройства хранения, в том числе iPhone, iPad, iPod и Mac, используется для его форматирования. Часть используется другими компонентами, такими как установленная на устройстве операционная система.
В ОС iOS и macOS используется десятичная система.
Операционная система iPhone, iPad, iPod touch и Mac показывает емкость хранилища в десятичной системе счисления (с основанием 10), в которой 1 ГБ равен 1 миллиарду байт. Это та же система счисления, которая используется для значений на упаковке продукта и в технических характеристиках.
В iOS 10 и более ранних версий, Mac OS X Leopard и более ранних версий, Microsoft Windows и watchOS используется двоичная система (с основанием 2), в которой 1 ГБ равен 1 073 741 824 байтам. Разница между емкостью хранилища, отображаемой в iOS, и емкостью хранилища, указанной на упаковке продукта или в его технических характеристиках, вызвана использованием разных систем счисления — десятичной и двоичной.
Дополнительная информация
Программа «Дисковая утилита» также может показывать небольшие различия в емкости хранилища, особенно для твердотельных (SSD) и флэш-накопителей, из-за использования дополнительного пространства под раздел EFI, раздел восстановления, блоки выравнивания износа, область буфера записи, метаданные, резервные блоки, а также блоки, поврежденные в процессе использования и блоки, поврежденные с момента изготовления.
Сведения об управлении хранилищем на устройствах см. в следующих статьях.
Современные компьютеры представляют собой мощные машины, позволяющие как пользоваться глобальной информационной сетью, так и создавать различный контент: от документов до видео и прочего.
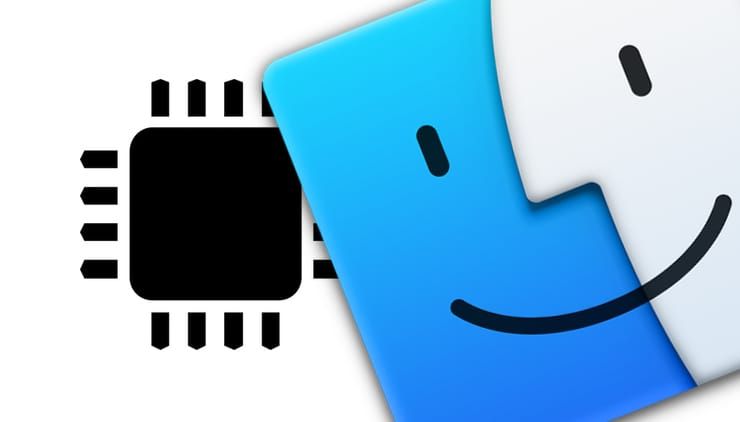
Оперативная память и память накопителя (хранилище), какая разница?
Оперативная память (ОЗУ, RAM) – оперативное запоминающее устройство — часть системы компьютерной памяти, которая используется операционной системой, программами, а также входными, выходными и промежуточными данными, обрабатываемые процессором.
Внутренняя память (накопитель, хранилище, жесткий диск, SSD, HDD) — компьютерная память, которая используется для хранения всех данных на компьютере (в том числе неиспользуемые в данный момент).
Для более простого понимания сравним оперативную память со столешницей. Чем она длиннее, тем больше бумаг и других вещей можно на ней разместить для работы прямо сейчас. А хранилище (накопитель, жесткий диск, SSD, HDD) – это как шуфлядки для бумаг под столом, в котором хранятся документы, которые вам в данный момент не нужны, но рано или поздно понадобятся.
Чем больше оперативной памяти у компьютера, тем больше приложений (в том числе требовательных к RAM: графические редакторы и т.д.) он может запускать и работать в них одновременно.
Чем больше внутренней памяти у компьютера, тем больше данных (фильмов, музыки, фотографий, программ и т.д.) можно хранить на компьютере.
Как узнать, сколько оперативной памяти установлено на Mac
1. Нажмите на логотип Apple () в левом верхнем углу экрана.
2. Нажмите пункт «Об этом Mac».
3. Объем оперативной памяти будет указан в строке Память во вкладке Обзор появившегося окна.
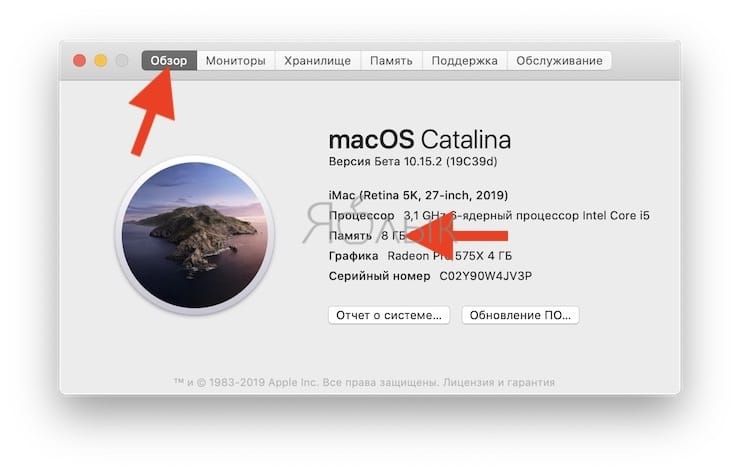
4. Если вы хотите узнать сколько слотов оперативной памяти на вашем Mac занято и какого объема планки оперативной памяти используются, перейдите во вкладку Память.
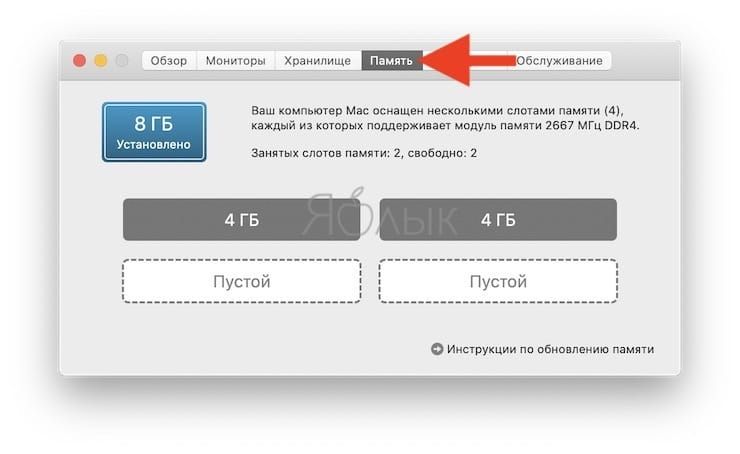
Как проверить потребление оперативной памяти на Mac
1. Откройте приложение Finder, перейдите в папку «Программы», а затем прокрутите вниз и откройте папку «Утилиты».
2. Запустите приложение «Мониторинг системы».
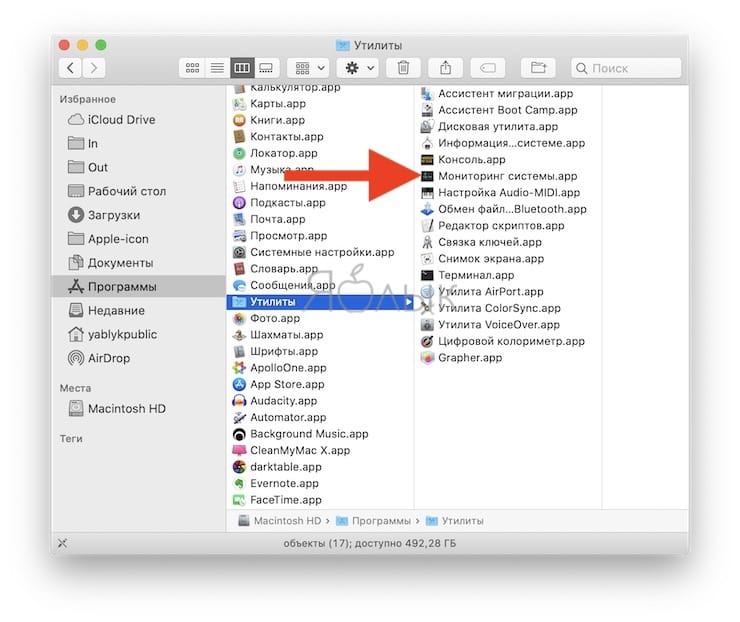
3. Перейдите в раздел «Память», расположенный в верхней части окна «Мониторинг системы».
4. Посмотрите на нижнюю часть окна, чтобы увидеть текущую информацию об использовании оперативной памяти.
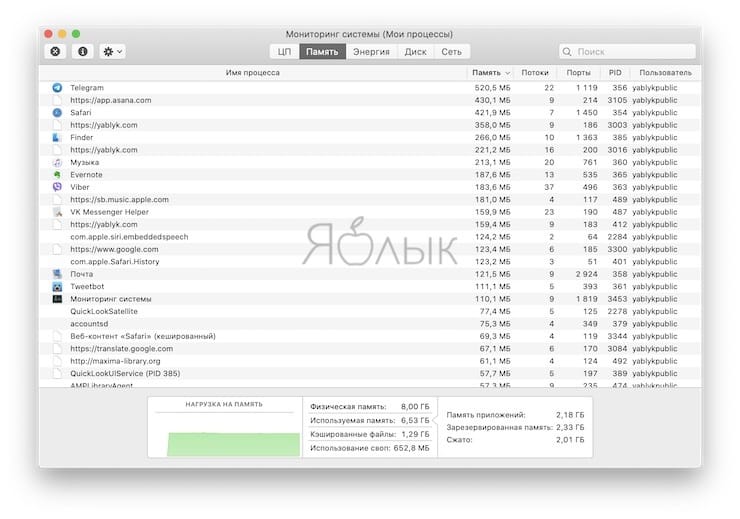
Цвет графика «Нагрузка на память» даст вам представление о том, какой текущий объем памяти вы используете. Зеленый цвет говорит о том, что какой-то объем памяти имеется в распоряжении. Красный же цвет свидетельствует о ее исчерпании. Для расширения памяти macOS начинает использовать загрузочный диск. В этом случае Apple рекомендует закрыть неиспользуемые приложения или установить больший объем оперативной памяти. Желтый цвет означает, что память все еще имеется в распоряжении системы, но Mac уже начинает запускать процессы оптимизации своей работы.
5. Обратите внимание на столбец Память, в котором будут размещены процессы в порядке большего потребления оперативной памяти.
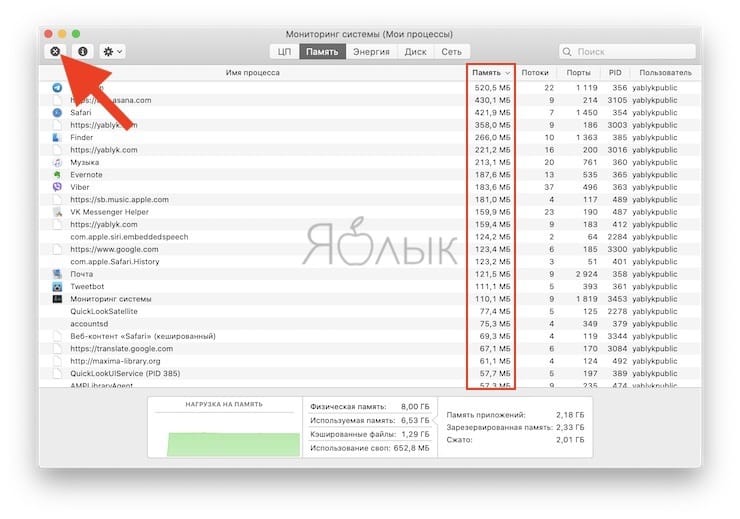
При необходимости, завершите эти процессы. Для этого выделите необходимый процесс и нажмите кнопку «×» в левом верхнем углу окна приложения «Мониторинг системы».
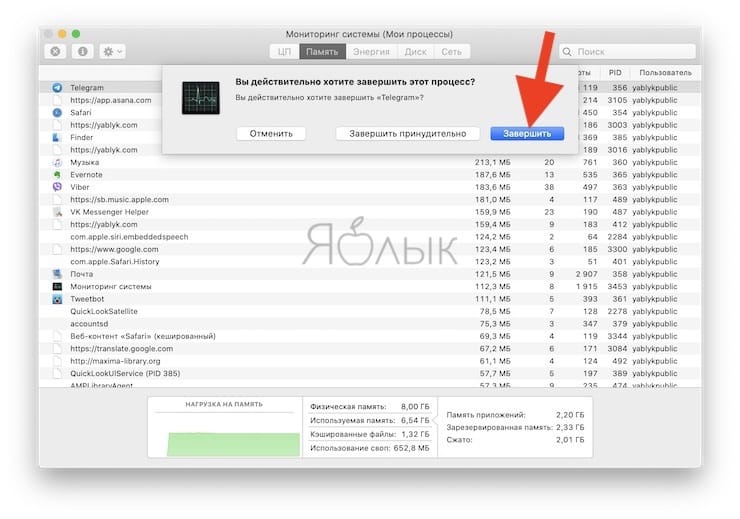
Как проверить доступный объем хранилища (внутренней памяти) Mac
Вне зависимости от того, получили ли вы уведомление о том, что ваш загрузочный диск почти заполнен или просто хотите узнать доступный вам объем хранилища, вам может понадобиться получить эту информацию.
1. Нажмите на логотип Apple () в левом верхнем углу экрана.
2. Нажмите пункт «Об этом Mac».
3. Перейдите на вкладку «Хранилище». Вы должны увидеть накопительную гистограмму, показывающую, сколько всего вашего хранилища занято различными категориями данных. Кроме того, вы можете узнать, сколько места еще доступно на вашем жестком диске.
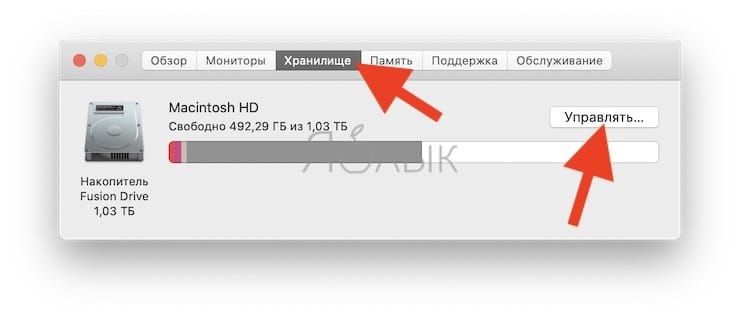
4. Если вы хотите вникнуть в детали того, сколько места занимает каждое приложение или файл, нажмите «Управлять…» для детализированного отчета.
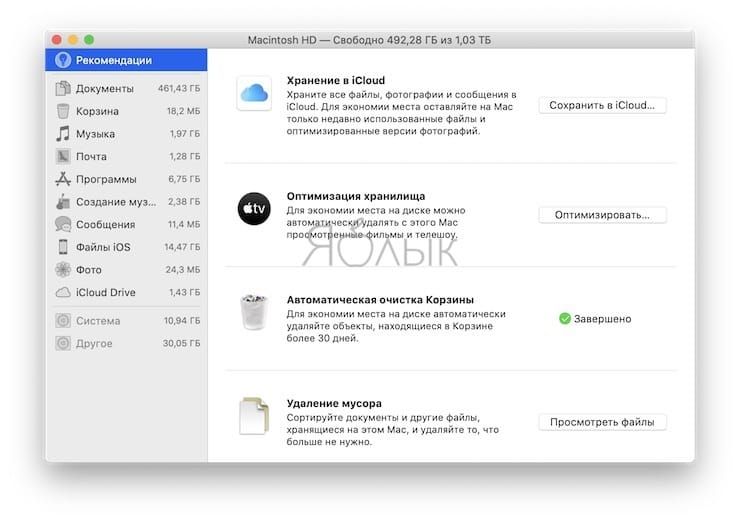
Как проверить доступный объем хранилища (внутренней памяти) Mac с помощью «Дисковой утилиты»
1. Откройте приложение Finder, перейдите в папку «Программы», а затем прокрутите вниз и откройте папку «Утилиты».
2. Запустите приложение «Дисковая утилита».
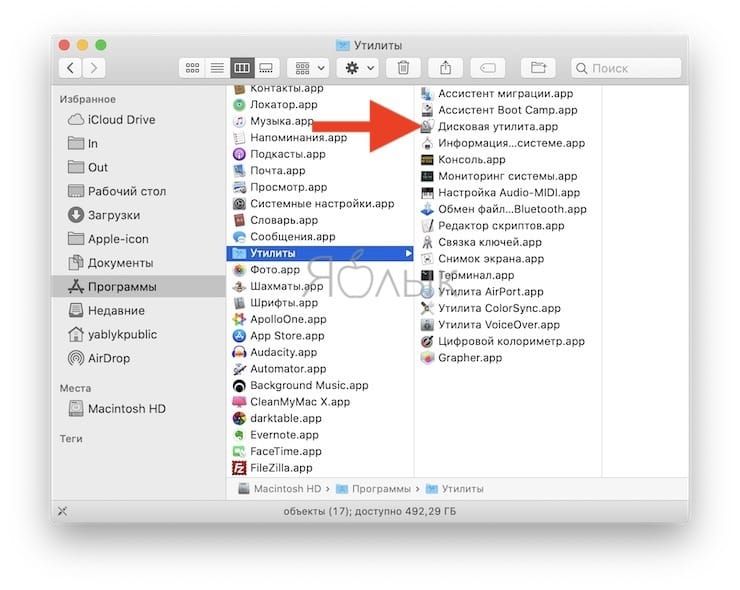
3. В левой части экрана выберите накопитель, объем и использование которого вас интересует.
4. Откроется окно с гистограммой, показывающей, сколько вашего общего хранилища занято в данный момент. Ниже немного более детально будет показано, сколько именно мегабайт или гигабайт используется и сколько свободно.
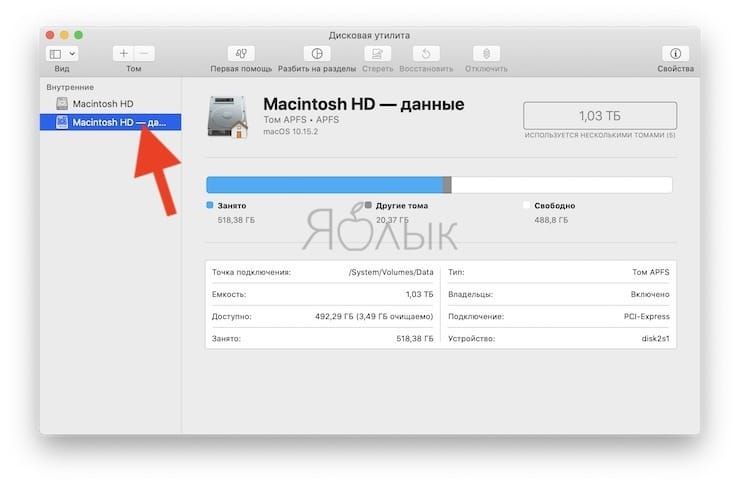
Как смотреть свободное место хранилища (внутренней памяти) Mac в Finder
1. Откройте приложение Finder.
2. Перейдите в меню Вид и выберите «Показать строку состояния».
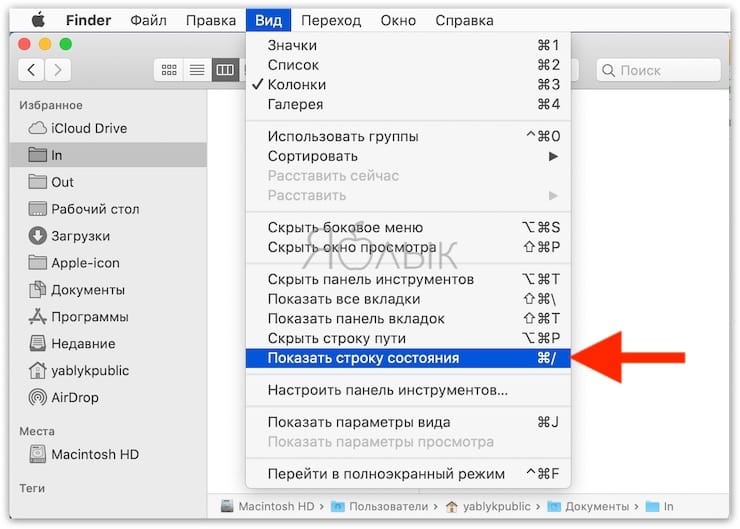
3. Объем свободного хранилища будет указан в самом низу окна приложения Finder.
Когда Вы покупаете флешку «известной и надежной» фирмы, вопроса о её реальном объёме не возникает. Указано, что она на 32 Гб — будет 32 Гб. Указано 64 — будет 64. С китайскими флешками (в том числе и приобретенных на Aliexpress) всё не так однозначно. Да, они существенно дешевле. Но наряду с экономией, существует вероятность, что приобретая флешку на 64 Гб (на корпусе которой будет указан именно этот объём), Вы получите накопитель с реальным объемом 32 Гб, а может быть и всего 8 Гб.

Чтобы избежать такой ситуации, я раньше при покупке новой флешки записывал на нее фильмы до заполнения всего заявленного объема. Затем открывал каждый фильм и смотрел воспроизводится ли он (просматривал начало и конец фильма). Если все фильмы открывались — все в порядке. Если, допустим, несколько последних фильмов не воспроизводятся — значит реальный объем флешки меньше и он соответствует примерно суммарному объему файлов фильмов, которые полностью воспроизводились.
Распаковываем архив, запускаем утилиту, переходим на английский язык (знатокам немецкого переход на английский не требуется).

Тестировать я буду флешку, которую брал на Aliexpress и только что получил. Морально был готов к тому, что реальный объем флешки может в реальности оказаться меньше (забегая чуть вперед скажу, что проверка утилитой подтвердила «честный» объем флешки и маркировка 64 Гб соответствует действительности).
Операционная система определила доступный объём флешки в 57,9 Гб.
- В открывшемся окне утилиты кликаем на «Select terget» и выбираем флешку, которую необходимо протестировать.
- Далее кликаем на «Write+Vetify», чем запускаем процесс тестирования реального объёма флешки.
- Утилита на первом этапе записывает на флешку свои файлы (размером 1 Гб каждый), а затем пытается считать их. Весь процесс тестирования у меня занял чуть более 37-ми минут (27:43 минуты на запись и 9:48 минут на чтение). После процесса проверки выдается отчет.
К моей великой радости реальный объём флешки оказался 59,376 Гб (понятно, что ровно 64 Гб он быть просто и не мог). Заодно получаем информацию о реальной скорости записи на флешку и скорости чтения с флешки. Данный продавец с Aliexpress оказался порядочным. Всё! Можно записывать файлы на флешку в полном объеме и не волноваться, что файлы в самый нужный момент могут просто не открыться.
А вот пример отчета утилиты о том, что якобы 16 Гб флешка имеет реальный объем 8 Гб.
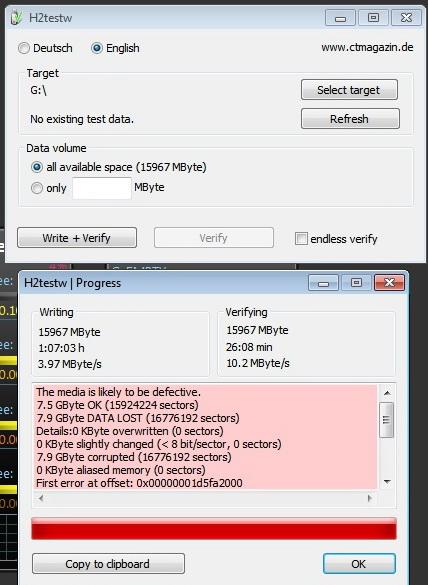
Согласитесь, что какой бы объем не был указана на флешке или в описании лота при покупке, знать ее реальный объем просто необходимо.
Кстати, скриншоты данной утилиты будут доказательством для Aliexpress при открытии спора и возврата денег за флешку, если продавец обманул Вас с её реальным объёмом.
Читайте также:

