Как проверить пинг windows xp
Обновлено: 08.07.2024
Если вы вращаетесь в кругу айтишников, то наверняка часто слышите странный глагол “Пропинговать”. Да и в кругу геймеров, в том же Counter Strike для успешной игры немаловажно значение пинга.
И если вы читаете эту статью, с этой целью замера скорости подгрузки данных, возможно есть смысл прочитать эту статью, в которой перечислены сервисы для замера.
В данной же статье хочу поговорить о способах измерить пинг через Windows и сервис SpeedTest — как ими пользоваться пошагово.
Что такое Ping
Ping позволяет выполнить проверку качества соединений в TCP/ IP сетях.
Утилита пинга отправляет специальный запрос узлу сети, получая ответ.
- Мы получаем возможность измерить задержку по маршруту.
Заключается она в разнице во времени. По сути, это промежуток между тем, когда был отправлен запрос и получен ответ; - Мы получаем осознание того, насколько часто пакеты теряются.
То есть, если запрос был точно отправлен, а ответ так и не пришел, значит пакет потерялся.
Как правило, это говорит о том, что каналы передачи данных сильно перегружены;
Катастрофически важен данный параметр и для игр в онлайне. Плохой пинг — гарант медленной скорости, реакции игрока, и соответственно, поражения. Именно поэтому геймеров с плохим пингом в той же CS периодически стараются кикнуть.
Проверяем пинг через Windows
Активируется утилита ping посредством командной строки.
Алгоритм действий такой:
Проверяем пинг через SpeedTest
Если вам по душе формат онлайн, то в интернете есть прекрасный сервис:
До сервера в Магнитогорске мой компьютер показал такой результат:
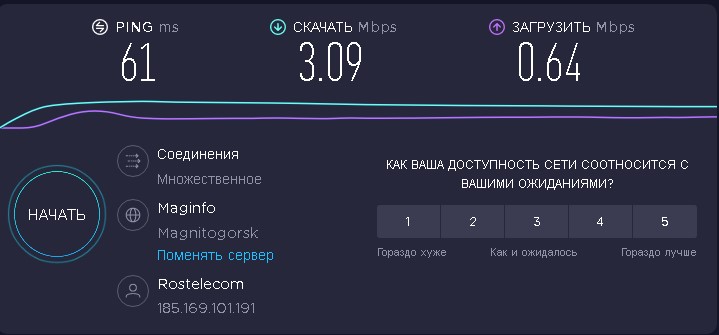
Запомните, что для действительно объективной оценки важны все параметры. Все параметры со скриншота (скачать, загрузить) демонстрируют скорость сети. Для удобства объем информации указывается в мегабитах.
Какой пинг считается хорошим
Значения пинга зависят от ряда параметров. Чем сервер дальше от компьютера клиента, тем больше посредников в связке клиент-сервер. Не менее важен и тип соединения. Разумеется, оптоволокно обеспечивает более устойчивую связь, чем АДСЛ или мобильный интернет.
Запомните аксиому: чем меньше — тем лучше.
Впрочем, какой-либо официальной стандартизации нет и в помине.
Принято считать, что:
Пинг до 40 мс оптимален для стриминга, игр и доступа к обычным веб-страничкам.
40 — 110 мс. Приемлемое значение. Подходит для комфортной игры, серфинга и стриминга.
110 — 210 мс. А вот этот пинг по праву можно считать тормознутым.
Будьте уверены, в любимой контре вам быстро снесут голову. Играть с такой задержкой некомфортно. Как и смотреть фильмы в хорошем разрешении.
Выше 300 мс — конкретные “тормоза” и возможное слайд-шоу во время любимого шутера.
Задержка может происходить по следующим причинам:
- Ошибки при подключение к интернету;
- Зависание-провисание сетевых приложений;
- Проблемы соединения с DNS-серверами.
Заключение
Итак, мы подробно рассмотрели вопрос измерения пинга. Надеюсь, теперь у вас не возникнет вопросов во время игры: а почему все так медленно или зачем этот сайт так медленно грузиться?
Я уже писал, о том, что такое IP-адреса и как проверить, под каким адресом вас видит внешний мир. Однако часто этой информации недостаточно для того, чтобы понять, какой все-таки адрес присвоен вашей сетевой карте, а также провести диагностику проблем подключения. Приведу список команд, которые можно использовать. (также у меня на сайте можно прочитать про визуальную настройку сетевых подключений)
Для начала необходимо открыть командную строку. Делается это так: нажимаете кнопку пуск, выбираете пункт "выполнить".

Альтернативные способ - нужно нажать клавишу Win (между Ctrl и Alt) и R одновременно, этот способ работает также и на Висте
Появляется окошко, в которое нужно вписать cmd и нажать ОК


Появляется та самая командная строка
В ней можно набирать и "вводить" команды, нажимая Enter. Результаты можно копировать - если нажать правую кнопку можно выделить нужный кусок, далее нужно еще раз нажать правую кнопку мыши.
Команда ping
Первая команда, с которой нужно познакомиться - это ping, проверяющую доступность заданного адреса. Введите команду ping 127.0.0.1. Должно получиться что-то такое (если команда не ping не работает, то, возможно, решить проблему поможет инструкция по исправлению ошибки cmd no command):
C:\Documents and Settings\Администратор>ping 127.0.0.1
Обмен пакетами с 127.0.0.1 по 32 байт:
Ответ от 127.0.0.1: число байт=32 время
Как мы видим, на адрес 127.0.0.1 было отправлено 4 пакета, и они все достигли цели. Что же это был за адрес и почему я был уверен, что пакеты дойдут? Ответ прост - пакеты никуда не отправлялись, а оставались на вашем компьютере. Этот адрес специфичен и используется для loopback - пакетов, не уходящих никуда вовне. Отлично, можем теперь "пропинговать" адрес этого сайта: 212.193.236.38
C:\Documents and Settings\Администратор>ping 212.193.236.38
Обмен пакетами с 212.193.236.38 по 32 байт:
Ответ от 212.193.236.38: число байт=32 время=3мс TTL=55
Ответ от 212.193.236.38: число байт=32 время=3мс TTL=55
Ответ от 212.193.236.38: число байт=32 время=3мс TTL=55
Ответ от 212.193.236.38: число байт=32 время=3мс TTL=55
Статистика Ping для 212.193.236.38:
Пакетов: отправлено = 4, получено = 4, потеряно = 0 (0% потерь),
Приблизительное время приема-передачи в мс:
Минимальное = 3мсек, Максимальное = 3 мсек, Среднее = 3 мсек
C:\Documents and Settings\Администратор>
Можно заметить только одно отличие - пакеты доходили не мгновенно, а за 3 миллисекунды. Надеюсь, у вас тоже не было никакой задержки при доставке пакетов, а главное - вы не увидели строчки типа
Появление таких строчек означает, что часть пакетов теряется. Это свидетельствует о проблемах на линии или не сервере, к которомы вы обращаетесь.
Команда ipconfig
Следующая важная команда - ipconfig. Введите ее. У меня получилось вот так:
Настройка протокола IP для Windows
Ethernet - Ethernet адаптер:
Маска подсети . . . . . . . . . . : 255.255.255.0
Основной шлюз . . . . . . . . . . : 192.168.17.240
C:\Documents and Settings\Администратор>
В данном случае получился адрес 192.168.17.139. Можно этот адрес тоже пропинговать (вы пингуйте свой) - пакеты должны доходить мгновенно. Основной шлюз - это адрес, на который компьютер отправляет пакеты, не найдя подходящего адреса в своей сети. Так, в моем случае все пакеты, кроме пакетов на 192.168.17.* будут отправлены на 192.168.17.240, а тот компьюьтер уже должен решить, что с ними делать и куда их переправлять дальше. Примечание: локальная сеть, то есть те адреса, пакеты на которые не отправляются на шлюз, определяется при помощи маски - нолик на последнем месте и 255 на всех предыдующих как раз и означает, что может буть произвольным последнее число в IP-адресе.
Одно из стандартных действий при поиске проблем подключения - пропинговать свой шлюз. Если пакеты до него не доходят, то, видимо, проблема где-то рядом, например, поврежден или плохо воткнут сетевой шнур. Также стоит знать, где физически находится компьютер с вашим основным шлюзом - у провайдера, где-то в доме, а, может, это - можем в вашей квартире. Примечание: некоторые компьютеры настроены не откликаться на запросы команды ping. Поэтому отсутствие пинга - не стопроцентная гарантия отсутствия связи с адресом.
Более подробную информацию можно получить командой ipconfig /all. У меня получилось:
C:\Documents and Settings\Администратор>ipconfig /all
Настройка протокола IP для Windows
Имя компьютера . . . . . . . . . : sander
Основной DNS-суффикс . . . . . . : MSHOME
Тип узла. . . . . . . . . . . . . : смешанный
IP-маршрутизация включена . . . . : нет
WINS-прокси включен . . . . . . . : нет
Порядок просмотра суффиксов DNS . : MSHOME
Ethernet - Ethernet адаптер:
Описание . . . . . . . . . . . . : Broadcom 440x 10/100 Integrated Controller
Физический адрес. . . . . . . . . : 00-16-D4-63-03-65
Dhcp включен. . . . . . . . . . . : да
Автонастройка включена . . . . . : да
Маска подсети . . . . . . . . . . : 255.255.255.0
Основной шлюз . . . . . . . . . . : 192.168.17.240
DHCP-сервер . . . . . . . . . . . : 192.168.17.240
DNS-серверы . . . . . . . . . . . : 212.192.244.2
Аренда получена . . . . . . . . . : 2 февраля 2009 г. 11:00:28
Аренда истекает . . . . . . . . . : 9 февраля 2009 г. 11:00:28
C:\Documents and Settings\Администратор>
Самую полезную информацию я выделил жирным. DHCP-сервер выделил мне динамиеский адрес на основе моего MAC-адреса или физического адреса. Мои DNS-сервера - это 212.192.244.2 и 212.192.244.3.
Другие команды
Команда tracert позволяет проследить путь пакетов от вашего компьютера до цели. Попробуйте, например протрассировать путь до этого сайта: tracert it.sander.su. Строки в выводе трассировки есть точки, через которые проходит пакет на своем пути. Первой точкой будет ваш шлюз. Использование команды tracert позволяет найти источник проблем при связи с каким-либо адресом. Пакеты, посылаемые командой tracert, имеют показатель TTL - time to live - целое положительное число. Каждый маршрутизатор на пути уменьшает этот показатель на 1, если TTL падает до нуля, то трассировка заканчивается. По умолчанию используется начальный TTL равный 30, задать другое значение можно опцией -h.
Посмотреть таблицу маршрутизации можно командой route print, однако я не буду подробно останавливаться на ней - это тема отдельной статьи.
Команда netstat позволяет просмотреть список установленных соединений. В режиме по умолчанию команда пытается преобразовывать все IP-адреса в доманные имена (при помощи службы DNS), что может работать медленно. Если вас устраивает числовой вывод, вызывайте команду netstat -n. Если вас также интересуют открытые порты на вашем компьютере (что означает, что он готов принимать соединения по этим портам), то вызовите команду с ключом -a: например, netstat -na. Можно также вызвать команду netstat -nb, чтобы посмотреть, какие процессы установили соединения. Команда netstat -r эквивалентна команде route print.
Команда netsh позволяет изменить настройки сети через командную строку. Введите команду netsh interface ip show address. У меня получилось:
C:\Documents and Settings\Администратор>ipconfig /all
Настройка интерфейса "Ethernet"
DHCP разрешен: да
Метрика интерфейса: 0
Запоминаем название (Ethernet) и теперь командой netsh interface ip set address name="Ethernet" source=static addr=192.168.0.33 mask=255.255.255.0 gateway=192.168.0.1 gwmetric=30 задаем IP-адрес. Для динамического подключения: netsh interface ip set address name="Ethernet" source=dhcp. На этом сайте также можно прочитать об интерактивной настройке параметров сети
Для комфортной работы в интернете важны скорость и стабильность сетевого соединения.
Иногда с подключением к сети возникают неполадки — в результате долго скачиваются файлы или не загружаются веб-страницы. Чтобы узнать, почему появилась проблема, проверьте сетевое соединение.
Проведите встроенную диагностику
Проверьте доступ к сети с помощью средства устранения неполадок для Windows и программы беспроводной диагностики для macOS. Выберите операционную систему:
- Windows 10
- Windows 7
- macOS
Запустите средство устранения сетевых неполадок:
В блоке Дополнительные сетевые параметры нажмите Средство устранения сетевых неполадок .Запустите средство устранения сетевых неполадок:
Нажмите Пуск → Панель управления → Сеть и Интернет → Центр управления сетями и общим доступом → Устранение неполадок → Подключения к Интернету .Используйте программу «Беспроводная диагностика» .
Подробнее о ней см. в разделе Анализ среды беспроводной сети на сайте службы поддержки Apple.
Воспользуйтесь сетевыми утилитами
Получите информацию для диагностики сети с помощью утилит Ping, PathPing/Traceroute и Telnet. Выберите операционную систему:
- Windows 10
- Windows 7
- macOS
С помощью утилиты Ping можно проверить качество сетевого соединения. Утилита определяет время задержки между запросом на сервер и ответом, а также потерю пакетов данных. Чем меньше время приема-передачи и количество потерянных пакетов, тем быстрее откроется веб-страница или загрузится фильм.
Чтобы проверить сетевое соединение:
На панели задач нажмите значок и наберите в поисковой строке командная строка или cmd.exe . Нажмите Enter . Введите в окне команду ping <адрес сайта> -n 10 и нажмите Enter . Чтобы скопировать информацию, выделите текст левой кнопкой мыши и нажмите Enter .Скопированный текст можно вставить ( Ctrl + V ) в текстовый файл или письмо.
С помощью утилиты PathPing можно определить, на каком промежуточном узле сети задерживаются или теряются пакеты данных.
Чтобы проверить промежуточные узлы сети:
На панели задач нажмите значок и наберите в поисковой строке командная строка или cmd.exe . Нажмите Enter . Введите в окне команду pathping <адрес сайта> -n 10 и нажмите Enter . Чтобы скопировать информацию, выделите текст левой кнопкой мыши и нажмите Enter .Скопированный текст можно вставить ( Ctrl + V ) в текстовый файл или письмо.
С помощью утилиты Telnet можно проверить, есть ли у компьютера права на подключение к серверу.
Вначале установите клиент Telnet:
На панели задач нажмите значок и наберите в поисковой строке панель управления . Запустите приложение. В окне выберите Программы → Включение или отключение компонентов Windows .Теперь вы можете проверить доступ к серверу:
На панели задач нажмите значок и наберите в поисковой строке командная строка или cmd.exe . Нажмите Enter . В открывшемся окне введите telnet <адрес сайта> 25 и нажмите Enter . Чтобы скопировать информацию, выделите текст левой кнопкой мыши и нажмите Enter .Скопированный текст можно вставить ( Ctrl + V ) в текстовый файл или письмо.
Выберите утилиту в зависимости от цели:
Ipconfig — узнать IP-адрес, маску подсети и другие сетевые настройки; Getmac — просмотреть подключения к сети, сетевые адаптеры и их физические адреса; Tracert — получить цепочку узлов, через которые проходит IP-пакет. На панели задач нажмите значок и наберите в поисковой строке командная строка или cmd.exe . Нажмите Enter . Чтобы скопировать информацию, выделите текст левой кнопкой мыши и нажмите Enter .Скопированный текст можно вставить ( Ctrl + V ) в текстовый файл или письмо.
С помощью утилиты Ping можно проверить качество сетевого соединения. Утилита определяет время задержки между запросом на сервер и ответом, а также потерю пакетов данных. Чем меньше время приема-передачи и количество потерянных пакетов, тем быстрее откроется веб-страница или загрузится фильм.
Чтобы проверить сетевое соединение:
Перейдите в меню Пуск и наберите в поисковой строке командная строка или cmd.exe . Запустите приложение. Введите в окне команду ping <адрес сайта> -n 10 и нажмите Enter . Чтобы скопировать информацию, в любом месте открытого окна нажмите правой кнопкой мыши и выберите Выделить все . Затем нажмите Enter .Скопированный текст можно вставить ( Ctrl + V ) в текстовый файл или письмо.
С помощью утилиты PathPing можно определить, на каком промежуточном узле сети задерживаются или теряются пакеты данных.
Чтобы проверить промежуточные узлы сети:
Перейдите в меню Пуск и наберите в поисковой строке командная строка или cmd.exe . Запустите приложение. Введите в окне команду pathping -n <адрес сайта> и нажмите Enter . Чтобы скопировать информацию, в любом месте открытого окна нажмите правой кнопкой мыши и выберите Выделить все . Затем нажмите Enter .Скопированный текст можно вставить ( Ctrl + V ) в текстовый файл или письмо.
С помощью утилиты Telnet можно проверить, есть ли у компьютера права на подключение к серверу.
Вначале включите клиент Telnet. Для этого:
Перейдите в меню Пуск и наберите в поисковой строке включение или отключение компонентов Windows . Запустите приложение.Теперь вы можете проверить доступ к серверу:
Перейдите в меню Пуск и наберите в поисковой строке командная строка или cmd.exe . Запустите приложение. В открывшемся окне введите telnet <адрес сайта> 25 и нажмите Enter . Чтобы скопировать информацию, в любом месте открытого окна нажмите правой кнопкой мыши и выберите Выделить все . Затем нажмите Enter .Скопированный текст можно вставить ( Ctrl + V ) в текстовый файл или письмо.
Выберите утилиту в зависимости от цели:
Ipconfig — узнать IP-адрес, маску подсети и другие сетевые настройки; Getmac — просмотреть подключения к сети, сетевые адаптеры и их физические адреса; Tracert — получить цепочку узлов, через которые проходит IP-пакет. Перейдите в меню Пуск и наберите в поисковой строке командная строка или cmd.exe . Запустите приложение. Чтобы скопировать информацию, в любом месте открытого окна нажмите правой кнопкой мыши и выберите Выделить все . Затем нажмите Enter .Скопированный текст можно вставить ( Ctrl + V ) в текстовый файл или письмо.
С помощью утилиты Ping можно проверить качество сетевого соединения. Утилита определяет время задержки между запросом на сервер и ответом, а также потерю пакетов данных. Чем меньше время приема-передачи и количество потерянных пакетов, тем быстрее откроется веб-страница или загрузится фильм.
Чтобы проверить сетевое соединение:
В поиске Spotlight ( ⌘ + Пробел ) введите терминал и нажмите Enter . В открывшемся окне введите ping -с 10 <адрес сайта> и нажмите Enter . Чтобы скопировать информацию, выделите текст ( ⌘ + A ) и скопируйте его ( ⌘ + C ).Теперь текст можно вставить ( ⌘ + V ) в текстовый файл или письмо.
С помощью утилиты Traceroute можно определить, на каком промежуточном узле сети задерживаются или теряются пакеты данных.
Чтобы проверить промежуточные узлы сети:
В поиске Spotlight ( ⌘ + Пробел ) введите терминал и нажмите Enter . В открывшемся окне введите traceroute -n <адрес сайта> и нажмите Enter . Чтобы скопировать информацию, выделите текст ( ⌘ + A ) и скопируйте его ( ⌘ + C ).Теперь текст можно вставить ( ⌘ + V ) в текстовый файл или письмо.
С помощью утилиты Telnet можно проверить, есть ли у компьютера права на подключение к серверу.
В macOS High Sierra 10.13 и выше программа Терминал не включает утилиту Telnet.
Чтобы установить утилиту:
В поиске Spotlight ( ⌘ + Пробел ) введите терминал и нажмите Enter . В открывшемся окне введите команду /usr/bin/ruby -e \"$(curl -fsSL https://raw.githubusercontent.com/Homebrew/install/master/install)\" , чтобы установить менеджер пакетов Homebrew. Введите команду brew install telnet и нажмите Enter .Чтобы проверить доступ к серверу:
В поиске Spotlight ( ⌘ + Пробел ) введите терминал и нажмите Enter . В открывшемся окне введите telnet <адрес сайта> 25 и нажмите Enter . Чтобы скопировать информацию, выделите текст ( ⌘ + A ) и скопируйте его ( ⌘ + C ).Теперь текст можно вставить ( ⌘ + V ) в текстовый файл или письмо.
Программа включает в себя Netstat, Ping, Whois и другие инструменты для работы с сетью.
Подробнее см. в разделе О программе «Сетевая утилита» на сайте службы поддержки Apple.
","prev_next":<"prevItem":<"disabled":false,"title":"Скриншоты","link":"/support/common/troubleshooting/screenshot.html">,"nextItem":>,"breadcrumbs":[,],"useful_links":null,"meta":,"voter":","extra_meta":[>,>,>,>,>,>,>,>,>,>,>,>,>,>,>,>,>,>,>,>,>,>,>,>],"title":"Как проверить сетевое соединение - Общие вопросы. Справка","productName":"Общие вопросы","extra_js":[[,"mods":,"__func137":true,"tag":"script","bem":false,"attrs":,"__func67":true>],[,"mods":,"__func137":true,"tag":"script","bem":false,"attrs":,"__func67":true>,,"mods":,"__func137":true,"tag":"script","bem":false,"attrs":,"__func67":true>],[,"mods":,"__func137":true,"tag":"script","bem":false,"attrs":,"__func67":true>]],"extra_css":[[],[,"mods":,"__func69":true,"__func68":true,"bem":false,"tag":"link","attrs":>,,"mods":,"__func69":true,"__func68":true,"bem":false,"tag":"link","attrs":>],[,"mods":,"__func69":true,"__func68":true,"bem":false,"tag":"link","attrs":>]],"csp":<"script-src":[]>,"lang":"ru">>>'>Для комфортной работы в интернете важны скорость и стабильность сетевого соединения.
Иногда с подключением к сети возникают неполадки — в результате долго скачиваются файлы или не загружаются веб-страницы. Чтобы узнать, почему появилась проблема, проверьте сетевое соединение.
Проведите встроенную диагностику
Проверьте доступ к сети с помощью средства устранения неполадок для Windows и программы беспроводной диагностики для macOS. Выберите операционную систему:
- Windows 10
- Windows 7
- macOS
Запустите средство устранения сетевых неполадок:
Нажмите → . В блоке Дополнительные сетевые параметры нажмите Средство устранения сетевых неполадок .Запустите средство устранения сетевых неполадок:
Нажмите Пуск → Панель управления → Сеть и Интернет → Центр управления сетями и общим доступом → Устранение неполадок → Подключения к Интернету .Используйте программу «Беспроводная диагностика» .
Подробнее о ней см. в разделе Анализ среды беспроводной сети на сайте службы поддержки Apple.
Воспользуйтесь сетевыми утилитами
Получите информацию для диагностики сети с помощью утилит Ping, PathPing/Traceroute и Telnet. Выберите операционную систему:
- Windows 10
- Windows 7
- macOS
С помощью утилиты Ping можно проверить качество сетевого соединения. Утилита определяет время задержки между запросом на сервер и ответом, а также потерю пакетов данных. Чем меньше время приема-передачи и количество потерянных пакетов, тем быстрее откроется веб-страница или загрузится фильм.
Чтобы проверить сетевое соединение:



Скопированный текст можно вставить ( Ctrl + V ) в текстовый файл или письмо.
С помощью утилиты PathPing можно определить, на каком промежуточном узле сети задерживаются или теряются пакеты данных.
Чтобы проверить промежуточные узлы сети:



Скопированный текст можно вставить ( Ctrl + V ) в текстовый файл или письмо.
С помощью утилиты Telnet можно проверить, есть ли у компьютера права на подключение к серверу.
Вначале установите клиент Telnet:


Теперь вы можете проверить доступ к серверу:



Скопированный текст можно вставить ( Ctrl + V ) в текстовый файл или письмо.
Выберите утилиту в зависимости от цели:
Ipconfig — узнать IP-адрес, маску подсети и другие сетевые настройки; Getmac — просмотреть подключения к сети, сетевые адаптеры и их физические адреса; Tracert — получить цепочку узлов, через которые проходит IP-пакет.
Скопированный текст можно вставить ( Ctrl + V ) в текстовый файл или письмо.
С помощью утилиты Ping можно проверить качество сетевого соединения. Утилита определяет время задержки между запросом на сервер и ответом, а также потерю пакетов данных. Чем меньше время приема-передачи и количество потерянных пакетов, тем быстрее откроется веб-страница или загрузится фильм.
Чтобы проверить сетевое соединение:
Перейдите в меню Пуск и наберите в поисковой строке командная строка или cmd.exe . Запустите приложение.

Скопированный текст можно вставить ( Ctrl + V ) в текстовый файл или письмо.
С помощью утилиты PathPing можно определить, на каком промежуточном узле сети задерживаются или теряются пакеты данных.
Чтобы проверить промежуточные узлы сети:
Перейдите в меню Пуск и наберите в поисковой строке командная строка или cmd.exe . Запустите приложение.

Скопированный текст можно вставить ( Ctrl + V ) в текстовый файл или письмо.
С помощью утилиты Telnet можно проверить, есть ли у компьютера права на подключение к серверу.
Вначале включите клиент Telnet. Для этого:
Перейдите в меню Пуск и наберите в поисковой строке включение или отключение компонентов Windows . Запустите приложение.
Теперь вы можете проверить доступ к серверу:
Перейдите в меню Пуск и наберите в поисковой строке командная строка или cmd.exe . Запустите приложение.

Скопированный текст можно вставить ( Ctrl + V ) в текстовый файл или письмо.
Проверка сети и интернета с помощью команды ping
Предположим, что вам нужно проверить связь с компьютером в соседнем кабинете, для этого вам нужно знать его IP адрес (сетевой адрес) или имя этого компьютера. Пускай его IP адрес будет 192.168.88.1 и имя в сети SPA. Заходим в Пуск, выбираем пункт Выполнить. Так же можно и с помощью горячих клавиш. Для этого нажимаем Windows + R. В открывшемся окне пишем команду для вызова командной строки cmd.
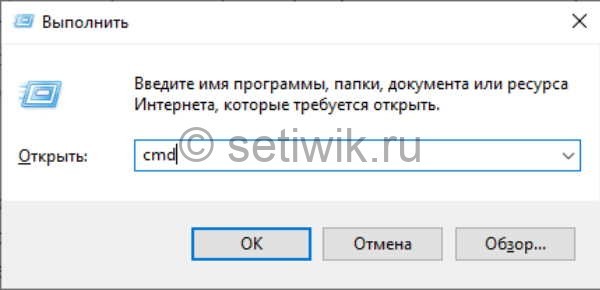
выполнить и пишем cmd
После нажатия кнопки OK появится окно командной строки, в котором пишем команду ping 192.168.1.100 или ping spa, где после команды ping идет сетевой адрес или сетевое имя компьютера с которым проверяем связь.

пинг адреса в сети
При получение команды ping ваш компьютер начинает посылать пакеты удаленному компьютеру, удаленный компьютер приняв эти пакеты отсылает ответ о принятых пакетах. С скриншотов выше мы видим. Что ваш компьютер отослал четыре пакета по 32 байта и получил ответ с задержкой 1 мс.
Рабочий пример когда пропали пинги:
Внезапно стал тормозить outlook, письма не переключаются и не отправляются. Все висит. Открыл cmd вбил адрес outlook и написал команду
Вот результат что я увидел
Такая картина предстала на моем мониторе. Была потеря пакетов и 250+ мс задержки до сервера. Пришлось писать тикет в майкрософт и провайдеру.
Если вам интересно в чем была проблема, описание проблемы и ее решения в конце статьи.
В продолжении времени ответа хочу сказать, чем меньше время ответа от удаленного ресурса тем стабильнее связь.
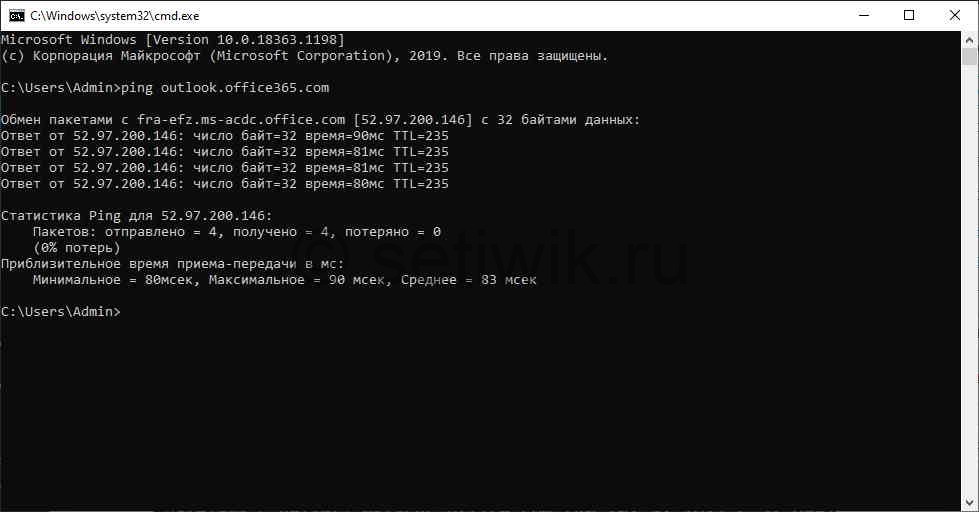
нормальный пинг до сервера microsoft outlook
А так же хочу добавить, что количество и размер отправляемых пакетов можно увеличить. Делается это для тестов стабильности канала. Введя в командной строке команду
Где -t означает количество отправляемых пакетов. (Если после -t не указать число то пакеты будут отправляться бесконечно).
И где -l 50 означает, что размер отправляемых пакетов будит 50 байт.
Для теста интернета и его стабильности я использую команду
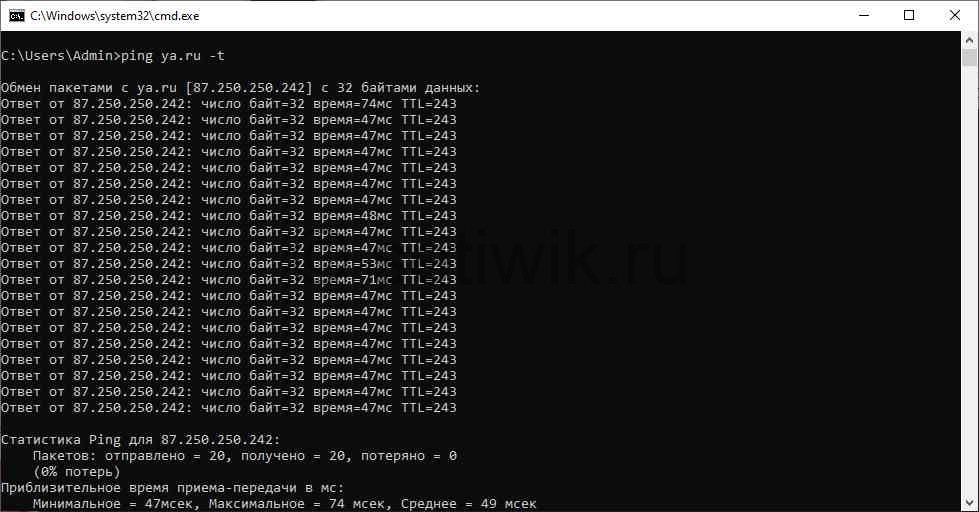
Можно писать и ip адрес, но на мой взгляд так быстрее. Кстати кто-то пишет ip google 8.8.8.8, на мой взгляд это долго.
Ping через сеть Wi-Fi
Хочу заметить еще вот что, если у вас wi-fi 2,4 Ghz. Тогда могут быть небольшое задержки при пинге. Не пугайтесь это нормально. Например эту задержку видно на скриншоте.
1 Ответ от 87.250.250.242: число байт=32 время=47мс TTL=243
2 Ответ от 87.250.250.242: число байт=32 время=53мс TTL=243
3 Ответ от 87.250.250.242: число байт=32 время=71мс TTL=243
4 Ответ от 87.250.250.242: число байт=32 время=47мс TTL=243
5 Ответ от 87.250.250.242: число байт=32 время=47мс TTL=243
Почему к outlook были большие пинги и обрывы
Как я и обещал пишу о том как я исправил проблему с outlook 365. Написав провайдеру и отправив тикет в microsoft я принялся искать проблему внутри сети. Оказалось что у меня на роутере стояли dns не провайдера, а dns google. Поменяв днс на маршрутизаторе проблема ушла.
Через время мне ответили и провайдер и microsoft что они проблем не видят. Но я их немного опередил.
Как найти кольцо в сети при помощи команды ping
Вот кстати еще один хороший совет. Если у вас в внутри сети скачут пинги. Скорее всего у вас образовалось кольцо в сети. Чтоб его найти требуется
- Отключить все свитчи и хабы от роутера.
- Далее по одному подключать при этом запускать на одном из подключаемых компьютерах команду пинг на роутер.
Если пинги будут:
1 Ответ от 192.168.1.1: число байт=32 время=1мс TTL=64
2 Ответ от 192.168.1.1: число байт=32 время=1мс TTL=64
3 Ответ от 192.168.1.1: число байт=32 время=1мс TTL=64
4 Ответ от 192.168.1.1: число байт=32 время=1мс TTL=64
Все хорошо, но если вы увидите такую картину
1 Ответ от 192.168.1.1: число байт=32 время= 1мс TTL=64
2 Ответ от 192.168.1.1: число байт=32 время= 67мс TTL=64
3 Ответ от 192.168.1.1: число байт=32 время= 158мс TTL=64
4 Ответ от 192.168.1.1: число байт=32 время= 89мс TTL=64
5 Ответ от 192.168.1.1: число байт=32 время= 1мс TTL=64
6 Ответ от 192.168.1.1: число байт=32 время= 14мс TTL=64
Тогда на этом участке который вы только что подключили есть кольцо. Соответственно вам надо пойти и найти тот свитч или хаб. В который неопытный пользователь воткнул патч корд двумя концами.
Читайте также:

