Как проверить установлен ли node js windows
Обновлено: 06.07.2024
Теперь, когда вы знаете, что такое Express, мы покажем вам, как настроить и протестировать среду разработки Express для Windows, Linux (Ubuntu) и Mac OS X - какую бы операционную систему вы не использовали, эта статья должна дать вам все, что необходимо для возможности начать разрабатывать приложения Express.
| Требования: | Знание как открыть терминал / командную строку, как устанавливать программные пакеты в операционной системе вашего компьютера. |
|---|---|
| Задача: | Создать среду разработки для Express на вашем компьютере. |
Обзор среды разработки Express
Node и Express упрощают настройку вашего компьютера, чтобы вы могли начать разработку веб-приложений. В этом разделе объясняется, какие инструменты нужны, приводятся некоторые из самых простых способов установки Node (и Express) на Ubuntu, macOS, and Windows, и показывается как вы можете протестировать свою установку.
Что такое среда разработки Express?
Среда разработки Express включает в себя установку Nodejs, менеджера пакетов NPM и (необязательно) Express Application Generator на локальном компьютере.
Узел и менеджер пакетов NPM устанавливаются вместе из подготовленных двоичных пакетов, установщиков, менеджеров пакетов операционной системы или из исходного кода (как показано в следующих разделах). Затем Express устанавливается NPM как зависимость от ваших отдельных веб-приложений Express (наряду с другими библиотеками, такими как механизмы шаблонов, драйверы баз данных, промежуточное программное обеспечение для аутентификации, промежуточное программное обеспечение для обслуживания статических файлов и т. Д.)
NPM также можно использовать для (глобальной) установки Express Application Generator, удобного инструмента для создания каркасных веб-приложений Express, которые следуют шаблону MVC. Генератор приложений является необязательным, поскольку вам не нужно использовать этот инструмент для создания приложений, использующих Express, или для приложений для создан Express, имеющих одинаковую архитектурную разметку или зависимости. Мы будем использовать его, потому что это значительно облегчает начало работы и продвигает модульную структуру приложения.
Примечание: в отличие от некоторых других веб-сред, среда разработки не включает отдельный веб-сервер разработки. В Node / Express веб-приложение создаёт и запускает собственный веб-сервер!
Существуют и другие периферийные инструменты, которые являются частью типичной среды разработки, в том числе текстовые редакторы или IDE для редактирования кода и инструменты управления исходным кодом, такие как Git, для безопасного управления различными версиями вашего кода. Мы предполагаем, что вы уже установили подобные инструменты (в частности, текстовый редактор).
Какие операционные системы поддерживаются?
Узел может быть запущен в Windows, macOS, во многих «разновидностях» Linux, Docker и т. Д. (Полный список на странице загрузок nodejs). Практически любой персональный компьютер должен иметь необходимую производительность для запуска Node во время разработки. Express работает в среде Node и, следовательно, может работать на любой платформе, на которой работает Node.
В этой статье мы предоставляем инструкции по установке для Windows, macOS и Ubuntu Linux.
Какую версию Node / Express следует использовать?
Существует множество выпусков Node - более новые выпуски содержат исправления ошибок, поддержку более свежих версий стандартов ECMAScript (JavaScript) и улучшения API-интерфейсов Node.
Как правило, вы должны использовать самый последний выпуск LTS (с долгосрочной поддержкой), поскольку он будет более стабильным, чем «текущий» выпуск, при этом все ещё имея относительно недавние функции (и все ещё активно поддерживается). Вы должны использовать Текущий выпуск, если вам нужна функция, которой нет в версии LTS.
Для Express вы всегда должны использовать последнюю версию.
Как насчёт баз данных и других зависимостей?
Другие зависимости, такие как драйверы баз данных, механизмы шаблонов, механизмы аутентификации и т. д., Являются частью приложения и импортируются в среду приложения с помощью диспетчера пакетов NPM. Мы обсудим их в следующих статьях для конкретных приложений.
Установка Node
Чтобы использовать Express, сначала необходимо установить Nodejs и Node Package Manager (NPM) в вашей операционной системе. В следующих разделах описывается самый простой способ установки версии Nodejs с долгосрочной поддержкой (LTS) в Ubuntu Linux 16.04, macOS и Windows 10.
Windows и macOS
Установка Node и NPM в Windows и macOS проста, потому что вы можете просто использовать предоставленный инсталлятор:
Ubuntu 16.04
Самый простой способ установить последнюю версию LTS Node 6.x - это использовать package manager чтобы получить его из репозитория бинарных дистрибутивов Ubuntu. Это можно сделать очень просто, выполнив следующие две команды на вашем терминале:
Внимание: Не устанавливайте напрямую из обычных репозиториев Ubuntu, поскольку они содержат очень старые версии узла.
Проверка вашей установки Nodejs и NPM
Самый простой способ проверить, установлен ли этот узел, - это запустить команду «версия» в своём терминале / командной строке и проверить, что возвращается строка версии:
Менеджер пакетов Nodejs NPM также должен быть установлен и может быть протестирован таким же образом:
В качестве немного более захватывающего теста давайте создадим очень простой сервер «чистого узла», который просто печатает «Hello World» в браузере, когда вы посещаете правильный URL в вашем браузере:
-
Скопируйте следующий текст в файл с именем hellonode.js. Здесь используются чистые функции Node (ничего из Express) и некоторый синтаксис ES6:
Замечание: не беспокойтесь, если вы ещё не совсем понимаете, что делает этот код! Мы объясним наш код более подробно, как только мы начнём использовать Express!
Использование NPM
Помимо самого Node, NPM является наиболее важным инструментом для работы с приложениями Node. NPM используется для получения любых пакетов (библиотек JavaScript), которые необходимы приложению для разработки, тестирования и / или производства, а также может использоваться для запуска тестов и инструментов, используемых в процессе разработки.
Замечание: С точки зрения Node, Express - это просто ещё один пакет, который вам нужно установить с помощью NPM, а затем установить его в своём собственном коде.
Вы можете вручную использовать NPM для получения каждого необходимого пакета отдельно. Обычно мы вместо этого управляем зависимостями, используя простой текстовый файл с именем package.json. В этом файле перечислены все зависимости для конкретного «пакета» JavaScript, включая имя пакета, версию, описание, исходный файл для выполнения, производственные зависимости, зависимости разработки, версии Node, с которыми он может работать, и т. Д. Файл package.json должен содержать все, что нужно NPM для загрузки и запуска вашего приложения (если вы пишете библиотеку многократного использования, вы можете использовать это определение для загрузки пакета в репозиторий npm и сделать его доступным для других пользователей).
Добавление зависимостей
Следующие шаги показывают, как вы можете использовать NPM для загрузки пакета, сохранить его в зависимостях проекта, а затем потребовать его в приложении Node.
Замечание: Здесь мы показываем инструкции для получения и установки пакета Express. Позже мы покажем, как этот пакет и другие уже указаны для нас с помощью Express Application Generator. Этот раздел предоставлен, потому что полезно понять, как работает NPM и что создаётся генератором приложений.
- Сначала создайте каталог для вашего нового приложения и перейдите в него:
Если вы отобразите файл package.json (cat package.json), вы увидите принятые по умолчанию значения, заканчивающиеся лицензией.
Раздел зависимостей вашего package.json теперь появится в конце файла package.json и будет содержать Express.
Создайте файл с именем index.js в корне каталога приложения «myapp» и передайте ему содержимое, показанное выше.
Зависимости разработки
Если зависимость используется только во время разработки, вы должны вместо этого сохранить её как «зависимость разработки» (чтобы пользователям вашего пакета не приходилось устанавливать её в производстве). Например, чтобы использовать популярный инструмент JavaScript Linting eslint, вы должны вызвать NPM, как показано ниже:
Следующая запись будет добавлена в package.json вашего приложения:
Примечание: «Линтеры» - это инструменты, которые выполняют статический анализ программного обеспечения, чтобы распознавать и сообщать о приверженности / несоблюдении некоторого набора лучших практик кодирования.
Запуск задач
В дополнение к определению и извлечению зависимостей вы также можете определить именованные скрипты в ваших файлах package.json и вызвать NPM, чтобы выполнить их с помощью команды run-script. Этот подход обычно используется для автоматизации выполнения тестов и частей набора инструментов разработки или сборки (например, запуска инструментов для минимизации JavaScript, сжатия изображений, LINT / анализа вашего кода и т. Д.).
Замечание: Для запуска тестов и других внешних инструментов могут также использоваться такие исполнители, как Gulp и Grunt.
Например, чтобы определить скрипт для запуска зависимости разработки eslint, которую мы указали в предыдущем разделе, мы могли бы добавить следующий блок скрипта в наш файл package.json (при условии, что наш источник приложения находится в папке / src / js):
Чтобы пояснить немного подробнее, eslint src / js - это команда, которую мы могли бы ввести в нашем терминале / командной строке, чтобы запустить eslint для файлов JavaScript, содержащихся в каталоге src / js внутри каталога нашего приложения. Включение вышеупомянутого в файл package.json нашего приложения обеспечивает ярлык для этой команды - lint.
Затем мы сможем запустить eslint с помощью NPM, вызвав:
Этот пример может выглядеть не короче, чем исходная команда, но вы можете включить в свои сценарии npm гораздо более крупные команды, включая цепочки из нескольких команд. Вы можете определить один скрипт npm, который запускает все ваши тесты одновременно.
Установка Express Application Generator
Инструмент Express Application Generator создаёт «скелет» приложения Express. Установите генератор, используя NPM, как показано (флаг -g устанавливает инструмент глобально, чтобы вы могли вызывать его из любого места):
Чтобы создать приложение Express с именем «helloworld» с настройками по умолчанию, перейдите туда, где вы хотите его создать, и запустите приложение, как показано ниже:
Замечание: Вы также можете указать библиотеку шаблонов для использования и ряд других настроек. Используйте команду help, чтобы увидеть все параметры:
NPM создаст новое приложение Express в подпапке вашего текущего местоположения, отображая процесс сборки на консоли. По завершении инструмент отобразит команды, которые необходимо ввести, чтобы установить зависимости Node и запустить приложение.
Новое приложение будет иметь файл package.json в своём корневом каталоге. Вы можете открыть это, чтобы увидеть, какие зависимости установлены, включая Express и библиотеку шаблонов Jade:
Установите все зависимости для приложения helloworld, используя NPM, как показано ниже:
Затем запустите приложение (команды немного отличаются для Windows и Linux / macOS), как показано ниже:
Команда DEBUG создаёт полезное ведение журнала, что приводит к выводу, подобному показанному ниже.

Мы поговорим больше о сгенерированном приложении, когда перейдём к статье о создании каркасного приложения.
Резюме
Теперь на вашем компьютере установлена и запущена среда разработки Node, которую можно использовать для создания веб-приложений Express. Вы также увидели, как NPM можно использовать для импорта Express в приложение, а также как вы можете создавать приложения с помощью инструмента Express Application Generator и затем запускать их.
В следующей статье мы начнём работу с учебным пособием по созданию полноценного веб-приложения с использованием этой среды и связанных инструментов.
Недавно я установил node.js, чтобы начать делать некоторые приложения, сначала столкнулась с проблемой: не знаю, как запускать приложения. Все, что я сделал, это установить node.js, но не удалось найти дальнейшие инструкции. Что действительно нужно делать? Я хотел посмотреть, действительно ли это работает. Итак, я выполнил script, названный hello.js, он поместился как таковой:
Я запускаю этот .js через .php script.
ОТВЕТЫ
Ответ 1
откройте окно терминала. Тип:
это покажет вашу версию
перейдите туда, где вы сохранили script
это запустит его.
Ответ 2
Попробуйте эту команду node --version или node -v, любая из которых должна вернуть что-то вроде v4.4.5 .
Ответ 3
откройте терминал и введите
это сообщит вам версию установленного узла, затем запустите nodejs просто, введя
Подсказка должна быть изменена. Введите следующее,
должна запрашивать следующий вывод, если установка прошла успешно
Ответ 4
Проверьте версию node, используя node -v . Проверьте версию npm с помощью npm -v . Если эти команды дали вам номер версии, вы можете пойти с NodeJs development
Создайте каталог с помощью mkdir NodeJs . Внутри папки NodeJs создайте файл, используя touch index.js . Откройте index.js либо с помощью vi , либо в вашем любимом текстовом редакторе. Введите console.log('Welcome to NodesJs.') и сохраните его. Вернитесь к сохраненному файлу и введите node index.js . Если вы видите Welcome to NodesJs. , вы сделали хорошую работу, и у вас есть NodeJs.
Ответ 5
Откройте командную строку в Windows или терминале в Linux и Mac.Type
Если node установлен, он покажет свою версию. Например,
Ответ 6
(Это для ОС Windows, но концепция может быть применена к другой ОС)
Запуск команды node -v сможет подтвердить, установлен ли он, однако он не сможет подтвердить, не установлен ли он. (Исполняемый файл не может быть на вашем PATH)
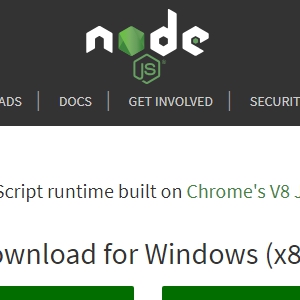
Он используется в Chrome и Node.js и других; реализует ECMAScript и WebAssembly, работает в системах от Windows 7 и более новых, macOS 10.12+ и Linux, использующих процессоры x64, IA-32, ARM или MIPS.
V8 может работать автономно или может быть встроен в любое приложение C ++.
Установка Node.js
Ваша система определяется автоматически. Выбираем Current (текущую версию). Это обычный exe файл, который устанавливается как и любая другая программа.
2. Следуйте всем настройкам по умолчанию, нажимая Next для продолжения:
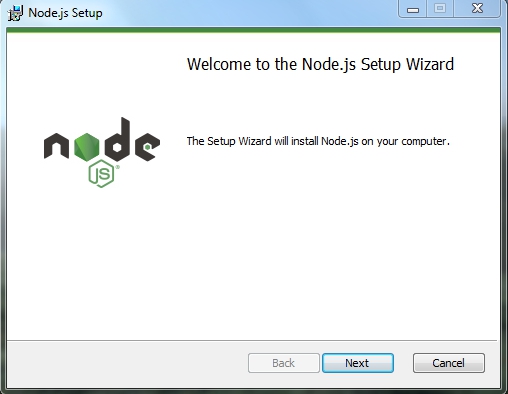
Принимаем условия использования, ставим галочку:
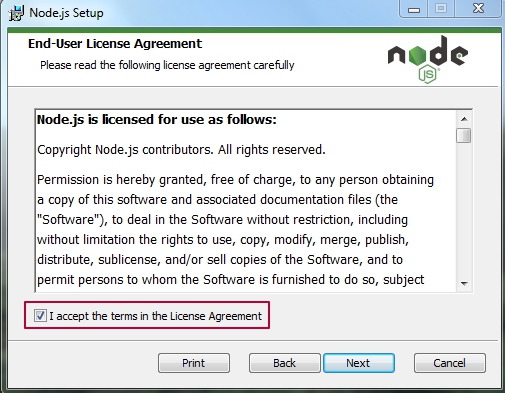
Папка назначения, куда будет установлен Node.js. По умолчанию, это Program Files на диске C:
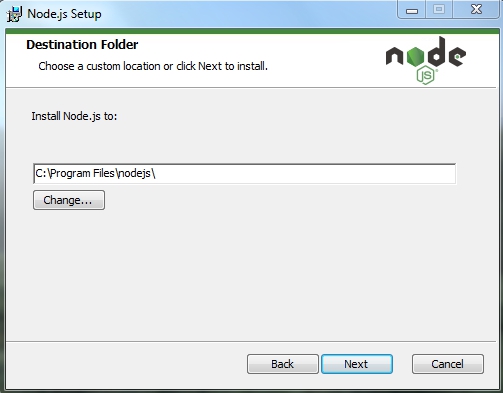
Настройки по умолчанию. Модули, которые установятся, здесь важно наличие npm modules:
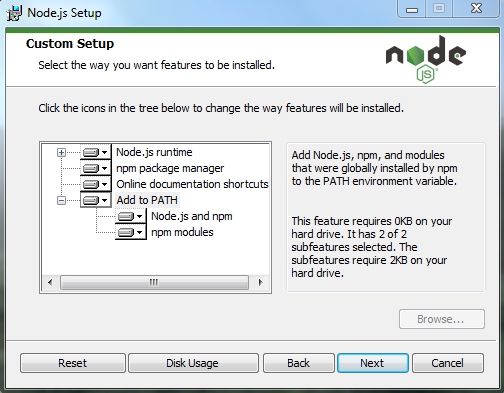
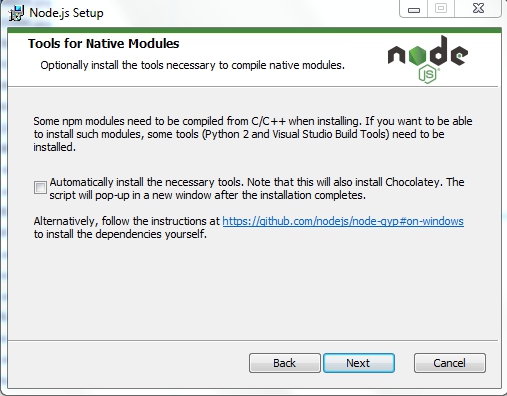
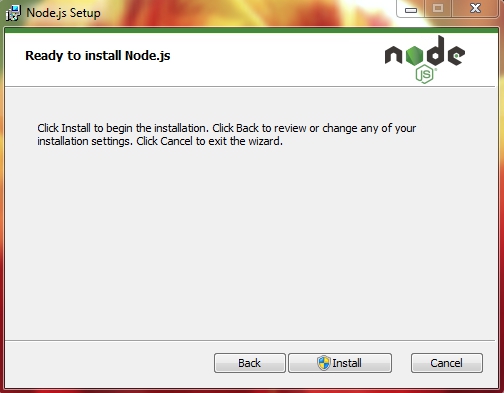
После успешной установки нажимаем Finish:
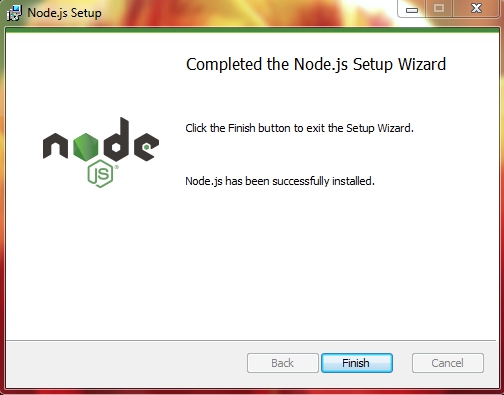
Проверяем работу Node.js
1. На вашем виртуальном сервере, у меня это OpenServer/domains:
2. Запускаем командную строку. Если не знаете, как её запустить, то перейдите Пуск -> Стандартные программы -> Выполнить
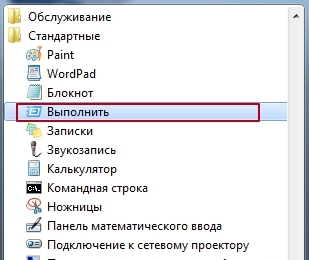
2.1. Напишите в этой строке: npm -v
Если видим версию (на скрине у меня 6.7.0), значит всё ОК!
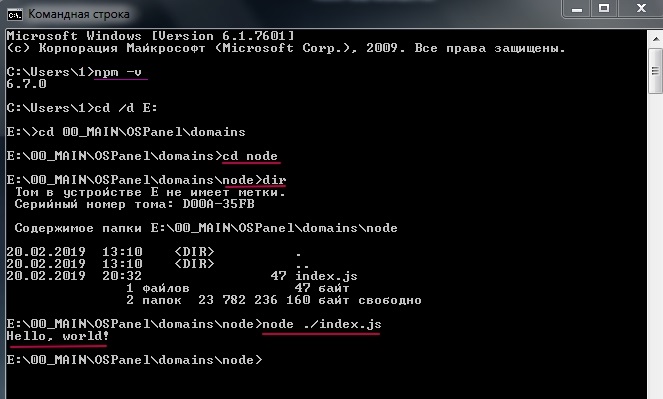
2.2. Здесь же, в консоли, переходим к папке node: cd node и командой dir проверяем содержимое папки. Наблюдаем наличие нашего index.js
2.3. Делаем компиляцию командой: node index

Современная разработка очень тесно связана с использованием Node JS. В свою очередь Node JS используется как оболочка для работы с NPM и его пакетами (всем известная папка node_modules).
В данной статье я постараюсь перечислить все самые популярные команды для NPM: установка, обновление, удаление пакетов и др.
Инструкции по NPM
И всё таки думаю что стоит для начала упомянуть пару важных консольных команд для Node JS.
Как посмотреть список всех команд Node.js
Чтобы посмотреть список всех команд доступных в Node.js, для этого нужно ввести в консоли команду:
Как узнать версию установленного Node.js
- для этого есть команда node --version или короткий вариант команды этой же команды node -v . Так как краткость - сестра таланта, я пользуюсь командой:
Команды для NPM и работы с пакетами, модулями
Если расписывать команды NPM-а, то так же начнём с того как в консоли вывести все доступные команды нпма.
Cписок всех доступных команд пакетного менеджера (npm) выведится если в консоли ввести команду npm help или сокращённый вариант npm -h :
Команда npm -h вывалит в консоли такой список доступных команд:
access, adduser, audit, bin, bugs, c, cache, ci, cit, completion, config, create, ddp, dedupe, deprecate, dist-tag, docs, doctor, edit, explore, get, help, help-search, hook, i, init, install, install-test, it, link, list, ln, login, logout, ls, outdated, owner, pack, ping, prefix, profile, prune, publish, rb, rebuild, repo, restart, root, run, run-script, s, se, search, set, shrinkwrap, star, stars, start, stop, t, team, test, token, tst, un, uninstall, unpublish, unstar, up, update, v, version, view, whoami
Чтобы посмотреть инструкции для какой то из этих команд, для этого нужно ввести в консоли команду npm help COMANDA , где COMANDA - это название команды из списка.
Например посмотреть инструкции для обновления:
В установленном по умолчанию браузере откроется страница с инструкциями по данной команде. Инструкции находятся локально и не требуют подключения к интернету.
Как узнать версию NPM
Чтобы узнать установленную версию npm, нужно ввести в терминале команду npm --version или сокращённый вариан данной команды npm -v :
Как обновить NPM
В отличии от Node.js, NPM знает как обновить себя! Чтобы обновить свой NPM до последней версии, вводим в терминале такую команду:
Инициализация пакетов NPM
Инициализация пакетов - это процесс быстрой установки пакетов NPM-а, которые прописаны в файле package.json
Команда npm init создаст файл package.json или установит прописанные пакеты из файла package.json если он уже создан.
Работа с NPM-пакетами
Установить пакеты из файла package.json :
npm скачает и установит все пакеты указанные в файле package.json
Посмотреть список установленных пакетов:
Посмотреть список установленных пакетов, которые требуют обновления:
Список глобально установленных пакетов требующих обновления:
Команда npm install package — позволяет установить любой пакет по его имени. Если при этом к команде добавить префикс -g пакет будет установлен глобально на весь компьютер.
Глобальная установка пакета:
Удалить пакет:
Удалить глобально установленный пакет:
Обновить пакеты:
И в заключение, если вы пользуетесь конролем версий Git, то незабудьте добавить в файл .gitignore исключение для папки node_modules, чтобы гит не индексировал файлы из этой папки. Для этого создайте файл .gitignore если он у вас ещё не создан и пропишите в нём отдельной строкой:
Обновление пакетов NPM при изменении мажорной версии
Если у пакета NPM сменилась версия на мажорную, то есть была изменена первая цифра в версии пакета (например установлена версия пакета 4.19.1, а последняя версия 5.3.0), то она не обновится командой npm up . Это сделано в целях безопасности.
Для обновления мажорной версии есть такая команда:
- в итоге будут обновлены все пакеты.
. Делайте такое обновление только в случае если вы уверены и понимаете что делаете. Мажорная версия несёт изменения для которых есть изменения в настройках.
Посмотрите это видео, где есть понятное объяснение по версиям пакетов NPM:
Читайте также:

