Как работать с файлами на мак ос
Обновлено: 30.06.2024
Finder — это исходная точка для работы с содержимым Mac. Значок приложения Finder выглядит как улыбающаяся рожица; нажмите значок в Dock, чтобы открыть окно Finder.

Окна Finder служат для организации и доступа практически ко всем объектам на компьютере Mac.

Просмотр своих материалов
Нажимайте объекты в боковом меню Finder для просмотра своих файлов, приложений, загрузок и многого другого. Чтобы работать с боковым меню было еще удобнее, настройте его. Чтобы работать с окном Finder было еще удобнее, отобразите окно просмотра.
Доступ к любым объектам
Используйте iCloud Drive для хранения файлов и папок в iCloud. Вы сможете ими воспользоваться на любом устройстве, если войдете с тем же Apple ID.
Упорядочивание с помощью папок и тегов
Если хотите, Вы можете упорядочивать файлы в папки. Создавать новые папки в своей папке «Документы», на рабочем столе или в iCloud Drive очень просто.
Для упрощения поиска файлов и папок к ним также можно добавлять теги, содержащие значимые ключевые слова.
Наведение порядка на рабочем столе
Стопки помогают упорядочить файлы в аккуратные группы на рабочем столе. Можно группировать стопки по типу, дате или тегам. При группировке по типу все изображения помещаются в одну стопку, все презентации помещаются в другую стопку и т. д. Когда Вы добавляете новые файлы, они немедленно переносятся в правильную стопку, так что порядок поддерживается автоматически.
Выбор вида
Можно выбрать, как объекты будут отображаться в окнах Finder. Например, необязательно просматривать объекты списком — Галерея позволяет перелистывать файлы и папки.
Отправка файлов и папок
Предоставление общего доступа к файлам и папкам
Чтобы посмотреть все документы, хранящиеся в iCloud Drive, нажмите папку iCloud Drive в боковом меню. Чтобы увидеть все общие документы, нажмите папку «Общие». Чтобы настроить элементы бокового меню, откройте меню «Finder» > «Настройки».
Синхронизация информации между Mac и другими устройствами
К Mac можно подключить iPhone, iPad или iPod touch для переноса и синхронизации объектов.
Например, можно добавить фильм на Mac и синхронизировать его с iPhone, чтобы смотреть фильм на обоих устройствах.
Можно синхронизировать музыку, фильмы, телешоу, подкасты, книги и другие объекты. Основные сведения о синхронизации Mac с другими устройствами.
Быстрое выполнение действий с помощью сочетаний клавиш
С помощью сочетаний клавиш можно быстро выполнять многие действия. Использование сочетаний клавиш macOS.
Далее вы узнаете, какой способ больше подойдёт вам и как им воспользоваться.
Способ 1: отформатировать накопитель в файловой системе ExFAT
Чтобы отформатировать внешний накопитель в ExFAT, необходимо:
1. Подключить флешку или внешний жёсткий диск к Mac;

2. Открыть приложение «Дисковая утилита». Для этого перейдите в Finder — «Программы» — откройте папку «Утилиты». Найдите в ней приложение «Дисковая утилита» и запустите его;
3. Выбрать нужный накопитель на боковой панели и переключиться во вкладку «Стереть»;

4. Выбрать ExFAT из выпадающего списка в разделе «Формат»;
5. Нажать «Стереть».
Внимание! Данные с флешки будут полностью удалены. Скопируйте их заранее на компьютер, после форматирования вы сможете вернуть их обратно.
просто и быстро;
не нужно устанавливать дополнительных приложений.
этот способ не подходит для работы с чужими флешками и жесткими дисками. Если вам приходится часто делать это, разумнее установить драйвер NTFS.
Способ 2: установить драйвер NTFS на Mac
Существует несколько драйверов, которые решают проблему. Мы рассмотрели два лучших решения, предлагаем ознакомиться с их плюсами и минусами.
Tuxera NTFS for Mac

Tuxera — это драйвер для компьютеров Mac, который помогает им научиться работать в полном объёме с файловой системой NTFS.
Чтобы установить драйвер, необходимо:
2. Установить драйвер, после чего перезагрузить Mac;
3. Зайти в приложение «Настройки». В разделе «Другие» появится новое приложение Tuxera NTFS.
Никаких дополнительных настроек для работы Tuxera NTFS не требуется. Он будет автоматически включаться вместо стандартного драйвера и монтировать все подключённые диски. После этих нехитрых манипуляций Mac сможет полноценно работать с подключёнными флешками и жёсткими дисками, форматированными в файловой системе NTFS.
легко устанавливается и работает;
занимает мало места;
передаёт данные быстро и безопасно.
высокая цена: полная версия обойдётся в $31.
Paragon NTFS for Mac

Paragon NTFS for Mac — популярный драйвер от российского разработчика Paragon Software. Главными плюсами утилиты являются надёжность, стабильность, высокая скорость копирования данных и своевременные обновления.
Процесс установки схож с Tuxera:
2. Установить драйвер, после чего перезагрузить Mac;
3. Зайти в приложение «Настройки». В разделе «Другие» появится новое приложение NTFS for macOS. Здесь вы можете настроить его или удалить.
Установка проходит быстро и просто. Установщик имеет дружелюбный интерфейс на русском языке. Настроек самого драйвера минимум: его можно включить или выключить. Скорость записи Paragon сравнима с Tuxera, а вот скорость чтения выше на 5 мегабайт в секунду.
легко устанавливается, имеет приятный и понятный интерфейс;
данные передаются быстро и безопасно;

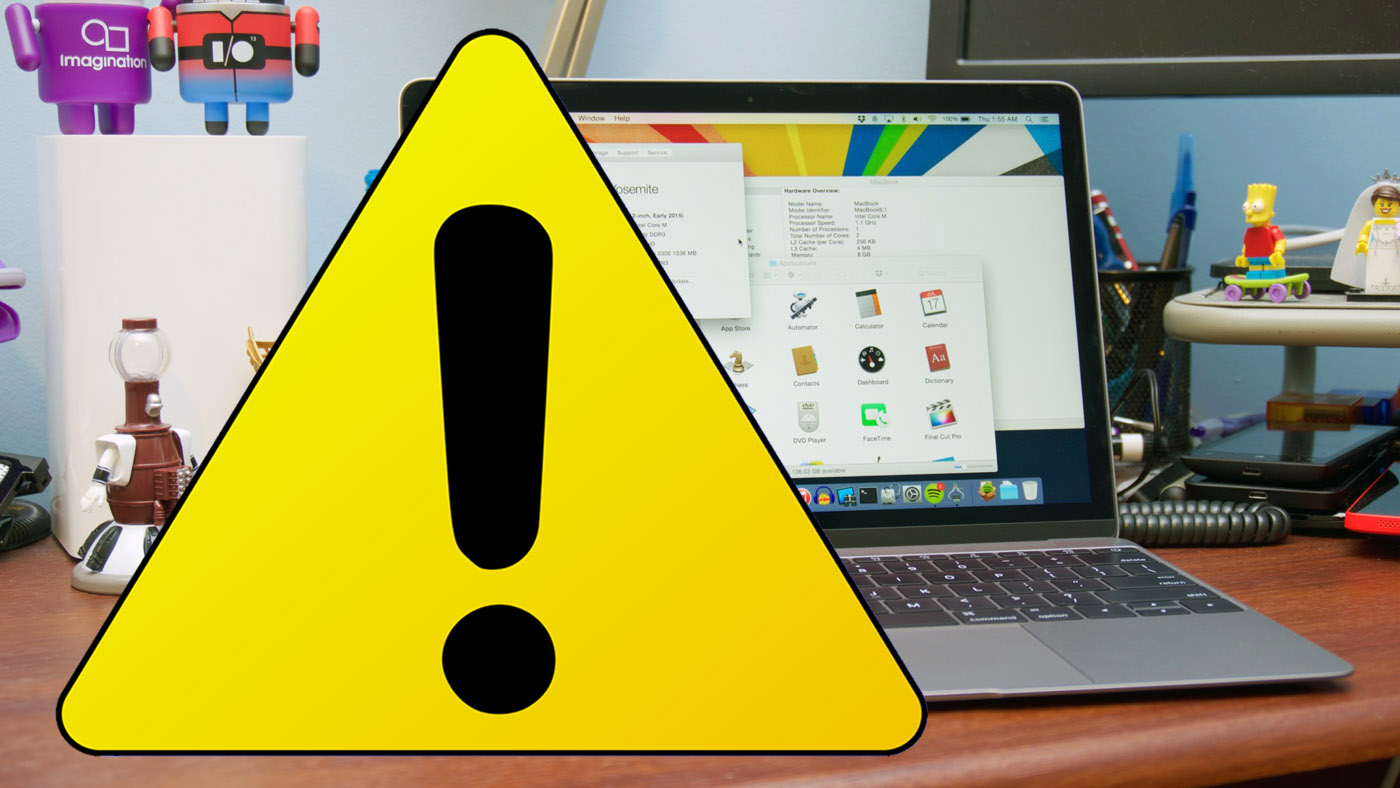
Пока ты без ума от быстрых команд Siri в бете iOS 12, мы играем во взрослые игры с Automator — редактором автоматизации macOS, монстроподобным только на первый взгляд. Он заменяет 10-ок сторонних утилит, которые ты уже купил или запиратил, и еще 5, которые только собрался.
Сегодня прокачаем работу с файлами macOS: создадим 10 команд для контекстного меню Finder с популярными командами на любой вкус.
Сначала сделаем шаблон для действий с файлами
Шаг 1. Открой Automator.
Шаг 2. Нажмите на кнопку «Новый документ».
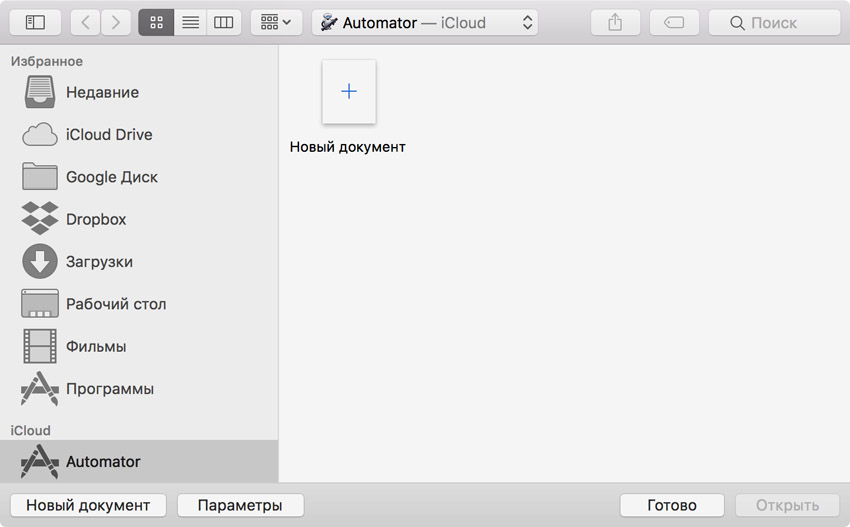
Шаг 3. В окне типа нового документа выбирай вариант «Служба».
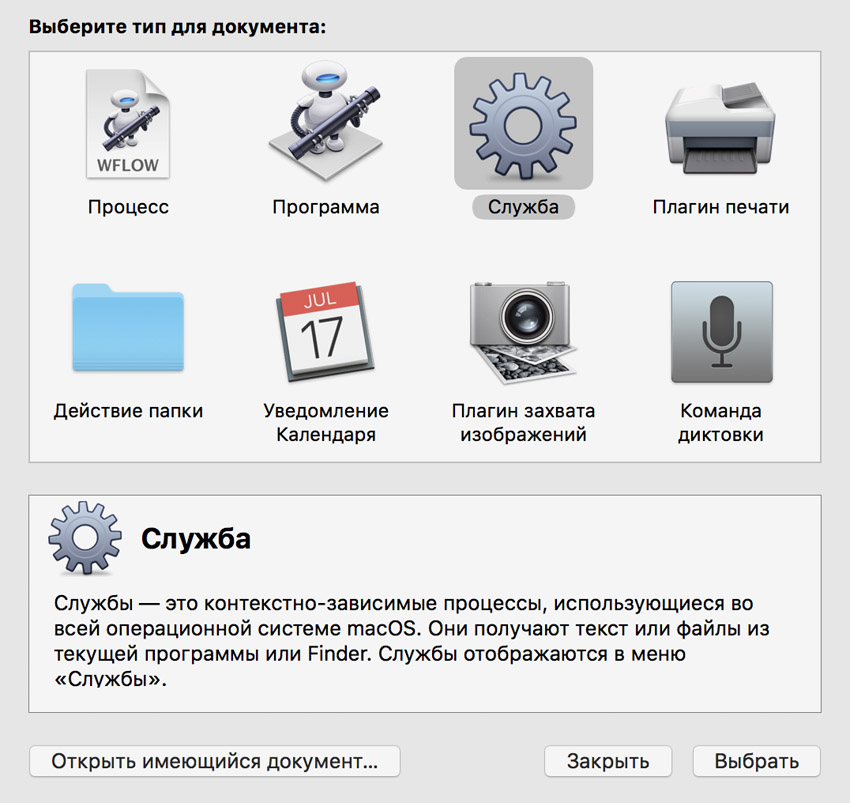
Шаг 4. В выпадающем меню «Служба получает» выбирай «Файлы или папки» в «Finder.app».
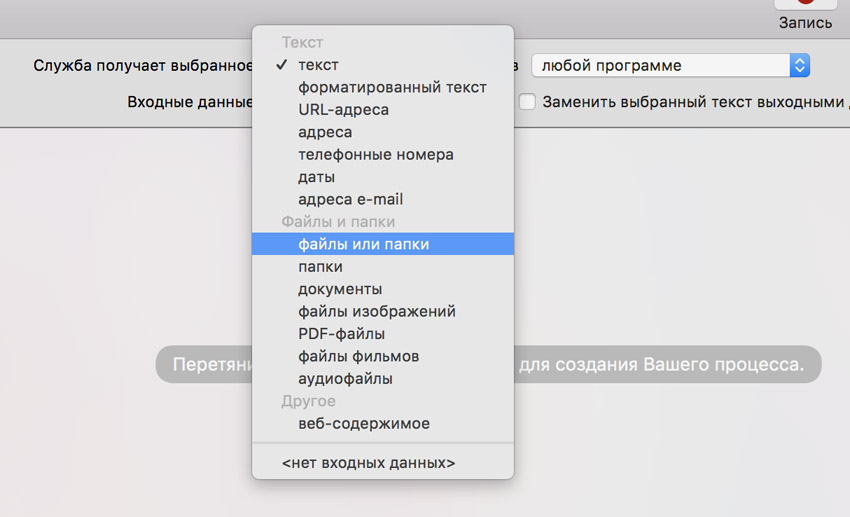
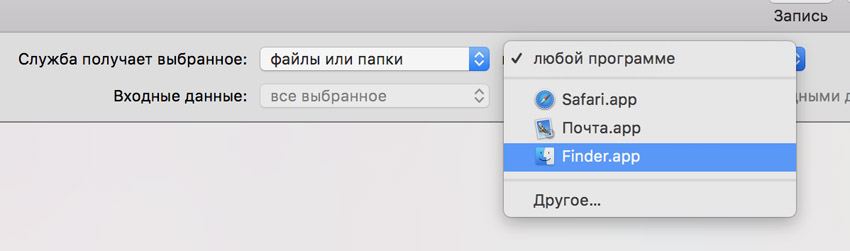
Шаг 5. Открывай раздел «Файлы и папки» из меню слева, выбирай «Получить выбранные объекты Finder» и перетягивай этот пункт в меню справа.
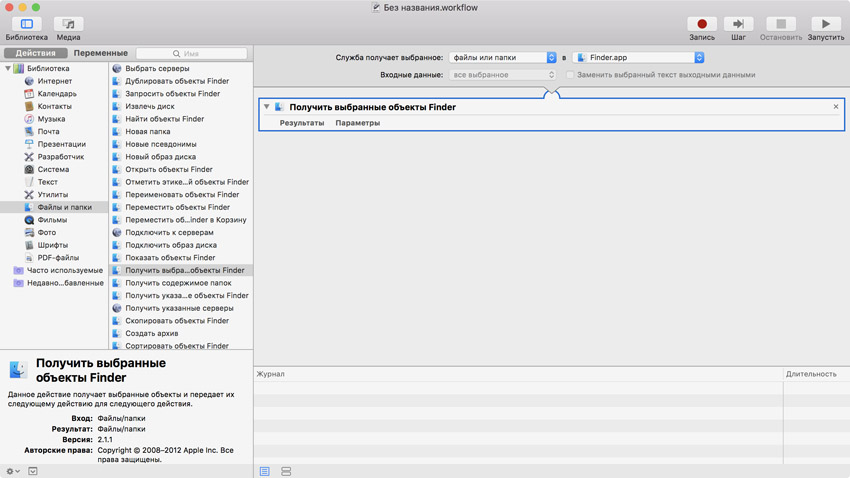
Шаг 6. Жми «Файл» > «Сохранить», введи имя для шаблона (например, «Шаблон для Finder») и выбирай «Сохранить».
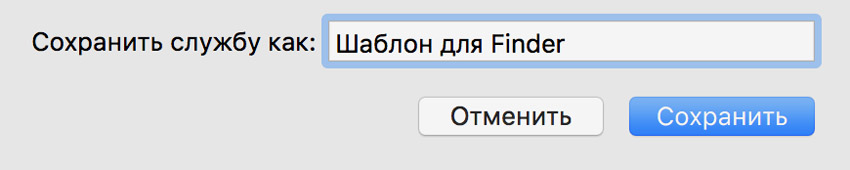
На этом этапе у тебя получилась заготовка, на ее базе ты создашь целых 10 пунктов для контекстного меню Finder, которые помогут тебе работать с файлами.
Кстати, по умолчанию новые службы сохраняются в каталог «Библиотеки» > Services.
1. Переименовать с датой
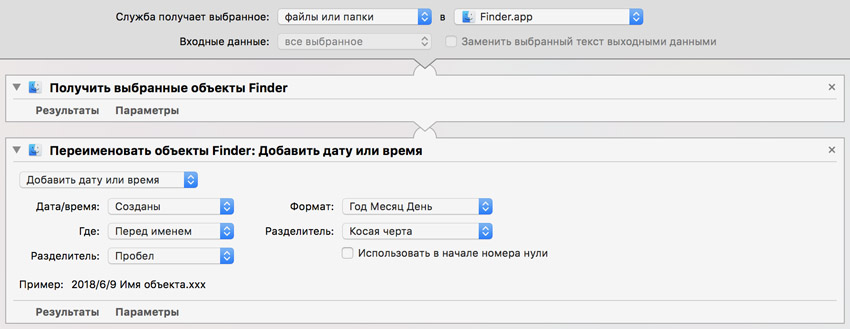
Шаг 1. Открой шаблон, который создал в первом пункте «лекции».
Шаг 2. Продублируй его через «Файл» > «Дублировать».
Шаг 3. Перетащи в меню справа сценарий «Переименовать объекты Finder» из раздела «Файлы и папки» из меню слева.
Шаг 4. В первом выпадающем меню выбирай «Добавить дату или время», а все остальное настраивай на базе пример снизу.
Шаг 5. Сохраняй через «Файл» > «Сохранить», выбери подходящее имя вроде «Переименовать с датой».
С помощью этой команды предлагаю тебе добавлять текущую дату, начиная с года, прямо перед именем. Мне кажется, эта фишка удобна, когда на твоем Mac постоянно появляется куча свежих файлов.
Например, ты фотограф и сбрасываешь фотки за сегодня. Чтобы не заблудиться в них, проще сразу называть с датой. Согласен?
2. Переименовать последовательно
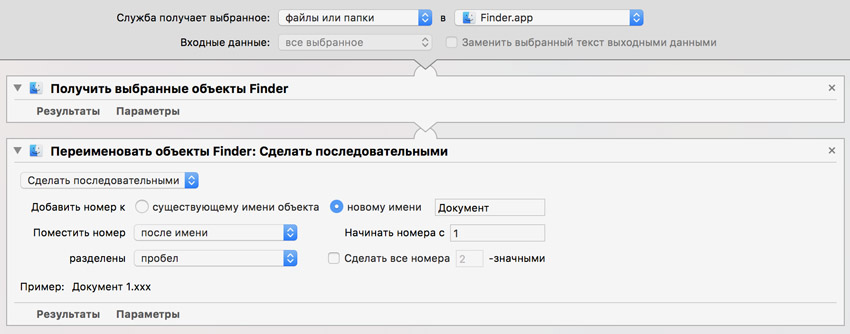
Шаг 1. Открой шаблон, который создал в первом пункте «лекции».
Шаг 2. Продублируй его через «Файл» > «Дублировать».
Шаг 3. Перетащи в меню справа сценарий «Переименовать объекты Finder» из раздела «Файлы и папки» из меню слева.
Шаг 4. В первом выпадающем меню выбирай «Сделать последовательными», а все остальное настраивай на базе пример снизу.
Шаг 5. Сохраняй через «Файл» > «Сохранить», выбери подходящее имя вроде «Переименовать последовательно».
Еще один удобный инструмент для переименования файлов. Например, когда я готовлю материал для публикации в интернете, использую его для быстрого переименования скриншотов или других изображений. Это экономит мне время.
3. Заменить текст в имени файла
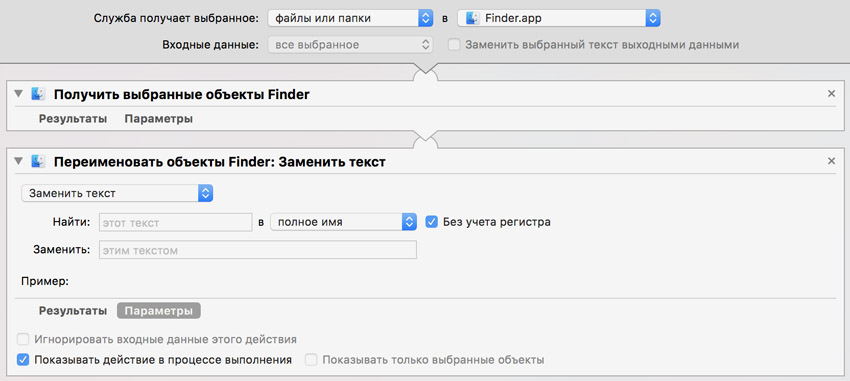
Шаг 1. Открой шаблон, который создал в первом пункте «лекции».
Шаг 2. Продублируй его через «Файл» > «Дублировать».
Шаг 3. Перетащи в меню справа сценарий «Переименовать объекты Finder» из раздела «Файлы и папки» из меню слева.
Шаг 4. В первом выпадающем меню выбирай «Заменить текст», а потом разверни меню «Параметры» и поставь галочку возле пункта «Показывать действие в процессе выполнения».
Шаг 5. Сохраняй через «Файл» > «Сохранить», выбери подходящее имя вроде «Заменить текст в имени файла».
В этой команде мы пошли немного дальше. Теперь мы используем не просто заранее созданный сценарий для переименования файлов в Finder, а вызываем диалоговое окно с уточнением параметров.
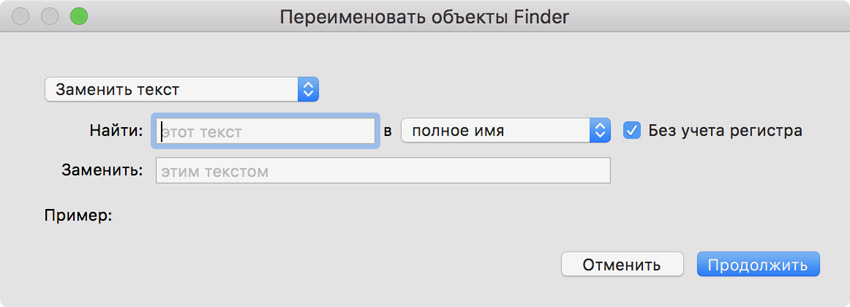
Ты можешь указывать, что и на что в имени файла нужно изменить при каждом использовании команды.
4. Установить программу по умолчанию
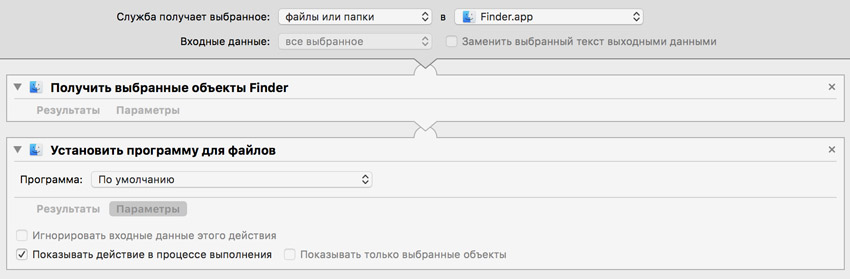
Шаг 1. Открой шаблон, который создал в первом пункте «лекции».
Шаг 2. Продублируй его через «Файл» > «Дублировать».
Шаг 3. Перетащи в меню справа сценарий «Установить программу для файлов» из раздела «Файлы и папки» из меню слева.
Шаг 4. В выпадающем меню «Программа» оставляй «По умолчанию», а потом разверни меню «Параметры» и поставь галочку возле пункта «Показывать действие в процессе выполнения».
Шаг 5. Сохраняй через «Файл» > «Сохранить», выбери подходящее имя вроде «Установить программу по умолчанию».
Именно те файлы, для которых ты изменишь программу по умолчанию с помощью этой команды, будут открываться сразу в ней — речь в данном случае о конкретных документах, а не формате в целом.
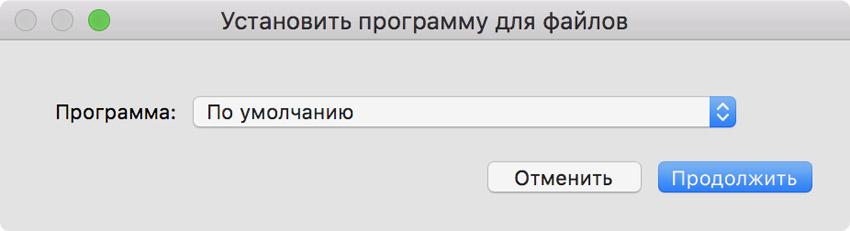
Аналогично предыдущему меню мы используем здесь дополнительное окно для выбора приложения, чтобы создать универсальную команду.
5. Отфильтровать и архивировать
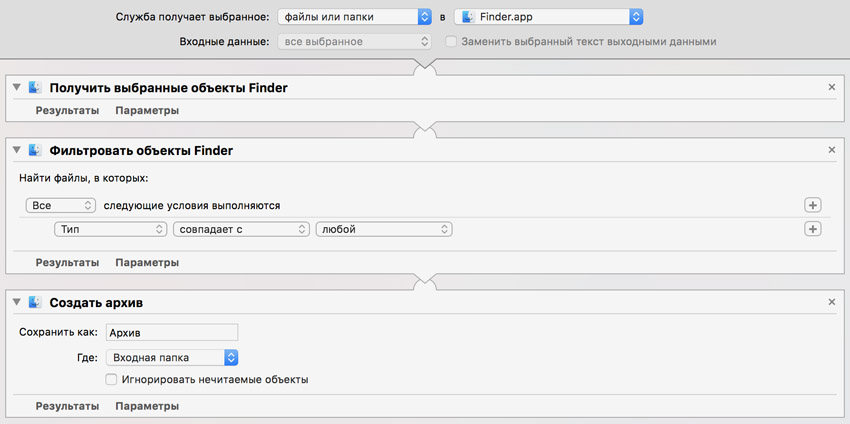
Шаг 1. Открой шаблон, который создал в первом пункте «лекции».
Шаг 2. Продублируй его через «Файл» > «Дублировать».
Шаг 3. Перетащи в меню справа сценарий «Фильтровать объекты Finder» из раздела «Файлы и папки» из меню слева.
Шаг 4. Разверни меню «Параметры» и поставь галочку возле пункта «Показывать действие в процессе выполнения».
Шаг 5. Перетащи в меню справа сценарий «Создать архив» из раздела «Файлы и папки» из меню слева, настрой его по своему усмотрению.
Шаг 6. Сохраняй через «Файл» > «Сохранить», выбери подходящее имя вроде «Отфильтровать и архивировать».
Продолжаю усложнять команды, чтобы ты лучше понял смысл программы Automator.
На этот раз мы используем команду уже не на 2, а на 3 уровня. Промежуточным этапом в ней станет определение типов файлов, которые нужно добавить в архив. Мы выводим его отдельным окном.
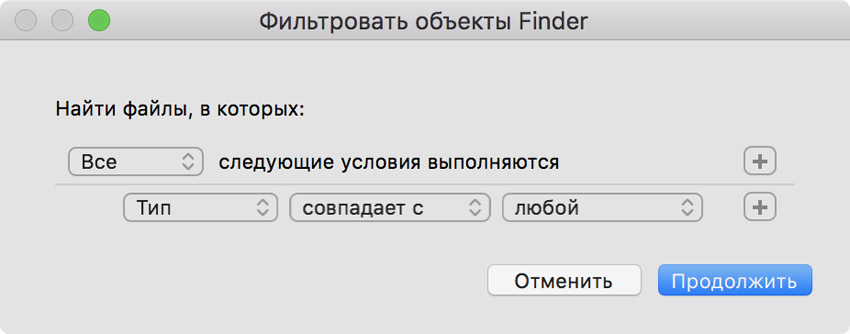
Получается, ты можешь выделить хоть все файлы из меню «Недавнее» и добавить в архив только изображения.
6. Отфильтровать и удалить
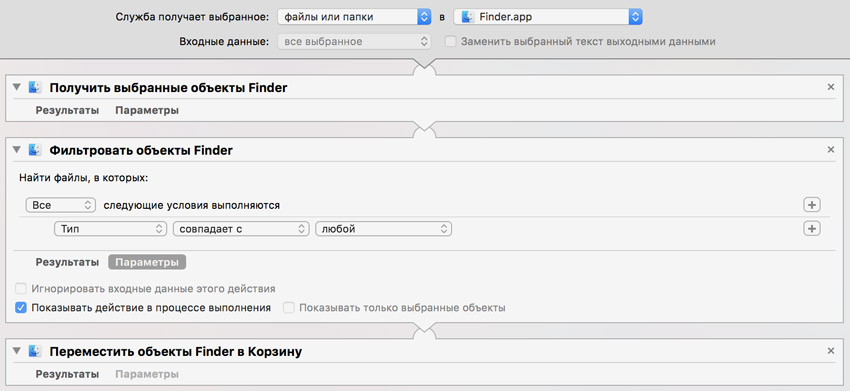
Шаг 1. Открой шаблон, который создал в первом пункте «лекции».
Шаг 2. Продублируй его через «Файл» > «Дублировать».
Шаг 3. Перетащи в меню справа сценарий «Фильтровать объекты Finder» из раздела «Файлы и папки» из меню слева.
Шаг 4. Разверни меню «Параметры» и поставь галочку возле пункта «Показывать действие в процессе выполнения».
Шаг 5. Перетащи в меню справа сценарий «Переместить объекты Finder в Корзину» из раздела «Файлы и папки» из меню слева, настрой его по своему усмотрению.
Шаг 6. Сохраняй через «Файл» > «Сохранить», выбери подходящее имя вроде «Отфильтровать и удалить».
В этой команде мы сделали почти то же самое, что и в предыдущей. Только вместо архивирования файлов по фильтру использовали удаление.
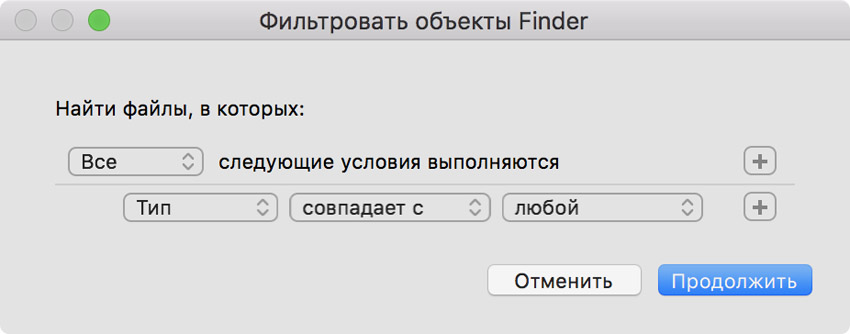
Эта команда как нельзя лучше подойдет, если ты хочешь очистить файлы на диске. Например, ты можешь удалить фильмы, которые занимают много места — это без проблем получится настроить через фильтр.
7. Отфильтровать и переименовать
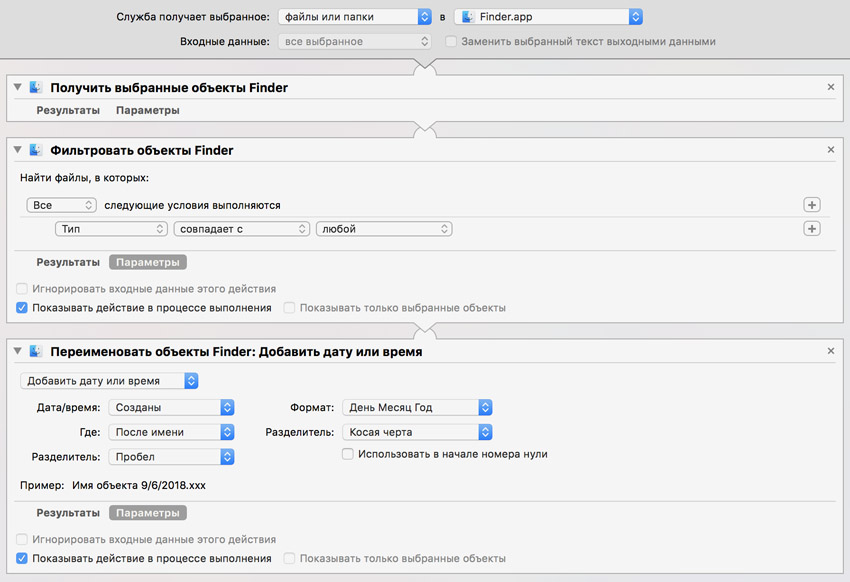
Шаг 1. Открой шаблон, который создал в первом пункте «лекции».
Шаг 2. Продублируй его через «Файл» > «Дублировать».
Шаг 3. Перетащи в меню справа сценарий «Фильтровать объекты Finder» из раздела «Файлы и папки» из меню слева.
Шаг 4. Разверни меню «Параметры» и поставь галочку возле пункта «Показывать действие в процессе выполнения».
Шаг 5. Перетащи в меню справа сценарий «Переименовать объекты Finder» из раздела «Файлы и папки» из меню слева.
Шаг 6. Разверни меню «Параметры» и поставь галочку возле пункта «Показывать действие в процессе выполнения».
Шаг 7. Сохраняй через «Файл» > «Сохранить», выбери подходящее имя вроде «Отфильтровать и переименовать».
Как ты понял, можешь использовать не одно, а сразу несколько диалоговых окон во время работы с файлами.
В этом случае мы сначала фильтруем файлы, которые хотим использовать, а потом переименовываем по необходимому нам в данном случае шаблону.
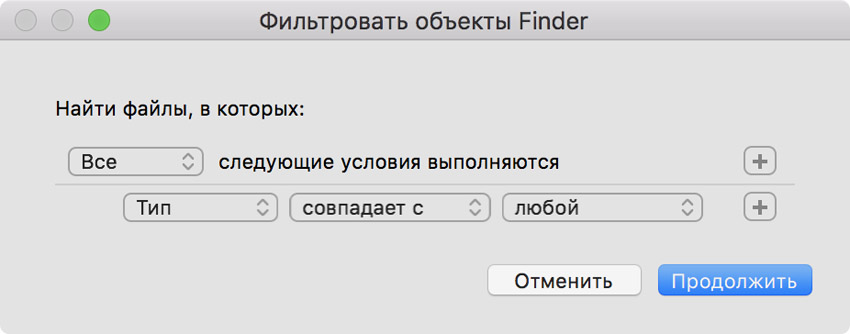
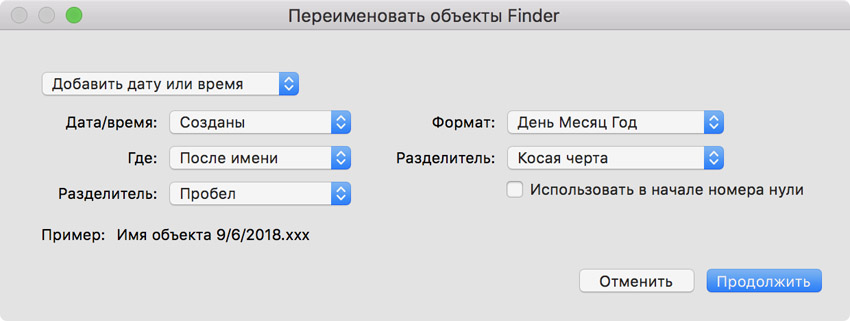
Уверен, теперь ты точно видишь, что никакой дополнительный софт для переименования объектов тебе просто не нужен, ты можешь легко создать необходимую команду сам.
8. Отфильтровать и переименовать в папку
Шаг 1. Открой шаблон, который создал в первом пункте «лекции».
Шаг 2. Продублируй его через «Файл» > «Дублировать».
Шаг 3. Перетащи в меню справа сценарий «Фильтровать объекты Finder» из раздела «Файлы и папки» из меню слева.
Шаг 4. Разверни меню «Параметры» и поставь галочку возле пункта «Показывать действие в процессе выполнения».
Шаг 5. Перетащи в меню справа сценарий «Скопировать объекты Finder» из раздела «Файлы и папки» из меню слева, выбери местоположение и включи «Заменить существующие файлы».
Шаг 6. Перетащи в меню справа сценарий «Переименовать объекты Finder» из раздела «Файлы и папки» из меню слева.
Шаг 7. Разверни меню «Параметры» и поставь галочку возле пункта «Показывать действие в процессе выполнения».
Шаг 8. Сохраняй через «Файл» > «Сохранить», выбери подходящее имя вроде «Отфильтровать и переименовать в папку».
Здесь мы делаем ровно то же самое, что и в прошлом пункте, но в качестве файлов для переименования используем уже не оригиналы, а копии.
Представь, что ты отправляешь родным фотографии из одной папки. У тебя будет возможность отсортировать только самые свежие, переименовать их по дате или последовательно и сразу скопировать в отдельную папку. Чудеса автоматизации!
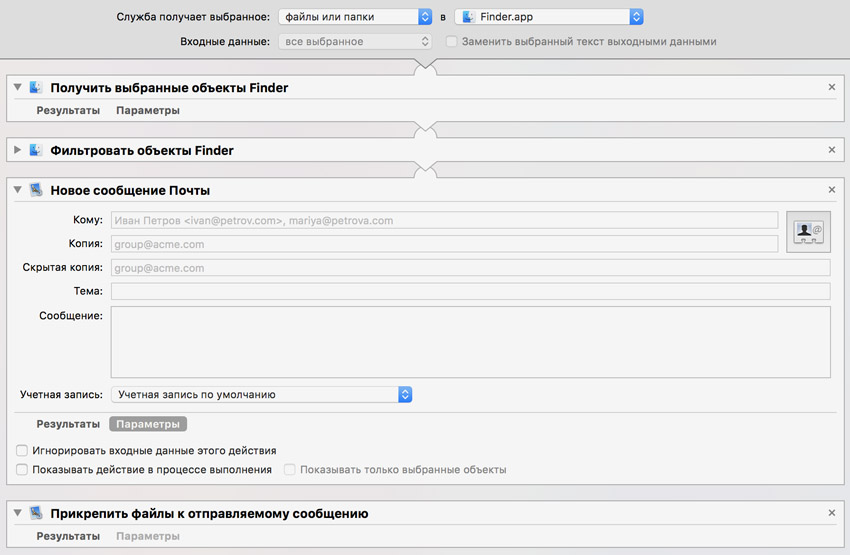
Шаг 1. Открой шаблон, который создал в первом пункте «лекции».
Шаг 2. Продублируй его через «Файл» > «Дублировать».
Шаг 3. Перетащи в меню справа сценарий «Фильтровать объекты Finder» из раздела «Файлы и папки» из меню слева.
Шаг 4. Разверни меню «Параметры» и поставь галочку возле пункта «Показывать действие в процессе выполнения».
Ты должен прекрасно понимать, что в Automator ты можешь использовать команды не только из одного раздела. У тебя есть возможность комбинировать разные и получать интересный результат.
Например, в этом случае мы создали команду, с помощью которой можно отфильтровать необходимые файлы из выделенных и тут же прикрепить их к новому письму электронной почты. Это может пригодиться тебе в работе.
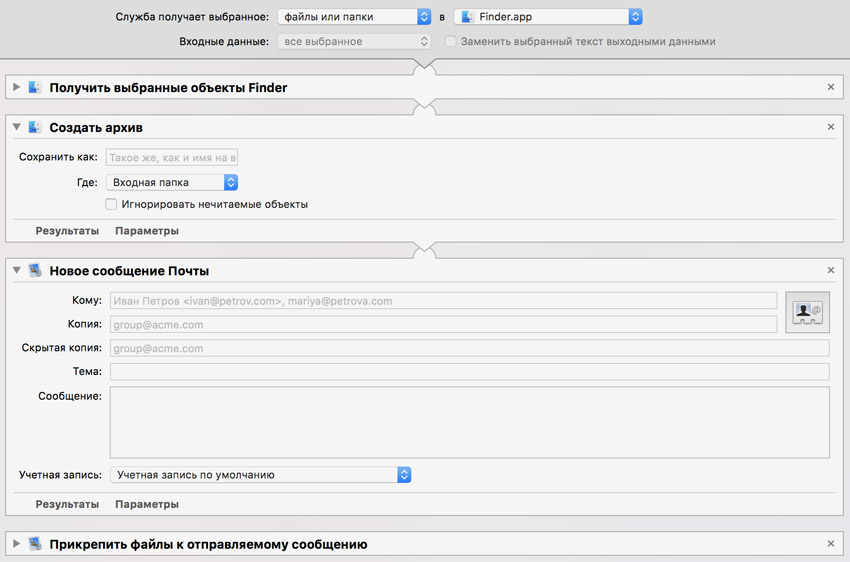
Шаг 1. Открой шаблон, который создал в первом пункте «лекции».
Шаг 2. Продублируй его через «Файл» > «Дублировать».
Забываем о фильтре файлов. С помощью этой команды ты просто поместишь в архив выделенные файлы и тут же прикрепишь их к новому письму электронной почты.
Я всегда использую именно эту команду, когда меня просят переслать какие-то документы по электронной почте, это очень удобно.
Сегодня мы прошлись только по некоторым базовым элементам, которые можно реализовать с помощью Automator, чтобы у тебя появилось общее понимание работы с программой.
Если ты поддержишь тему лайком и комментом, обязательно продолжим цикл статей по автоматизации. Жду фидбека!
P.S. Обязательно пиши о своих задачах, которые ты хочешь автоматизировать. Постараемся помочь.
(8 голосов, общий рейтинг: 4.75 из 5)
Перемещение файлов и папок – одна из основных функций при работе с компьютером. Сталкиваются с этим и пользователи Mac. Но если вы только начали работать с этим компьютером, и macOS вам не знакома, то вам может понадобиться информация об организации файлов. Особенно это полезным будет при переходе с Windows.
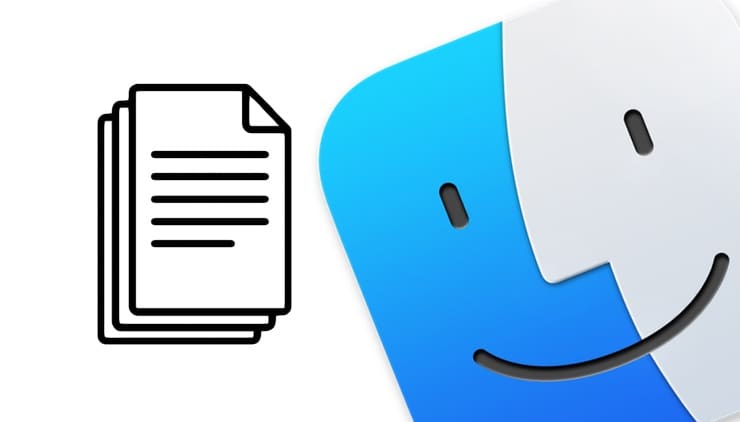
Начать с правильного управления файлами стоит с обучения перемещению файлов и их хранения в различных папках. В Windows вы можете вырезать и вставлять файлы в другое место. Однако в macOS вырезание и вставка файла или папки работает немного иначе. Тем не менее, есть несколько других способов переместить файлы в определенное место по вашему выбору.
Хотя переместить файл или папку в macOS довольно просто, вам понадобится некоторое время, чтобы привыкнуть к этой процедуре, особенно, если вы до этого пользовались Windows и только начали изучать свой Mac. В этой статье мы обсудим три различных способа перемещения файлов и папок в Finder на Mac.
Как переместить файлы и папки на Mac с помощью Копировать/Вставить?
Это лишь один из трех способов простого перемещения файлов из одного места в другое. Просто следуйте этим инструкциям, чтобы научиться этому процессу:
1. Из Док-панели вашего Mac запустите Finder.

2. В приложении найдите файл или папку, которые вы хотите переместить. Теперь просто щелкните по этому элементу правой кнопкой мыши или щелкните, удерживая клавишу Control, и нажмите «Копировать».
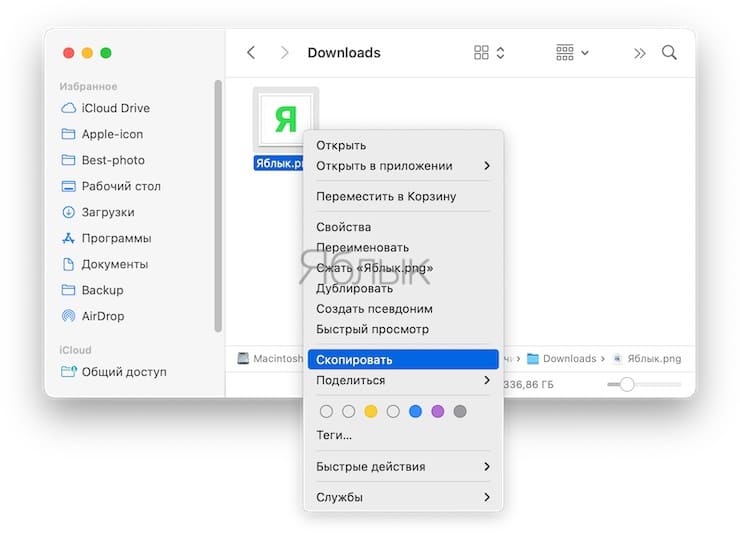
3. Затем с помощью Finder перейдите в то место, куда вы хотите переместить файл, и щелкните по пустой области, удерживая нажатой клавишу «Control» (или щелкните правой кнопкой мыши). Выберите «Вставить объект», и файл сразу же здесь появится.
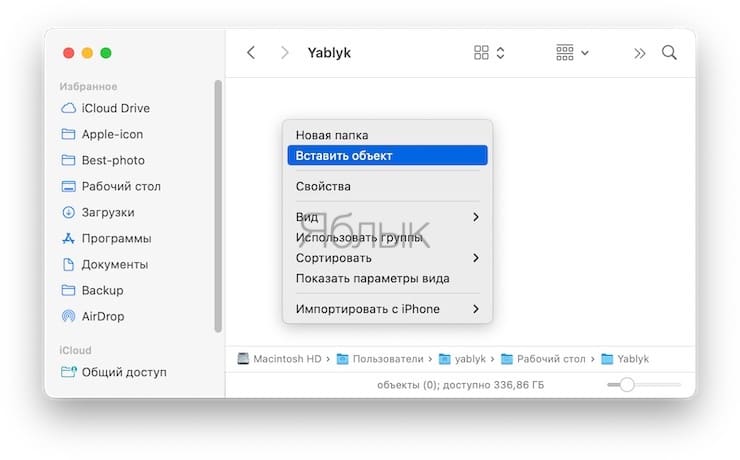
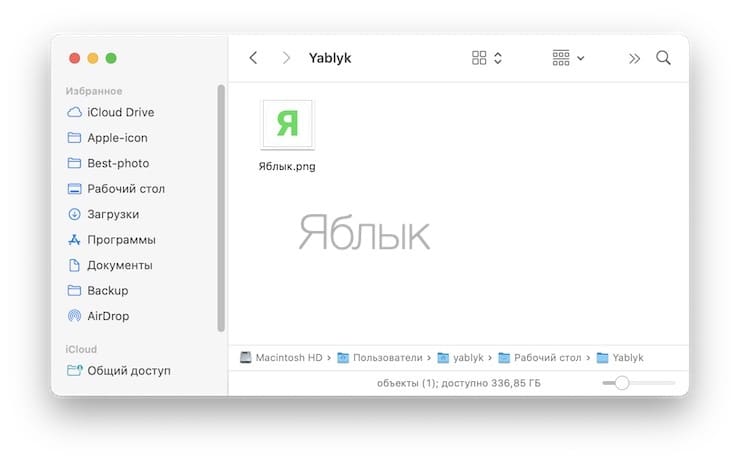
Вот и все. Вы успешно переместили файл в нужное место. Однако имейте в виду, что файл также все еще хранится в исходном месте, поскольку вы его скопировали и потом вставили. Вы можете вручную удалить файл из его исходного местоположения и переместить его в Корзину.
Перемещение файлов и папок на Mac с помощью перетаскивания
Этот способ может показаться самым простым для перемещения файлов на Mac, особенно, если вы уже опытный пользователь Windows. Действия очень похожи. Итак, давайте без лишних слов изучим эти действия.
1. Из Док-панели запустите Finder и найдите файл, который хотите переместить.

2. На левой панели Finder вы можете увидеть различные места на вашем Mac. Просто перетащите файл или папку в нужное место. Этот метод перетаскивания можно использовать для перемещения и сохранения файлов в нужных папках.
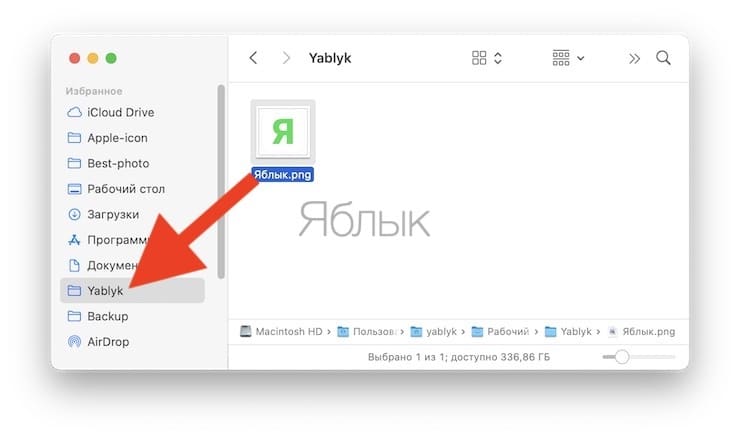
Как вы видите, способ работает так же, как и метод перетаскивания в современных версиях Windows.
Как перемещать файлы на Mac с помощью строки меню
Это уникальный способ перемещения файлов в macOS, он особенно будет полезен, если файл уже открыт на вашем экране. Просто следуйте нашим инструкциям, чтобы узнать, как переместить файл с помощью строки меню.
1. Вам нужно сначала открыть файл на вашем Mac. Теперь, если вы наведете курсор на имя файла в строке меню, вы заметите всплывающий значок шеврона (галка вниз).
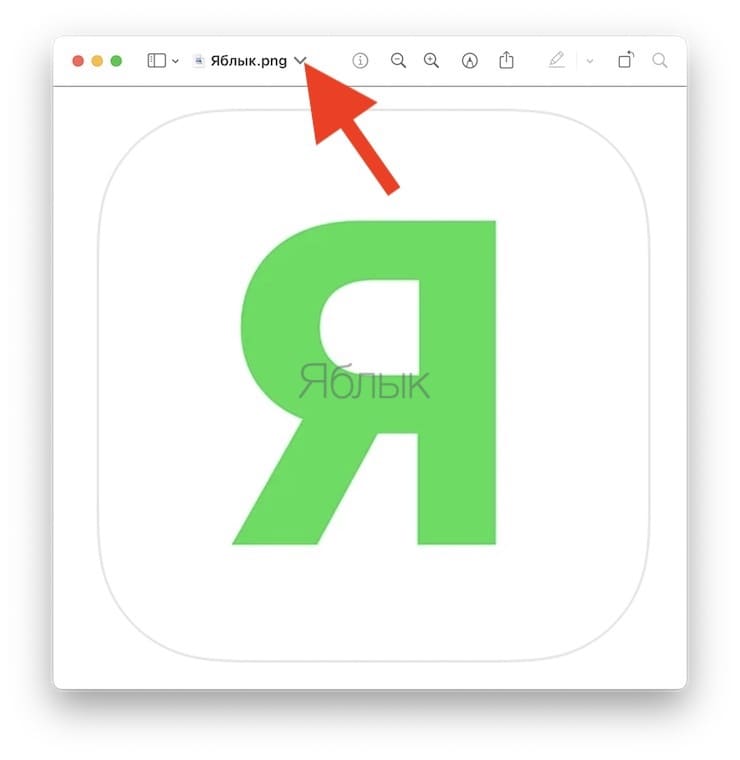
2. При нажатии на значок шеврона откроется всплывающее меню, в котором можно изменить имя и место хранения файла. Вы можете щелкнуть по текущему месту назначения чтобы переместить файл в другое место.
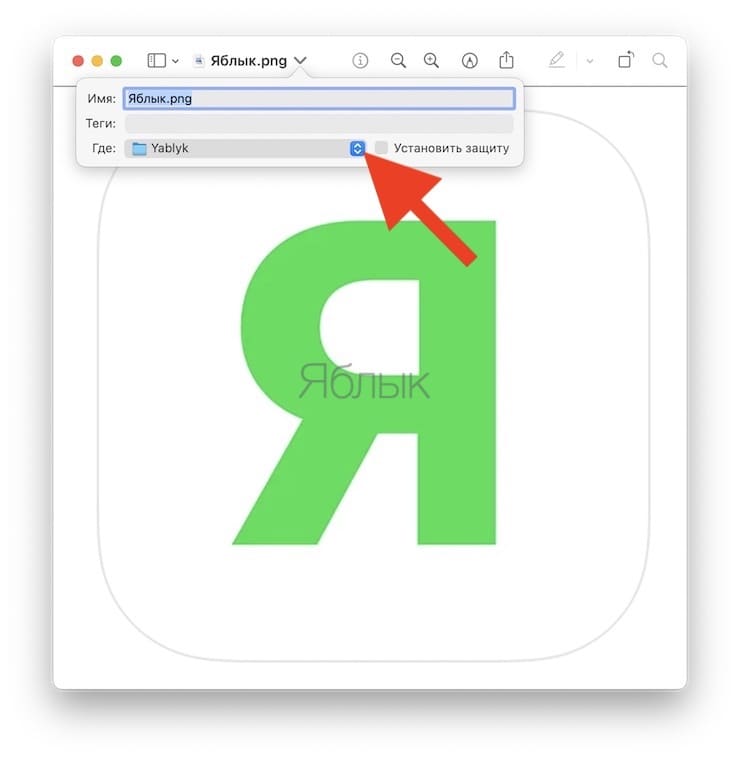
3. Теперь выберите желаемое место в раскрывающемся меню, и файл будет немедленно туда перемещен.
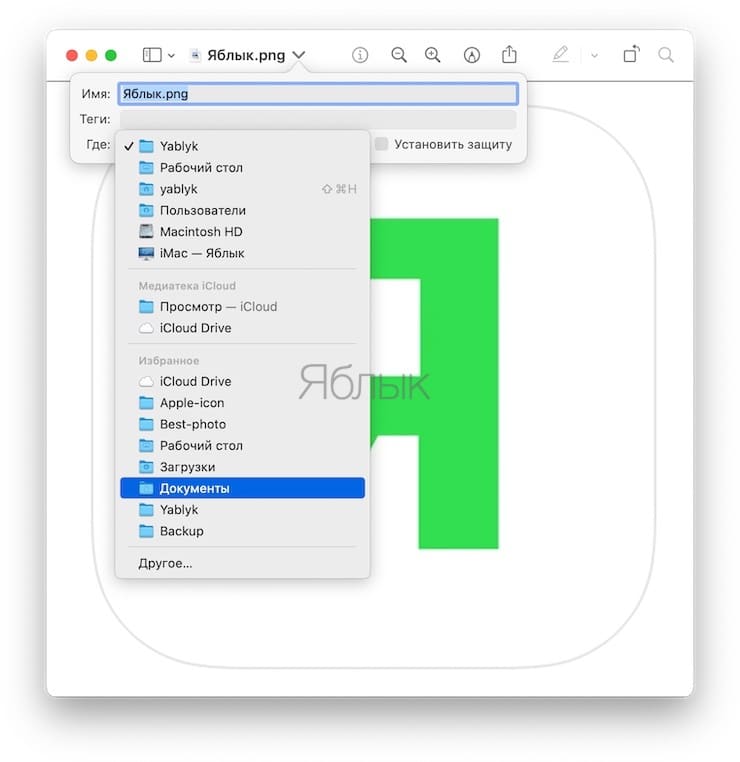
Вот и все. К сожалению, вы не сможете с помощью этого метода перемещать папки.
Как вы уже заметили, в macOS есть три уникальных способа перемещения файлов и папок. Перетаскивание может быть самым быстрым и простым способом перемещения файлов для новых пользователей Mac, пока они не выучат и не научатся пользоваться сочетаниями клавиш в macOS.
Как вырезать в macOS
Хотя macOS не предлагает прямого способа вырезать и вставлять файлы, вы можете воспользоваться сочетанием клавиш, которое в основном делает то же самое. Нажмите Command (⌘) + C после выбора файла, чтобы скопировать его в буфер обмена. Затем перейдите в то место, куда вы хотите переместить файл (вырезать), и нажмите Command (⌘) + ⌥Option (Alt) + V. Это вставит файл в указанное место и удалит его из исходного местоположения. Вы также можете вырезать и вставлять файлы и папки с помощью опций меню.
Кстати, описанные здесь методы работают практически во всех когда-либо выпущенных версиях macOS и Mac OS X, поэтому независимо от того, используете ли вы последнюю версию macOS или гораздо более старую версию, вы обнаружите, что управление файлами с помощью Finder везде одинаковое.
Мы надеемся, что вам поможет информация о различных способах перемещения файлов и папок, хранящихся на вашем Mac. А каким из этих методов вы будете пользоваться или уже пользуетесь чаще всего? Предпочитаете ли вы совершать действия с помощью мыши или же комбинацией клавиш? Расскажите нам о своем опыте в комментариях.
Читайте также:

