Как распечатать картинку на всю страницу windows 10
Обновлено: 02.07.2024
Перейдите на вкладку «Общеиспользуемые параметры» и нажмите на «Фотопечать». Определитесь с подходящим форматом бумаги – в данном случае кликните на 10×15 или A6. Откройте вкладку «Тип носителя» и выберите тип используемой бумаги – для этого обратите внимание на её упаковку. Кликните на «Далее».
Что нужно чтобы распечатать фото с компьютера?
Настройте принтер, следуя инструкциям производителя.
- Запустите браузер Chrome на компьютере.
- Откройте нужную страницу, изображение или документ.
- Нажмите Файл Печать или используйте сочетание клавиш: Windows и Linux: Ctrl + P. Mac: ⌘ + P.
- В открывшемся окне выберите принтер и задайте нужные настройки.
- Нажмите Печать.
Как сделать фото на весь лист а4?
Порядок печати больших форматов на А4 простой:
- Необходимо открыть изображение и нажать на печать.
- Выбрать свойства и страницу.
- В пункте «Макет страницы» избрать печать постера и выбрать способ разбивки листов А4.
Как распечатать фото документа?
Откройте изображение через меню «открыть с помощью…» и «Paint». В главном меню надо нажать кнопку «файл», в выплывающем меню выбрать пункт «печать», далее «параметры страницы». В результате появится окно, в котором надо выбрать расположение картинки: горизонтальное или вертикальное (альбомная/книжная).
Как сделать много фотографий на одном листе?
В меню Файл выберите команду Печать, а затем откройте вкладку Параметры публикации и бумаги. В группе Параметры печати выберите значение Несколько страниц на листе.
Как увеличить картинку на компьютере для печати?
Увеличиваем изображение с помощью программы Paint
- Изображение открываем в программе Paint.
- Дальше заходим во вкладку «Файл», выбираем строку «Печать» и жмем на «Параметры печати».
- В диалоговом окошке меняем параметры: устанавливаем нужную ориентацию листика, указываем на скольких страницах нужно уместить картинку.
Как сделать печать на весь лист а4?
Как сделать печать на всю страницу?
Печать листа на одной странице
Как напечатать фото на а4 без полей?
Настройка параметра «Печать без полей»
Как можно распечатать фотографии с телефона?
Чтобы распечатать фото с помощью AirPrint:
Как распечатать документ на принтере?
Что нужно чтобы распечатать фото с телефона?
Все, что вам потребуется, — это фотобумага и специальные чернила. Также необходимо установить приложение для печати. В Google Play представлено множество самых разных программ. Обратите внимание на Google Cloud Print.
Привет! Если вы регулярно проводите презентации, то вам нужно научиться распределять картинку на весь лист в ворде. Так вам будет проще доносить информацию. Поэтому давайте разбираться с тем, как сделать в Ворде картинку на весь лист.
Зачем это нужно и основные виды картинок на весь лист
Начнём с того, зачем может пригодиться картинка на весь лист.
Во-первых, таким образом вы сможете добавить к своим документам красивое оформление.
Так с ними будет удобнее работать.
Также растянутое изображение без полей прекрасно смотрится при печати на А4.
Опять же, это важно, если вы хотите печатать файл после того, как разберётесь.
Всего же есть два основных способа установить картинку на весь лист.
- Первый – просто растянуть изображение. Тогда оно будет занимать собой всю площадь. Такой метод отлично подойдёт для печати иллюстраций, картинок, формул и других элементов, которые полностью самодостаточны. Это проще, чем второй метод.
- А второй – сделать её фоном. В таком случае вы сможете спокойно писать текст сверху изображения. Такой способ лучше всего подойдёт для тех, кто хочет просто украсить свою презентацию. Также он поможет вам доработать изображение, на котором нет нужного текста.
Как сделать в Ворде картинку на весь лист?
Начнём с самого простого, а именно с установки картинки на весь лист.
Изображение так и не станет фоновым.
Начнём с подбора картинки.
Если вы не хотите, чтобы картинка растянулась в длину или ширину, то подбирайте картинку оптимальных пропорций.
Желательно выбрать альбомную ориентацию, так как в таком случае вам будет проще подобрать картинку правильного расширения.
Если вы хотите выбрать размер A4, то вам нужно подбирать картинки с пропорциями 210:297.
Они подойдут и для обычной ориентации, и для альбомной.
Теперь можно добавлять картинку в программу.
Для этого есть специальная вкладка «Вставка».
Там есть функция, позволяющая вставлять большое количество файлов (среди них будут и картинки).
Но чаще всего люди просто копируют или даже перетягивают изображение в файл Ворд.
Тогда он тоже будет добавлен.
Теперь можно будет переходить к работе над рисунком.
Сначала нужно выбрать в программе вариант без полей.
В таком случае резко изменится не только сам формат для изображения, но и положение всего текста.
После этого вам нужно будет перейти в раздел работы над рисунками.
Там можно будет кадрировать и растянуть картинку.
Первое подойдёт для тех, кто так и не смог подобрать изображение с правильными пропорциями.
Второе пригодится всем.
Нажимайте на края изображения, и тяните их, пока она не заполнит собой всё свободное пространство на листе.
В результате вы получите изображение на всём листе.
Как в Ворде сделать картинку фоном?
Если же вы хотите писать поверх изображения, то вам нужно сделать его фоном.
В таком случае вам даже не придётся разбираться с полями.
Картинка будет просто заполнять собой всё пространство.
Но здесь важнее правильно подобрать картинку, так как иначе она будет растягиваться на всё поле, искажаясь.
Кадрировать изображение в процессе не получится.
Подготовительный этап закончен, приступаем к самому созданию картинки на фон.
Для этого нужно зайти на вкладку «Разметка страницы».
Там справа вы сможете найти пункт «Цвет страницы».
После этого вам предложат большое количество цветов, которые можно будет использовать, для того чтобы сформировать фон.
Там же внизу вы сможете найти вкладку «Способы заливки».
Как только вы нажмёте на неё, вам предложат большое количество способов заливки.
Там можно будет выбрать из четырёх типов:
- Градиент;
- Узор;
- Текстура;
- Рисунок.
Сейчас нас будет интересовать только последнее, но просмотрите другие варианты.
Возможно, какой-то из них понравится больше других.
Возвращаемся к изображению.
Вам нужно будет выбрать картинку.
После чего нажмите на «ОК», чтобы подтвердить действие.
Если вам не понравится результат, то вам нужно просто нажать на стрелочку, отменяющую шаг (или же воспользоваться комбинацией клавиш «Ctrl+Z»).
Как сделать фон в Ворде на всю страницу? — смотреть видео
Заключение
Вот вы и узнали, как сделать в Ворде картинку на весь лист.
Есть два основных способа: просто растянуть вставленное изображение или сделать его фоновым.
Очень важно подобрать изображения формата 210 на 297, чтобы оно не изменяло пропорций при растягивании на всю страницу.
В первом случае вам нужно будет изначально отключить поля.
После этого загрузить картинку в документ.
С помощью точек растянуть на весь экран.
Если же вы хотите загрузить картинку на фон, то вам нужно будет перейти в раздел «Разметка страницы».
Там можно будет нажать на «Цвет страницы».
Дальше нажмите на «Способы заливки».
А там выберите фотографию и загрузите её.
Кстати, там же можно выбрать текстуру, градиент или узор.
А что по-вашему будет смотреться интереснее в вордовском файле?
P.S. На нашем сайте вы можете получить бесплатно курсы по заработку в интернете. Находятся они на этой странице
P.S.S. Чтобы написать данную статью, было потрачено много сил и времени. И если она принесла пользу вам, то возможно она принесет пользу и вашим друзьям.
Для этого нажмите и поделитесь с друзьями в социальных сетях. А для нас это будет лучшей благодарностью и мотивацией на будущее!
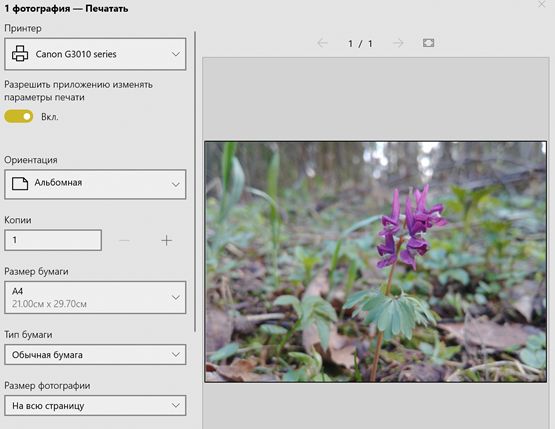
Хотя в настоящее время мы храним изображения на наших устройствах и загружаем их в облако, смотрим на них через смартфон и делимся ими через цифровые носители, такие как электронная почта и социальные сети; иногда вам всё же может понадобиться распечатать изображения на бумаге. Например, если вы хотите сделать декоративную рамку для картины или хотите поделиться с кем-нибудь чем-то памятным.
Какой бы ни была причина, Windows 10 включает в себя инструмент, встроенный в проводник и приложение «Фотографии», который упрощает печать изображений без использования сторонних инструментов или дорогостоящего программного обеспечения.
В этом руководстве по Windows 10 мы расскажем о двух быстрых способах печати изображений без установки стороннего программного обеспечения.
Как распечатать изображение с помощью проводника
Чтобы распечатать изображение с помощью проводника Windows 10, выполните следующие действия:
- Откройте Проводник.
- Перейдите в папку с изображением, которое вы хотите распечатать.
- Щелкните изображение правой кнопкой мыши и выберите параметр Печать.
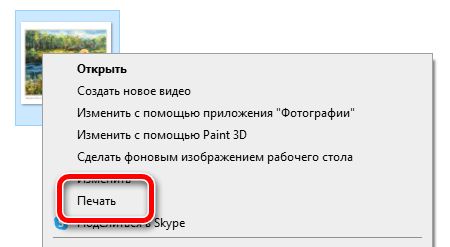
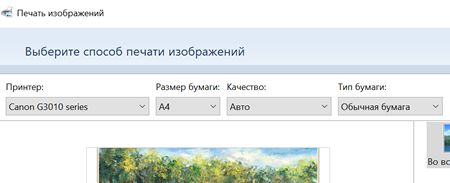
Совет: если параметр недоступен, выберите Дополнительно.
- Черновик: расходуется меньше чернил, печать выполняется быстро, но качество невысокое. Обычно эту опцию используют для повседневной быстрой печати документов.
- Нормальный: расходуется больше чернил, чем для черновика, качество печати выше. Этот вариант подходит для печати контента (текста с изображениями).
- Наилучшее: расходуется больше чернил, печать выполняется медленнее, обеспечивая максимально возможное качество. Этот вариант рекомендуется для печати фотографий.
Подсказка: обычно вы можете найти эту информацию на коробке с бумагой.
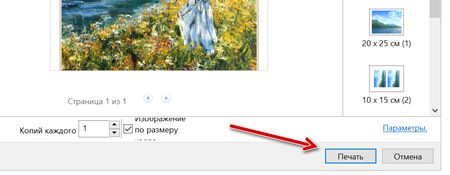
После выполнения этих шагов задание на печать будет отправлено на выбранный вами принтер.
В интерфейсе «Печать изображений» также есть ссылка Параметры, которая позволяет получить доступ к некоторым дополнительным настройкам, включая «Повышение резкости для печати» и «Показывать только параметры, совместимые с моим принтером». Кроме того, вы можете щелкнуть по настройке параметров «Управление цветом» (не рекомендуется), и вы можете щелкнуть параметр «Свойства принтера», чтобы изменить другие настройки принтера, специфичные для вашей модели.
Как распечатать картинку с помощью приложения Фото
Windows 10 также поставляется с приложением «Фотографии», которое позволяет легко редактировать и распечатывать изображения.
Распечатать изображение без редактирования
Чтобы распечатать изображение (как есть) с фотографиями, выполните следующие действия:
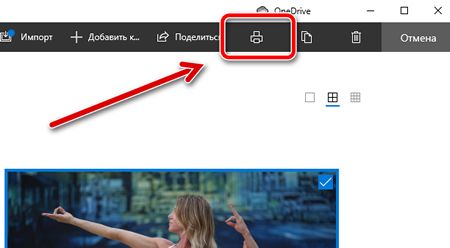
Совет: если вы печатаете на бумаге обычного размера, вы можете оставить параметр по умолчанию. Если вы хотите распечатать изображение на определенной бумаге, вам необходимо указать размер. Обычно вы найдете эту информацию на коробке с бумагой.
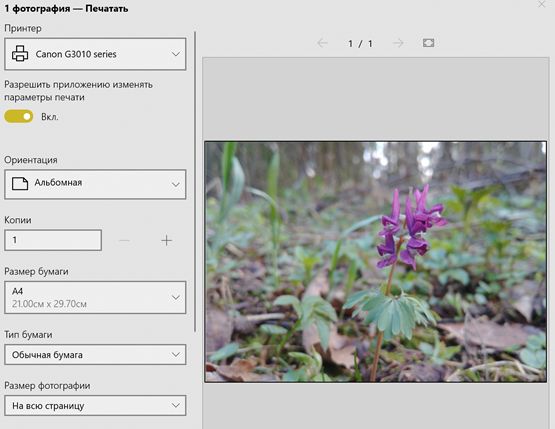
После выполнения этих шагов приложение «Фотографии» отправит задание печати на принтер.
Кроме того, в настройках печати вы можете щелкнуть ссылку Другие параметры, чтобы настроить дополнительные параметры печати.
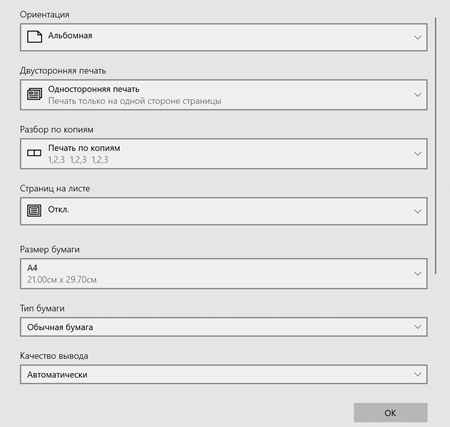
На странице вы можете настроить многие параметры, уже доступные на главной странице, а также некоторые другие параметры, в том числе:
- Качество вывода: включает возможность выбора количества чернил и точности для печати. Варианты включают «Черновик», «Нормальное» и «Высокое качество».
- Цветовой режим: позволяет печатать в цвете или в черно-белом. Доступные варианты: «Цвет», «Оттенки серого» и «Монохромный».
- Печать без рамки: удаляет белые границы вокруг изображения, чтобы заполнить весь холст бумаги.
- Переплёт документа: полезный параметр, когда вы хотите оставить место для сшивания документов.
Отредактируйте и распечатайте картинку
Если вы хотите напечатать лучшую версию изображения, приложение «Фотографии» включает в себя множество инструментов, таких как кадрирование, фильтры и настройки, чтобы быстро и легко редактировать изображения перед печатью.
Чтобы отредактировать и распечатать изображение с фотографиями, выполните следующие действия:
- Откройте приложение «Фотографии».
- Найдите и выделите изображение, которое хотите распечатать.
- Щелкните раскрывающееся меню Изменить и создать и выберите параметр Изменить.
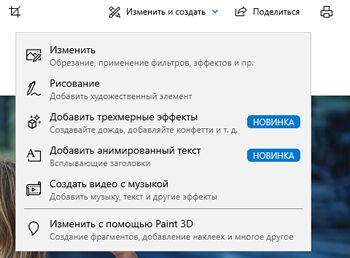
(Необязательно) Используйте ползунок «Интенсивность фильтра», чтобы настроить яркость фильтра.
(Необязательно) Щелкните параметр «Улучшить фото», чтобы разрешить приложению «Фотографии» автоматически улучшить внешний вид изображения.
- С помощью ползунка «Светлое оформление» настройте яркость изображения. Щелкните стрелку, чтобы настроить яркость вручную.
- Используйте ползунок «Цвет», чтобы сделать изображение ярким, или уберите цвета для печати черно-белой фотографии. Щелкните стрелку, чтобы вручную настроить оттенок и теплоту изображения.
Примечание. Хотя вы можете настроить цвет изображения, приложение «Фотографии» включает параметр «Оттенки серого» в расширенных настройках принтера для печати изображения в черно-белом режиме.
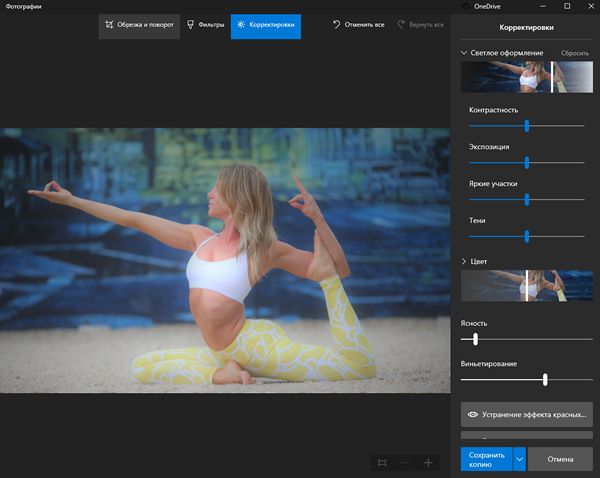
После выполнения этих шагов отредактированное изображение будет распечатано на выбранном вами принтере.
Привет! Сегодня разберёмся в том, как сделать в Ворде картинку на весь лист. Поговорим о том, зачем вообще это нужно.






Ну и разберём несколько популярных способов.
Зачем в Ворде нужно растягивать картинку на весь лист?
Если вы готовите какую-то презентацию в формате вордовского файла, то вам там пригодятся иллюстрации.
Также туда можно добавить инфографику.
Все эти детали очень важны, чтобы не только дать информацию в текстовом виде, но и всё наглядно показать.
Также это очень важно для презентаций, на которых очень много цифр.
Всё это очень сложно переварить даже профессионалам, которые работаю в этой сфере. Поэтому всё нужно иллюстрировать с помощью графиков.
Если у вас нет возможности быстро сделать их в Ворде, но есть исходник, то проще вставить изображение, чем отстраивать их внутри программы.
Ну и если вы просто хотите выпустить какую-то статью, то вам не помешает сразу в Ворде правильно её отформатировать.
В таком случае вы получите качественное представление о том, как именно будет выглядеть в итоговом форматировании ваша статья.
А ещё это пригодится художникам, которые собирают своё портфолио.
Таким образом можно удобно собрать все картины в одном месте. А потом их и представлять заказчикам.
Как сделать в Ворде картинку на весь лист?
А теперь можно переходить непосредственно к способам расположения картинок в документе.
В первую очередь советую предпочитать альбомную ориентацию. Так как большинство картинок имеют именно такое соотношение сторон.
Да и с ней банально приятнее работать.
Дальше нужно будет пойти в оформление и разметку страницы.
Всё же нам в первую очередь для качественной работы с изображением нужна страница без полей.
В таком случае она не будет отступать от края листа. А это значит, что смотреться она будет очень красиво.
Чтобы работать с полями вам нужно будет перейти во вкладку «Разметка страницы».
В новых версиях её переименовали в «Макет». Там слева вы сможете найти раздел «Поля». Там будет предложено вам несколько вариантов.
Но все они не будут ни коим образом нас интересовать. Нам же нужен пункт «Настраиваемые поля».
Там можно будет указать везде нули, чтобы убрать всевозможные отступы.
После этого останется только разобраться с самим изображением.
Можно будет в настройках указать размер, который будет в сантиметрах совпадать с форматом страницы.
А можно просто вручную перетянуть изображение до нужных размеров. Но в этом случае попасть идеально ровно будет сложно.
Поэтому вам будет проще подогнать параметры под размеры а4.
Альтернативный способ
Также можно расположить фотографию на странице альтернативным способом.
В таком случае вам нужно будет установить её фоном. А ещё нужно будет полностью очистить страницу от всего лишнего.
Есть много способов, но самый очевидный – разрыв страницы.
Так вы начнёте работать с чистым листом, на который и сможете установить изображение фоном.
Для этого вам нужно будет перейти во вкладку «Дизайн». Там нас будет интересовать пункт «Подложка». Там можно настроить фон не только во всём документе, но и на каждом отдельном листе.
Нас же будет интересовать именно смена фона на конкретной странице.
А для этого нам нужно будет выбрать пункт «Настраиваемая подложка».
Многие останавливаются на пункте выбора из предложенных вариантов. Уж сильно они отличаются от того результата, который нужно получить.
Не пугайтесь, это лишь образец.
После того как вы выберете пункт «настраиваемые поля», вы получите доступ к настройке фона для документа.
Там вам нужно будет выбрать пункт «Рисунок». После этого нажмите на вкладку «выбрать». Дальше вам нужно будет указать путь к изображению.
Здесь очень важно понимать, что картинку желательно предварительно подготовить для импорта в документ. Поэтому вам обязательно нужно настроить соотношение сторон у изображения.
Оно точно должно совпадать с форматом а4. Желательно ещё и полностью размеры сторон скопировать с а4.
В таком случае оно будет сразу правильно располагаться даже без лишнего форматирования.
Заключение
Вот вы и узнали, как сделать в Ворде картинку на весь лист.
Есть два главных способа сделать это.
Если вы хотите аккуратно расположить изображение на одной странице, вам лучше настроить поля, а также сменить его ориентацию.
Всё же большинство изображений сейчас имеет альбомную ориентацию.
А вот поля лучше вообще убрать. Для этого в пункте «настраиваемые поля» нужно везде проставить нули.
А можно с помощью подложки загрузить изображение на фон.
Его стоит предварительно подготовить для формата а4.
После этого вам нужно будет выбрать «настраиваемая подложка», после чего выбрать там пункт «рисунок».
А дальше вы сможете указать путь к изображению, после чего подтвердить.
А какой из двух способов установить изображение на весь лист вам понравился больше?
P.S. А еще мы предоставляем услуги по продвижению ваших аккаунтов и групп в социальных сетях. Ознакомиться с ними вы сможете на этой странице
P.S.S. Чтобы написать данную статью, было потрачено много сил и времени. И если она принесла пользу вам, то возможно она принесет пользу и вашим друзьям.
Для этого нажмите и поделитесь с друзьями в социальных сетях. А для нас это будет лучшей благодарностью и мотивацией на будущее!
Читайте также:

