Как разблокировать биос для установки виндовс
Обновлено: 07.07.2024
Сегодня поговорим о том, как сбросить пароль BIOS на системной плате ноутбука или компьютера. Если вы вдруг забыли пароль, то войти в систему будет проблематично.
В этом случае, можно подумать, что системную плату нужно заменить, но это не так. Разработчики уже давно преднамеренно внедряли способы, которыми можно быстро и просто отключить пароль в биосе. В такой ситуации может оказаться абсолютно каждый, например, если вы сами установили пароль, стоит резервный код, либо защита уже была включена при покупке компьютера с рук.
Как сбросить пароль БИОС ноутбука и компьютера
В последнее время многие пользователи задумываются о безопасности своих данных на компьютере. В этом случае они устанавливают пароли не только на саму систему при включении, но и на папки, зашифровывают диски и включают защиту даже в BIOS.
BIOS – это базовая система ввода-вывода. Программное обеспечение низкого уровня, которое хранится в чипе системной платы. При включении ПК первоначально БИОС проверяет все компоненты компьютера на исправность и издается звуковой сигнал. Если все аппаратные части ПК исправны, то запускается загрузчик операционной системы.
Таким образом, BIOS позволяет получить полный доступ к вашему «железу» и настраивать параметры как угодно. Смысл установки пароля, конечно, имеется, но как быть, если вы его забыли?
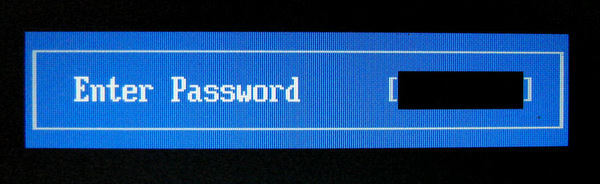
Последствия потерянного пароля BIOS
На секунду представим, что вы забыли именно тот пароль, который сами ставили. Резервные коды легко найти в интернете, поэтому не о них сейчас речь.
При загрузке компьютера сразу же появится поле для ввода пароля. Вы ничего не сможете сделать, даже войти в BIOS или Boot Menu. Это значит, что загрузиться с загрузочной флешку или диска не получится.
К счастью, имеются аппаратные методы, как можно убрать пароль с BIOS.
Сброс пароля BIOS с помощью батарейки CMOS
На любой системной плате есть специальный чип, где хранятся все настройки системы ввода-вывода (БИОС). Чтобы эти настройки не сбрасывались при выключении компьютера, они постоянно питаются с помощью батарейки CMOS (Complimentary Matal-Oxide-Semiconductor — Комплиментарный Металло-Оксидный Полупроводник). Данный способ называется обнуление CMOS памяти.

Из этого следует, что для сброса всех настроек BIOS, в том числе и пароля необходимо попросту вынуть батарейку из системной платы. Если на настольном компьютере это сложностей не вызовет, то в случае с ноутбуками необходимо полностью их разбирать и доставать материнскую плату.
Как правило, чтобы произошел успешный сброс BIOS, нужно подождать около суток. Вы можете попробовать вставить батарейку обратно через 15 минут, мне это помогало. Но может сработать и без ожидания.
Как убрать пароль BIOS с помощью джампера
Отметим, что помимо сброса пароля биоса с помощью батарейки на системной плате, существует еще один метод. Он заключается в переключении перемычек опять же на системной плате. Вот инструкция по применению:
- Полностью обесточьте компьютер, отключите сетевой кабель.
- Вблизи батарейки CMOS-памяти находится специальный переключатель Clear CMOS.
- Выньте джампер (перемычку) и переставьте в положение 2.
- Включите компьютер и убедитесь, что все настройки BIOS и пароль больше не запрашивается.

Если вы не можете обнаружить джампер на плате, то внимательнее присмотритесь к надписям, рядом с элементами. Джампер обычно обозначается следующим образом: CLR_CMOS, PWD, CLEAR CMOS, PASSWORD, CLR, CLEARPWD, JCMOS1, CLEAR RTC, PASSWD, PSWD и похожим образом.
Так же есть кнопка для сброса, которую достаточно просто нажать. Но чаще всего она отсутствует.

Как снять пароль с БИОСа программным методом
Существует специальная утилита – CMOSPWD, которая поможет сбросить пароль из-под Windows. Это сработает, конечно, если у вас есть доступ к системе, вы помните пароль BIOS, но не хотите заходить туда, чтобы стереть его. Либо не знаете как.
Скачайте утилиту отсюда. Откройте и далее сделайте так: зажмите клавишу SHIFT, нажмите правой кнопкой мышки, затем выберите опцию «Открыть окно команд».


Чтобы осуществить сброс пароля BIOS необходимо ввести такую команду:
Для подтверждения действия очистки CMOS введите цифру 1 и нажмите Enter.
Программу спокойно можно использовать не только в Windows, но и с загрузочной флешки DOS. Первоначально ее нужно поместить в образ.
Использование инструмента debug.exe в Windows
Так же окно выполнить находится по пути: Пуск -> Выполнить.
Чтобы сбросить пароль БИОС необходимо ввести команды для различных версий систем ввода-вывода:
AMI BIOS:
AWARD BIOS:
Phoenix BIOS:
После каждой введенной строчки надо нажимать Enter. Так же обозначение этих кодов следующее:
- q – выход;
- первое число – порт;
- второе число – количество байт.
Использование утилиты PC CMOS Cleaner
Чтобы убрать пароль Биос, существует не одна утилита. Сейчас я объясню, как использовать инструмент PC CMOS Cleaner, которое легко может сбросить пароль CMOS BIOS, привести настройки к заводскому состоянию.
Марка системной платы или ноутбука совсем неважна, так как программа поддерживает практически все версии BIOS. Так же имеется поддержка процессоров с разрядностью 32x и 64x.
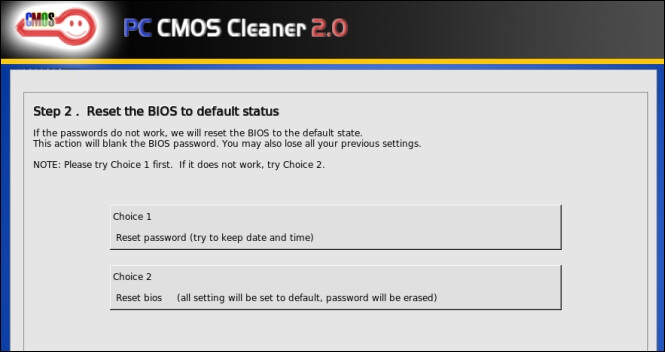
Очистка пароля BIOS с помощью сервисов
Данный способ хорошо срабатывает на современных системных платах и ноутбуках. Для реализации этого способа вам понадобится смартфон или другой компьютер с выходом в интернет.
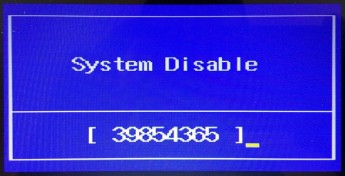

Далее вы можете использовать в качестве пароля указанные ниже варианты паролей. Чтобы его ввести – отключите компьютер, заново включите и введите пароль с сайта в поле.
Как сбросить пароль BIOS на ноутбуке или компьютере Acer
Если у вас имеется ноутбук Acer, а также доступ к операционной системе, то вы легко удалите пароль БИОС с помощью встроенной утилиты Acer eSettings Management. Если у вас она есть, замечательно, а если нет, то загрузите с официального сайта + Acer Empowering.
- Запустите инструмент Acer eSettings Management из меню Пуск или рабочего стола. Программа обычно находится по пути «Пуск – Все программы – Технология расширения полномочий – Управление Acer eSettings».
- Найдите пункт «Пароли BIOS» (Passwords BIOS).
- Нажмите по пункту «Удалить пароль», чтобы восстановить доступ в BIOS. Так же вы можете его создать.

Обратиться к производителю системной платы или ноутбука
Если вышеуказанные методы не помогли вам удалить пароль с БИОС, то единственным вариантом остается только одно – написать обращение производителю устройства. Ведь только они знают, как правильно очистить CMOS память и вернуть BIOS к состоянию по умолчанию.
Помимо этого, вы можете обратиться и в сервисный центр, но придется заплатить за услуги. Для сброса пароля BIOS в сервисе имеются специальные инструменты. Есть возможность не только очистки пароля, но и замены микросхемы BIOS на аналогичную.
Надеюсь, данные методы помогли вам, и вы сбросили свой пароль БИОС на компьютере или ноутбуке. Будьте аккуратны, когда в следующий раз будете устанавливать новый пароль.
Невзирая на то, что BIOS является мощным средством защиты, существуют способы обхода установленного в ней пароля.
Иногда любопытные или стремящиеся максимально защитить свои данные пользователи ставят пароли на всём, на чём только можно, но нередко эти пароли ими забываются. Тяжело переносится забытие пароля на BIOS (пароль на загрузку системы), зачастую это может привести к покупке новой материнской платы, однако этого можно избежать воспользовавшись слабостями архитектуры построения ЭВМ и преднамеренно оставленными разработчиками «чёрными ходами».
Полагаю, что всем (или почти всем) обитателям Хабрахабра известно, что пароль BIOS (так же, как и иные основные настройки системы) хранится в памяти CMOS (Complimentary Matal-Oxide-Semiconductor — Комплиментарный Металло-Оксидный Полупроводник), которая требует постоянной подпитки батарейкой, установленной на материнской плате.
Отсюда и следует один из способов обхода пароля, точнее его сброса вместе со всеми настройками, хранящимися в BIOS:
Способ 1 — Метод Чубайса
так как CMOS требует постоянной подпитки для сохранения данных, то из этого следует, что убрав такую подпитку (батарейку) на некоторое время (примерно 24 часа) мы добьёмся очистки BIOS. После необходимо снова вставить батарейку на нужное место и при запуске ЭВМ указать снова задать нужные параметры вроде времени, нового пароля (если уж он так сильно необходим) и прочие нужные вам настройки.
Способ эффективный, но долгий, а время, как известно, очень ценный ресурс и пользователь, как и IT специалист не всегда обладает им. Эти особенности делают этот способ не очень практичным и скорее крайним средством, чем реальной практикой. К тому же батарейку на некоторых моделях материнских плат бывает крайне сложно извлечь без использования дополнительных инструментов, поэтому есть смысл прибегнуть к способу, который описывается в инструкциях к материнским платам:
Способ 2 — Аварийная кнопка
на большей части материнских плат существуют специальные разъёмы для очистки памяти CMOS, которые обычно они расположены в непосредственной близости от батарейки (узнать местоположение такого разъёма можно из схемы материнской платы, приведённой в инструкции к ней или на сайте компании-изготовителя). Для очистки памяти CMOS необходимо замкнуть эти разъёмы, после чего включить ПК и заново выставить настройки BIOS.
Способ 3 — Инженерный пароль
Заключается во вводе вместо забытого пароля BIOS инженерного пароля для данной системной платы:
| AWARD | |
|---|---|
| _award | Condo |
| 01322222 | d8on |
| 589589 | HLT |
| 589721 | J262 |
| 595595 | J332 |
| ALFAROME | J64 |
| Ally | Lkwpeter |
| ALLY | LKWPETER |
| aLLy | Pint |
| aPAf | PINT |
| AWARD PW | SER |
| AWARD SW | SKY_FOX |
| AWARD_SW | SYXZ |
| Awkward BIOSTAR | TTPTHA |
| CONCAT | ZJAAADC |
| AMI | |
|---|---|
| A.M.I. | CONDO |
| AAAMMMIII | HEWINTT RAND |
| AMI | LKWPETER |
| AMI?SW | PASSWORD |
| AMI_SW | SER |
| BIOS | |
Однако стоить помнить, что данные пароли работают только на BIOS версии 4,55G и ниже (класс системных плат до i845P чипсета).
Способ 4 — Вспомним старину
Ещё один из методов сброса пароля заключается в использовании среды DOS. Для этого необходимо загрузиться в среду DOS (чистую DOS, а не эмулированную из-под Windows) и ввести такие команды:
* AWARD и AMI BIOS:
DEBUG
-O 70 17
-O 71 17
Q
Какие бывают пароли на BIOS:
- пароль на включение компьютера - это самый худший вариант, его обойти просто так не получиться
- пароль на вход в настройки BIOS - это встречается чаще всего
- Пароль на HDD - тут придётся покупать новый жесткий диск
Собственно нам нужен доступ в BIOS\UEFI?
-для того чтобы в нем изменить загрузочное устройство с HDD на нашу установочную USB флешку.
Как может быть такое, что пароль есть а клиент его не знает?
- такое часто встречается, когда ноут остался клиенту после увольнения с работы в основном это корпоративные DELL, LENOVO, IBM.
- ноутбук куплен с рук на авито\юла уже с запароленным bios и контактов старого владельца нет.
Какие есть варианты решения проблемы:
1) Сброс или подбор пароля на BIOS - в отличие от персонального компьютера здесь недостаточно выдернуть батарейку, и перемкнуть контакты. Для старых домашних ноутов SONY и DELL , в сети можно найти генератор паролей. Но корпоративные ноуты имеют более высокий уровень защиты, и придётся их разбирать, и мучить микросхемы с программатором и не всегда с результатом. Вобщем если это LENOVO\IBM 12.5 дюймов, то сброс пароля будет болью и страданием и лучше воспользоваться альтернативным способами, именно такие два проблемных ноута с supervisor password BIOS я и встретил дома у клиента:
Lenovo Thinkpad X220i

ноуты не полное дно CORE i3-2350m/4GB DDR3/HDD7200prm
2)Достать HDD из ноута установить на него windows в другом компьютере или ноутбуке, и потом вернуть его обратно - здесь надо понимать две вещи, если вы ставите таким образом WINDOWS 7, то после установки надо будет выполнить отвязку от железа, стандартной утилитой расположенной по адресу c:\Windows\System32\Sysprep\Sysprep.exe и лишь после этого возвращать HDD в старый ноут. Если вы ставите WINDOWS 8.1/10, то такое действие не требуется. Но я для своего клиента выбрал третий вариант.
3) Достал HDD из запароленного ноута, вставил его в USB-HDD переходник

Подключил к своему ноуту и накатил на него windows из готового TIB образа, созданного программой ACRONIS TRUE IMAGE, в чем плюсы этого решения: 1) не надо разбирать второй ноут 2) разворачивание готового образа занимает всего 20-30 минут 3) готовых TIB образов множество в интернете под разные системы, в том числе с уже интегрированным office обновлениями и драйверами. 4) установка предельно проста, в режиме далее далее
Из минусов надо иметь в наличии usb-hdd переходник, второй ноут с установленной программой Acronis, и раздел на клиентском HDD(50-100GB) которым можно полностью стереть.
Надеюсь эта статья окажется вам полезной и поможет сэкономить немного денег, в наше финансово непростое время.
Есть у меня fujitsu u904. Купил на Авито. Биос оказался запаролен. При этом стартовал с флехи удачно, винду накатил. Но это ж мой ноут теперь. Пароль не дело. Подбирал, не удачно. Обратился в фуджитсу. Отправил им фото, скан паспорта и всё решилось.Проще всего начать установку на другой машине, после первой перезагрузки отключить компьютер и установить винт обратно. Установка винды продолжится и не нужно будет отвязывать железо.
Хм. а если вынуть диск из машины на которой ты уже ставишь винду во время первой перезагрузки тогда и не надо ничего отвязывать, ну и в большинстве случаев все же просто снять батарейку не акб ноутбука а батарейку на матери
Добрый день, у меня есть к вам вопрос по поводу ремонта компьютеров. Как я могу получить ваши контакты?
А не проще нажать f11 или ESC и выбрать с чего грузиться ? Там паролей не требуется вроде :-)
Актуально, пожалуй, только для древнего железа. Новье с включенным Secure Boot так просто не обойдешь.
вот у меня проблема, десятка не ставится на винт, а семерка на ура. ((( Причем я и железо все менял, но на этот винт 10 упорно не ставится, машет мне своим флажком и, по моему, насмехается. (((
Ох непростая задачка винду отвязывать привязывать.. Хороший пост, спасибо

пароль на HDD снимаеться очень легко.
Компьютерный мастер. Часть 148. Чудо-чудесное, что он вообще работает. Жесткий диск рекордсмен.
Пишет клиент, пришёл на работу комп не алё, синий экран и всё такое.

говорит о проблемах с жестким диском, а конкретно с загрузчиком, загрузчик восстанавливается достаточно просто:
когда windows10 предлагает автоматическое восстановление системы, вы отказываетесь выбираете дополнительные параметры восстановления, и там восстановление через командную строку.. и вбиваете четыре простых команды:
Bootrec.exe /ScanOs
в ответ получаете:
Общее количество обнаруженных систем Windows: 1
Операция успешно завершена.
Bootrec.exe /RebuildBcd
в ответ получаете:
Общее количество обнаруженных систем Windows: 1
Добавить систему в список загрузки? Да (Y) / Нет (N) / Все (A) :
Печатаете Y
Операция успешно завершена
Bootrec.exe /FixMbr
Операция успешно завершена
Bootrec.exe /FixBoot
Операция успешно завершена
И в этот раз этих команд тоже хватило, но я решил на всякийслучай посмотреть состояние SMART жесткого диска и тут меня ждал сюрприз

Диск уже прошел 83706 часов, это 10 лет работы в режиме 24*7 и состояние диска хорошее, битых секторов нет, ошибок по минимум. умели же раньше делать качественно
Теперь очень хочется увидеть HDD с пробегом 100 000+ часов
Без комментариев


Компьютерный мастер. Часть 84. Ремонт за 800руб, или "ты со своей Москвой не сравнивай, здесь люди совсем другие"
Есть у меня старый друг, Серега, он меня старше на 15 лет, я с ним познакомился на своей первой в жизни работе, и вот уже лет 20 мы периодически общаемся, созваниваемся обсуждаем жизнь.
Несколько лет назад назад Серега, на старости лет))) исполнил своё желание и переехал из Москвы, жить в краснодарский край, выбрал небольшую станицу в Краснодарском крае, купил дом в 50км от моря, доволен как слон, постоянно шлёт фотки, зовет в гости и часто утверждает, что это не Москва, тут всё гораздо лучше, экология, молоко и мясо натуральное, пиво вкуснее и даже люди совсем другие, честные искрение. А я с ним особо не спорю, время всё само расставляет по местам.
Выборы выборы, все кандидаты. (цитата из классики)
Станица у них небольшая, 1.5 тысячи население, все друг-друга знают, и как в любой части России есть много нерешенных проблем, с электричеством, водоснабжением, паводками и.т.д.
И чтобы их решить Серега предлагает, на следующих выборах выбрать депутата из жителей, находят известного всей станице человека пусть будет Андрей, с высшим юридическим образованием, который много лет живет в станице и все проблемы знает, регистрируют его на местные выборы, а мой друг идёт к нему помощником, активно занимается агитацией ходит по домам, всю агитацию строят на том, что действующий депутат от едра ничего не делает полезного, и за несколько дней до выборов всем очевидно, что Андрей уверено победит кандидата от едра. Серега доволен, но ровно за день до голосования, приходит Андрей к Сереге и говорит, знаешь тут такое дело, мне сегодня звонили из Единой России предложили к ним вступить, и я пожалуй соглашусь. занавес. И это история не о том как партия власти набирает голоса, а о том, что люди везде одинаковые, ищут где лучше для себя.
Это те не Москва, это хорошие ребята, я у них постоянный клиент, всё мне за 800руб сделали.
Звонит мне неделю назад Серега, на экране моноблока надпись invalid system disk, рассказываю ему как зайти в BIOS и убедиться, что жесткий диск не определяется, рассказываю Сереге, что в целом всё логично HDD с учетом возраста, и постоянной нагрузки торрентами уже пора было умирать. Говорю ему что новый HDD 500GB, 2.5т.р. стоит, а такой же SSD около 5-ти тысяч, плюс за работу возьмут 2-2.5т.р.
Сегодня звонит довольный, рассказывает:
-съездил в областной центр, единственный сервис на час езды в округе, и там всё сделали. опять мне повторяет, что это вам не Москва, и с него за все про всё взяли всего 4т.р., а диск поставили новый скоростной на 7200оборотов, и windows новый 10-ку
- я его с этим поздравляю, говорю "1500 за такую работу это дешево"
- Серега возражает "что не 1500, а за работу они взяли всего 800руб., а диск новый 3200руб
обошелся. Тут ребята хорошие, я у них постоянный клиент, они мне на всё скидки делают, даже на флешки и кабели"
Попутно Серега просит меня, установить пару программ, я подключаюсь по тим вивер, заодно ставлю crystal disk info:

И что мы видим диск то совсем не новый, б.у. после 5-6 лет интенсивной такой эксплуатации.
Ладно хоть SMART чистый, нестабильных секторов нет, и скорость 7200.
Вобщем расстроил я Серегу, что люди везде одинаковые и даже способы обмана в московских сервисах и региональных не отличаются.
Скинул Серега им это фото" с вопросом как так получилось??"
Получил ответ в духе "Времени мало было, только такой нашли, да не переживайте мы его проверили, он вам долго прослужит"
Идем на авито смотрим сколько в городе сервиса стоит такой хард: и там от 1000р до 1400р, берем среднюю цену в 1200руб. По итогам сервис на Сереге неплохо так заработал, 2800руб , вполне московская цена за замену харда с установкой системы.
Просто находим изображение со своим BIOS и смотрим как в нем отключается UEFI.
Secure Boot - это защитная функция, созданная в 2012 году корпорацией Майкрософт в результате чего не может быть доставлен в приоритете загрузки BIOS на CD / DVD диске, который означает, что вы не можете загрузить диск, и вы не можете поставить приоритет загрузки к USB, будь то флэш-накопитель USB или внешний жесткий внешний диск. Доступ Т.е. полностью закрыт, но вы можете отключить эту защиту, предусмотрен.
В зависимости от способа, чтобы отключить производителей могут отличаться от описанных здесь, но в целом, суть остается той же. Главное понять, что цель Secure Boot - официальные ключи, которые пользователь должен приобрести за счет собственных средств.Вот 3 самых распространённых BIOS (и инструкция как отключить UEFI):
В старых версиях BIOS-а отключить Secure Boot было довольно легко:




В новых версиях BIOS-а, Secure Boot отключается на порядок сложнее. Просто находим Свое изображение (или изображениЯ) и смотрим на них как отключается этот самый Secure Boot.

Выберите Security, далее в Secure Boot жмите Disabled
Выберите Boot, далее в Boot Mode жмите Legacy





Выберите Security Boot Parameters
Для OS type выберите Windows 8 UEFI. (Даже если вы хотите установить другую ОС)
Далее в безопасном режиме загрузки выберите Custom.
Кликните на управление ключами
Клавишу по умолчанию Provisioning выберите Отключить.
Затем, щелкните по безопасной загрузке ключей, чтобы удалить все старые ключи
Затем вставьте загрузочный диск или флэш-накопитель
Сохранить настройки в BIOS (не забудьте установить приоритеты)


Выберите пункт Безопасность
Далее безопасную загрузку конфигурации
Появляется Красное окно, нажмите клавишу F10 (Ascept)
Затем начинайте снизу:
Быстрая загрузка, выберите отключить
Ключ Owership выберите пользовательский
Защищенная загрузка, выберите отключить
Существующая поддержка Выберите Enabled
после смотрите порядок загрузки (при необходимости отключать источники UEFI загрузки операционной системы нажатием F5) и сохранить настройки









Secure boot представляет собой функцию UEFI, предотвращающую запуск не авторизованных операционных систем и программного обеспечения во время запуска компьютера. То есть Secure Boot не является функцией Windows 8 или Windows 10, а лишь используется операционной системой. А главная причина, по которой может быть нужным отключить эту функции — не работает загрузка компьютера или ноутбука с флешки (хотя загрузочная флешка сделана правильно).
Шаг 1 — зайдите в настройки UEFI
Для того, чтобы отключить Secure Boot прежде всего потребуется зайти в настройки UEFI (зайти в БИОС) вашего компьютера. Для этого предусмотрено два основных способа.
Способ 1. Если на вашем компьютере установлена ОС Windows 8 или 8.1, то вы можете зайти в правой панели в Параметры — Изменение параметров компьютера — Обновление и восстановление — Восстановление и нажать кнопку «Перезагрузить» в особых вариантах загрузки. После этого, выбрать дополнительные параметры — Настройки ПО UEFI, компьютер перезагрузится сразу в необходимые настройки. Подробнее: Как зайти в БИОС в Windows 8 и 8.1, Способы зайти в БИОС в Windows 10.
Способ 2. При включении компьютера нажать Delete (для настольных компьютеров) или F2 (для ноутбуков, бывает — Fn+F2). Я указал обычно используемые варианты клавиш, однако для некоторых материнских плат они могут отличаться, как правило эти клавиши указаны на начальном экране при включении.
Примеры отключения Secure Boot на разных ноутбуках и материнских платах
Ниже — несколько примеров отключения в разных интерфейсах UEFI. Указанные варианты используются и на большинстве другим материнских плат с поддержкой данной функции. Если вашего варианта нет в списке, то просмотрите имеющиеся и, вероятнее всего, в вашем БИОСе найдется аналогичный пункт для отключения Secure Boot.
Материнские платы и ноутбуки Asus
Для того, чтобы отключить Secure Boot на оборудовании Asus (современных его вариантах), в настройках UEFI зайдите на вкладку Boot (Загрузка) — Secure Boot (Безопасная загрузка) и в пункте OS Type (Тип операционной системы) установите «Other OS» (Другая ОС), после чего сохраните настройки (клавиша F10).

На некоторых вариантах материнских плат Asus для этой же цели следует зайти на вкладку Security или Boot и установить параметр Secure Boot в значение Disabled.
Отключение Secure Boot на ноутбуках HP Pavilion и других моделях HP
Для отключения безопасной загрузки на ноутбуках HP проделайте следующее: сразу при включении ноутбука, нажимайте клавишу «Esc», должно появиться меню с возможностью входа в настройки БИОС по клавише F10.

В БИОС перейдите на вкладку System Configuration и выберите пункт Boot Options. В этом пункте найдите пункт «Secure Boot» и установите его в состояние «Disabled». Сохраните сделанные настройки.
Ноутбуки Lenovo и Toshiba
Для отключения функции Secure Boot в UEFI на ноутбуках Lenovo, и Toshiba, зайдите в ПО UEFI (как правило, для этого при включении нужно нажать клавишу F2 или Fn+F2).
После этого зайдите на вкладку настроек «Security» и в поле «Secure Boot» установите «Disabled». После этого сохраните настройки (Fn + F10 или просто F10).
На ноутбуках Dell
На ноутбуках Dell c InsydeH2O настройка Secure Boot находится в разделе «Boot» — «UEFI Boot» (см. Скриншот).

Для отключения безопасной загрузки, установите значение в «Disabled» и сохраните настройки, нажав клавишу F10.
Отключение Secure Boot на Acer
Пункт Secure Boot на ноутбуках Acer находится на вкладке Boot настроек БИОС (UEFI), однако по умолчанию вы не можете его отключить (поставить из значения Enabled в Disabled). На настольных компьютерах Acer эта же функция отключается в разделе Authentication. (Также возможен вариант нахождения в Advanced — System Configuration).
Для того, чтобы изменение этой опции стало доступным (только для ноутбуков Acer), на вкладке Security вам необходимо установить пароль с помощью Set Supervisor Password и только после этого станет доступным отключение безопасной загрузки. Дополнительно может потребоваться включение режима загрузки CSM или Legacy Mode вместо UEFI.

Gigabyte
На некоторых материнских платах Gigabyte отключение Secure Boot доступно на вкладке BIOS Features (настройки БИОС).

Для запуска компьютера с загрузочной флешки (не UEFI) также потребуется включить загрузку CSM и прежнюю версию загрузки (см. скриншот).
Еще варианты отключения
На большинстве ноутбуков и компьютеров вы увидите те же варианты нахождения нужной опции, что и в уже перечисленных пунктах. В некоторых случаях некоторые детали могут отличаться, например, на некоторых ноутбуках отключение Secure Boot может выглядеть как выбор операционной системы в БИОС — Windows 8 (или 10) и Windows 7. В таком случае выбираем Windows 7, это равнозначно отключению безопасной загрузки.
Если у вас возникнет вопрос по какой-то конкретной материнской плате или ноутбуку, можете задать его в комментариях, надеюсь, я смогу помочь.
Дополнительно: как узнать включена или отключена безопасная загрузка Secure Boot в Windows
Для проверки, включена ли функция Secure Boot в Windows 8 (8.1) и Windows 10, вы можете нажать клавиши Windows + R, ввести msinfo32 и нажать Enter.

В окне сведений о системе, выбрав корневой раздел в списке слева, найдите пункт «Состояние безопасной загрузки» для получения сведений о том, задействована ли данная технология.
Читайте также:

