Как раздать интернет на windows xp
Обновлено: 07.07.2024
После того, как была разработана и запущена Windows XP, уже появилось 5 новых операционных систем, но и этой ОС не перестают пользоваться во всем мире. Конечно, она не лишена некоторых недостатков. Ее ярые сторонники признают, что проблема раздачи Wi-Fi с ноутбука Windows XP существует по сей день.
Как раздать Wi-Fi с ноутбука под Windows XP, мы подробно разберём в данной статье. Для этого понадобятся ноутбук и Ethernet-шнур.
Способы раздачи
Раздавать Wi-Fi через ноут, на котором установлена Windows XP, можно одним из способов:
- базовым инструментарием;
- с помощью стоковых программ.
В следующем видео смотрите наглядную инструкцию:
Пошаговая инструкция первого метода:
- Для начала нужно зайти в меню «Пуск», находящееся в нижнем левом углу, и выбрать строчку «Панель управления».
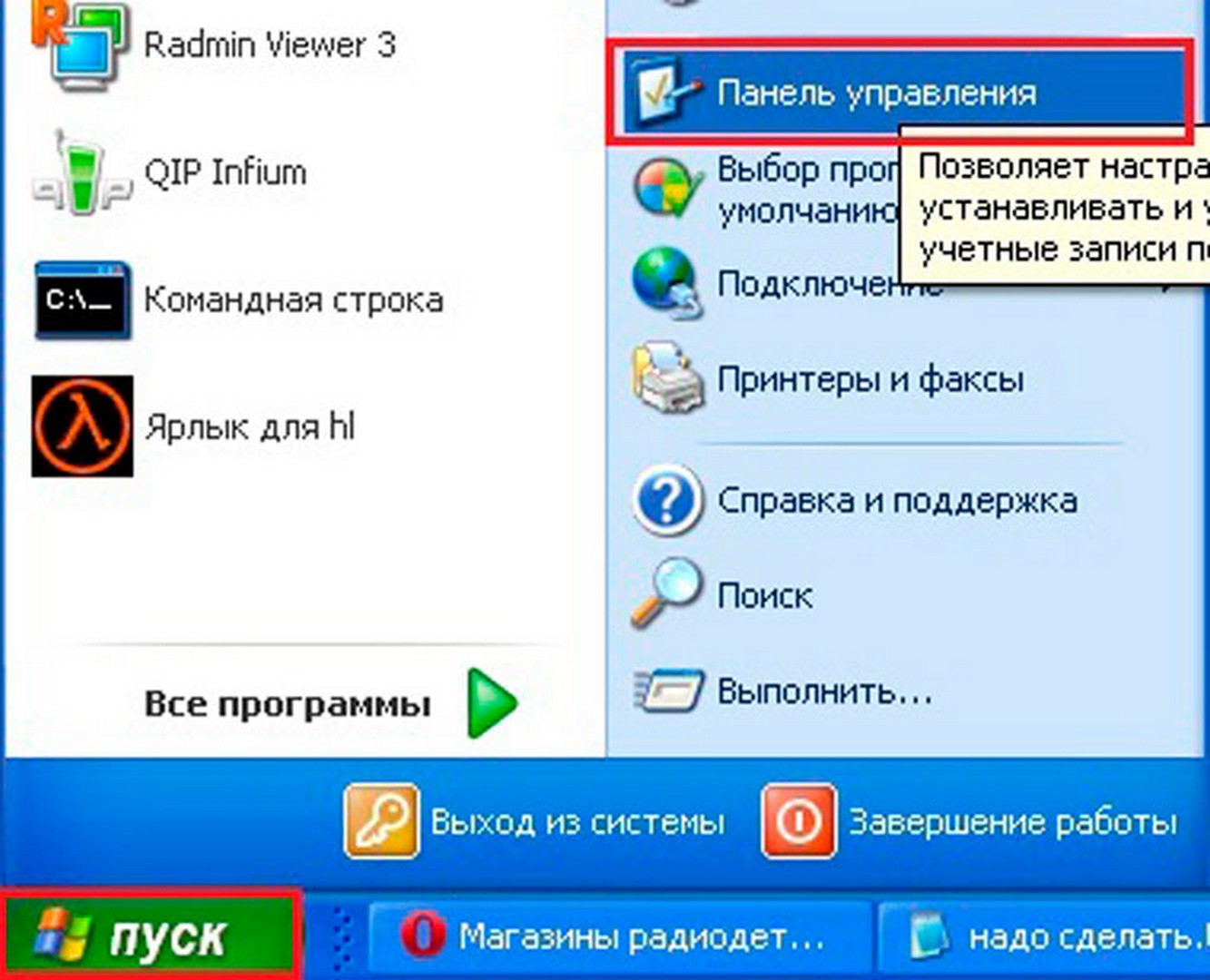
- После появления на мониторе окна управления находим и открываем «Мастер беспроводной сети».
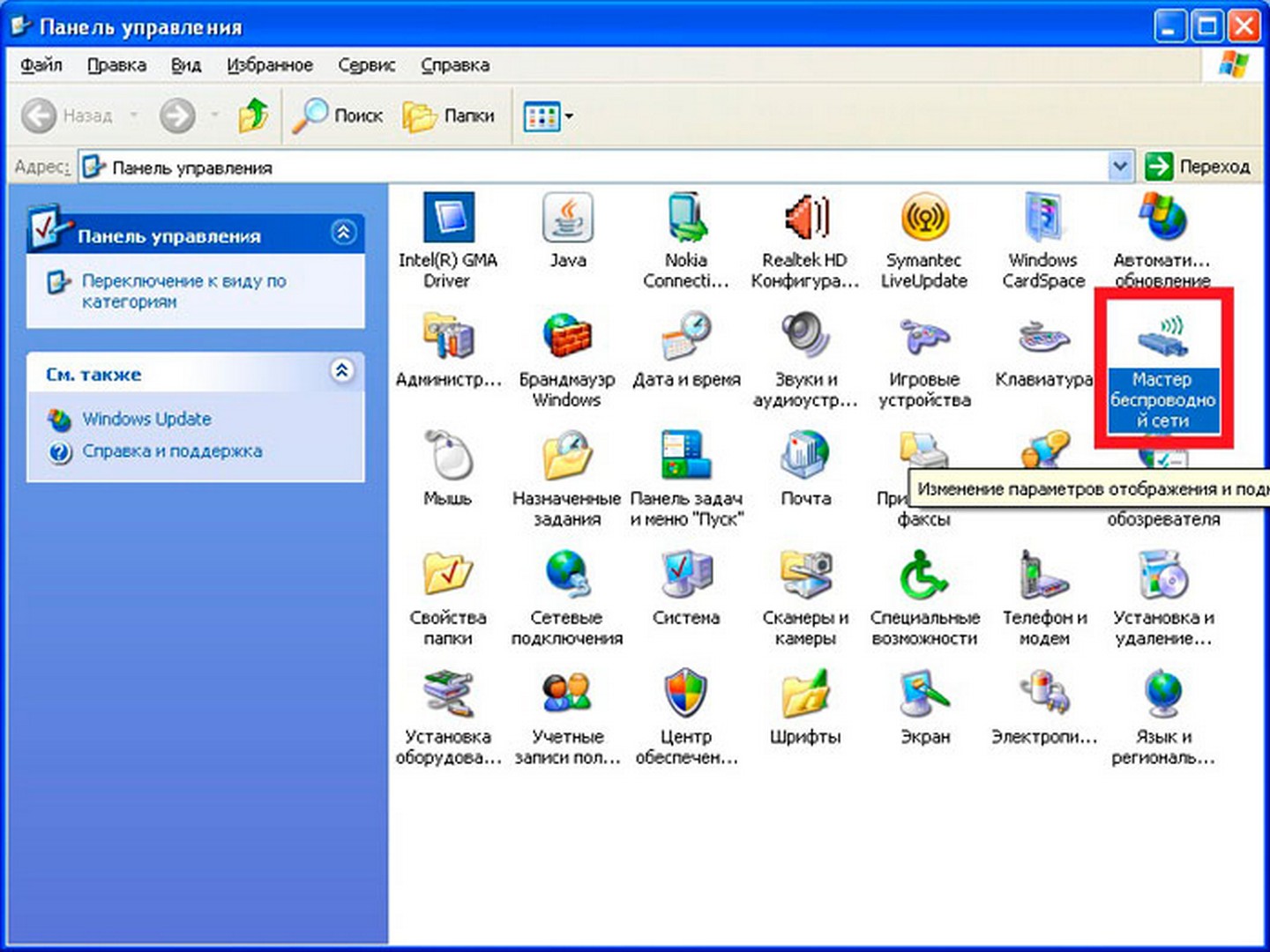
- Прочитав приветствие в открывшемся окошке, нажимаем «Далее», помечаем строчку «Установить новую беспроводную сеть».
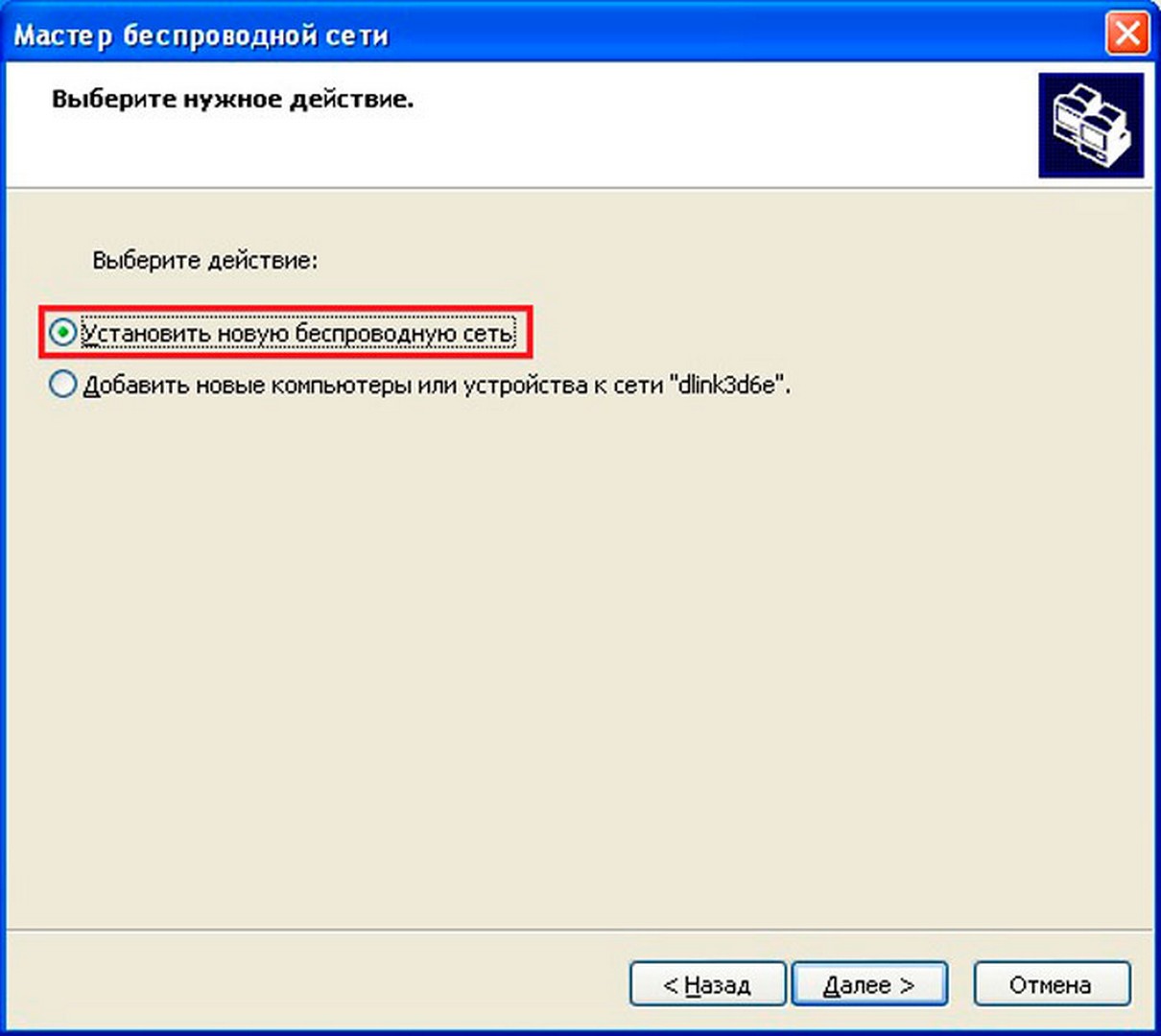
- Следующим действием назначаем SSID, то есть даём имя беспроводной сети, которое впоследствии будет выдаваться системой каждый раз после поиска. Тут же указываем способ защиты: автоматический или ручной. Лучшим вариантом будет поставить флажок в самой нижней строчке, напротив WPA. Это рекомендуемый тип защиты, потому что наименее подверженный всякого рода взломам.
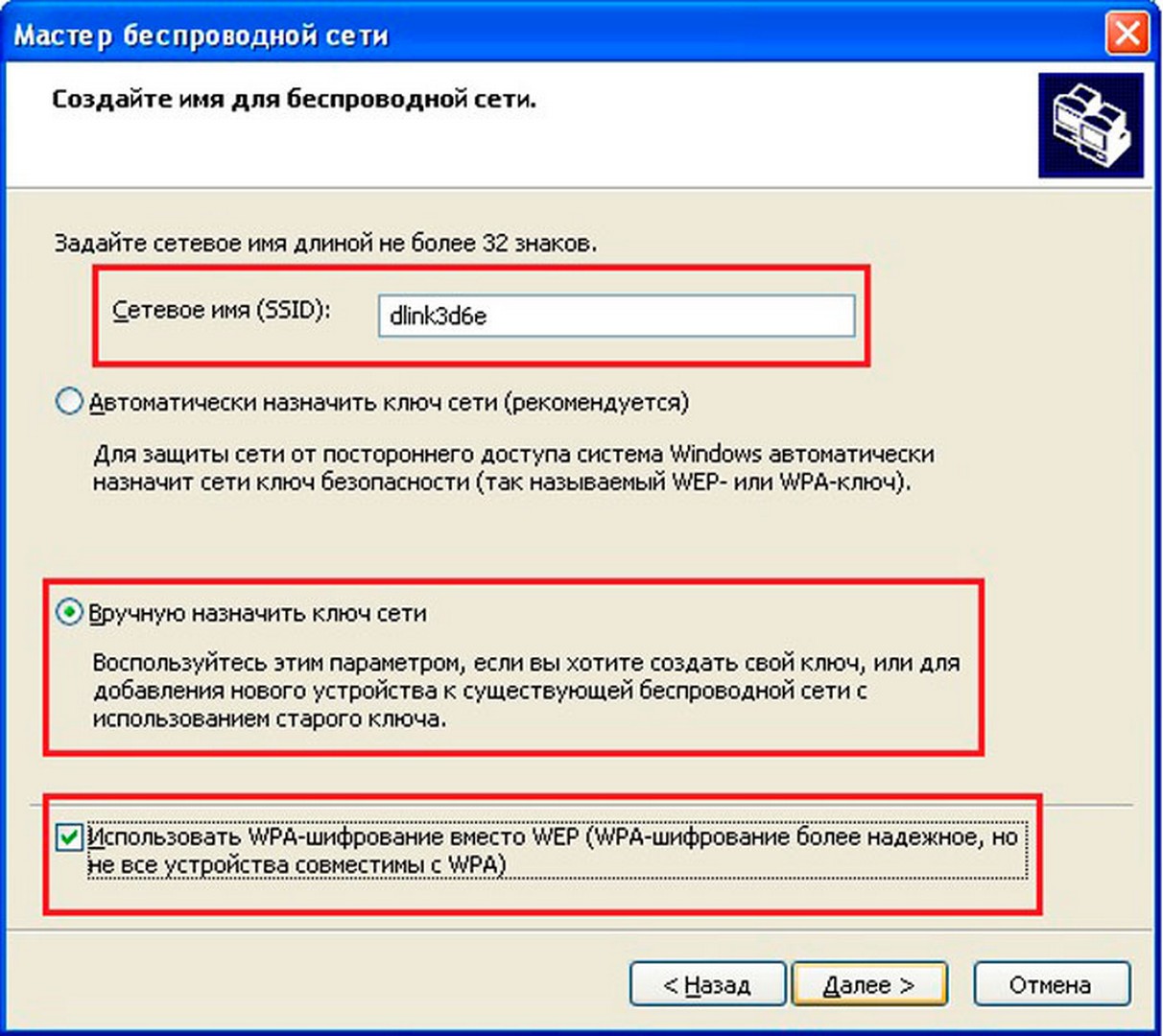
- В следующем всплывшем окне нужно будет ввести, в нужные поля, ключ безопасности.
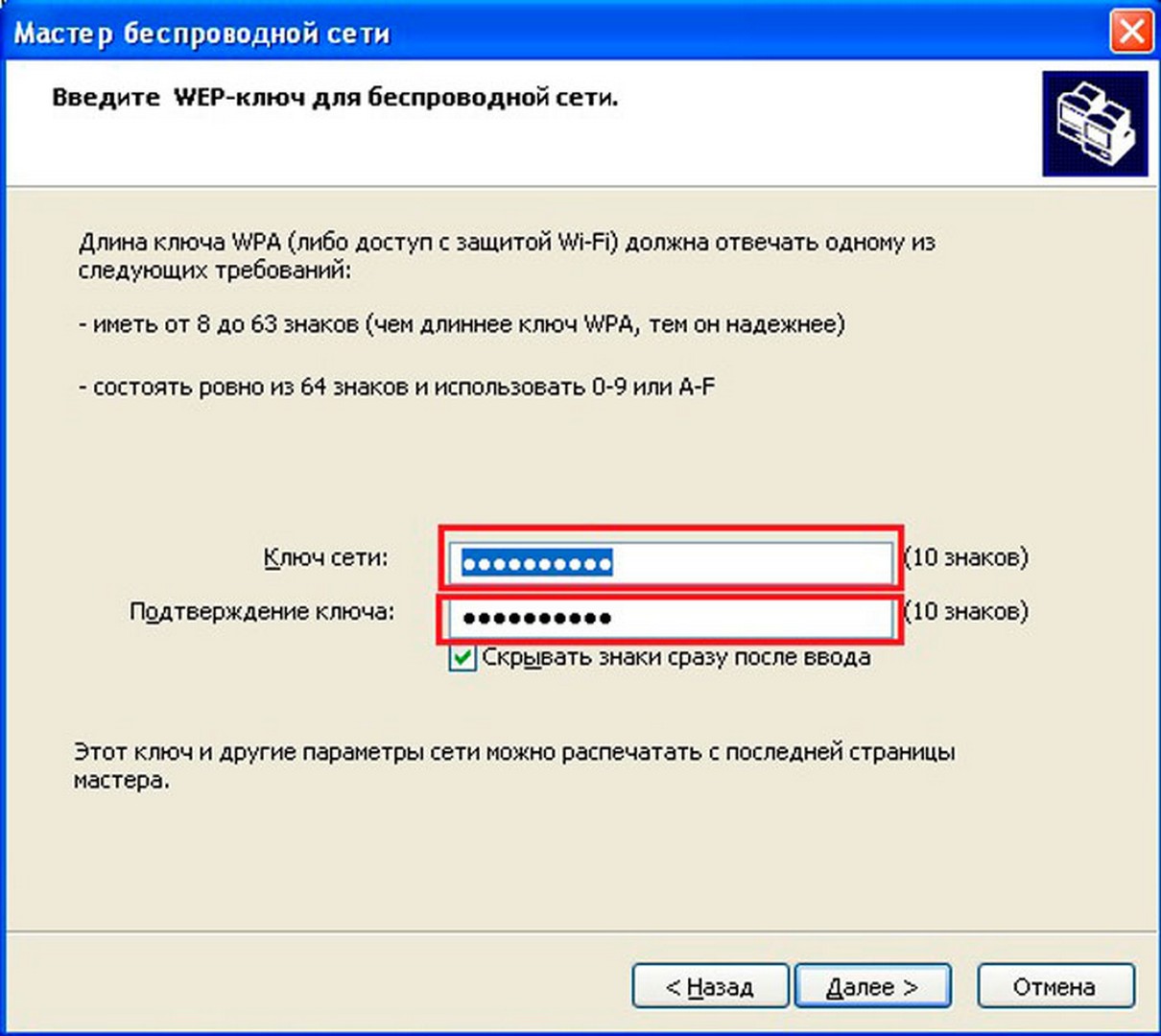
- После того, как все данные будут вписаны, нужно отметить, что подключать отдельные устройства желательно вручную.
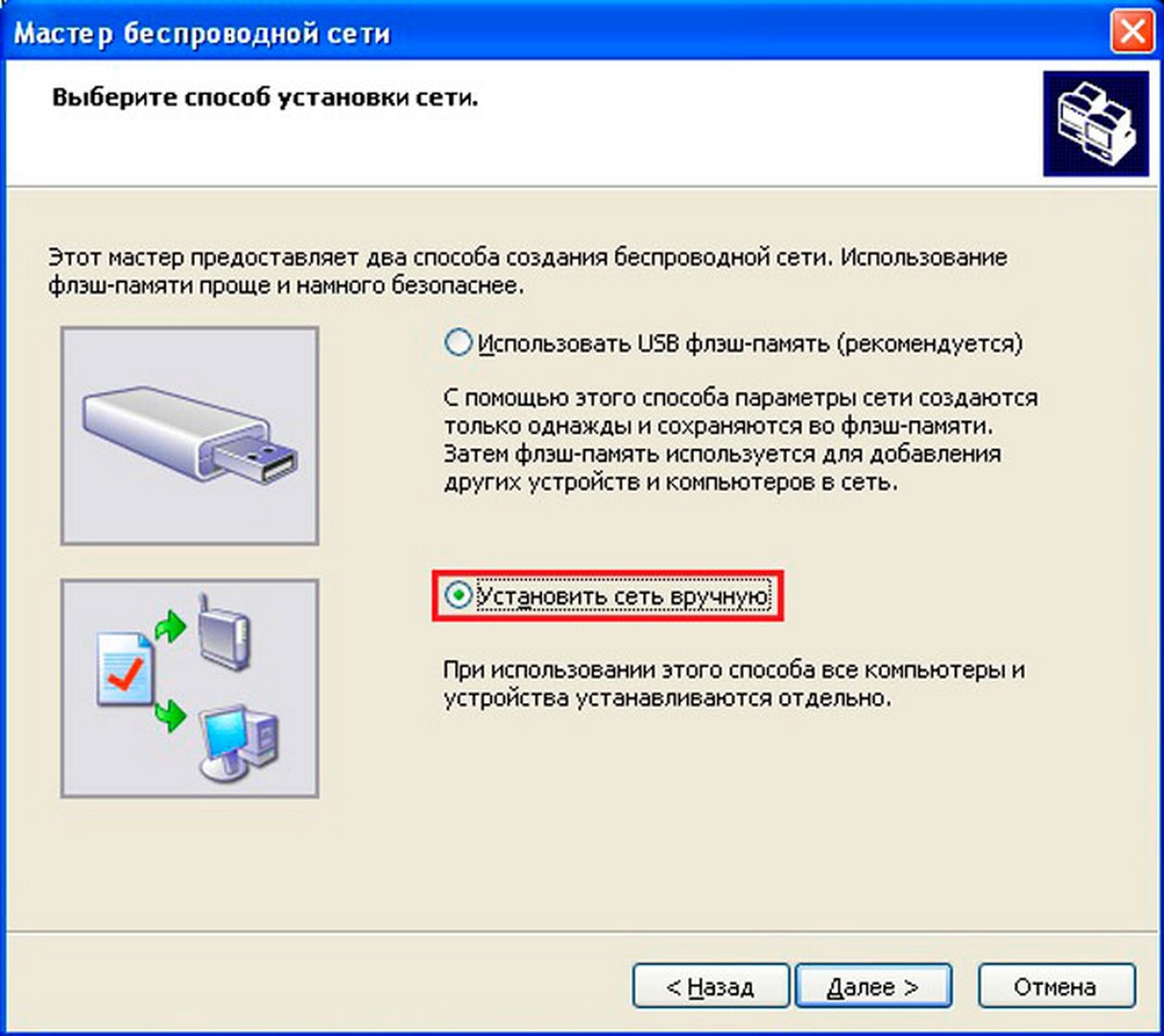
- После окончания настройки мастера, нажимаем «Готово». Теперь можно подключать нужные гаджеты.
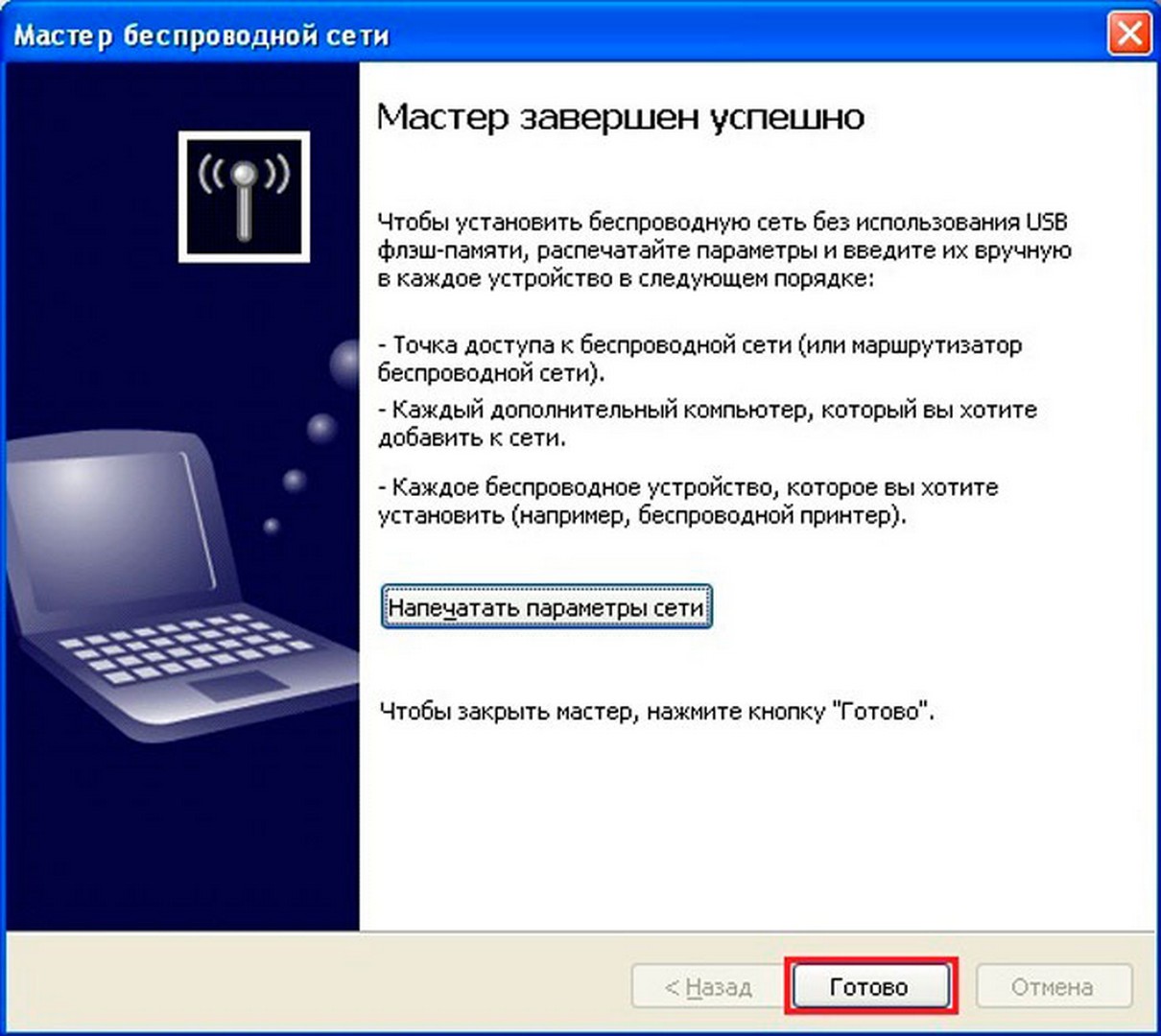
Стороннее программное обеспечение
Много утилит, предназначенных для раздачи интернет-доступа по Wi-Fi, создано. Но каждая подходит для работы в определенных условиях. Все зависит от версии операционной системы, методов реализации виртуальной сети или функциональных возможностей.
Virtual Access Point
На экране всплывёт окошко, в которое нужно будет ввести параметры новой виртуальной сети: название и код безопасности. По окончании ввода нужно нажать «ОК». Теперь можно смело пользоваться созданной сетью.
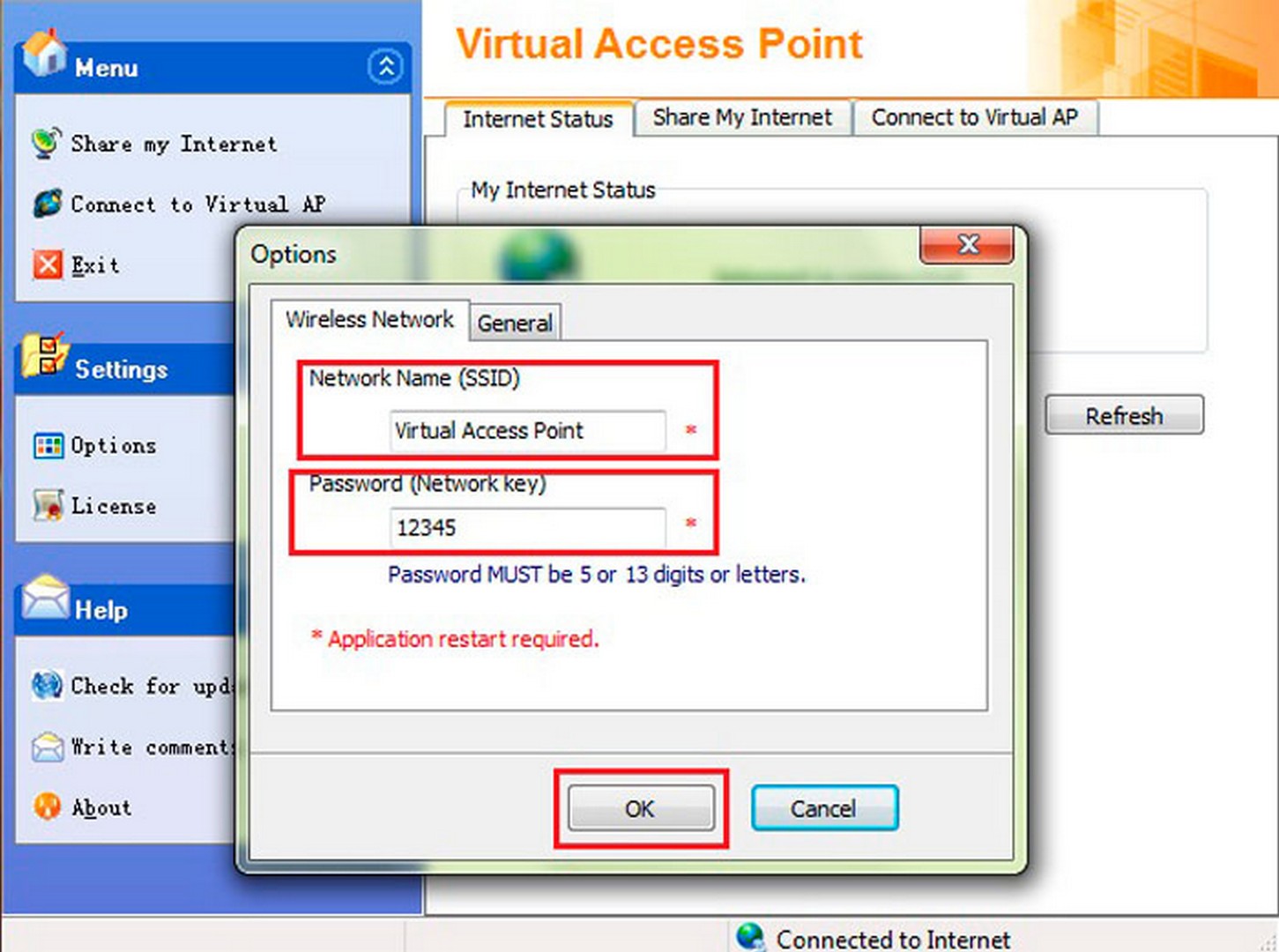
Можно попробовать другое ПО. Главное, смотрите на отзывы. Совет напоследок – обновите ОС до актуальной версии Windows 10. Там раздать Wi-Fi проще простого – нужно просто активировать «Мобильный хот-спот» и подключаться к сети ноутбука.
Несмотря на то, что после выхода операционной системы Windows XP прошло уже много лет, и было выпущено пять новых систем, этот продукт до сих пор остается актуальным и полезным для многих людей. Особенно он подходит для ноутбуков, чье железо иногда не в состоянии нормально работать под управлением более поздних «тяжелых» систем. Несмотря на всю изученность Windows XP, некоторые до сих пор заходят в тупик от вопроса: как раздать Wi-Fi с ноутбука Windows XP. Беспроводная связь быстро набрала свою популярность и является наиболее приоритетной в использовании благодаря скорости и удобству подключения: провода стали не нужны. Именно поэтому вопрос является довольно актуальным. Чем характерна раздача Wi-Fi с компьютера XP и какими образами ее можно реализовать — в сегодняшнем материале.
Встроенные средства

Дальнейшие действия таковы:
- Перейти в Панель управления персонального компьютера или ноутбука любым из возможных способов;
- Найти пункт «Сеть». Называться он может по-другому;
- В окне можно будет настроить новое подключение, нажав на соответствующую ссылку;
- При настройке следует выбрать раздел «Настройка беспроводной сети» типа «компьютер-компьютер» и нажать «Далее»;
- После этого остается лишь заполнить все поля, конфигурирующие работу виртуальной сети и закончить создание.

Важно! Имя соединения может быть абсолютно любым и содержать буквы, цифры и некоторые знаки. Пароль также может быть любым, но всегда нужно заботиться о безопасности и устанавливать надежный ключ доступа. Касается это и шифрования, которое желательно выставить на WPA2-Personal.
После всех этих действий система сама создаст виртуальное беспроводное соединение и спросит, нужно ли предоставить к ней общий доступ. После этого следует войти в «Центр управления сетями» еще раз и найти там ссылку «Изменить параметры адаптера». В ней выбирается нужная созданная сеть и с помощью ПКМ вызываются ее Свойства. Во вкладке «Доступ» устанавливается галочка «Разрешить другим пользователям сети использовать подключение».
Базовый инструментарий
Вопреки широкому функционалу (для 2001 года), XP обладает минимальной поддержкой беспроводных сетей, так как в то время все этих технологии только разрабатывались и не были доступны для всех людей. Было не ясно: будет ли будущее у такого стандарта как Wi-Fi. Все изменилось лишь с выходом массивного обновления Service Pack 2, вносящего в систему расширенный функционал настройки беспроводных сетей.
Полноценная работа с таким типом сетей была реализована лишь в Service Pack 3, но даже в этом обновлении нередко случались всевозможные ошибки и нарушения работы созданных сетей. Это к тому, что все описанные методы настройки будут более-менее работать на Windows XP SP 3.

Алгоритмы раздачи
Создать раздачу беспроводной вай-фай сети, которая будет проходить через сетевую плату с ПК на XP, можно несколькими способами:
- Стандартными инструментами;
- С помощью программ.
Начать рекомендуется с базового метода. Сделать требуется следующее:
- Открыть меню Пуск и найти там «Панель управления»;
- В ней с помощью автоматического или ручного поиска нужно найти «Мастер беспроводной сети»;
- Нажав на него, выведется экран приветствия, где следует нажать «Далее» и выбрать пункт «Установить новую беспроводную сеть»;
- Заполнить поле SSID (Имя сети) и выбрать пункты «Назначить ключ сети вручную» и «Использовать шифрование WPA»;
- В следующем окне система предложит назначить ключ, то есть пароль вручную;
- После этого остается лишь выбрать метод подключения устройств в сети как «ручной».
Стороннее программное обеспечение
Как и любого другого ПО, программ такого рода было написано огромное множество. Единственный нюанс: большая часть из них настроена на работу в определенных условиях: в определенной версии системы, с определенным функционалом и обновлениями.
Важно! Есть пара программных решений, которые проверены временем, и работа их на Windows XP гарантируется практически на 100%. Остальные пара процентов — это те, кто пытается создать беспроводное подключение без адаптера или без установленных на него драйверов.

Virtual Access Point
Одно из самых простых и понятных решений для создания Wi-Fi раздачи с ноутбука или ПК под управлением XP. После скачки и установки программы ее следует запустить. Окно откроется и слева будет блок настроек «Settings». В нем нужно выбрать «Options».
Откроется окно настроек, в котором предложат ввести основные данные создаваемой виртуальной беспроводной сети. После заполнения всех полей можно нажать Ввод и начинать пользоваться сетью с этого самого момента. Настроить дополнительные параметры можно во вкладке General, которая находится рядом с открываемой по умолчанию вкладкой Wireless Network.

Программа Connectify
Еще одна программа, которая поможет создать соединение Wi-Fi по локальной сети. Инструкция по работе с софтом такова:
- Установить лицензионную версию программ на ноутбук или персональный компьютер с встроенным вай-фай адаптером. После установки следует перезагрузить устройство;
- Запустить приложение и нажать «Next»;
- Выбрать «Use Hotspot Lite» и еще раз на следующем окне;
- Вписать ключ доступа (пароль);
- В пункте «Internet to Share» отметить требуемое соединение и нажать на «Start Hotspot» для запуска виртуальной сети;
- Начать пользоваться вай-фаем.
Точка доступа Wi-Fi на Windows XP
Создать точку доступа на ноутбуке, как уже было сказано, можно с использованием базового функционала или с помощью сторонних программ. Первое возможно для версий Windows старше 7 (Windows 7, 8, 8.10). Для XP первых обновлений доступен только способ с использованием стороннего софта. Среди приложений для организации беспроводных вай-фай сетей наиболее популярными являются: Virtual Router, Switch Virtual Router и Connectify, которая была рассмотрена выше.
Стоит отметить, что последняя программа является условно бесплатной. Это означает, что ее можно скачать и создать себе беспроводную сеть с минимальным набором настроек. Для их расширения придется купить платную версию, но это того стоит: по сравнению со своими аналогами, она более оптимизированная, работоспособная и надежная.

Раздача через командную строку
Сделать все эти действия можно с помощью командной строки — мощного инструмента для конфигурирования ПК. В первую очередь, нужно запустить ее от имени администратора, так как только в этом режиме она будет способна применять такие настройки. Ниже будет показано, как сделать это на Windows 7. Для XP способ может оказаться нерабочим. Следует открыть меню «Пуск» и прописать «cmd», нажав на результат поиска правой кнопкой мыши и выбрать пункт «Запустить от имени администратора».
После этого откроется черное окно консоли, в которое нужно вставить или прописать следующую строку «netsh wlan set hostednetwork mode=allow ssid=My_virtual_Wi-Fi key=12345678 keyUsage=persistent» без кавычек и нажать Ввод. В ней название беспроводной сети (SSID) это My_virtual_Wi-Fi, пароль от сети — 12345678. Желательно задавать более серьезный пароль, состоящий из букв и цифр.
Важно! Чтобы запустить виртуальное соединение, следует ввести еще одну команду — «netsh wlan start hostednetwork» и нажать Ввод (Enter).
Сеть создана, и теперь можно объединить ею все домашние устройства — телефоны под управлением Android и любых других ОС, ноутбуки или планшеты и смарт-телевизоры, но выхода в интернет еще нет. Открыть доступ к глобальной сети можно в «Центре управления сетями и общим доступом». Для этого следует:
Далее необходимо перейти к разделу «Домашней группы» и выбрать недавно созданное подключение. Если его нет, то просто установить галочку и нажать «Ок». На этом этапе настройка завершена и точка доступа на ноутбуке под управлением OC «Виндовс XP» создана. Все устройства, подключенные к ней, будут иметь доступ в глобальный интернет.

Таким образом, было разобрано, как раздать вай-фай с ноутбука «Виндовс XP». Стоит сказать, что система сама по себе довольно старая и вряд ли будет поддерживать все способы раздачи Wi-Fi с ноутбука (под Windows XP) как это делают более новые ОС. Несмотря на это, способов раздавать сеть хватает, в том числе, и благодаря сторонним программным решениям.



Настройка Wi-Fi
и локальной сети на Windows.
Раздача интернета по этой сети.
Во первых о Wi-Fi:
Для настройки безпроводных соединений обязательно наличие Адаптера (контроллера) внутри устройства или наружного, подключённого по USB или LAN, поэтому приступая к такой настройке неплохо бы убедиться в их наличии.
Для подключения и настройки Роутера, обязательно знание его IP-адреса, логина и пароля установленного заводом изготовителем или настройщиком предпродажной подготовки, но о Роутерах мы сегодня говорить не будем.
А рассмотрим обычную связь двух устройств по Wi-Fi.
При наличии адаптеров на обоих устройствах (компьютерах, КПК, КМК, смартах) между ними можно создать АдХок-соединение. Это будет Сетевое соединение или попросту Вы создадите Сеть подобную Локальной, тем более что это она и есть.
Для связки в Сеть более двух устройств Вам скорее всего обязательно понадобится Роутер, даже если он и виртуален, но мы в общем-то уже как бы договорились о сегодняшней теме и от слов начинаем постепенно переходить к делу.
Если у Вас одно из устройств подключено к интернету, то его можно заставить раздавать его по сети. Подобные возможности есть не только у ПК и ноутбуков, но и у некоторых коммуникаторов и КПК. Ну а если у них и нет такой встроенной функции, то подобную программу можно найти даже и на ставший уже обыденностью смарт (умный сотовый телефон) ! Но обо всём по порядку:
После подключения Wi-Fi-адаптера к компьютеру или для проверки установленного встроенного, необходимо для начала проверить правильность его установки.
Для этого любым из доступных способов необходимо зайти в *Сетевые подключения*.
В ХР - *Мой компьютер*, затем слева Свойства *Сетевого окружения*.
В Висте или Сэвэн (семёра, 7) через *Центр управления сетями и общим доступом* и находим там расположенную слева на панели задач ссылку *Управление сетевыми подключениями* (или адаптерами).
Средствами Windows можно создать Сеть с WEP или WPA защитой, но сначала думаю надо сделать то, что нужно будет защищать !
В ХР для этого можно использовать и *Мастер беспроводной сети*, который находится в *Панели управления*. Если даже вдруг какой-нибудь злоумышленник и попытается использовать Вашу Сеть в своих корыстных интересах или что-нить сломать, она попросту зависнет и не будет работать. Поэтому, чтобы не привлекать таких людей, не стоит оставлять её включенной когда Вы ей не пользуетесь. Ведь если не с первой, так со второй или с третей попытки, умелый хацкер обязательно туда попадёт и будет делать там всё что ему вздумается ! Поэтому после настройки и выхода на стабильную работу задействовать защиту всё-таки нужно. Можно конечно сделать это и в процессе настройки, но просто мне кажется, что так будет меньше разной мороки, хотя понятно это дело уж точно сугубо личное !
Если же всё в порядке, и драйвера встали как и положено им быть, то в ХР заходим в *Свойства* Вашего *Беспроводного сетевого соединения* или Адаптера и сразу переходим на закладку *Беспроводные сети*. Полагаю Вы всё ещё собираетесь *Использовать Windows для настройки сети*, то эту Птичку надо и поставить. При использовании родного софта адаптеров ставить эту птицу совсем и не надо, но не будем о *грустном* и узнаем о дальнейших манипуляциях в Винде!
Как Вы поняли из предыдущего повествования мы собираемся создать Сеть (Вай-Фай сеть), поэтому её и нужно *Добавить* кнопкой которая чуть ниже.
Здесь пишем Имя Вашей Сети (SSID), обязательно по английски или цифрами. Ставим птичку *Подключаться даже если сеть не ведет вещание* и внизу тоже, раз уж мы не используем Точки доступа (Роутеры). Сеть пока лучше сделать открытой и без шифрований, этим Вы займётесь несколько позже, когда появится желание защититься от посягательств недоброжелателей.
В Висте или Сэвэн (семёра, 7) заходим в *Центр управления сетями и общим доступом*. Туда можно добраться например через сетевой значёк в правой части трэя, обычно он похож на мониторчик или сразу на два.
Далее слева *Управление беспроводными сетями* и жмём Добавить (создать), выбираем тип - Компьютер-Компьютер (одноимённые названия: Ад-Хок, Одноранговая), затем вводим Имя сети (SSID) на английском, можно цифрами, какое Вам больше подходит. Ну для начала опять делаем сеть открытой, т.е. Тип безопасности: *Нет проверки подлинности*.
Ставим птицу о сохранении параметров, но не активировав свой wi-fi адаптер не жмите кнопку *Далее*, иначе всё придётся начинать сначала !
Тут же, рядом с кнопкой *Добавить*, Вы сможете увидеть и кнопку *Свойства адаптера* и при желании его можно настраивать и отсюда, но подробности уже в следующем разделе.
Думаю Вы понимаете что настройки у всех операционных систем практически одинаковы,
просто найти место где они делаются бывает и затруднительно !
Далее всё происходит точно так же как и при настройке обычной локальной сети, поэтому следующую *главу* так и назовём.
Настройка локальной сети.
В ХР сразу идём в *Свойства* своего адаптера (*Безпроводного сетевого соединения* или другого нужного) на закладку *Общие* и выбираем и списке *Протокол Интернета TCP/IP* - *Свойства*.
В Висте и Сэвен это будет всё в том же *Центре управления сетями и общим доступом*, находим расположенную слева на панели задач ссылку *Управление сетевыми подключениями*(адаптерами), выбираем свой и заходим в его *Свойства*, ищем *Протокол интернета версии 4 (TCP/IPv4)* - *Свойства*.
Если же Вы всё-таки собираетесь раздавать с этого компьютера(устройства) Интернет, то вбиваем следующий IP-адрес: 192.168.000.001
Дело в том, что вбивая другой Вы можете и не добиться желаемого результата, но на некоторых Системах и другие ИП-ы работают без всяких проблем, на Семёре например в умолчаниях он выглядит так - 192.168.137.001 и в ней лучше использовать именно этот ИП, а следовательно и сеть это будет уже совсем другая (первые три группы цифр).
Но не вдаваясь в подробности едем дальше:
Дважды щёлкаем по *Маске подсети* и если не всплывёт 255.255.255.0 то вписываем и эти цифры !
В принципе Вы можете вписать любые цифры в ИП-адрес, но его первая *тройка*(группа) не должна быть меньше 192 и не больше 223 и вовсе не потому, что этого хочу лично я, просто это так принято (вполне возможно самими Великими Киборгами (Кибер-организмами)!
И это уже значит, что наша Сеть будет относиться к Сетям 3-ей категории или *С*. (Из А, В, С, D, E и F как думаю Вы уже и так догадались !). Последняя *тройка* обязательно 001. Маску лучше вообще не трогать, а оставить как есть, тоесть 255.255.255.0
Ломиться в верхние или нижние *эшелоны* тоже не надо, но если попробуете, то пеняйте только на самого себя ну и собственную болезность !
Отдельное примечание:
Не забудьте проверить наличие птички и на Службе доступа к файлам и принтерам сети Микрософт, что рядом с настройкой Протоколов интернета. Думается ясно для чего.
На втором устройстве(компьютере, ноутбуке, КПК, КМК, смарте) делаем всё тоже самое, но IP-адрес должен отличаться в последней группе цифр хотя бы на одну единицу (например 192.168.000.002).
Для использования интернета с Первого устройства, нужно вписать и *Основной шлюз* и *Предпочитаемый DNS-сервер*. Шлюзом будет IP-адрес Первого устройства (192.168.000.001), и DNS-сервером опять он же!
При распределении инета другими устройствами, можно конечно вписать IP-адрес и этого устройства, но Ваша попытка распоряжаться например сервисом Вашего провайдера, может совсем ему и не понравиться ! Его можно вписать как *Альтернативный DNS-сервер*, но только в виде разве что эксперимента !
Провайдер запросто *увидит* постороннее устройство и так как оно совсем не входило в его планы, вообще заблокировать Ваш доступ в инет до восстановления статуса *Кво* ! То есть до удаления его ИПа из Вашей, вполне вероятно *незаконной* с его точки зрения сети. Вот такие бывают трудности с этими, казалось бы и простыми, вещами !
С Семёрой дело обстоит несколько сложнее. Дело в том, что сейчас пока что, при переходе на ручной режим настройки (вбивании ИП-ов), Вы теряете возможность изменить тип сети и сеть может попасть в разряд Неопознанных и нормальный коннект станет попросту невозможным.
Поэтому на ней лучше всего использовать автоматические настройки и переходить на ручной только в том случае, если автоматом ну никак не идёт и для начала просто вписать Шлюз и DNS-сервер. В общем-то автоматические настройки лучше использовать везде, чем мозолить себе руки и забивать всякой ерундой голову !
Вбить настройки подключаемого устройства на смарте Вы сможете зайдя в Настройки - Подключение - Точки доступа - Изменить - Функции - Дополнительно - Настройки IPv4. Если нужной точки для настройки нет, то наверное её стоит создать.
На КПК(КМК) : : : : : Пуск - Настройка - Подключения - Сетевые адаптеры - Wi-fi_adapter.
Теперь можно проверить связь между устройствами. Для этого лучше использовать *Командную Строку*. Найти её можно и в Стандартных программах Виндовс или через меню Пуск - Выполнить набрать там cmd.exe
Затем там пишите ping 192.168.000.002 (IP-адрес устройства с которым Вы хотите проверить связь) и проверяете есть ли в Сети это устройство. И если от него нет ответа, то придётся проверить правильность всех оговоренных выше настроек.
Ну а теперь Второе, и думаю - Главное !
Для работы и пользования Сетью, необходимо чтобы все её устройства относились к одной (одноимённой) Рабочей группе (например Workgroup) и все буквы в её написании были только английскими. В ХР это проверяется это так: Свойства *Мой компьютер*, *Имя компьютера*. При необходимости изменения, чуть ниже есть кнопка *Изменить*. Для мобильных устройств группа как правило не нужна, но если это требуется (планшетник, нетбук или ещё какое-нить *чудо*), то сделать это наверное стоит, но ещё главнее совсем и не это, а следующее !
Для того чтобы на устройствах было что-нибудь видно в *Сетевом Окружении*, необходимо открыть Общий доступ к папкам в их *Свойствах*(правая клавиша мыши), на вкладке с названием *Доступ*.
Это будут расшаренные папки для всех подключённых с разрешением на чтение. Дать другие права нужным пользователям можно тут-же на кнопке *Разрешения*.
Желательно чтобы эти папки находились в Корне диска и имели английское название (для скорости, удобства и отсутсвия проблем других видов).
Так же важно чтобы пользователь Гость в Учетных записях пользователей был активирован, если Вы хотите чтобы пользователи находящиеся в локальной сети могли безпрепятственно читать, копировать и использовать файлы в Ваших расшаренных папках. Можно создать и другого пользователя, потому как *Гость* у Вас либо не работает, либо его прав Вам не достаточно, либо Вы не желаете открывать доступ всем желающим, но совершенно не рекомендуется давать ему слишком много прав, тем более если Служба удалённой правки реестра и Telnet у Вас всё ещё активированы ! Его имя или пароль не должны содержать русских букв или иероглифов.
В Висте или в Семёре необходимо включить Сетевое обнаружение и прочие настройки. В общем там и так всё вроде достаточно подробно расписано.
Для проделывания подобных операций на устройствах типа КМК, КПК, смартах нужен будет соответствующий софт, потому как врядли это уже встроено в Вашего *зверя*. Хотя время не стоит на месте и этот сервис или уже стал или скоро станет доступным по умолчанию.
Ну а теперь наверное немного поговорим и о использовании Общего Интернета. Понятно что при условии что это Вас хоть сколько-нибудь интересует !
Для начала необходимо расшарить Интернет-подключение компьютера (устройства) с которого Вы собираетесь его раздавать, а значит уже его имеющего.
Если конечно это не всё тот-же, вскользь упоминаемый практически во всей статье Роутер, который по Умолчанию и так раздаёт его всем подключившимся и нуждается в отдельной и специальной настройке, о которой сейчас, как и о других шаманских танцах, даже рассказывать не стану, а поясню как научить своё *железо* делиться с окружающими !
Заходим в *Свойства* Вашего подключения к Инету, переходим на вкладку *Дополнительно* и ставим эту самую, ставшую вдруг столь необходимой Птичку. Остальные Птички я думаю Вам будут не нужны, но желающие могут использовать и их. Нажимаем *ОК*.
Если же это действие не получается по неизвестным причинам, и компьютер выводит замысловатое табло с мудрёными английскими словами, то попробуйте активировать DHCP-клиент. Для этого идём в Свойства *Мой компьютер* (правая клавиша крыски) - Управление - Службы - DHCP-клиент и заходим и в его Свойства.
Необходимо перевести эту Службу в режим Авто и запустить её. Повторите расшаривание снова.
Если есть выбор из сетей на которые можно раздавать инет, то выберите именно ту, которая в этом особо остро нуждается !
После того как всё благополучно закончилось, компьютер (ноутбук, КПК, КМК) имеет смысл перезагрузить, но можно конечно и сразу попробовать пользоваться этим. Его естественно нужно заранее задействовать, т.е. убедиться что оно уже действительно подключено к Инету, а не просто к провайдеру, который именно сейчас дать Вам доступ в инет по каким-то своим причинам просто не желает. Например загрузите Вашу любимую страницу Вашим любимым браузером (IE, Opera, Firefox).
Упомяну так-же и о том, что при *расшаривании* инета, сеть(карта) получает ИП-адрес предназначенный умолчаниями и становится Сервером Сети. Если же Вам это не нужно, то придётся настроить снова то, что нужно в Протоколе Интернета TCP/IP (см.выше)
Не факт, что всё это заработает у Вас с первого раза, и так ждущее Инета устройство всё-таки получит его, но если это уже случилось - Вы просто Необыкновенно Везучий Человек и счастье с неба упало прямо к Вам в руки!
Если же всё как обычно - *Что-то не то*, и не работает, то следует проверить пинг сети или например прописать-таки вручную необходимые и описанные выше ИПы и Маски. Можно попробовать запустить Мастер настройки сети и проверить все ли в порядке на комьпьютере раздающем инет.
Если и после Мастера инет снова не пожелает доходить до потребителя, то видимо придётся-таки лезть в *Службы*.
На ХР искать там *Брандмауэр Windows* и так как он работает в паре с *Общим доступом к Интернету* (ICS), перезапустить эту Службу и поставить режим её работы на авто(запуск)!
На Висте и Семёре эта служба отдельна и не привязана к к брандмауэру, поэтому ищем Общий доступ к подключению к Интернету(ICS), запускаем(перезапускаем) и переводим в режим Авто. Добраться туда всё так же просто: правой кнопкой на Компьютер и выбрать Управление, найти Службы.
Если и после этого Ваше устройство не будет раздавать инет, то наверное стоит начинать задумываться о переустановке Системы в связи с неадекватностью её поведения или по крайней мере о сбросе её в исходное состояние ! Но не торопитесь, как правило после двух-трёх дней *Битвы за инет* машинка уже и сама начинает задумываться о правильности своих поступков и сделает из этого верные и нужные выводы ! Ну если конечно в этом виновата она сама, а не подключаемое к ней устройство.
Так же надо учитывать что сторонние антивирусы и брандмауэры (файерволы) также могут создавать проблемы как в пользовании сетью, так и раздаче инета. Их настройкой или выключением придётся заниматься полностью самостоятельно !
На вторичных-же (подключаемых) машинах (устройствах) имеет смысл перевести в *Ручной* режим службу *Обозреватель компьютеров*, как только мешающую сетевой работе, но только на ВторичныХ и никогда на основном (сервере) раздающем Инет ! Некоторые предлагают отключить эту службу вообще, но это всё-таки довольно спорный вопрос.
Бывают случаи когда уже соединённые в сеть устройства никак не хотят показывать друг другу свои расшаренные папки или *выёживается* например только одно из них, для этого стоит обратить внимание на то, запущена-ли служба доступа к файлам и принтерам Microsoft в Свойствах любого из Сетевых подключений на этом устройстве.
Имеет смысл и создать отдельный вход (аккаунт, пользователя) в Винду или используемую систему, если гостевой доступ *в силу непреодолимых причин* не доступен, как это было уже описано выше. Понятное дело что он просто обязан иметь англоязычную аббревеатуру (латиницу) и не менее такой-же строгости пассворд (пароль
А если у Вас после этих манипуляций вдруг *кончится* автоматический вход в Windows, то в Командной строке (меню Выполнить) наберите control userpasswords2, дальше полагаю уже разберётесь самостоятельно.
А пока, благодарю за внимание !
И желаю побед в обуздании *великих киборгов*!
Как я уже писал ранее, мой главный компьютер подключён к интернету благодаря кабелю, который идёт от роутера. Компьютер старенький поэтому пришлось купить USB wi-fi адаптер. В принципе мне не нужно создавать точку доступа, так как она есть в самом роутере, но статья будет полезна тем у кого нет роутера, и всего один wi-fi адаптер на семью. Хочу отметить, что не имеет значения с кого устройства вы будете раздавать интернет: Планшет, ноутбук или КПК.
Создание точки доступа в Windows XP
1. Для начала потребуется воткнуть в USB порт купленный wi-fi адаптер, и устанавливаем его с помощью мини диска
2. Заходим в "Сетевые подключения". Жмём правой кнопкой мыши по "Беспроводное сетевое подключение", выбираем свойства
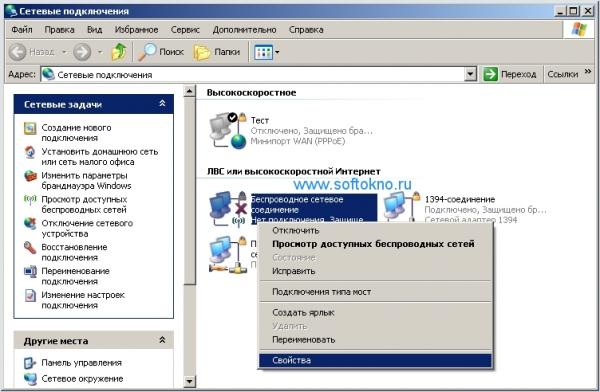
3. Нажмите на раздел "Протокол TCP/IP", и укажите данные как на рисунке.
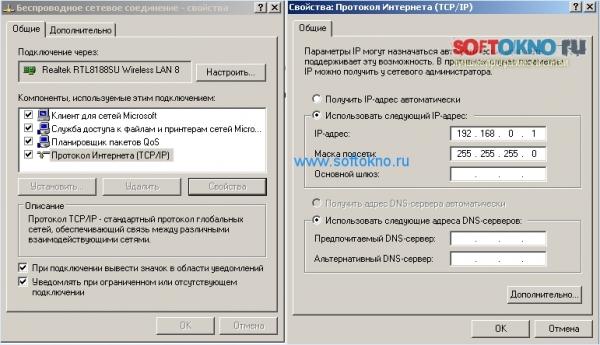
4. Выбираем вкладку "Беспроводные соединения" а затем жмём жмём кнопку добавить
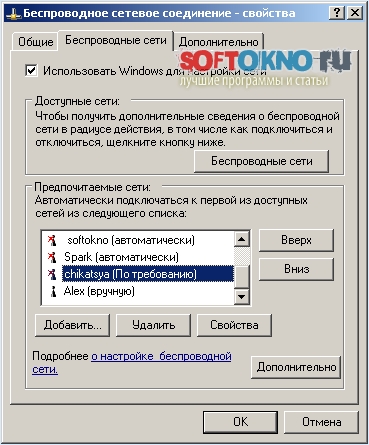
5. Ставим галку "Подключиться если не ведёт вещание"
- указываем сетевое имя, например Wi-fi tochka
- Проверка подлинности: Открытая
- Шифрование: Wep
- Снимаем галочку "Ключ"
- Указываем пароль
- Ставим галочку "Прямое соединение"

После всех выполненных действий, отключите wi-fi а затем опять включите. В итоге при просмотре доступных беспроводных сетей на других устройствах, вы увидите следующую картину.
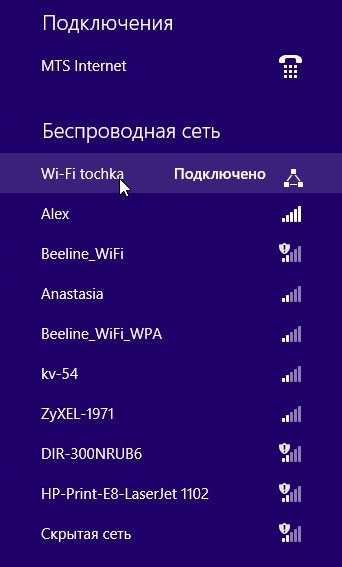
Важные моменты. Одновременно подключиться к wi-fi и быть точкой доступа у модема не получится. Поэтому в ваш ноутбук или компьютер должен идти интернет на прямую от провайдера, или от роутера.
Создание точки с помощью Virtual Access Point
Недавно в интернете нашёл программу, которая всего в один клик создаёт точку доступа на Windows XP. Не могу понять за что разработчики берут деньги, ведь данная программа делает всё тоже самое, что описано чуть выше. Если вам не хочется настраивать точку вручную, воспользуйтесь Virtual Access Point.
2. Нажмите кнопочку "Start Sharing"
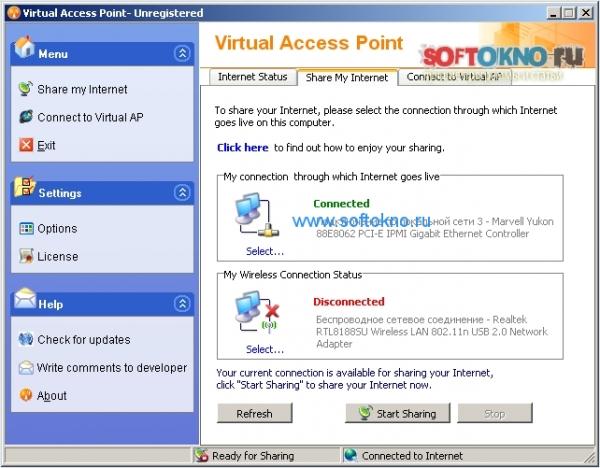
3. Беспроводная сеть и пароль будут следующими
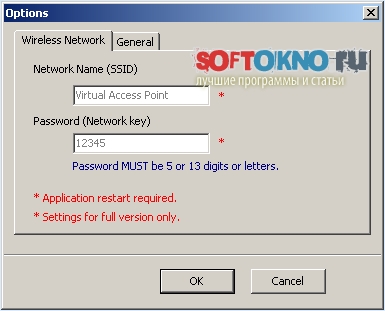
Пароль - 12345
Сеть - Virtual Access Point
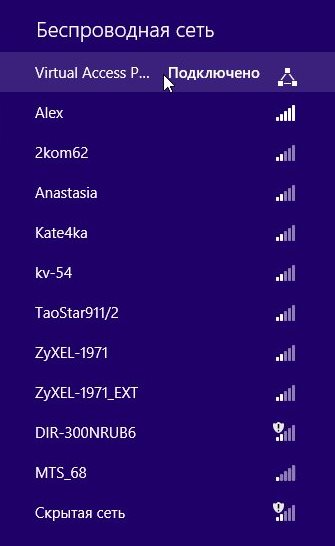
Если необходимо изменить пароль, и сетевое имя придётся ввести регистрационный ключ.В настройках соединения "Подключение по локальной сети" (Это соединение с провайдером) необходимо установить галочку на вкладке дополнительно "Разрешить использовать подключение другим компьютерам".
Читайте также:

