Как раздать интернет с линукс минт
Обновлено: 04.07.2024
В бюджетных ноутбуках часто используются беспроводные сетевые адаптеры от компании Broadcom. Если в Windows не возникает никаких проблем при создании точки доступа на карте практически любого производителя, то в Linux про точку доступа мы уже не говорим, просто подключиться к сети через WiFi может вызвать очень серьезные затруднения. Правда, в последнее время ситуация немного улучшилась.
В этой инструкции мы рассмотрим как создать точку доступа Wifi Ubuntu, на примере карты на карте Broadcom. В других дистрибутивах действия и настройки будут похожие, только файлы и команды установки могут немного отличаться. Мы разберемся как сделать точку доступа wifi через графический интерфейс и в терминале.
Подготовка к созданию точки доступа
Для карт Broadcom есть четыре драйвера: стандартный и по умолчанию включенный b43, входящие в состав ядра brcmsmac и brcmfmac, а также проприетарный драйвер broadcom linux под названием wl. Сразу скажу что проприетарный драйвер совсем никудышный, так как не поддерживает не только режим точки доступа, но и неразборчивый режим тоже.
Стандартный b43 и brcmfmac для карты B4313 не подходят потому что не работают в режиме точки доступа, хотя эти уже поддерживают режим монитора. Посмотреть поддерживает ли ваш драйвер режим точки доступа (Master Mode) можно на этой странице. Остается только brcmsmac, который можно заставить раздать wfi linux. Сначала разберемся с драйверами ядра. Теперь, когда мы определились что будем использовать, перейдем к настройке broadcom linux. Смотрим какой драйвер загружен:
Если есть вот такие строчки, то все хорошо и драйвер загружен правильно:
brcmsmac 497481 0
cordic 1024 1 brcmsmac
brcmutil 4596 1 brcmsmac
Но если загружен b43 или broadcom-wl их нужно удалить. Например, для b43:
И запустить brcmsmac:
sudo modprobe brcmsmac
Лучше полностью удалить проприетарный драйвер broadcom linux из системы если он установлен и добавить в черный список ненужные драйверы, оставив только brcmsmac. Чтобы при перезагрузке грузился только он, для этого добавляем такие строчки в файл /etc/modprobe.d/50-blacklist.conf:
sudo vi /etc/modprobe.d/50-blacklist.conf
blacklist b43
blacklist b43-legacy
Для сетевых карт других производителей, вам следует сначала попробовать раздавать Wifi и только если не получится пробовать использовать другой драйвер.
Настройка точки доступа Wifi в Ubuntu
Чтобы создать точку доступа Ubuntu сначала нужно кликнуть по значку сети в правом верхнем углу и выбрать Параметры Wifi:

В открывшемся меню кликните по кнопке бутерброда и выберите Включить точку доступа:

Перед активацией компьютер предупредит вас, что вы не сможете подключится к интернету по Wifi если включёна точка доступа:

Затем покажет имя сети и пароль от неё, который создаётся автоматически:

Используя эти данные вы можете подключится к только что созданной точке доступа. Всё должно работать. Отключить её можно здесь же, надо только кликнуть по соответствующему переключателю.
Настройка точки доступа вручную
Для того чтобы раздать Wifi вручную нам понадобится пакет hostapd. Установите его командой:
sudo apt install hostapd
Стандартная конфигурация программы нам не подойдет, поэтому оригинальный конфигурационный файл переименовываем и создаем вот такой:
sudo vi /etc/hostapd/hostapd.conf
interface=wlp3s0
driver=nl80211
logger_syslog=-1
logger_syslog_level=2
logger_stdout=-1
logger_stdout_level=2
ctrl_interface=/var/run/hostapd
ctrl_interface_group=0
macaddr_acl=1
ssid=LosstAccessPoint
hw_mode=g
channel=7
macaddr_acl=0
auth_algs=3
ieee80211n=1
wmm_enabled=1
eap_server=0
eap_message=hello
eapol_key_index_workaround=0
own_ip_addr=127.0.0.1
wpa=2
wpa_passphrase=your_password
wpa_key_mgmt=WPA-PSK
wpa_pairwise=CCMP TKIP
rsn_pairwise=CCMP
Здесь и далее wlp3s0 - ваш сетевой интерфейс wifi адаптера. В поле ssid укажите желаемое имя точки доступа, в wpa_passphrase - пароль.
Сервис файл hostapd по умолчанию замаскирован, его нужно розмаскировать, для этого выполните:
sudo systemctl unmask hostapd
Затем в конфигурационном файле /etc/default/hostapd в строчке DAEMON_CONF добавьте путь к конфигурационному файлу:
sudo vi /etc/default/hostapd
С настройкой hostapd все, но запускать точку доступа еще рано, я бы даже сказал очень рано. Перейдем к конфигурации сетевого интерфейса. Нам нужно задать статический ip, DNS, режим и еще несколько настроек. Для этого идем в /etc/network/interfaces и добавляем следующие строки:
auto wlp3s0
iface wlp3s0 inet static
address 10.10.0.1
netmask 255.255.255.0
Это нужно в том числе для того, чтобы NetworkManager не трогал сетевой интерфейс Wifi. После сохранения настроек перезапустите компьютер. Осталось настроить DHCP сервер для раздачи IP пользователям, которые будут подключаться к нашей сети. Для этого используем dnsmasq:
sudo apt install dnsmasq
После установки открываем конфигурационный файл и добавляем туда несколько строк, чтобы программа слушала интерфейс wlp3s0, и выдавала адреса в диапазоне 10.10.0.x:
sudo vi /etc/dnsmasq/dnsmasq.conf
dhcp-range=10.10.0.2,10.10.0.255,255.255.255.0,12h
interface=wlp3s0
listen-address=127.0.0.1
dhcp-host=00:0f:00:5a:b6:42,10.10.0.1
cache-size=300
dhcp-authoritative
server=8.8.8.8
no-resolv
address=/backbone/10.10.0.1
dhcp-option=3,10.10.0.1
dhcp-option=1,255.255.255.0
log-queries
log-dhcp
ip addr list | grep wlp3s0
В выводе команды ищите параметр link:
Осталось настроить iptables для пропускания трафика и настроить автозагрузку всего этого, но предлагаю пойти другим путем. Мы напишем скрипт, которым можно будет в любой момент раздать Wifi в Linux, а также остановить раздачу. Вот сам скрипт:
sudo vi /usr/local/bin/wifi_access_point.sh
После сохранения скрипта дайте ему права на выполнение:
sudo chmod ugo+x /usr/local/bin/wifi_access_point.sh
И вот только теперь можно тестировать. Для чтобы раздать Wifi Ubuntu используйте:
sudo /usr/local/bin/wifi_access_point.sh start
А для остановки:
sudo /usr/local/bin/wifi_access_point.sh stop
Вы можете добавить этот скрипт в автозагрузку, чтобы настройка точки доступа wifi linux выполнялась автоматически.
Выводы
Вот и все. Теперь вы знаете как выполняется настройка точки доступа Ubuntu и сможете раздать Wifi на своем компьютере или ноутбуке. Это довольно сложный процесс, но если разобраться, то вполне можно выполнить. Если у вас остались вопросы, спрашивайте в комментариях!
У меня есть домашняя сеть на два компьютера. Первый (c linux mint 17.2 64 bit) - это тот, который подключен к интернету через кабель, и от него же идет кабель ко второму (с windows).
Сетевые карточки определились, интернет есть и сеть тоже есть, но я не могу раздать интернет. На компьютере с windows написано "без доступа к Интернету", хотя на линуксовом пишет, что подключение есть.
Как мне раздать интернет на оба компьютера?


копия моего ответа на идентичный по сути, но иной по форме вопрос:
если на компьютерах в подсети шлюзом по умолчанию указано использование того самого сервера, который вы настраиваете, то достаточно:
разрешить на этом сервере передачу пакетов между интерфейсами:
для того, чтобы эта настройка применялась и после перезагрузки, раскомментируйте (или добавьте, если нет) строку в /etc/sysctl.conf :
добавить правило netfiler-а для подмены адреса отправителя у пакетов, поступивших с «внутреннего» интерфейса, и уходящих на внешний интерфейс:
если же на этих компьютерах шлюзом по умолчанию служит другая машина (или вообще таковой не задан), то, в дополнение к разрешению передачи пакетов между интерфейсами, вам ещё придётся эти пакеты «искажать».
как минимум потребуется подмена адреса источника у пакетов, поступивших на «внешний» интерфейс, и адресованных компьютерам подсети, а также обратная подмена адреса назначения у «ответных» пакетов.
оба данных действия может выполнять директива netfilter-а под названием snat (source nat). пример её добавления с помощью программы iptables:
Ребята , прошу обратить внимание. я новичок и незнаю как это можно сделать! Ну вот к делу , как раздать WiFi с Linux Mint ? Посмотри пару видео таки не разобрался , самые толковые помогите прошу!!

Ты не особенный. На тебя обратят внимания ровно столько же, сколько на всех. А если пытаться его принудительно на себя обратить, реакция будет отрицательной.
я новичок и незнаю как это можно сделать!
Это абсолютно не важно. Не пытайся давить на жалость.
Это тоже ничему не поможет.
intelfx ★★★★★ ( 08.10.17 11:54:41 )Ну вот к делу , как раздать WiFi с Linux Mint ?
Последнее исправление: intelfx 08.10.17 11:55:29 (всего исправлений: 2)

Последнее исправление: Vsevolod-linuxoid 08.10.17 12:03:50 (всего исправлений: 1)

Спасибо за ссылку. Буду ее посылать тем кто не умеет этого делать
Молодец, грамотно послал!
Сразу видно сноба.

Вот о чем подумает новичок? Что на лоре обсуждают отказ от ответа, но не пытаются помочь.
Хотя да, неужели кроме видеоуроков ничего нет? Что за молодежь то пошла.
если спрашивают, то надо помочь. Как правило, человек своими словами объяснит и научит гораздо быстрее и эффективнее, чем ты поймешь из мегазаумных RTFM.
Поэтому я редко читаю маны, там хрен проссышь только после сотого раза чтения, ибо написано какими-то особо одаренными. Иногда вообще не объясняется синтаксис команды.


Вообще там достаточно в апплете к NM ткнуть один раз мышкой.

Давай, объясни мне своими словами про маршрутизацию в линуксах, да так чтоб это был не цикл статей, а один комментарий. :) Да, имей в виду, что я не знаю вообще ни чего!
Уверен, по твоей маршрутизации есть и такие лекции
По первой ссылке лектор своими словами таки объясняет.
Deleted ( 08.10.17 14:15:43 )Последнее исправление: Deleted 08.10.17 14:19:42 (всего исправлений: 4)
Давай, объясни мне своими словами про маршрутизацию в линуксах, да так чтоб это был не цикл статей, а один комментарий. :)
Маршрутизация — гоняем пакеты сетевые туда и обратно, что тут такого. Я тоже знаю лишь что такое DHCP-сервер :)

А вот тыкнуть в апплете одну кнопочку — не нужно.
Подозреваю что тс установил какую-нить мяту недоделанную, т.к. в том же гноме все ясно и понятно.

там хрен проссышь только после сотого раза чтения, ибо написано какими-то особо одаренными
Скорее, читаются какими-то особо одарёнными.
спасибо что поспамили и не ответили на мой вопрос =)

Последнее исправление: mandala 08.10.17 18:49:57 (всего исправлений: 1)

Ну тогда пусть их читают неодаренные.
Поэтому себе подобных одаренных манописцев читай сам, дорогой.
Deleted ( 08.10.17 19:41:47 )Последнее исправление: Deleted 08.10.17 19:45:04 (всего исправлений: 1)
Тем более, что не все спецы в *никсе имеют вышку, а с ней и умение толково писать, чтобы понятно было всем.

Поэтому я редко читаю маны, там хрен проссышь только после сотого раза чтения, ибо написано какими-то особо одаренными. Иногда вообще не объясняется синтаксис команды.
это как вообще? Если мне нужно что-то, о чем я не знаю - я гуглю. Команды, которые нагуглил - иду и разбираю в ман, что делают ключи и почему. Если же мне нужно сделать что-то, и я подозреваю, что конкретная команда может мне помочь - я набираю ман этой команды и ищу там именно то, что мне нужно. В 90% случаях мануалы написаны довольно хорошо.


просто народ, который нуждается в руководстве, занимается рукоблудством вместо того, что бы хотя бы попытаться вникнуть в тему :)

почитай ссылку в первом комменте. А потом вместо
Посмотри пару видео таки не разобрался
напиши, пошагово, что ты УЖЕ сделал, к какому результату это привело, что не получилось. И не проси, что бы кто-то сделал что-то за тебя (тебе никто ничего не должен), а задавай уточняющие вопросы.
В этой статье будет рассмотрен простейший случай локальной сети - одноранговая полностью доверенная сеть. Или, если проще выражаться, соединены несколько равноценных компьютеров и доступ разрешен всем ко всем. Именно это наиболее актуально для домашних сетей и маленьких компаний. И такие сети все чаще становятся гетерогенными, то есть кроме всеми известной и любимой ОС MS Windows, появляется ОС GNU/Linux.
Хотя в этой статье будет рассмотрена настройка Интернет-шлюза для гетерогенной сети, абсолютно так же настраивается раздача Интернет и для однотипной сети (где только Windows или только Linux).
В этой статье будет описано как настроить Интернет по локальной сети между Ubuntu Linux и Windows в самом простейшем варианте - максимально быстро и с минимальными знаниями и навыками.
Вариант 1, расшарить (раздать) Интернет с Windows на Ubuntu Linux
Для начала нужно убедиться, что на компьютере бесперебойно работают и подключение к Интернет и к локальной сети. При настройке Интернет-шлюза не имеет значения, каким образом компьютер подключен к Интернет и к локальной сети. Например подключение к Интернет может быть Dial-up типа через сотовый 3G или 4G USB модем. А к локальной сети компьютер может быть подключен через проводную Ethernet сетевую карту или беспроводную карту Wi-fi.
Шаг первый, настройка Windows
Настройка Интернет-шлюза будет показана на примере Windows XP, но для Windows 7 все делается точно так же.
Нажать на клавиатуре клавиши Windows+R и в открывшемся окне вписать "ncpa.cpl" и нажать кнопку "Ок":
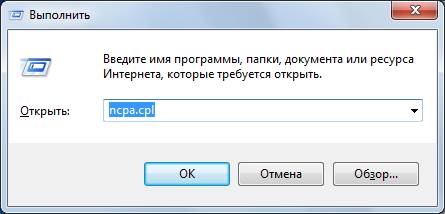
В списке доступных сетевых подключений нужно выбрать то, через которое компьютер подключается к Интернет, затем нажать на нем правую кнопку мыши и выбрать строку меню "Свойства":
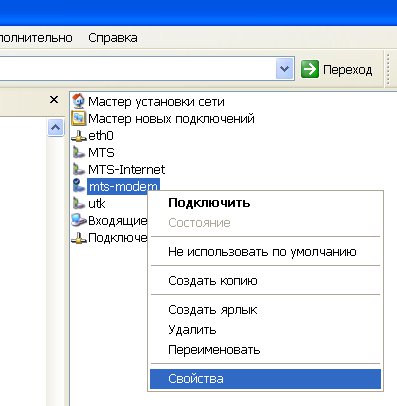
Примечание. "Сетевое окружение" можно открыть и другими способами - через меню "Пуск - Настройка" и через "Панель управления" в элементе "Мой компьютер".
В окне свойств подключения к Интернет, нужно открыть вкладку "Доступ", на этой вкладке включить опцию "Разрешить другим пользователям . " и в списке доступных соединений выбрать то, через которое подключена локальная сеть:
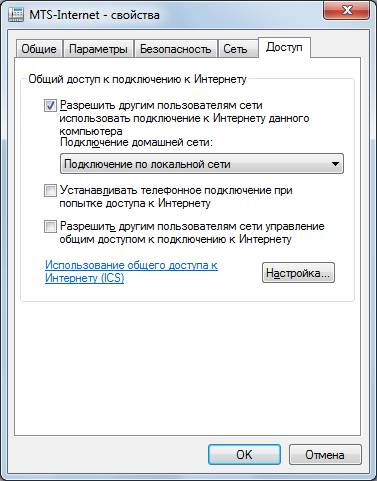
После нажатия кнопки "Ок", в Windows будет включена переадресация Интернет трафика между двумя сетевыми интерфейсами. После этого можно настраивать компьютеры в локальной сети, для того, чтобы они могли получать трафик с Интернет-шлюза. Для этого нужно узнать какой Интернет-адрес Windows присвоила тому соединению, которую подключена локальная сеть, это можно сделать открыв окно "Свойства" этого соединения. В этом окне нужно открыть вкладку "Общие", затем выделить "Протокол Интернета TCP\IP" и нажать кнопку "Свойства". Откроется новое окно и в нем будет вписан адрес этого соединения. Этот адрес нужно запомнить или записать. Именно этот адрес нужно будет использовать при настройке компьютеров локальной сети:
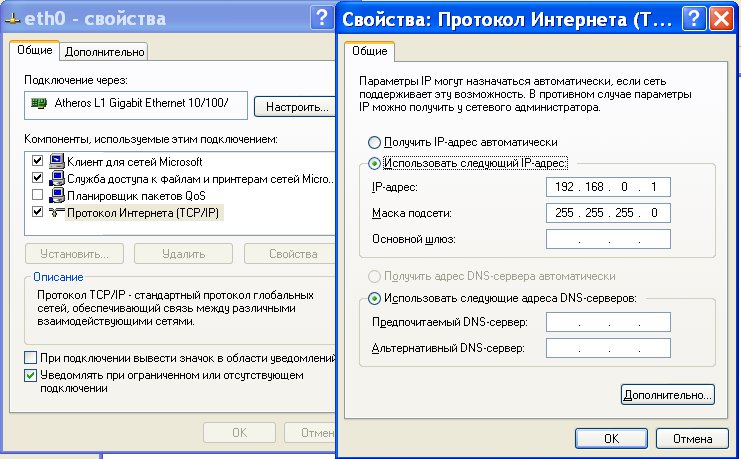
По умолчанию Windows XP использует адрес 192.168.0.1, а Windows 7 192.168.137.1.
Шаг второй, настройка Ubuntu Linux
На компьютере(ах) с ОС Ubuntu Linux, которые должны "получить" Интернет, нужно всего лишь указать адрес Интернет-шлюза в настройках того сетевого подключения, через которое этот компьютер подключен к локальной сети. Сделать это можно как через графический интерфейс, так и через консольную команду.
Настройка через графический интерфейс.
Откройте список сетевых подключений, через значок "Сеть" в трее или через меню "Система - Параметры - Сетевые соединения":
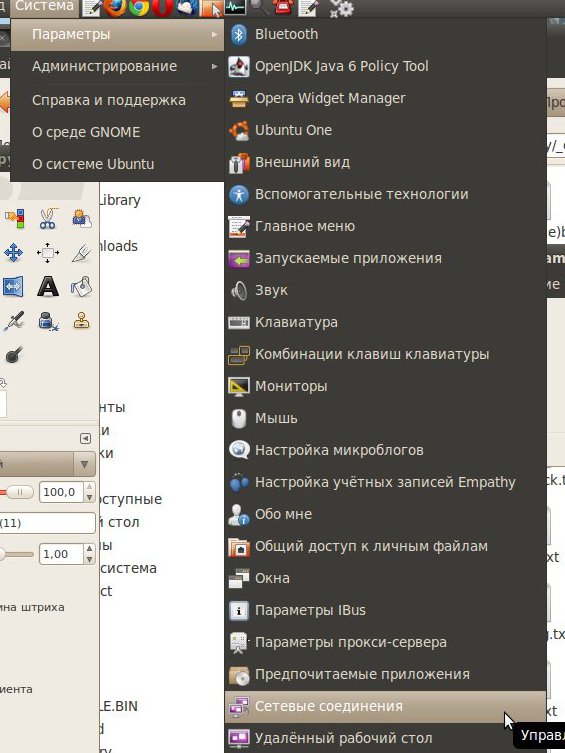
В окне с перечнем соединений выберите то, через которое этот компьютер подключен к локальной сети, выделите его и нажмите кнопку "Изменить":
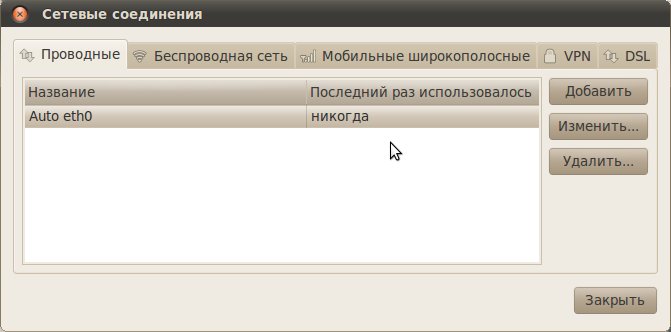
Далее, в новом окне откройте вкладку "Параметры IPv4" и укажите метод "Вручную", впишите адрес для этого подключения, а также адрес Интернет-шлюза:
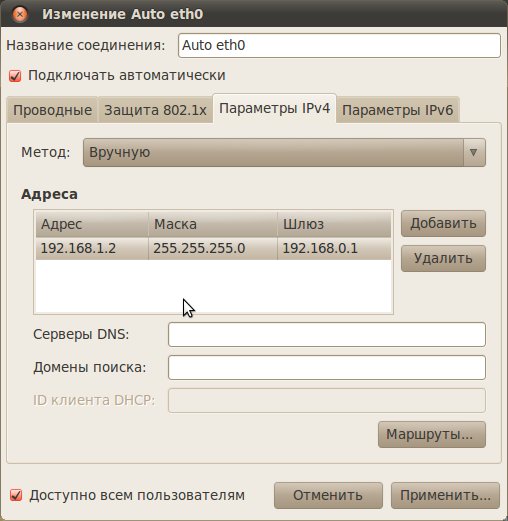
Затем нажмите кнопку "Применить".
Все готово, можно пользоваться Интернет.
Через консоль то же самое можно сделать одной командой "sudo route add default gw 192.168.0.1 eth0":
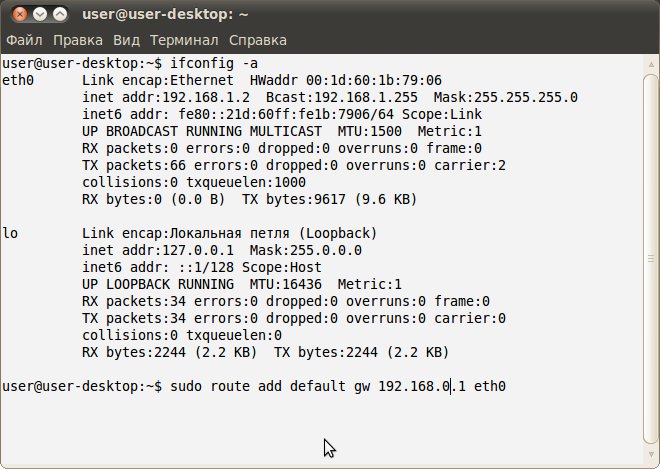
Примечание. Консольную команду нужно повторять после перезагрузки Linux.
Вариант 2, расшарить (раздать) Интернет с Ubuntu Linux на Windows
Порядок такой же как и в первом варианте, сначала настраивается компьютер-шлюз, который подключен к Интернет, затем клиенты. Только в этом случае Интернет-шлюз будет на ОС Ubuntu Linux.
Шаг первый, настройка Интернет-шлюза на ОС Ubuntu Linux
Для начала нужно убедиться, что на компьютере бесперебойно работают и подключение к Интернет и к локальной сети. При настройке Интернет-шлюза не имеет значения, каким образом компьютер подключен к Интернет и к локальной сети. Например подключение к Интернет может быть Dial-up типа через сотовый 3G или 4G USB модем. А к локальной сети компьютер может быть подключен через проводную Ethernet сетевую карту или беспроводную карту Wi-fi.
Настройка через графический интерфейс.
Откройте список сетевых подключений, через значок "Сеть" в трее или через меню "Система - Параметры - Сетевые соединения". В окне с перечнем соединений выберите то, через которое этот компьютер подключен к локальной сети, выделите его и нажмите кнопку "Изменить". Далее, в новом окне откройте вкладку "Параметры IPv4" и укажите метод "Общий с другими компьютерами":
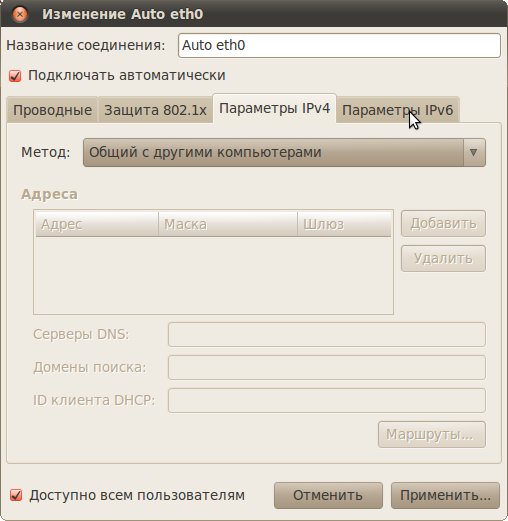
После этого перейдите на вкладку "Параметры IPv6" и там замените опцию "Auto (Авто)" на "Ignore (Отключить)". После этого нажимаете кнопку "Применить".
После перезапуска службы "Network Manager" начнет работать переадресация Интернет трафика между двумя сетевыми интерфейсами. Перезапуск Network Manager происходит при перезагрузке Ubuntu Linux, но можно это сделать вручную, если в консоли выполнить команду "sudo service network-manager restart" или "sudo /etc/init.d/NetworkManager restart".
После этого нужно узнать адрес, который Network Manager присвоил вашему сетевому интерфейсу. Это можно сделать через консоль, набрав там команду "ifconfig -a" и затем, в результатах этой команды найти нужный интерфейс. Например "eth0 . inet addr:10.42.43.1". Этот адрес (10.42.43.1) нужно будет использовать на компьютерах в локальной сети как адрес Интернет-шлюза.
Через консоль то же самое можно сделать двумя командами:
- sudo echo 1 > /proc/sys/net/ipv4/ip_forward
- sudo iptables -t nat -A POSTROUTING -s 192.168.1.0/24 -o ppp0 -j MASQUERADE
Примечание. Адрес "192.168.1.0/24" нужно заменить на адрес вашей локальной сети.
Вместо двух команд можно сделать скрипт:
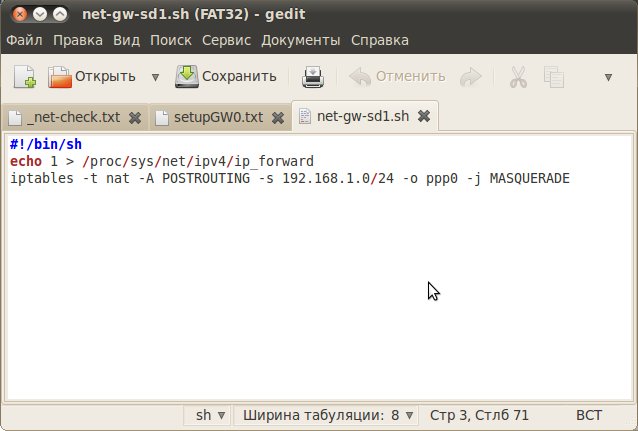
И точно так же, нужно знать адрес вашего сетевого интерфейса локальной сети для настройки компьютеров-клиентов.
Примечание. При использовании консольных команд или скрипта, их нужно будет выполнять при каждом запуске Linux.
Шаг второй, настройка Windows
На компьютере(ах) с ОС Windows, которые должны "получить" Интернет, нужно всего лишь указать адрес Интернет-шлюза в настройках того сетевого подключения, через которое этот компьютер подключен к локальной сети. Открываете "Сетевые подключения", далее свойства нужного подключения, далее вкладка "Общие", затем выделить "Протокол Интернета TCP\IP" и нажать кнопку "Свойства":

и в этом окне вписать адрес Интернет-шлюза.
Важно помнить, что:
- Адрес шлюза должен совпадать с адресом сетевого интерфейса на компьютере-шлюзе.
- Собственный адрес компьютера должен быть из той же подсети. Подсеть это первые три группы цифр адреса, в этом примере подсеть "192.168.0"

Примечания
Существуют и другие способы совместного использования Интернет по локальной сети, например можно "раздавать" Интернет при помощи специальной программы - прокси-сервер.
В этой статье не определены меры по обеспечению безопасности Интернет-шлюза и локальной сети от проникновения из Интернет. Наипростейшие способы такой защиты:
- Использовать в качестве Интернет-шлюза ОС Ubuntu Linux.
- Если вы используете в качестве Интернет-шлюза ОС Windows, установите какой-либо комплекс антивирус + файерволл, например Касперский Интернет Секьюрити.
При настройке компьютеров-клиентов, можно указывать не только адрес шлюза, но и адреса DNS серверов. В качестве DNS сервера можно указать:
- Адрес Интернет-шлюза.
- Адреса DNS серверов вашего Интернет-провайдера.
- Адреса любых DNS серверов, которые стабильно доступны в сети.
Иван Сухов, 2011, 2015 г.
Читайте также:

